Auf dieser Dokumentationsseite wird beschrieben, wie Sie mit Gemini JSON-Formatierungsoptionen aus textbasierten Prompts generieren können, um die Anpassung von Looker-Visualisierungen zu beschleunigen. Das Anpassen von Visualisierungen mit dem Visualisierungsassistenten ist eine Gemini in Looker-Funktion, die in Instanzen von Looker (Original) und Looker (Google Cloud Core) verfügbar ist.
Der Visualisierungsassistent ist für Visualisierungen verfügbar, die die HighCharts API verwenden. Dazu gehören die meisten kartesischen Diagramme, z. B. Säulendiagramme, Balkendiagramme und Liniendiagramme.
Gemini in Looker ist ein Produkt aus dem Portfolio Gemini für Google Cloud, das Sie bei der Analyse von Daten und dem Gewinnen wertvoller Erkenntnisse mithilfe generativer KI unterstützt.
Weitere Informationen dazu, wie und wann Gemini for Google Cloud Ihre Daten verwendet
Diese Seite richtet sich an Nutzer, die Daten in einer Looker-Instanz untersuchen.
Hinweise
Beachten Sie die folgenden Anforderungen, wenn Sie Visualisierungen mit Unterstützung durch Gemini erstellen:
- Gemini in Looker muss für Ihre Looker-Instanz aktiviert sein:
- Für Looker (Original) muss auf der Instanz Looker 25.2 oder höher ausgeführt werden und Gemini in Looker muss in den Administratoreinstellungen für die Instanz aktiviert sein. Eine ausführliche Anleitung zum Aktivieren finden Sie auf der Dokumentationsseite Administratoreinstellungen – Gemini in Looker.
- Für Looker (Google Cloud Core) muss die Instanz in der Google Cloud Console für Gemini in Looker aktiviert werden. Eine detaillierte Anleitung zum Aktivieren finden Sie auf der Dokumentationsseite Gemini in Ihrer Looker (Google Cloud Core)-Instanz verwalten.
- Ihnen muss eine Looker-Rolle mit der Berechtigung
can_override_vis_configzugewiesen sein. - Ihnen muss die Looker-Rolle Gemini zugewiesen sein.
Visualisierungsassistent verwenden
So passen Sie eine Visualisierung mit dem Visualisierungsassistenten an:
- Rufen Sie eine unterstützte Visualisierung in einem Explore auf oder bearbeiten Sie eine Visualisierung in einem Look oder Dashboard.
- Öffnen Sie das Menü Bearbeiten in der Visualisierung.
- Klicken Sie auf pen_spark Visualisierungsassistent, um das Prompt-Menü zu öffnen.
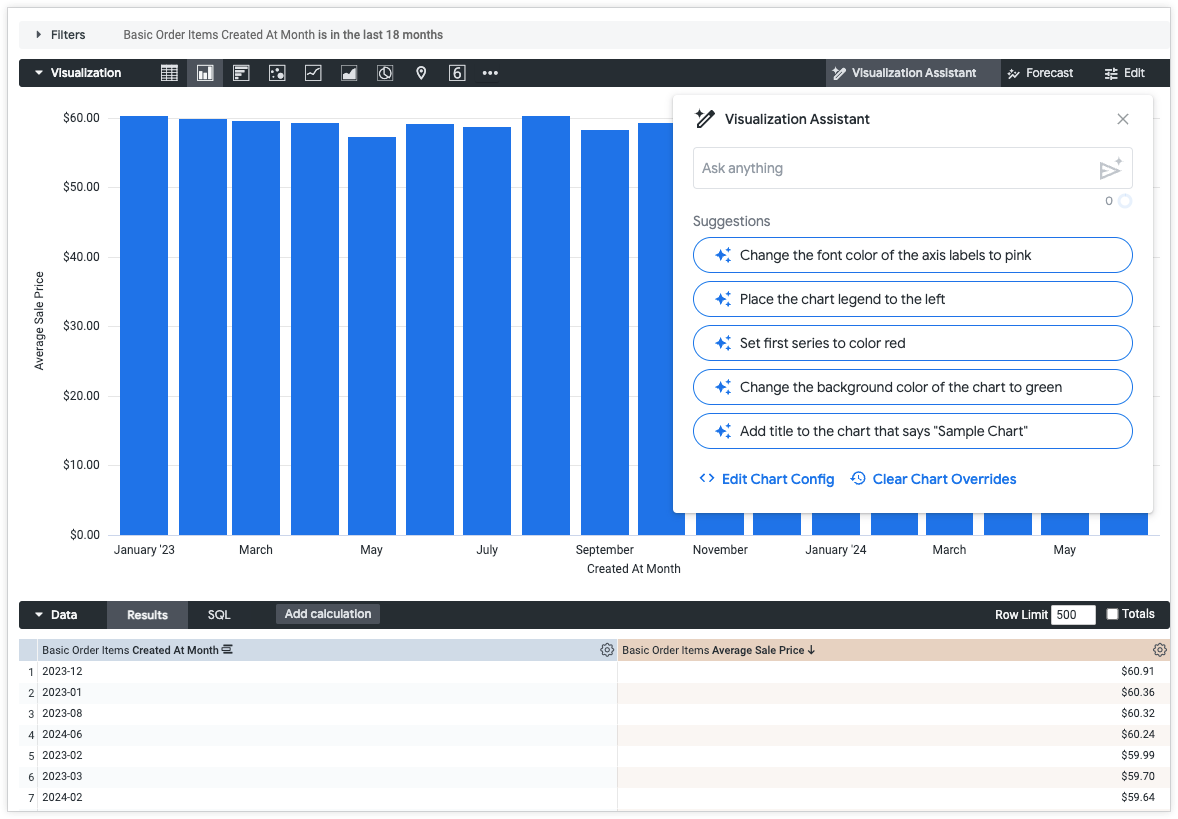
Im Prompt-Menü pen_spark Visualisierungsassistent haben Sie folgende Möglichkeiten:
- Geben Sie im Feld Ask anything (Fragen Sie alles) einen Prompt in einfachem Text ein, um Änderungen an der Visualisierung vorzunehmen. Drücken Sie die Eingabetaste, um send_spark Ihren Prompt zu senden.
- Wenden Sie die generierten Vorschläge auf die Visualisierung an.
- Öffnen Sie Diagrammkonfiguration bearbeiten, um JSON-Formatierungsoptionen manuell zu schreiben und zu bearbeiten.
- Mit Diagrammüberschreibungen löschen werden alle benutzerdefinierten Änderungen entfernt, die auf die Visualisierung angewendet wurden. Sie werden aufgefordert, das Entfernen aller Änderungen zu bestätigen, bevor Sie fortfahren. Wenn Sie die Änderungen versehentlich gelöscht haben, können Sie sie wiederherstellen, indem Sie in Ihrem Browserverlauf zurückgehen.
Nachdem der Prompt ausgeführt wurde, wird ein Vorschaufenster mit den folgenden Optionen geöffnet:
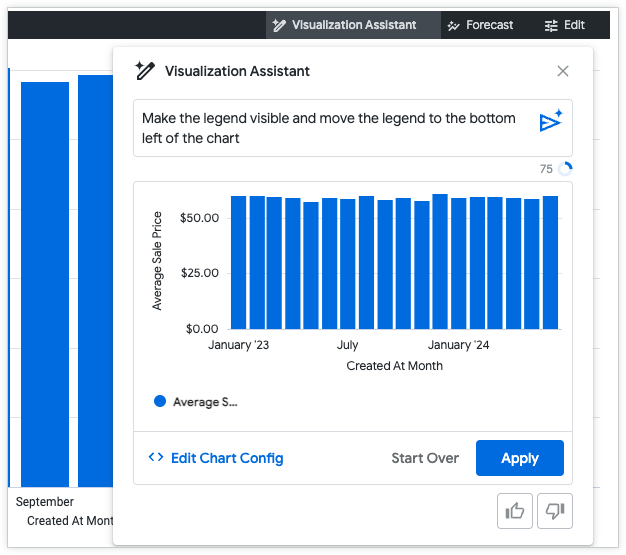
- Generierte JSON-Formatierungsoptionen manuell schreiben und bearbeiten: Klicken Sie auf Diagrammkonfiguration bearbeiten, um den Editor für die Diagrammkonfiguration zu öffnen. Klicken Sie auf Visualisierungsassistent, um zum Prompt-Menü zurückzukehren.
- Neuen Prompt starten: Klicken Sie im Menü pen_spark Visualisierungsassistent auf Von vorn beginnen, um einen neuen Prompt zu starten. Alle nicht angewendeten Änderungen gehen verloren.
- Vorschauänderungen auf die Visualisierung anwenden: Klicken Sie auf Übernehmen. Wenn im Menü Diagrammkonfiguration Änderungen vorgenommen werden, ändert sich diese Option in Nochmal prüfen und anwenden.
- Feedback zur Nützlichkeit der Prompt-Antwort geben: Wählen Sie thumb_up aus, um anzugeben, dass die Prompt-Antwort hilfreich war, oder wählen Sie thumb_down aus, um anzugeben, dass die Antwort nicht den Erwartungen entsprach.
Wenn Sie versuchen, Code mit ungültigem JSON-Code in der Vorschau anzusehen, wird die Fehlermeldung Invalid JSON detected angezeigt. Sie können ungültiges JSON mit der Option Code automatisch korrigieren edit_fix_auto unten im Bereich Diagrammkonfiguration bereinigen.
Erfolgreiche Prompts erstellen
Es kann etwas Übung erfordern, um effektive Prompts zu schreiben. Hier sind einige Vorschläge, wie Sie Prompts formulieren können, mit denen Sie Ihr Ziel erreichen.
Prompts in mehrere Teile aufteilen
Prompts sind erfolgreicher, wenn sie sich jeweils auf eine Änderung konzentrieren. Wenn Sie beispielsweise sowohl die Schriftfamilie als auch den Visualisierungstyp ändern möchten, ist es besser, separate Prompts zu erstellen. Sobald Sie die generierten Änderungen genehmigt haben, wenden Sie sie an und schreiben Sie dann den nächsten Prompt.
Prompt: Ändere die letzte Reihe in eine Linie.
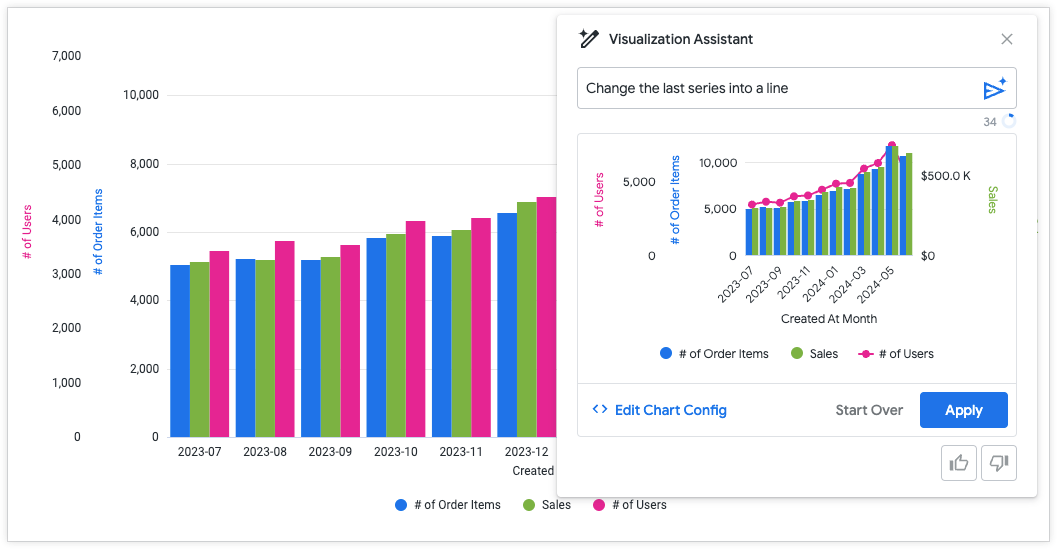
Prompt: Ändere die Schriftart in Arial und formatiere den Text fett.
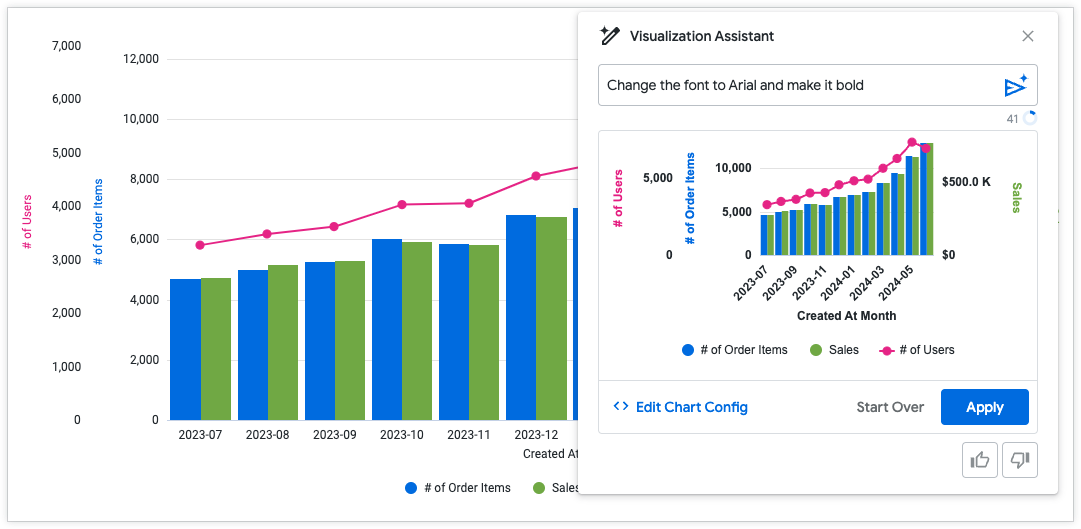
Prompts auf verschiedene Arten formulieren
Wenn Sie nicht die erwarteten Ergebnisse von Ihrem Prompt erhalten, versuchen Sie, ihn umzuformulieren. Wenn Sie bedingte Formatierung anwenden, sollten Sie versuchen, Ihren Prompt so eindeutig wie möglich zu formulieren. Wenn Sie bestimmte Wertebereiche festlegen und Hexadezimalcodes angeben, kann das Ergebnis besser ausfallen. Betrachten Sie die folgenden Beispiele:
Guter Prompt: Stelle die erste Reihe auf #F4B400 ein, wenn sie über 350.000 liegt.
Schlechter Prompt: Highlight the top values in yellow
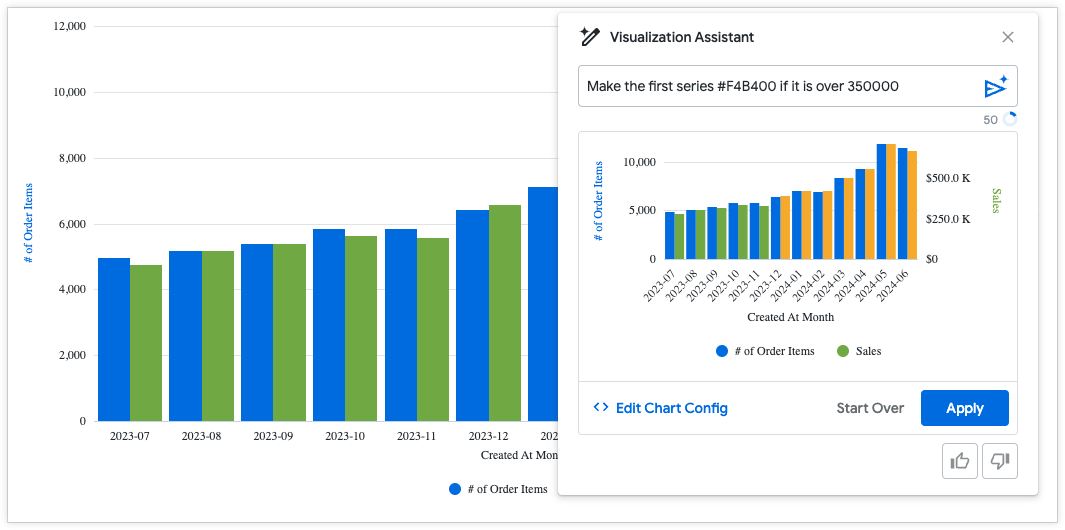
Wenn Sie mehrere Reihen in einer Visualisierung haben, sollten Sie sich auf die Reihen nach Namen und nicht nach ihrer Position im Diagramm beziehen.
Prompt: Make the middle series a column (Mache die mittlere Reihe zu einer Spalte)
Besserer Prompt: Die Nutzerreihe als Spalte darstellen
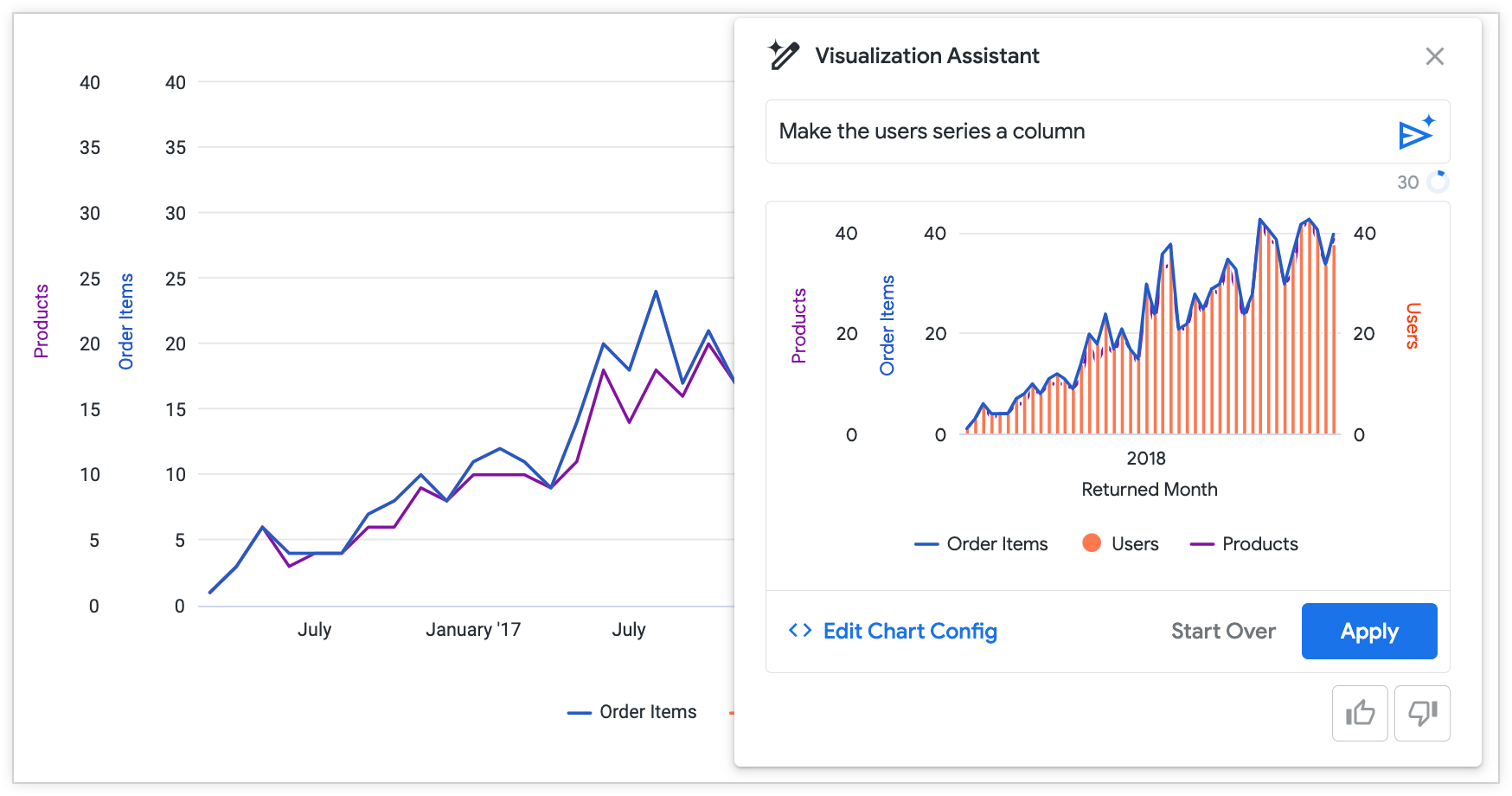
Prompts als Ausgangspunkt verwenden
Bei besonders komplexen Anpassungen müssen Sie möglicherweise direkt Änderungen am JSON-Code vornehmen. Verwenden Sie die Prompts des Visualisierungsassistenten, um Vorlagen und Muster für komplexe Anpassungen zu erstellen, und verwenden Sie dann Diagrammkonfiguration bearbeiten, um JSON-Formatierungsoptionen manuell zu schreiben und zu bearbeiten. Weitere Informationen zur Verwendung von HighCharts JSON finden Sie in der Dokumentation Visualisierungen mit dem Chart Config Editor anpassen.
Beispiel-Prompts
Hier sind einige Beispielprompts, die Ihnen zeigen, wie der Visualisierungsassistent Ihnen beim Anpassen von Visualisierungen helfen kann:
- „Make this chart a column chart“ (Mach aus diesem Diagramm ein Säulendiagramm)
- „Dem Diagramm Datenlabels hinzufügen“
- „Setze den Diagrammrand auf 100 Pixel.“
- „Set the line color as Red“ (Stelle die Linienfarbe auf Rot ein)
- „Setze die Hintergrundfarbe des Diagramms auf Pink.“
- „Setze die Markierungsform der Linienserie auf Dreieck.“
Feedback geben
Im Prompt-Menü Visualisierungsassistent können Sie Feedback zur Visualisierungsvorschau geben. Wenn die generierte Vorschau korrekt aussieht, klicken Sie auf das Symbol thumb_up „Mag ich“. Wenn die generierte Vorschau falsch aussieht oder nicht Ihren Erwartungen entspricht, klicken Sie auf das Symbol „Gefällt mir nicht“ thumb_down.

