フィールド ピッカーの大部分のフィールドは、Looker のデベロッパーによって作成されます。しかし、カスタムフィールドを使えば、自分で新しいアドホックなカスタムディメンションとカスタムメジャーをExploreで作成できます。このページでは、カスタムフィールドを作成して使用することで、データ分析を強化する方法について説明します。
カスタムフィールドを使用するには、Looker 管理者がユーザーまたはグループに create_custom_fields 権限を付与して、その機能にアクセスできるようにする必要があります。
カスタムフィールドに対するアクセス許可が与えられると、数種類のカスタムフィールドを作成できます。
カスタムフィールドは、LookML定義フィールドや表計算とは異なります。
カスタムフィールドとLookMLで定義されるディメンションやメジャーには、次のような違いがあります。
- カスタムフィールド用のドリル機能はありません。
- カスタム フィールドは、特定のユーザーに対してのみ、Explore のフィールド ピッカーにのみ保持されます。
カスタム フィールドと表計算にはいくつかの違いがあります。
- カスタムフィールドは、LookMLフィールドと同様に、データベースに対して実行されるSQLを生成します。
- また、カスタムフィールドは、データ表内のデータに依存しません。
カスタムフィールドタイプ
ベースのLookMLフィールドタイプに基づいて、さまざまなタイプのカスタムフィールドを作成してカスタマイズすることができます。次の表に、LookMLフィールドタイプに基づいて作成可能なカスタムフィールドのタイプを示します。
ディメンションのカスタムフィールドタイプ
ベースの LookML フィールドタイプに基づいて、Exploreのフィールドピッカーでディメンションからさまざまなカスタムフィールド タイプを作成できます。次の表に、ディメンションのタイプごとにサポートされるカスタムフィールドのタイプを示します。
S = string データ型で機能
N = number データ型と数値メジャーで機能
T = tier データ型で機能
ZC = zipcode データ型で機能
YN = yesno データ型で機能
DI = distance データ型で機能
DU = duration データ型で機能
TS = ほとんどのタイムスタンプ データ型 *に対応
L = location データ型で機能
ディメンションから作成可能な各カスタムフィールドタイプは、次のいずれかのカテゴリに分類されます。
- 集計 - 集計フィールドは、集計や平均などの集計を行うメジャー型です。集計メジャーは、ディメンションのみを参照でき、他のメジャーを参照することはできません。
- 非集計 - 非集計フィールドは Explore クエリでグループ化できるディメンションです。
| カスタムフィールド名 | カテゴリ | 説明 | LookMLフィールドタイプの互換性 |
|---|---|---|---|
個別カウント個別カウント |
集計 |
選択したディメンションの個別の値の数を計算する count_distinct メジャーを作成します。
|
S N T ZC YN DI DU TS ID SD L |
合計合計 |
集計 |
選択したディメンションの値を合計する sum メジャーを作成します。
|
N DI DU ID |
平均平均 |
集計 |
選択したディメンションの値を平均する average メジャーを作成します。
|
N DI DU ID |
最小最小 |
集計 |
選択したディメンションの最小値を見つける min メジャーを作成します。
|
N DI DU ID |
最大最大 |
集計 |
選択したディメンションの最大値を見つける max メジャーを作成します。
|
N DI DU ID |
中央値中央値 |
集計 |
選択したディメンションの値の中間値を見つける median メジャーを作成します。 |
N DI DU ID |
一意の値のリスト一意の値のリスト |
集計 |
選択したディメンションの固有の値のリストを作成する list メジャーを作成します。
|
S T ZC YN SD L |
BinBin |
非集計 | 選択した数値ディメンションの値を数値範囲のカスタムセットに分割するビン(階層)を作成します。 | N DI DU ID |
グループグループ |
非集計 | 選択したディメンションの結果をカスタムラベルでバケット化できるグループを作成します。 | S N T ZC YN DI DU TS ID SD L |
*日付と時刻のデータについて、次の点に注意してください。Looker は、カスタム フィールドを作成するときに、一部の期間と時間ベースの型を異なるデータタイプとして解釈するため、期間と時間ベースのフィールドに使用できるカスタム フィールド タイプにこれが影響する可能性があります。たとえば、Looker は hour_of_day 期間を number データタイプとして解釈するため、他の type: number フィールドで使用可能なカスタム フィールド オプションを持ちます。詳しくは、このページのカスタムフィールドにおける日時データタイプの解釈方法をご覧ください。 | |||
メジャーのカスタムフィールドタイプ
ベースの LookML メジャータイプに基づいて、Explore のフィールドピッカーでメジャーから唯一のカスタムフィールドタイプであるフィルタ適用済みメジャーを作成できます。次の表に、フィルタを追加可能なメジャータイプに関するLookMLフィールドを示します。
| カスタムフィールド名 | 説明 | LookMLフィールドタイプの互換性 | |
|---|---|---|---|
メジャーのフィルタリングメジャーのフィルタリング |
メジャーにフィルタ条件を追加して、メジャーの集計に含まれる値を制限します。 | LI DT YN N | |
| * カスタム フィールドの使用中に Looker が数値として解釈するメジャーの種類について詳しくは、このメージのカスタムフィールドにおける数値メジャーの解釈方法のセクションをご覧ください。 | |||
カスタムフィールドにおける日時データタイプの解釈方法
カスタム フィールドを作成するときに、Looker は、一部の期間と時間ベースのタイプを異なるデータタイプとして解釈するため、特定の日付と時間のフィールドに作成できるカスタム フィールドのタイプに影響を及ぼします。カスタムフィールドは、次のように日時フィールドを分類します。
これらのカテゴリは、ディメンションのカスタム フィールドタイプの表に示すように、さまざまなタイプのカスタム フィールドと互換性があります。
タイムスタンプ日付データタイプ
カスタムフィールドは、次のLookML時刻データタイプをタイムスタンプデータタイプとして扱います。
datetimemicrosecondmillisecondmillisecondXsecondminuteminuteXhourhourXweekmonthquarterfiscal_quarterfiscal_yearyear
整数日付データタイプ
カスタムフィールドは、次のLookML日時データタイプを整数データタイプとして扱います。
文字列日付データタイプ
カスタムフィールドは、次のLookML日時データタイプを文字列データタイプとして扱います。
カスタムフィールドにおける数値メジャーの解釈方法
カスタムフィールドは、次のメジャータイプを数値タイプとして扱います。
averageaverage_distinctcountcount_distinctmaxmedianmedian_distinctminpercent_of_previouspercent_of_totalpercentilepercentile_distinctrunning_totalsumsum_distinct
これらのメジャータイプは、メジャーのカスタム フィールド タイプの表に示すように、フィルタされたメジャー カスタム フィールド タイプと互換性があります。
ディメンションからのカスタムメジャーの作成
次のいずれかの方法で、ディメンションからカスタムメジャーを作成できます。
- ディメンションの [その他] メニューを使用する
- フィールド ピッカーの [カスタム フィールド] セクションを使用する。
2 つ目の方法を使用すると、カスタム フィールドを作成するときに、名前の変更、説明の追加、デフォルト以外の形式の選択など、カスタム フィールドをカスタマイズできます。
ディメンションの [その他] メニューを使用する
この簡単な方法は多くのケースで使用できます。
- 測定するディメンションを含むフィールド ピッカー ビューを開きます。
- ディメンションの[その他] メニューを選択します。
- [集計] を選択して、カスタム メジャーを作成するためのオプションを表示します。選択したディメンションの種類(数値、文字列、日付など)に応じて、関数の候補が異なります。関数を選択します。
フィールド ピッカーの [カスタム フィールド] セクションを開いて、新しいフィールドを表示します。
他のフィールドと同様に、カスタム フィールドの名前を選択することにより、クエリに追加したり、クエリから削除したりできます。また、フィールドにカーソルを合わせると、そのフィールドで使用できるその他のオプションが表示されます。たとえば、[フィルタ] アイコンを選択して、クエリ内でそれをフィルタとして使用します。必要に応じてフィールドを編集することもできます。
カスタムフィールドセクションを使用する
作成時にカスタム メジャーの形式またはフィルタを定義するには、[カスタム フィールド] セクションの [追加] ボタンをクリックします。
- フィールド ピッカーの [カスタム フィールド] セクションで [追加] を選択します。
- 作成するフィールドのタイプを選択します。この例では、[カスタム メジャー] を使用します。
- 測定するフィールドを [測定フィールド] プルダウンから選択し、メジャー タイプを [メジャー タイププルダウンのオプションから選択してから、名前を [名前] フィールドで指定します。計算名がフィールドピッカーおよびデータ表に表示されます。
- フィルタ条件を追加するには、[フィルタ] タブの [フィルタ名] プルダウンからフィールドを選択します。フィルタ条件を追加または削除するには、[追加] ボタンと [削除] のプラスとマイナスの [フィルタ値] ボタンを使用します。
- [カスタム フィルタ] の横にある矢印を選択して、カスタム フィルタで使用可能な任意の Looker 関数と演算子を使用してカスタム フィルタ式を作成することもできます。Looker 式のエディタは、使用する関数のフィールド名と表示構文のヘルプを提案します。現在 Explore で使用中のフィールドと、作成するフィールドタイプで使用可能なフィールドの両方に、黒い丸が示されます。メジャーへのフィルタの追加について詳しくは、このページのカスタム メジャーへのカスタム フィルタの追加のセクションをご覧ください。
- [フィールドの詳細] タブの [形式] セクションで形式を指定できます。また、用途など、カスタム フィールドに関する追加情報を他のユーザーに提供するために、任意の説明を 255 文字以内で [説明] ボックスに追加できます。
- [保存] を選択します。
フィールド ピッカーの [カスタム フィールド] セクションに新しいカスタム メジャーが表示されます。
他のフィールドと同様に、カスタムフィールドの名前を選択してクエリに表示させることができます。[フィルタ] ボタンを選択して、クエリ内のフィルタとして使用することもできます。
カスタムグルーピング
グループ カスタムフィールド タイプを使用すると、Looker 式で論理関数を使用せずに、あるいは、sql パラメータまたは type: case フィールドで CASE WHEN ロジックを開発せずに、ディメンションのアドホックなカスタム グループを作成できます。
これは、例えば特定の州や国を地域にグループ化したり、注文コストをカテゴリにグループ化したりして、固定のラベルまたはカテゴリ名を特定の条件と一致する値に割り当てる場合に便利です。
グループを作成する手順は次のとおりです。
- カスタムグループを作成するディメンションを含むビューを展開します。
次のステップは、以下の2つの方法で実行できます。
- ビューを展開し、ディメンションの[その他] メニューを選択してから、[グループ] を選択して [グループ条件] を開きます。メニュー。
- Explore でフィールドがすでに選択されている場合は、[データ] 表内のディメンションの歯車メニューから [グループ] を選択して、[グループ条件] メニューを開き、以下のステップに従ってカスタム グループを作成します。
![State(州)ディメンションの [Group By] メニュー。](https://cloud-dot-devsite-v2-prod.appspot.com/static/looker/docs/images/custom-fields-group-2-2308.png?hl=ja)
[グループ名] フィールドに最初の値グループのラベルを指定します。この例では、[State] ディメンションを使用して米国の太平洋側北西部地域にある州のグループを作成し、グループ名「Pacific Northwest」を反映しています。
[グループの値] セクションで既存の条件ボタンを選択します。デフォルトは [任意] で、グループに適用する条件をカスタマイズします。
条件を選択してから、1つ以上の値を入力または選択します。この場合、適用される条件の 1 つは [州がオレゴン] です。[追加] と [削除] のプラスボタンとマイナス ボタンを使用して、条件を追加または削除できます。保存するには、フィルタ条件の外側をクリックするか、エスケープキーを使用します。
- 使用可能な場合は、値の候補がプルダウン リストに表示され、値の入力ボックスに下向き矢印が表示され、ユーザーが選択または検索できることを示します。候補は、
type: stringのフィールドで一般的に使用可能です。 - Looker では、指定したフィールド タイプ、条件、値に基づいて、複数の条件が作成されたときに
ANDやORロジックなどの SQL 条件が自動的に適用されます。 - 既存のカスタム グループを編集する場合は、その名前が更新後の条件を反映したものとなるように変更することを検討します。
![ユーザーが既存のグループ値の横にある追加のプラス記号ボタンにカーソルを合わせ、[残りの値をグループ化] チェックボックスがオンになっている。](https://cloud-dot-devsite-v2-prod.appspot.com/static/looker/docs/images/custom-fields-group-3-2304.png?hl=ja)
- 使用可能な場合は、値の候補がプルダウン リストに表示され、値の入力ボックスに下向き矢印が表示され、ユーザーが選択または検索できることを示します。候補は、
そのディメンションにグループをさらに追加するには、既存のグループにカーソルを合わせて、[追加] のプラス記号ボタンを選択します。グループを削除するには、[削除] のマイナス記号ボタンを選択します。グループ条件(この場合は [オレゴン、アイダホ、ワシントン)] を選択して、既存のグループを編集できます。 Looker では、指定したフィールド タイプ、条件、値に基づいて、複数の条件が作成されたときに
ANDやORロジックなどの SQL 条件が自動的に適用されます。必要に応じて、[残りの値をグループ化する] チェックボックスをオンにして、グループの条件を満たさない他のすべての値をグループ化するためのカテゴリを作成します。この例では、オレゴン州、アイダホ州、ワシントン州以外の州を [その他] というラベルでグループ化します。その他 はデフォルトの名前ですが、必要に応じて [グループ名] でカスタマイズできます。
- カスタム グループを編集していて、他のすべての値のグループ化を削除する場合は、[残りの値をグループ化] チェックボックスをオフにします。
![[州のグループ] テキストが [フィールド名] フィールドに入力され、[地域ごとの州] テキスト ボックスに入力されます。](https://cloud-dot-devsite-v2-prod.appspot.com/static/looker/docs/images/custom-fields-group-4-2216.png?hl=ja)
[フィールド名] フィールドに名前を指定します。計算名がフィールドピッカーおよびデータ表に表示されます。
[+ 説明を追加] を選択して [説明] ボックスを開き、最大 255 文字の任意の説明を追加して、カスタム グループの詳細情報を他のユーザーに提供します。
- カスタム グループを編集していて、既存の説明がある場合は、[説明] ボックスが自動的に表示されます。
[保存]、[実行] の順に選択して Explore を再実行します。
新しいフィールドがデータ表に表示され、オレゴン州、ワシントン州、アイダホ州の場合は「太平洋側北西部」、その他の州はすべて「その他」のラベルが表示されます。
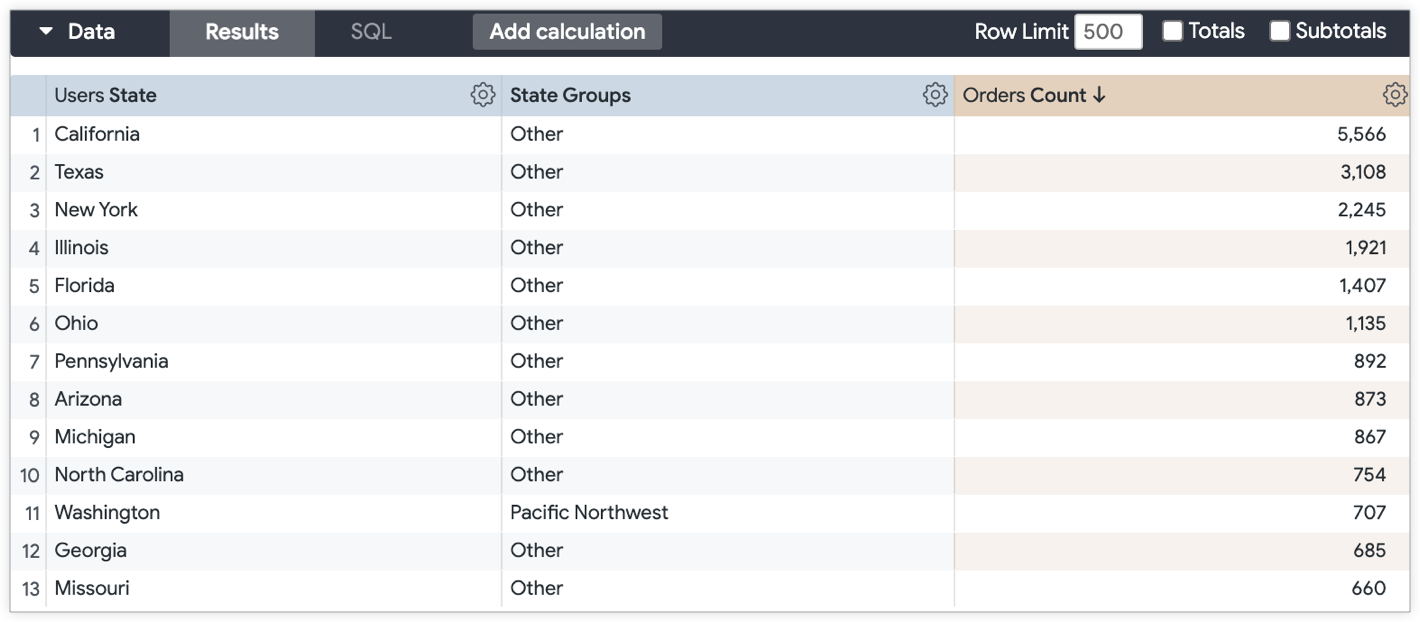
この新しいグループを使用して、データに対する新しい洞察を作成できます。例えば、太平洋側北西部地域のユーザーによって行われた注文数を、米国の他の地域に住むユーザーと比較します。

新しいフィールドが、フィールド ピッカーの [カスタム フィールド] セクションに表示されます。
他のフィールドと同様に、フィールドの名前を選択することにより、クエリに追加したり、クエリから削除したりできます。また、フィールドにカーソルを合わせると、そのフィールドで使用できるその他のオプションが表示されます。たとえば、[フィルタ] アイコンを選択して、クエリ内でそれをフィルタとして使用します。必要に応じてカスタム グループを編集することもできます。
カスタムビニング
Bin カスタムフィールド タイプを使用すると、Looker 式で論理関数を使用せずに、あるいは、type: tier LookML フィールドを開発せずに、数値タイプディメンションとカスタム ディメンションのアドホックなカスタムビン(階層)を作成できます。
こうすると、データの粒度を調整するために、値を特定の整数範囲に素早くグループ化するときに便利です。
Bin カスタム フィールドは classic 階層表記スタイルで表示されます。
ビンを作成するには、次の手順に沿って操作します。
- カスタムビンを作成するディメンションを含むフィールド選択ツールビューを開きます。
次のステップは、以下の2つの方法で実行できます。
- ディメンションの[その他] メニューを選択してから、[Bin] を選択して [Bin] メニューを開きます。
- Explore でフィールドがすでに選択されている場合は、[データ] 表内のディメンションの歯車メニューから [Bin] を選択して、[Bin] メニューを開き、以下のステップに従ってカスタムビンを作成します。
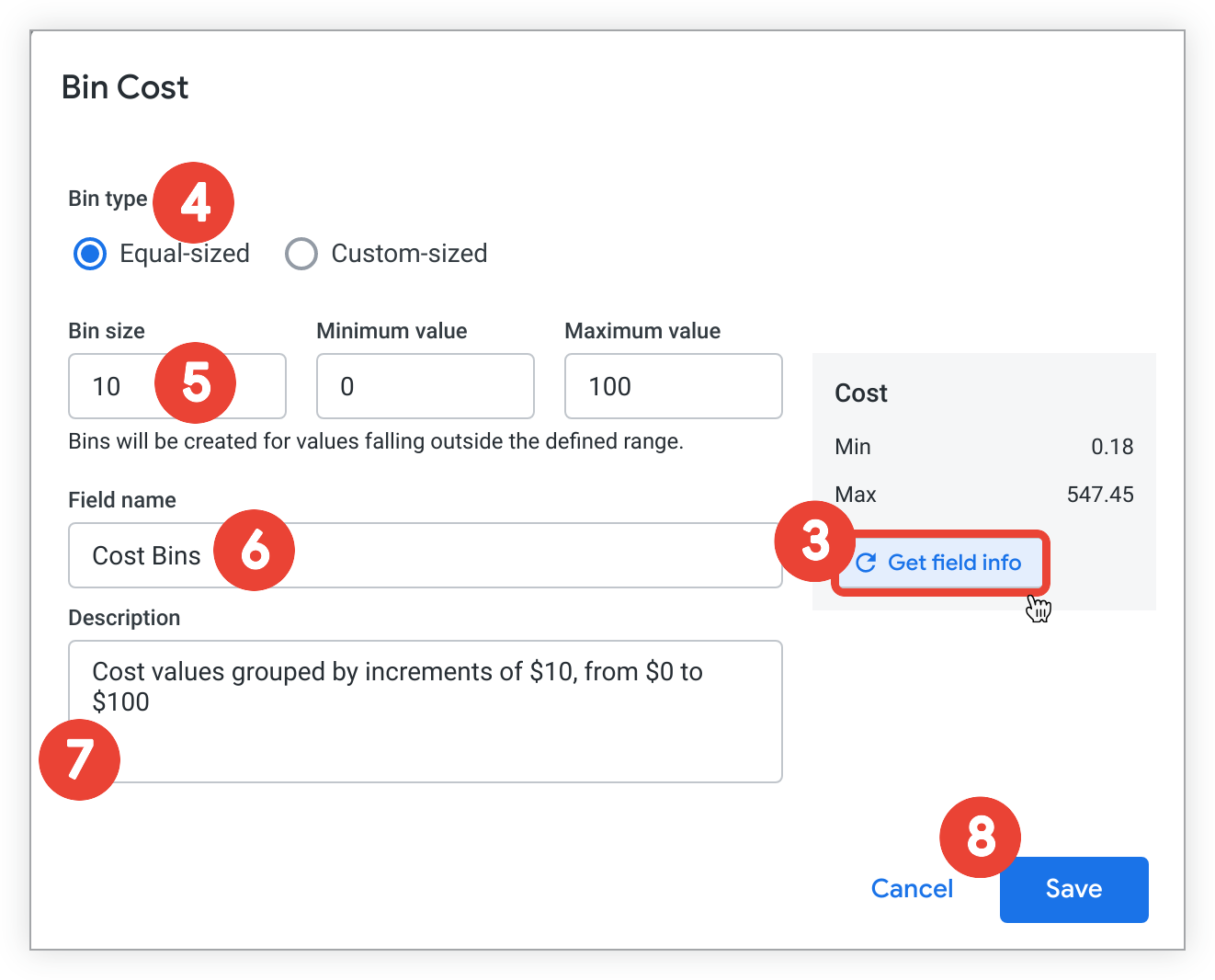
別の方法として、[フィールド情報を取得する] を選択し、カスタムビンを作成するディメンションの値(最小値、最大値、値の範囲など)を確認します。この情報を取得すると、値のビンを指定する方法を決定する際に役立ちます。
[Bin タイプ] セクションでビンのタイプを選択します。
- 数値を等しい整数範囲にバインドするには、[均等サイズ] を選択します。例えば、0-10、10-20、および20-30の範囲の値の階層に分割します。
- [カスタムサイズ] を選択して、さまざまな整数範囲のカスタムビンサイズを作成します。例えば、0-15、15-75、および75-100の範囲の値の階層を作成します。
Binのサイズと範囲をカスタマイズします。
- 選択した [Bin タイプ] が [均等サイズ] の場合、[Bin サイズ]、[最小値] および [最大値] フィールドに必要な値を入力します。前の例では、Bin の数に 10、範囲に 0~100 が指定されています。指定した範囲外にあるデータの値に対しては、自動的にビンが作成されます。
- 選択した [Bin タイプ] が [カスタムサイズ] の場合、[Bin のブレークポイント] ボックスに、階層のブレークポイントをカンマまたは改行で区切って、昇順で指定します。
[フィールド名] フィールドに名前を指定します。計算名がフィールドピッカーおよびデータ表に表示されます。
[+ 説明を追加] を選択して [説明] ボックスを開き、最大 255 文字の任意の説明を追加して、カスタムビンの詳細情報を他のユーザーに提供します。
- 既存の説明があるカスタムビンを編集する場合は、[説明] ボックスが自動的に表示されます。
[保存]、[実行] の順に選択して Explore を再実行します。
この新しいフィールドはデータ表に表示され、指定されたどの Bin に属するかに応じて値の階層レベルが表示されます。
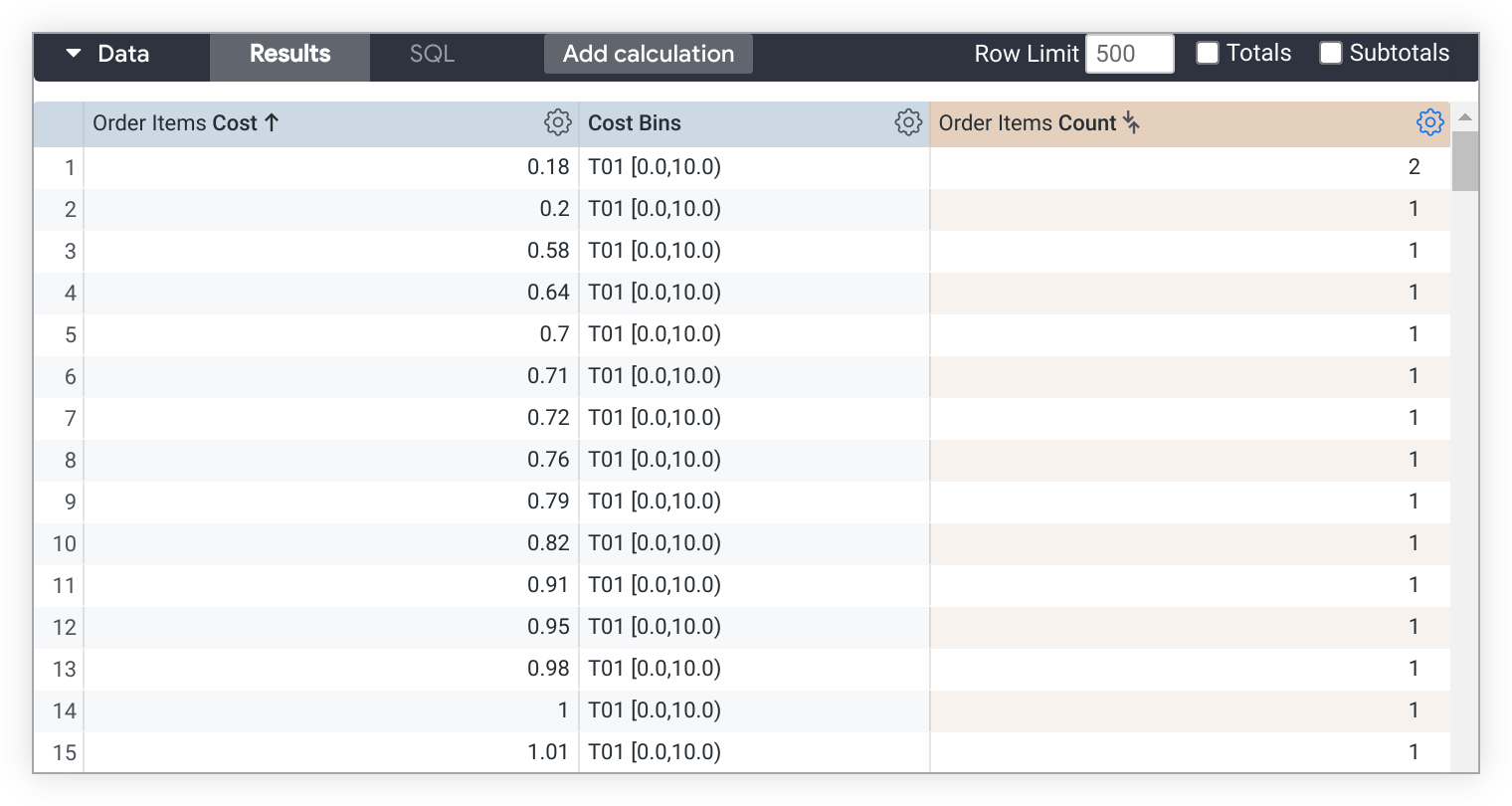
この新しいBinを使用して、データに対する新しい洞察を作成できます。たとえば、[費用] ディメンションに基づくカスタムビンの場合は、特定の費用範囲のアイテムを含む注文数を比較できます。
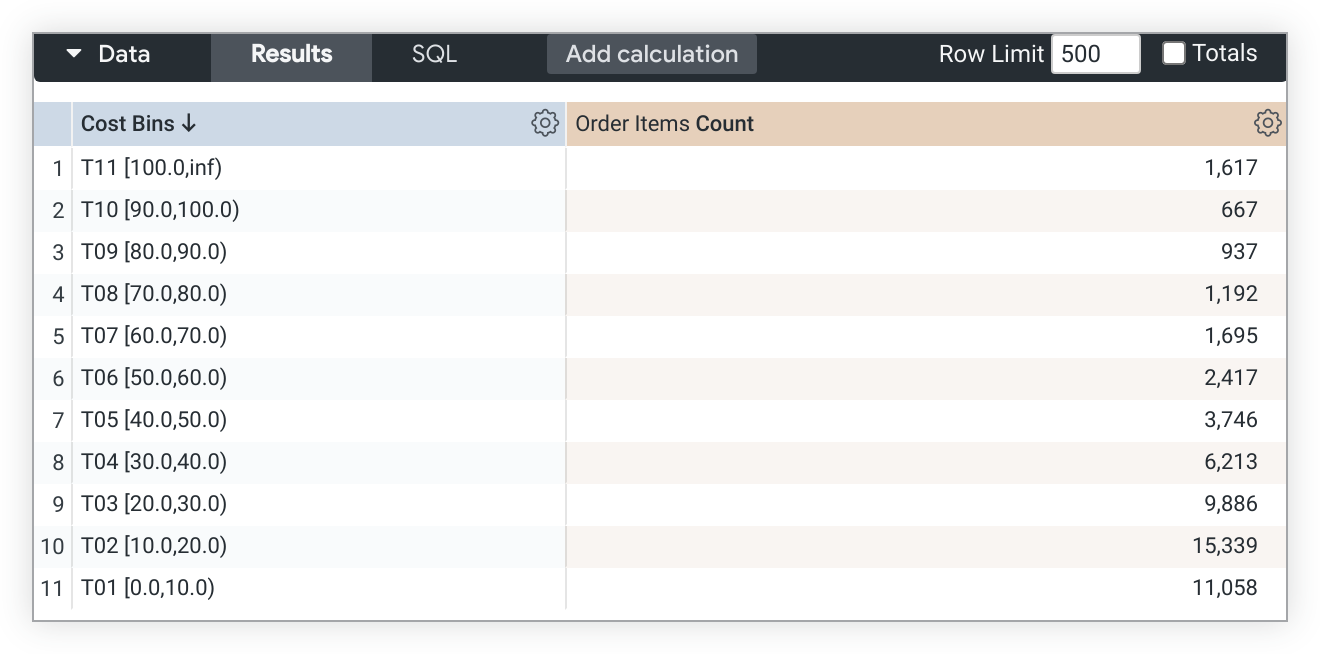
新しいフィールドが、フィールド ピッカーの [カスタム フィールド] セクションに表示されます。
他のフィールドと同様に、フィールドの名前を選択することにより、クエリに追加したり、クエリから削除したりできます。また、フィールドにカーソルを合わせると、そのフィールドで使用できるその他のオプションが表示されます。たとえば、フィールドの [フィルタ] アイコンを選択して、クエリ内でそれをフィルタとして使用します。必要に応じてカスタムビンを編集することもできます。
カスタムメジャーにフィルタを追加する
カスタムメジャーにフィルタを適用することで、特定の地域での受注のみを含めるなど、データを絞り込むことができます。カスタム フィルタは、カスタムメジャーを作成または編集するときに、カスタムメジャーに追加できます。カスタムメジャーにフィルタを追加する手順は次の通りです。
- フィールド ピッカーで、[カスタム フィールド] セクションを展開します。
- [追加] を選択し、[カスタムメジャー] を選択して新しいカスタムメジャーを作成するか、既存のカスタムメジャーの[その他] メニューを選択して、既存のカスタムメジャーを編集します。
- フィールドを編集する場合は、[編集] を選択します。
- [フィルタ] セクションの [フィルタ名] プルダウンから、フィルタリングするフィールドを選択します。
- [フィルタ値] で既存の条件ボタン(デフォルトは [任意の値])を選択し、適用するフィルタ条件をカスタマイズします。
- 条件を選択してから、値を入力または選択します。値の横にある [追加] のプラス記号ボタンを選択して、選択したフィールドに複数の条件を追加します。保存するには、フィルタ条件の外側をクリックするか、エスケープキーを使用します。
- 使用可能な場合は、値の候補がプルダウン リストに表示され、値の入力ボックスに下向き矢印が表示され、ユーザーが選択または検索できることを示します。候補は、
type: stringのディメンションで一般的に使用可能です。 - 既存のカスタムメジャーを編集する場合は、カスタムメジャーの名前を、フィルタ条件を反映したものに変更することを検討します。フィールド名がフィールドピッカーおよびデータ表に表示されます。
- 使用可能な場合は、値の候補がプルダウン リストに表示され、値の入力ボックスに下向き矢印が表示され、ユーザーが選択または検索できることを示します。候補は、
- さらにフィルタを追加するには、[フィルタ値] セクションで [追加] のプラス記号ボタンを選択します。フィルタを削除するには、[削除] のマイナス記号ボタンを選択します。
- Looker は、指定したフィールド タイプ、条件、値に基づいて複数のフィルタを作成するときに、
ANDロジックやORロジックなどの SQL 条件を自動的に適用します。
- Looker は、指定したフィールド タイプ、条件、値に基づいて複数のフィルタを作成するときに、
- 必要に応じて、[フィルタ] タブの下部にある [カスタム フィルタ] の横の下矢印をクリックして [式] フィールドを展開し、UI ベースのフィルタの代わり、またはその追加としてカスタム フィルタを追加することができます。カスタム フィルタで使用できる Looker 関数と演算子を使用して、[カスタム フィルタ] ボックスに Looker 式を入力します。Looker 式のエディタは、使用する関数のフィールド名と表示構文のヘルプを提案します。現在 Explore で使用中のフィールドと、作成するフィールドタイプで使用可能なフィールドの両方に、黒い丸が示されます。
- [フィールドの詳細] タブの [形式] セクションで形式を指定できます。また、用途など、カスタム フィールドに関する追加情報を他のユーザーに提供するために、任意の説明を 255 文字以内で [説明] ボックスに追加できます。
- [保存] を選択します。
別のメジャーからフィルタ適用済みメジャーを作成する
既存のメジャーをコピーして [フィルタ] を追加するカスタム メジャーを作成する方法は次のとおりです。
- カスタムフィルタを追加するメジャーを含むビューを展開します。メジャーに、カスタム メジャーや
type: numberメジャーを使用することはできません。既存のカスタム メジャーにフィルタ式を追加するには、カスタム メジャーを編集する必要があります。 - そのメジャーの[その他] メニューを選択します。
- [フィルタされた測定を作成] を選択します。
- 必要に応じて、[名前] フィールドにデフォルト以外の名前を指定します。計算名がフィールドピッカーおよびデータ表に表示されます。
- [フィルタ] セクションで、[フィルタ名] プルダウンから、フィルタリングするフィールドを選択します。
- [フィルタ値] で既存の条件ボタン(デフォルトは [任意の値])を選択し、適用するフィルタ条件をカスタマイズします。
- 条件を選択してから、値を入力または選択します。値の横にある [追加] のプラス記号ボタンを選択して、選択したフィールドに複数の条件を追加します。保存するには、フィルタ条件の外側をクリックするか、エスケープキーを使用します。
- 使用可能な場合は、値の候補がプルダウン リストに表示され、値の入力ボックスに下向き矢印が表示され、ユーザーが選択または検索できることを示します。候補は、
type: stringのディメンションで一般的に使用可能です。 - 既存のカスタム メジャーを編集する場合は、カスタム メジャーの名前を、フィルタ条件を反映したものに変更することを検討します。
- 使用可能な場合は、値の候補がプルダウン リストに表示され、値の入力ボックスに下向き矢印が表示され、ユーザーが選択または検索できることを示します。候補は、
- さらにフィルタを追加するには、[フィルタ値] セクションで [追加] のプラス記号ボタンを選択します。フィルタを削除するには、[削除] のマイナス記号ボタンを選択します。
- Looker は、指定したフィールド タイプ、条件、値に基づいて複数のフィルタを作成するときに、
ANDロジックやORロジックなどの SQL 条件を自動的に適用します。
- Looker は、指定したフィールド タイプ、条件、値に基づいて複数のフィルタを作成するときに、
- 必要に応じて、[フィルタ] タブの下部にある [カスタム フィルタ] の横の矢印をクリックして [式] フィールドを展開し、UI ベースのフィルタの代わり、またはその追加としてカスタム フィルタを追加できます。カスタム フィルタで使用できる Looker 関数と演算子を使用して、[カスタム フィルタ] ボックスに Looker 式を入力します。Looker 式のエディタは、使用する関数のフィールド名と表示構文のヘルプを提案します。現在 Explore で使用中のフィールドと、作成するフィールドタイプで使用可能なフィールドの両方に、黒い丸が示されます。
- [フィールドの詳細] タブの [形式] セクションで形式を指定できます。また、用途など、カスタム フィールドに関する追加情報を他のユーザーに提供するために、任意の説明を 255 文字以内で [説明] ボックスに追加できます。
- [保存] を選択します。
フィールド ピッカーの [カスタム フィールド] セクションに新しいメジャーが表示されます。
他のメジャーと同様に、カスタムメジャーの名前を選択することにより、クエリに追加したり、クエリから削除したりできます。また、フィールドにカーソルを合わせると、そのフィールドで使用できるその他のオプションが表示されます。たとえば、[フィルタ] アイコンを選択して、クエリ内でそれをフィルタとして使用します。必要に応じてフィールドを編集することもできます。
Looker式を使ってカスタムディメンションを作成する
Looker 式とその他の 1 つ以上のディメンションを使用してカスタム ディメンションを作成する手順は次のとおりです。
- フィールド ピッカーの [カスタム フィールド] セクションで [追加] を選択します。
- カスタム ディメンションを選択する
- [式] ボックスに、Looker 関数と演算子を使用して、ディメンションの値を計算する Looker 式を入力します。Looker 式のエディタは、使用する関数のフィールド名と表示構文のヘルプを提案します。Explore で使用中のフィールド、および作成しているフィールドで使用可能なフィールドは、黒い丸で示されます。
- 必要に応じて、[形式] プルダウンでデフォルト以外の形式オプションを選択します。
- [名前] フィールドでカスタム ディメンションの名前を指定します。計算名がフィールドピッカーおよびデータ表に表示されます。
- [+ 説明を追加] を選択して [説明] ボックスを開き、最大 255 文字の任意の説明を追加して、カスタム ディメンションの詳細情報を他のユーザーに提供します。
- [保存] を選択します。
フィールド ピッカーの [カスタム フィールド] セクションに新しいカスタム ディメンションが表示されます。
他のフィールドと同様に、カスタムディメンションの名前を選択することにより、クエリに追加したり、クエリから削除したりできます。また、フィールドにカーソルを合わせると、そのフィールドで使用できるその他のオプションが表示されます。たとえば、[フィルタ] アイコンを選択して、クエリ内でそれをフィルタとして使用します。必要に応じてフィールドを編集することもできます。
カスタムフィールドを表示および使用する
カスタム フィールドが表示できるかどうか、それをどのように使用できるかは、カスタム フィールドの作成が許可されているかどうかによって異なります。
カスタムフィールドの表示
カスタム フィールドの作成が許可されていれば、フィールド ピッカーの [カスタム フィールド] セクションに表示されているフィールドを表示および編集できます。
カスタム フィールドの作成が許可されていなければ、フィールド ピッカーに [カスタム フィールド] セクションが表示されません。
ただし、カスタムフィールドをExplore、Look、ダッシュボードタイルに追加した場合は、その際に該当するコンテンツを共有したすべてのユーザーに、カスタムフィールドの作成権限に関係なく、カスタムフィールドが表示されます。Explore の URL を共有してこのコンテンツを共有する場合は、URL に qid パラメータ(instance_name.looker.com/explore/ec/order_items?qid=lEPPueGN7cHkozOEZVDQbO など)を含める必要があります。カスタム フィールドの作成が許可されていないユーザーには、フィールドのタイトルのみが表示され、説明は表示されません。そのため、ユーザーと共有するクエリでこれらのフィールドを使用する場合は、正確なフィールドを指定することが重要です。
カスタムフィールドの使用
カスタム フィールドの作成が許可されていれば、フィールド ピッカーの [カスタム フィールド] セクションに表示されているフィールドを編集して使用できます。カスタムフィールドは、フィルタの適用、ビジュアリゼーションへの追加、(カスタムディメンションの場合)結果のピボットへの使用など、他のメジャーやディメンションとほぼ同じように利用できます。1つの例外として、カスタムフィールドを使用してダッシュボードフィルタを作成することはできません。
カスタム フィールドの作成が許可されたユーザーのみが、Explore、Look、ダッシュボード タイルのクエリにカスタムフィールドを追加できます。ただし、カスタムのフィールドを含む共有 Look またはダッシュボード タイルで [ここから探索] を選択した場合、カスタム フィールドを作成する権限の有無にかかわらず、そのフィールドを使用して新しいクエリを作成できます。
カスタムフィールドの複製
カスタム フィールドの作成が許可されている場合は、既存のカスタム フィールドを複製することもできます。カスタムフィールドを複製して編集する方法は、わずかに異なるカスタムフィールド(例えば、30 日、60 日、90 日間の合計など)を複数作成する場合に役立ちます。
カスタム フィールドを複製する手順は、次のとおりです。
- フィールド ピッカーで、[カスタム フィールド] セクションを展開します。
- 複製するカスタム フィールドの [その他] メニューを選択します。
[コピーを作成] を選択します。
または、カスタム フィールドのデータ表の歯車メニューから [複製] を選択します。
複製されたフィールドは、元のフィールド名の末尾に「Copy」の文字を加えた名前で元のフィールドの下に表示されます。
次に、次のセクションで説明するように、複製したフィールドを編集します。
カスタムフィールドの編集
カスタム フィールドの作成が許可されている場合は、自分や他のユーザーが作成したカスタム フィールドを編集することもできます。
カスタムディメンションを編集する
カスタム ディメンションを編集する手順は次のとおりです。
- フィールド ピッカーで、[カスタム フィールド] セクションを展開します。
- 編集するカスタム フィールドの [その他] メニューを選択します。
[編集] を選択します。
または、カスタム フィールドのデータ表の歯車メニューから [編集] を選択します。
必要に応じて、[式] ボックスでカスタム ディメンションの定義を変更します。
必要に応じて、[形式] プルダウンから新しい形式を選択します。
必要に応じて、[名前] フィールドに新しい名前を入力します。計算名がフィールドピッカーおよびデータ表に表示されます。カスタム フィールドの定義を変更した場合は、それに合わせて名前を変更することを検討してください。
[+ 説明を追加] を選択して [説明] ボックスを開き、最大 255 文字の任意の説明を追加して、カスタム ディメンションの詳細情報を他のユーザーに提供します。
- 既存の説明がある場合は、[説明] ボックスが自動的に表示されます。
[保存] を選択します。
カスタムメジャーを編集する
カスタムメジャーを編集する手順は次のとおりです。
- フィールド ピッカーで、[カスタム フィールド] セクションを展開します。
- 編集するカスタム フィールドの [その他] メニューを選択します。
[編集] を選択します。
または、カスタム フィールドのデータ表の歯車メニューから [編集] を選択します。
集計する必要があるフィールドを変更するには、[測定するフィールド] プルダウンから新しいフィールドを選択します。
測定機能のタイプを変更するには、[メジャータイプ] プルダウンから新しいメジャータイプを選択します。
必要に応じて、[名前] フィールドに新しい名前を入力します。計算名がフィールドピッカーおよびデータ表に表示されます。通常、フィールドまたはメジャータイプを変更した場合は、カスタムメジャーの名前もそれに合わせて変更します。たとえば、項目「販売価格」を「費用」に変更する場合は、カスタム フィールド名も変更する必要があります。この場合は、「合計販売価格」を「費用の合計」に変更します。
[フィルタ] タブで UI ベースまたはカスタムのフィルタを追加、変更、削除します。
- 既存のカスタム フィルタがある場合は、カスタム フィルタの [式] ボックスが自動的に表示されます。既存のカスタムフィルタがない場合は、[カスタムフィルタ] の横にある下矢印をクリックして、UIベースのフィルタの代わりに、またはこれに加えて、任意のカスタムフィルタを [式] ボックスに追加します。
[フィールドの詳細] タブの [形式] セクションで形式を指定できます。また、用途など、カスタム フィールドに関する追加情報を他のユーザーに提供するために、任意の説明を 255 文字以内で [説明] ボックスに追加できます。
[保存] を選択します。
カスタムフィールドの削除
カスタム フィールドの作成が許可されている場合は、自分や他のユーザーが作成したカスタム フィールドを削除することもできます。カスタムフィールドを削除すると、Exploreには表示されなくなりますが、そのフィールドを使用するLookやダッシュボードタイルには引き続き表示されます。加えて、そのカスタムフィールドを使ったExploreのURLを使用しているユーザーは、引き続きフィールドを使用できます。
フィールド選択ツールからカスタム フィールドを削除するには、次の手順を行います。
- フィールド ピッカーで、[カスタム フィールド] セクションを展開します。
- 削除するカスタム フィールドの [その他] メニューを選択します。
[削除] を選択します。
または、カスタム フィールドのデータ表の歯車メニューから [削除] を選択します。
Command - K(Macの場合)またはCtrl + K(Windowsの場合)のキーボード ショートカットを使ってフィールドを削除することもできます。
また、ブラウザの戻る矢印をクリックして、削除したカスタムフィールドを元に戻すことができます。

