Les agents de conversation (Dialogflow CX) fournissent une interface utilisateur Web appelée console Dialogflow CX (consulter la documentation, ouvrir la console). Cette console vous permet de créer, de compiler et de tester des agents. Elle représente chaque flux sous forme de schéma de machine à états de conversation, ce qui facilite la conception et la compréhension des agents complexes.
La console Dialogflow CX est différente de la Google Cloud console (consulter la documentation, ouvrir la console). La console Dialogflow CX permet de gérer les agents de conversation (Dialogflow CX), tandis que la console Google Cloud permet de gérer les paramètres de conversation (Dialogflow CX) spécifiques à Google Cloud(par exemple, la facturation) et d'autres ressources Google Cloud .
Dans la plupart des cas, la console de Dialogflow CX permet de créer des agents, mais vous pouvez également passer par l'API CX de Dialogflow pour créer des agents pour des scénarios avancés.
Des guides de démarrage rapide, de conception et d'utilisation expliquent comment utiliser la console. Ce guide présente la console de manière générale.
Fonctionnalités de la console
La console permet de créer, de compiler, de gérer, d'ajuster et de tester vos projets et agents. Grâce à elle, vous pouvez effectuer les opérations suivantes :
- Créer des projets
- Créer des agents contenant l'ensemble des paramètres et des données qui définissent l'expérience de conversation
- Créer des flux et des pages qui constituent les éléments de base du contrôle des conversations
- Créer des entités permettant d'extraire des données utiles des entrées des utilisateurs finaux
- Créer des intents permettant de catégoriser l'entrée de l'utilisateur final
- Tester l'agent via le simulateur
- Et bien plus encore…
Sélecteur de projet
Lorsque vous chargez la console pour la première fois, vous devez sélectionner un projet. L'interface du sélecteur de projet permet d'effectuer les opérations suivantes :
- Sélectionner des projets préexistants
- Créer des projets
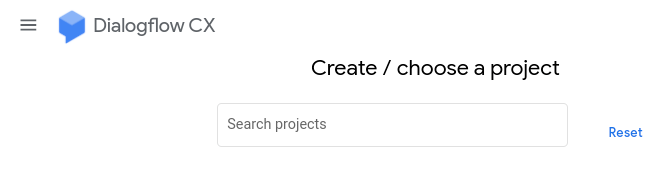
Sélecteur d'agent
Après avoir sélectionné un projet, vous devez sélectionner un agent. L'interface du sélecteur d'agent permet d'effectuer les opérations suivantes :
- Sélectionner des agents existants
- Créer de nouveaux agents
- Créer des agents prédéfinis
- Exporter et restaurer des agents
- Supprimer des agents
- Configurer les paramètres de localisation
- Filtrer les agents selon leur emplacement
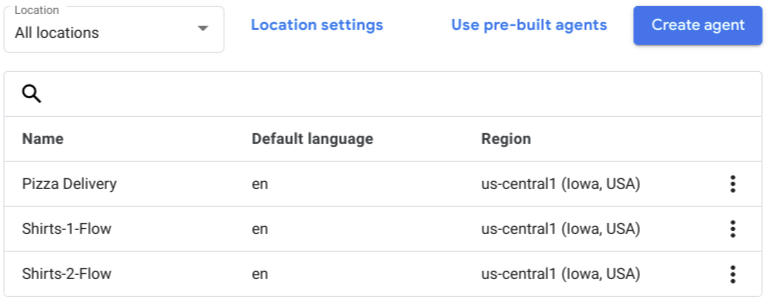
Générateur d'agents
Une fois le projet et l'agent sélectionnés, le générateur d'agents se charge. Le générateur comporte les panneaux suivants :
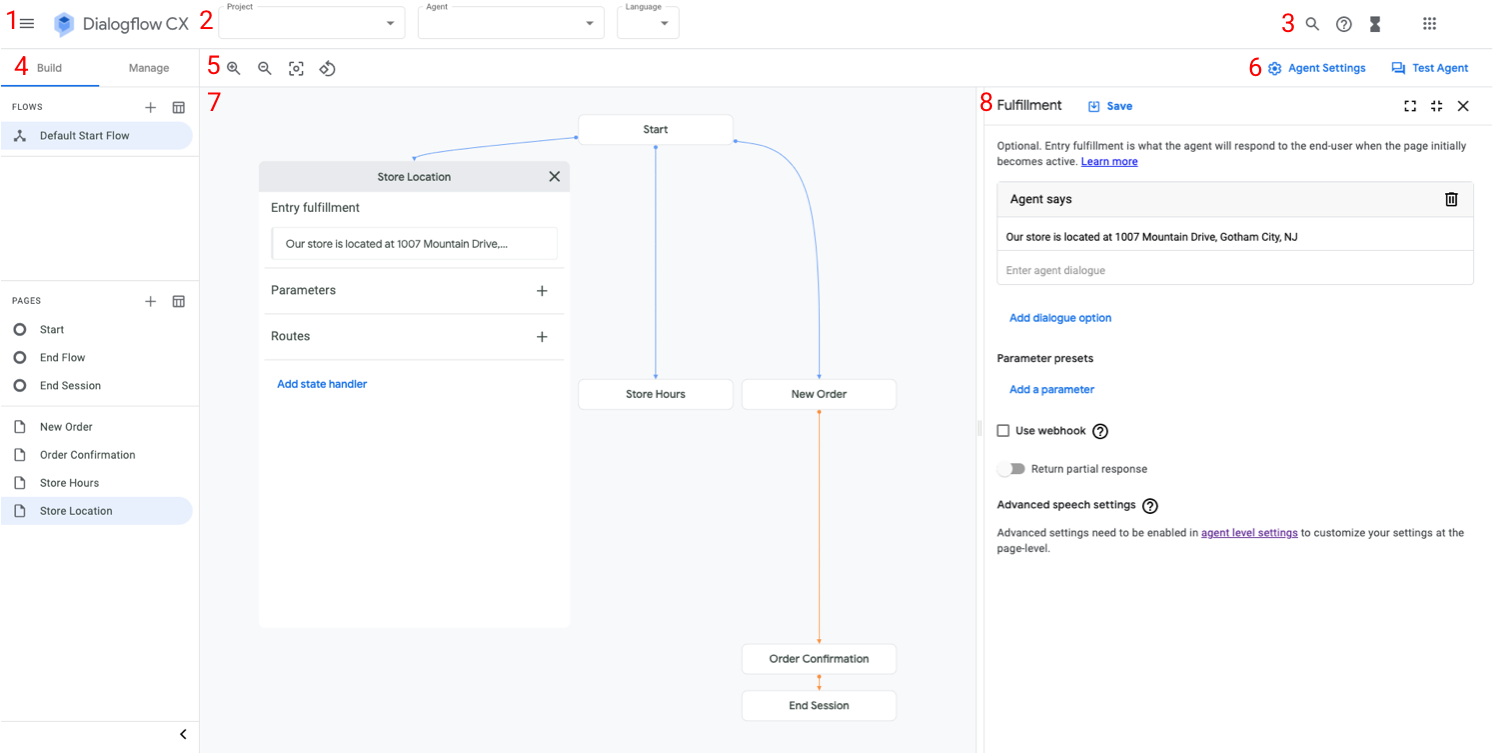
Menu de la console (1)
Vous pouvez utiliser ce menu pour basculer entre les consoles.
Sélection du projet et de l'agent (2)
Ces menus vous permettent de modifier le projet, l'agent ou la langue actuellement active pour les agents multilingues.
Barre de recherche et indicateur de tâche (3)
Utilisez la barre de recherche search pour rechercher, filtrer et accéder aux ressources principales de l'agent. L'indicateur de tâche hourglass_full affiche l'état de tâches telles que l'entraînement.
Onglets "Créer" et "Gérer" (4)
L'onglet Créer contient des sections permettant de gérer les flux et les pages. Lorsque vous sélectionnez un flux dans la section "Flow" (Flux), les pages qu'il contient sont répertoriées dans la section "Pages".
L'onglet Gérer contient des ressources et des outils disponibles pour l'agent : intents, types d'entités, webhooks, etc.
Paramètres du graphique (5)
Ces boutons fournissent des contrôles permettant d'afficher le graphique de l'agent et d'interagir avec.
Boutons des paramètres et du simulateur d'agent (6)
Le bouton settingsAgent Settings (Paramètres de l'agent) ouvre le panneau des paramètres de l'agent. Le bouton forumTest Agent (Tester l'agent) ouvre le panneau Simulator (Simulateur).
Graphique (7)
Le graphique affiche une représentation visuelle du flux sélectionné, semblable à un schéma de machine à états. Chaque nœud du graphique représente la page d'accueil d'un flux ou d'une page. Vous pouvez cliquer sur un nœud pour le développer ou le réduire. Une fois le nœud développé, vous pouvez modifier les données associées.
Le premier nœud du graphique, appelé Start (Démarrer), correspond à la page d'accueil du flux.
Les lignes de connexion d'un nœud à un autre représentent des transitions possibles. Elles sont codées par couleur de la manière suivante :
- Le bleu représente les transitions définies pour les exigences d'intent ou pour les exigences d'intent et de condition.
- L'orange représente les transitions définies uniquement pour exigences de condition.
- Le cyan représente les transitions définies pour les gestionnaires d'événements.
- Le gris représente les transitions autres que celles décrites ci-dessus (par exemple, un mélange des types de transitions mentionnés ci-dessus).
Lorsqu'une transition peut mener à un autre flux, le flux cible est représenté par un nœud.
Panneaux de modification et du simulateur (8)
Lorsque vous modifiez le contenu de l'agent ou testez l'agent avec le simulateur, les panneaux spécifiques au contenu s'ouvrent dans la partie droite de la console. Vous pouvez développer ces panneaux pour remplir la zone de console disponible prévue pour compléter une partie du côté droit de la console, ou les fermer lorsque vous avez terminé.
Simulateur
Le simulateur permet de tester votre agent. Vous pouvez entretenir une conversation avec votre agent, tout en surveillant les changements d'état de la session.
Vous pouvez également utiliser le simulateur pour créer des scénarios de test exécutables.
Paramètres du simulateur
Lorsque vous ouvrez le simulateur pour la première fois, vous devez sélectionner un environnement pour l'agent ou des versions de flux et un flux actif. Dans la plupart des cas, vous devez utiliser l'environnement brouillon et le flux de démarrage par défaut.
Les boutons situés au-dessus du simulateur vous permettent également d'effectuer les opérations suivantes:
- Activez ou désactivez les appels webhook à tout moment à l'aide du bouton d'activation des webhooks .
- Activez ou désactivez les réponses partielles.
- Activez ou désactivez l'analyse des sentiments.
Entrées du simulateur
Lorsque vous travaillez sur le simulateur, vous devez saisir les entrées utilisateur sous forme de texte, puis appuyer sur Entrée ou cliquer sur le bouton "Envoyer" . En plus du texte brut, vous pouvez choisir d'autres types d'entrée avec le sélecteur d'entrée :
- Paramètre : injecte une valeur de paramètre. Vous pouvez fournir de nouveaux paramètres ou donner des valeurs prédéfinies aux paramètres existants.
- Événement : appelle un événement.
- DTMF : envoie des données relatives à la présence de signaux à double fréquence (à clavier) pour les interactions de téléphonie.
État de la session du simulateur
Lorsque vous utilisez le simulateur pour discuter avec votre agent, l'état de la session s'affiche à gauche de la conversation. Le flux actuellement actif, la page actuellement active, les valeurs de paramètre renseignées et les étapes d'exécution sont affichés. Ces informations peuvent vous aider à déboguer un agent ou à vérifier son comportement dans certains scénarios de conversation.
Limites du simulateur
Pour le simulateur, les limites suivantes s'appliquent:
- Vous ne pouvez pas définir la valeur d'un paramètre sur "null".
- Les conversations créées à l'aide du simulateur sont inaccessibles à l'aide des méthodes d'API.

