Conversational Agents (Dialogflow CX) proporciona una interfaz de usuario web llamada consola de Dialogflow CX (visita la documentación, abre la consola). Puedes usar esta consola para crear, compilar y probar agentes. Asigna cada grafo como un diagrama de máquina de estado de conversación, lo que facilita el diseño y la comprensión de los agentes complejos.
La consola de Dialogflow CX es diferente a la consola de Google Cloud (visita la documentación, abre la consola). La consola de Dialogflow CX se usa para administrar los agentes de Conversational Agents (Dialogflow CX), mientras que Google Cloud Console se usa para administrar la configuración de Conversational Agents (Dialogflow CX) específica de Google Cloud(por ejemplo, facturación) y otros Google Cloud recursos.
En la mayoría de los casos, debes usar la consola de Dialogflow CX para compilar agentes, pero también puedes usar la API de Dialogflow para compilar agentes para situaciones avanzadas.
Hay muchas guías de inicio rápido, guías de conceptos y guías prácticas que te muestran los pasos para usar la consola. En esta guía, se proporciona un resumen de alto nivel de la consola.
Cómo se usa la consola
La consola se usa para crear, compilar, administrar, configurar detalladamente y probar los proyectos y los agentes. Con ella, puedes realizar las siguientes tareas:
- Crea proyectos.
- Crea agentes que contengan todas las opciones de configuración y los datos que definen la experiencia conversacional.
- Crea flujos y páginas, que son componentes fundamentales para el control de la conversación.
- Crea entidades para extraer datos útiles de las entradas del usuario final.
- Crea intents que categoricen las entradas del usuario final.
- Probar el agente a través del simulador
- Y más…
Selector de proyectos
Cuando cargas la consola al principio, debes seleccionar un proyecto. La interfaz del selector de proyectos se usa para lo siguiente:
- Seleccionar proyectos preexistentes
- Crear proyectos nuevos
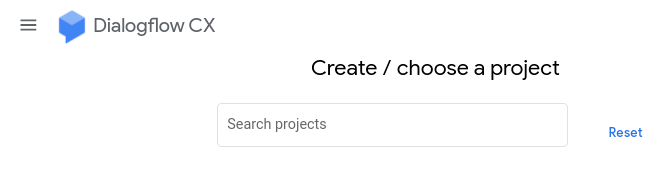
Selector de agentes
Después de seleccionar un proyecto, debes seleccionar un agente. La interfaz del selector de agentes se usa para lo siguiente:
- Seleccionar los agentes existentes
- Crear agentes nuevos
- Crear agentes compilados previamente
- Exportar y restablecer agentes
- Borrar agentes
- Establecer la configuración de la ubicación
- Filtrar agentes por ubicación
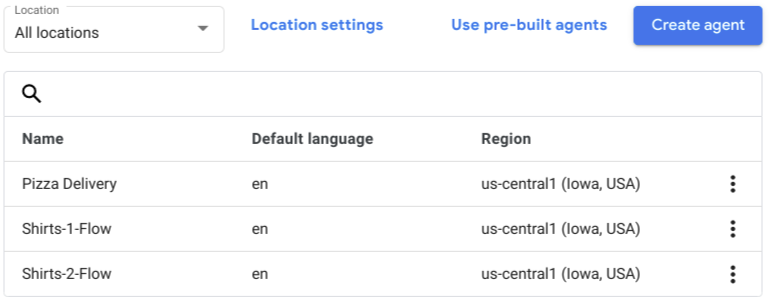
Compilador del agente
Una vez que se hayan seleccionado un proyecto y un agente, se cargará el compilador del agente. El compilador está organizado en los siguientes paneles:
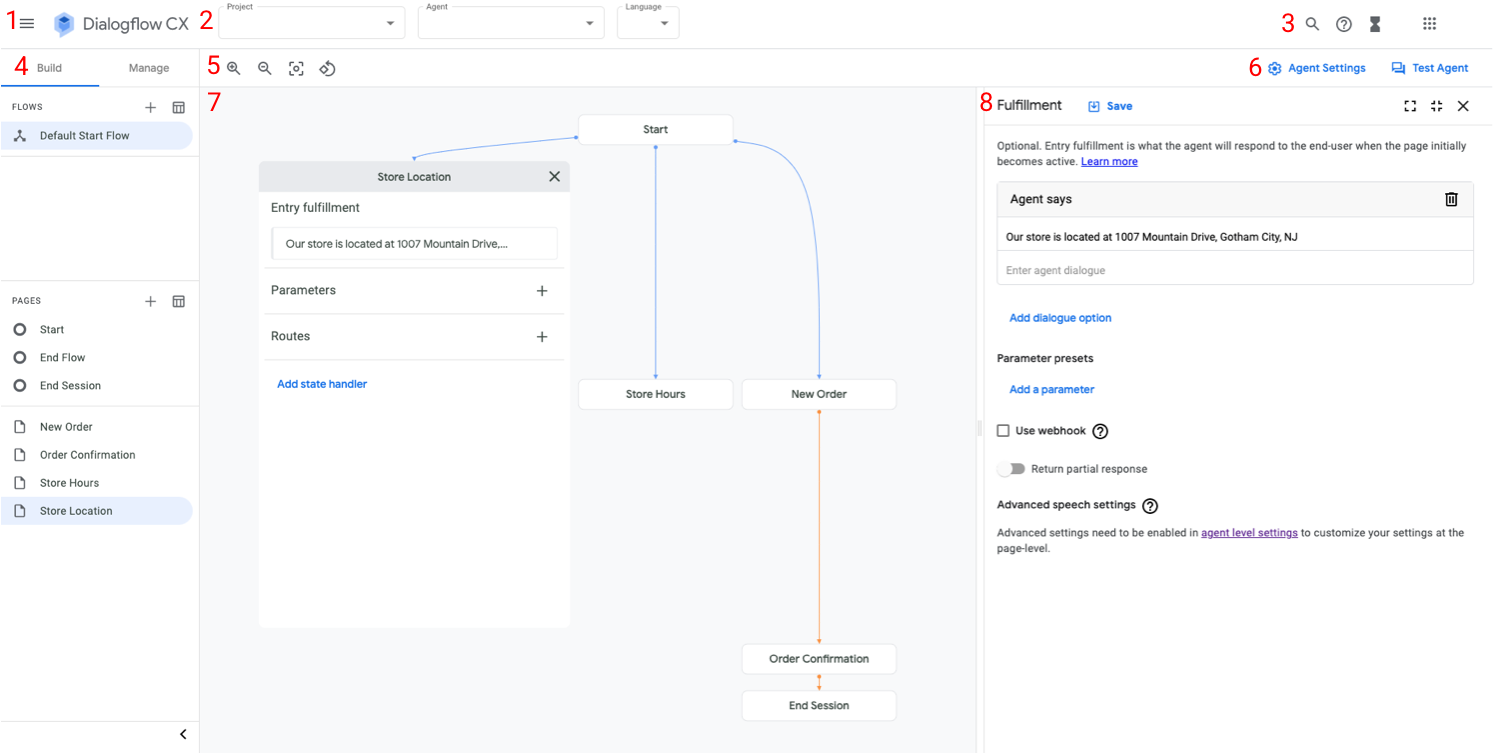
Menú de Console (1)
Puedes usar este menú para cambiar entre consolas.
Selección del proyecto y el agente (2)
Puedes usar estos menús para cambiar el proyecto, el agente o el idioma activo actual de los agentes multilingües.
Barra de búsqueda e indicador de tareas (3)
Usa la barra de búsqueda search para buscar y filtrar los recursos principales del agente y acceder a ellos. El indicador de tareas hourglass_full muestra el estado de las tareas, como el entrenamiento.
Compila y administra pestañas (4)
La pestaña Compilar contiene secciones para administrar flujos y páginas. Cuando seleccionas un flujo en la sección de flujos, las páginas incluidas en el flujo se enumeran en la sección de páginas.
La pestaña Administrar contiene recursos y herramientas disponibles para el agente: intents, tipos de entidad y webhooks, entre otros.
Configuración del gráfico (5)
Estos botones proporcionan diversos controles para ver el gráfico del agente e interactuar con este.
Botones del simulador y de configuración del agente (6)
El botón settings Configuración del agente abre el panel de configuración del agente. El botón forumAgente de prueba abre el panel del simulador.
gráfico (7)
En el gráfico, se muestra una representación visual del flujo seleccionado, similar a un diagrama de máquina de estado. Cada nodo del gráfico representa una página o una de página de inicio del flujo. Puedes hacer clic en un nodo para expandirlo o contraerlo. Cuando se expande, puedes editar los datos del nodo.
El primer nodo del gráfico, llamado Inicio, es la página de inicio del flujo.
Las líneas que conectan un nodo a otro representan posibles transiciones. Están codificadas por color de la siguiente manera:
- El azul representa las transiciones definidas para los requisitos de intent o los requisitos de intent y condición.
- El naranja representa las transiciones definidas solo para los requisitos de condición.
- El cian representa las transiciones definidas para los controladores de eventos.
- El gris representa las transiciones distintas de las descritas anteriormente (por ejemplo, una mezcla de los tipos de transiciones mencionados antes).
Cuando una transición puede llevar a otro flujo, el flujo de destino se muestra como un nodo.
Paneles de edición y del simulador (8)
Cuando editas el contenido del agente o lo pruebas con el simulador, los paneles específicos del contenido se abren en el lado derecho de la consola. Puedes expandir estos paneles para llenar el área de la consola disponible, contratarlos para llenar una parte del lado derecho de la consola o cerrarlos cuando termines.
Simulador
El simulador se usa para probar tu agente. Puedes tener una conversación con tu agente mientras supervisas los cambios en el estado de la sesión.
También puedes usar el simulador para crear casos de prueba ejecutables.
Configuración del simulador
Cuando abres el simulador por primera vez, debes seleccionar un entorno de agente o versiones de flujo y un flujo activo. En la mayoría de los casos, debes usar el entorno borrador y el flujo de inicio predeterminado.
En los botones que se encuentran sobre el simulador, también puedes hacer lo siguiente:
- Habilita o inhabilita las llamadas de webhook en cualquier momento con el botón de activación de webhook.
- Habilita o inhabilita las respuestas parciales.
- Habilita o inhabilita el análisis de opiniones.
Entrada del simulador
Cuando interactúas con el simulador, proporcionas una entrada de usuario final como texto y, luego, presionas Intro o haces clic en el botón Enviar . Además del texto sin formato, puedes elegir tipos de entrada alternativos con el selector de entrada:
- Parámetro: Inyecta un valor de parámetro. Puedes proporcionar parámetros nuevos o proporcionar valores predeterminados para los parámetros existentes.
- Evento: Invoca un evento.
- DTMF: Envía entradas con señalización multifrecuencia de dos tonos (marcación por tonos) para las interacciones telefónicas.
Estado de la sesión del simulador
Cuando usas el simulador para tener una conversación con tu agente, el estado de la sesión se muestra a la izquierda de la conversación. Se muestran el flujo activo actual, la página activa actual, los valores de los parámetros propagados y los pasos de ejecución. Esta información puede ayudarte a depurar un agente o verificar su comportamiento en ciertas situaciones de conversación.
Limitaciones del simulador
En el caso del simulador, se aplican las siguientes limitaciones:
- No puedes establecer un valor de parámetro como nulo.
- No se puede acceder a las conversaciones creadas con el simulador mediante métodos de API.

