Arquitetura de aplicações
A aplicação inclui os seguintes componentes do Compute Engine:
- Modelo de instância: Um modelo usado para criar cada instância nos grupos de instâncias.
- Grupos de instâncias: vários grupos de instâncias que são dimensionados automaticamente com base no tráfego recebido.
- Balanceador de carga: Um balanceador de carga HTTP que distribui o tráfego entre os grupos de instâncias.
- Instâncias: Várias instâncias de testes para gerar tráfego de teste a partir de diferentes partes do mundo.
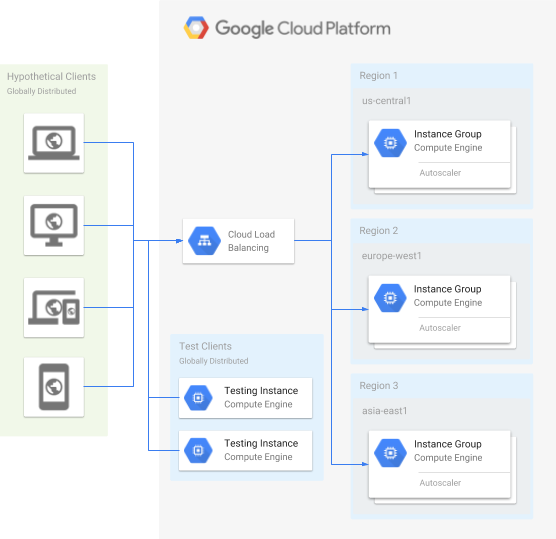
Configure o serviço Web
Crie os grupos de instâncias
Consola
Crie uma rede para os grupos de instâncias.
Na Google Cloud consola, aceda à página Redes VPC.
Clique em Criar rede de VPC.
Defina o Nome como
fortressnet.Defina o Modo de criação de sub-redes como Automático.
Clique em Criar na parte inferior da página.
Crie uma regra de firewall para a rede. Esta regra permite todos os pedidos HTTP enviados para as suas instâncias.
Na Google Cloud consola, aceda à página Regras de firewall.
Clique em Criar regra de firewall.
Defina o Nome como
fortressnet-allow-http.Para Rede, selecione
fortressnet.Para Segmentações, selecione
All instances in the network.Defina Intervalos de IPv4 de origem como
0.0.0.0/0.Para Protocolos e portas, escolha Protocolos e portas especificados e, em seguida, selecione a caixa de verificação tcp e introduza
80.Clique em Criar.
Crie um modelo de instância. Inclua um script de arranque que inicie um servidor Web Apache simples em cada instância.
Na Google Cloud consola, aceda à página Modelos de instâncias.
Clique em Criar modelo de instância.
Defina o Nome como
fort-template.Para Configuração da máquina, selecione
e2-micro(2 vCPU, 1 GB de memória).Na secção Opções avançadas, expanda Rede e, em seguida, faça o seguinte:
- Na secção Interfaces de rede, expanda a interface de rede para a editar.
- Para Rede, selecione
fortressnet.
Na secção Gestão, para Automatização, introduza o seguinte Script de arranque:
apt update && apt -y install apache2
Clique em Criar.
Crie vários grupos de instâncias geridos regionais com o modelo de instância. Configure o escalamento automático para cada grupo de instâncias.
Na Google Cloud consola, aceda à página Grupos de instâncias.
Clique em Criar grupo de instâncias para criar um novo grupo de instâncias gerido.
Selecione Novo grupo de instâncias gerido (sem estado).
Defina o Nome como
us-central1-pool.Para Modelo de instância, selecione
fort-template.Em Localização, selecione Várias zonas.
Para Região, selecione
us-central1. Para Zonas, mantenha os valores predefinidos selecionados.Para o Modo de dimensionamento automático, selecione Ativado: adicionar e remover instâncias do grupo.
Defina o Número mínimo de instâncias como
1.Defina o número máximo de instâncias como
5.Para Sinais de escalamento automático, edite a seleção predefinida (utilização da CPU) e defina o Tipo de sinal como Utilização do balanceamento de carga HTTP.
Defina a utilização do balanceamento de carga de HTTP alvo como
80.Clique em Concluído.
Clique em Criar. É apresentada uma caixa de diálogo com a mensagem de que também tem de atribuir o grupo de instâncias a um serviço de back-end de um balanceador de carga HTTP.
Na caixa de diálogo de confirmação, clique em Confirmar. Pode configurar o balanceador de carga depois de criar todos os grupos de instâncias.
Repita estes passos para criar mais dois grupos de instâncias com as seguintes alterações:
- Crie um grupo com Name como
europe-west1-poole Region comoeurope-west1. - Crie um grupo com Name como
asia-east1-poole Region comoasia-east1.
- Crie um grupo com Name como
(Opcional) Verifique se as instâncias estão em bom estado e a publicar tráfego HTTP. Teste o endereço IP externo de uma ou mais instâncias. Pode ter de aguardar um minuto para que as instâncias concluam o processo de arranque.
Na Google Cloud consola, aceda à página Instâncias de VM.
Verifique se cada instância em execução tem uma marca de verificação verde na coluna Estado junto ao nome do grupo de instâncias.
Copie o IP externo de uma instância e cole-o num navegador de Internet.
Deve ver a página Web "Apache2 Debian Default Page".
Se não parecer funcionar, experimente aguardar alguns momentos.
gcloud
Crie uma rede para os grupos de instâncias.
gcloud compute networks create fortressnet --subnet-mode auto
Crie uma regra de firewall para a rede. Esta regra permite todos os pedidos HTTP enviados para as suas instâncias.
gcloud compute firewall-rules create fortressnet-allow-http \ --network fortressnet \ --allow tcp:80Crie um modelo de instância. Inclua um script de arranque que inicie um servidor Web Apache simples em cada instância.
gcloud compute instance-templates create fort-template \ --machine-type e2-micro \ --network fortressnet \ --metadata startup-script='apt update && apt -y install apache2'Crie vários grupos de instâncias geridos regionais com o modelo de instância. Configure o escalamento automático para cada grupo de instâncias.
gcloud compute instance-groups managed create us-central1-pool \ --region us-central1 \ --template fort-template \ --size 1 gcloud compute instance-groups managed set-autoscaling us-central1-pool \ --region us-central1 \ --min-num-replicas 1 \ --max-num-replicas 5 \ --scale-based-on-load-balancing \ --target-load-balancing-utilization .8gcloud compute instance-groups managed create europe-west1-pool \ --region europe-west1 \ --template fort-template \ --size 1 gcloud compute instance-groups managed set-autoscaling europe-west1-pool \ --region europe-west1 \ --min-num-replicas 1 \ --max-num-replicas 5 \ --scale-based-on-load-balancing \ --target-load-balancing-utilization .8gcloud compute instance-groups managed create asia-east1-pool \ --region asia-east1 \ --template fort-template \ --size 1 gcloud compute instance-groups managed set-autoscaling asia-east1-pool \ --region asia-east1 \ --min-num-replicas 1 \ --max-num-replicas 5 \ --scale-based-on-load-balancing \ --target-load-balancing-utilization .8(Opcional) Verifique se as instâncias estão em bom estado e a publicar tráfego HTTP. Teste o endereço IP externo de uma ou mais instâncias. Pode ter de aguardar um minuto para que as instâncias concluam o processo de arranque.
Liste as suas instâncias.
gcloud compute instances list
Verifique na coluna
STATUSse as instâncias estãoRUNNING.Verifique uma instância consultando o respetivo endereço IP na coluna
EXTERNAL_IP.curl http://EXTERNAL_IP | head
Deve ver algum texto HTML, incluindo a linha
<title>Apache2 Debian Default Page: It works</title>.Se não parecer funcionar, experimente aguardar alguns momentos.
Configure o balanceador de carga
O balanceador de carga distribui os pedidos dos clientes pelos vários back-ends.
Consola
Selecione o tipo de balanceador de carga
Na Google Cloud consola, aceda à página Equilíbrio de carga.
- Clique em Criar equilibrador de carga.
- Em Tipo de balanceador de carga, selecione Balanceador de carga de aplicações (HTTP/HTTPS) e clique em Seguinte.
- Para Público ou interno, selecione Público (externo) e clique em Seguinte.
- Para a Implementação global ou de região única, selecione Melhor para cargas de trabalho globais e clique em Seguinte.
- Para Geração do balanceador de carga, selecione Balanceador de carga de aplicações externo global e clique em Seguinte.
- Clique em Configurar.
Configuração básica
- Defina o Nome do balanceador de carga como
fortressnet-balancer.
Configuração do back-end
- Na página Criar balanceador de carga de aplicações externo global, clique em Configuração do back-end.
- No menu pendente Criar ou selecionar serviços de back-end e contentores de back-end, selecione Serviços de back-end e, de seguida, Criar um serviço de back-end. É apresentada a caixa de diálogo Criar serviço de back-end.
- Defina o Nome do serviço de back-end como
fortressnet-backend-service. - Na caixa de diálogo Novo back-end, defina Grupo de instâncias como
asia-east1-pool. - Para o Modo de equilíbrio, selecione Taxa.
- Defina o máximo de RPS como
100RPS por instância. - Clique em Concluído.
- Clique em Adicionar back-end.
- Na caixa de diálogo Novo back-end, defina Grupo de instâncias como
europe-west1-pool. - Para o Modo de equilíbrio, selecione Taxa.
- Defina o máximo de RPS como
100RPS por instância. - Clique em Concluído.
- Clique em Adicionar back-end.
- Na caixa de diálogo Novo back-end, defina Grupo de instâncias como
us-central1-pool. - Para o Modo de equilíbrio, selecione Taxa.
- Defina o máximo de RPS como
100RPS por instância. - Clique em Concluído.
- Em Verificação de funcionamento, selecione Criar uma verificação de funcionamento.
- Defina o Nome como
http-basic-check. - Para Protocolo, selecione
HTTP. - Defina Porta como
80. - Clique em Guardar e continuar.
- Clique em Criar.
Regras de anfitriões e caminhos
- No painel esquerdo da página Criar Application Load Balancer externo global, clique em Regras de anfitriões e caminhos.
Para este exemplo, não precisamos de configurar regras de anfitrião nem de caminho, uma vez que todo o tráfego vai para a regra predefinida. Assim, podemos aceitar os valores predefinidos pré-preenchidos.
Configuração da interface
- No painel esquerdo da página Criar Application Load Balancer externo global, clique em Configuração do front-end.
- Defina Nome como
fortressnet-http-rule. - Para a versão do IP, selecione IPv4.
- Para Endereço IP, selecione Criar endereço IP.
- Na caixa de diálogo Reserve um novo IP estático, defina Nome como
fortressnet-ip. - Clique em Reservar e aguarde alguns momentos.
- Clique em Concluído na parte inferior da caixa de diálogo Novo endereço IP e porta do front-end.
- Clique em Adicionar IP e porta do front-end.
- Defina Nome como
fortressnet-http-ipv6-rule. - Para a versão do IP, selecione IPv6.
- Para Endereço IP, selecione Criar endereço IP.
- Na caixa de diálogo, defina Nome como
fortressnet-ipv6. - Clique em Reservar e aguarde alguns momentos.
- Clique em Concluído na parte inferior da caixa de diálogo Novo endereço IP e porta do front-end.
Reveja e finalize
- No painel esquerdo da página Criar Application Load Balancer externo global, clique em Rever e finalizar.
- Compare as suas definições com o que pretendia criar.
- Se as definições estiverem corretas, clique em Criar na parte inferior do painel do lado esquerdo. Regressa ao ecrã de balanceamento de carga. Depois de criar o equilibrador de carga, é apresentada uma marca de verificação verde junto ao mesmo, o que indica que está em execução.
gcloud
Configuração do back-end
Crie uma verificação de funcionamento básica. Esta ação verifica se um back-end do balanceador de carga está a responder a pedidos HTTP.
gcloud compute health-checks create http http-basic-check
Crie um serviço de back-end global. Este serviço de back-end vai receber tráfego HTTP do balanceador de carga.
gcloud compute backend-services create fortressnet-backend-service \ --protocol HTTP \ --health-checks http-basic-check \ --globalAdicione os grupos de instâncias como back-ends regionais do serviço de back-end. Esta configuração distribui o tráfego entre os back-ends com base num número máximo de pedidos por segundo (RPS) por instância.
gcloud compute backend-services add-backend fortressnet-backend-service \ --balancing-mode RATE \ --max-rate-per-instance 100 \ --instance-group us-central1-pool \ --instance-group-region us-central1 \ --global gcloud compute backend-services add-backend fortressnet-backend-service \ --balancing-mode RATE \ --max-rate-per-instance 100 \ --instance-group europe-west1-pool \ --instance-group-region europe-west1 \ --global gcloud compute backend-services add-backend fortressnet-backend-service \ --balancing-mode RATE \ --max-rate-per-instance 100 \ --instance-group asia-east1-pool \ --instance-group-region asia-east1 \ --global
Regras de anfitriões e caminhos
Defina um mapa de URLs. Os mapas de URLs encaminham diferentes URLs para diferentes serviços de back-end. Uma vez que só temos um serviço de back-end, vamos definir esse serviço de back-end como o serviço predefinido para todos os URLs.
gcloud compute url-maps create fortressnet-balancer \ --default-service fortressnet-backend-serviceCrie uma rota de proxy HTTP. As rotas de proxy HTTP aceitam pedidos HTTP e encaminham-nos de acordo com o seu mapa de URLs. Neste caso, envia todos os pedidos para o seu serviço de back-end único.
gcloud compute target-http-proxies create fortressnet-http-proxy \ --url-map fortressnet-balancer
Configuração da interface
Crie dois endereços IP externos estáticos globais: um para IPv4 e outro para IPv6. Estes são os endereços IP externos globais do balanceador de carga.
gcloud compute addresses create fortressnet-ip \ --ip-version IPV4 \ --network-tier=PREMIUM \ --global gcloud compute addresses create fortressnet-ipv6 \ --ip-version IPV6 \ --network-tier=PREMIUM \ --globalProcure os endereços IP externos do balanceador de carga.
gcloud compute addresses list
Crie regras de encaminhamento globais para os endereços IP externos. Isto encaminha pedidos HTTP IPv4 e IPv6 para o seu proxy HTTP.
gcloud compute forwarding-rules create fortressnet-http-rule \ --load-balancing-scheme=EXTERNAL \ --network-tier=PREMIUM \ --global \ --target-http-proxy fortressnet-http-proxy \ --ports 80 \ --address LOAD_BALANCER_IP_ADDRESSgcloud compute forwarding-rules create fortressnet-http-ipv6-rule \ --load-balancing-scheme=EXTERNAL \ --network-tier=PREMIUM \ --global \ --target-http-proxy fortressnet-http-proxy \ --ports 80 \ --address LOAD_BALANCER_IPV6_ADDRESS
(Opcional) Verifique se o equilibrador de carga está a funcionar. Pode ter de aguardar um minuto ou três.
Consola
Na Google Cloud consola, aceda à página Equilíbrio de carga.
Aguarde até que
fortressnet-balancertenha uma marca de verificação verde na coluna Back-ends.Clique em
fortressnet-balancer.Em Front-end, copie o endereço IPv4 na coluna IP:Porta. (Os endereços IPv4 têm o formato
www.xxx.yyy.zzz. Não precisa do número de porta final:nn.) Se a secção Frontend estiver em falta, experimente aguardar alguns momentos e, em seguida, atualizar a página Web.Introduza o endereço IP num navegador de Internet.
Deve ver a página Web "Apache2 Debian Default Page".
Se, em vez disso, receber uma página Web "Erro 404 (Não encontrado)", experimente aguardar mais alguns minutos.
gcloud
Procure os endereços IP externos do balanceador de carga.
gcloud compute addresses list
Consultar o endereço IPv4. (Os endereços IPv4 têm o formato
www.xxx.yyy.zzz.)curl http://LOAD_BALANCER_IP_ADDRESS | head
Deve ver algum texto HTML, incluindo a linha
<title>Apache2 Debian Default Page: It works</title>.
Se vir <title>Error 404 (Not Found)!!1</title>, experimente aguardar mais alguns minutos.
Prática recomendada: crie uma firewall segura para permitir apenas tráfego interno do balanceador de carga e da verificação de funcionamento. Em seguida, elimine a firewall original que permitia qualquer pedido HTTP. Isto impede que as instâncias individuais sejam acessíveis por clientes externos.
Consola
Crie uma nova firewall que permita apenas o tráfego do balanceador de carga e a verificação de funcionamento.
Na Google Cloud consola, aceda à página Regras de firewall.
Clique em Criar regra de firewall.
Defina o Nome como
fortressnet-allow-load-balancer.Para Rede, selecione
fortressnet.Para Segmentações, selecione
All instances in the network.Para Intervalos de IPs de origem, escreva
130.211.0.0/22e prima a tecla Enter. Em seguida, escreva35.191.0.0/16e prima Enter novamente.Em Protocolos e portas, selecione tcp e introduza
80.Clique em Criar.
Elimine a firewall antiga que permite tudo.
- Selecione a marca de verificação junto a
fortressnet-allow-http. - Clique em Eliminar na parte superior da página.
- Na caixa de diálogo, clique em Eliminar.
- Selecione a marca de verificação junto a
gcloud
Crie uma nova firewall que permita apenas o tráfego do balanceador de carga e a verificação de funcionamento.
gcloud compute firewall-rules create fortressnet-allow-load-balancer \ --network fortressnet \ --source-ranges 130.211.0.0/22,35.191.0.0/16 \ --allow tcp:80Elimine a firewall antiga que permite tudo.
gcloud compute firewall-rules delete fortressnet-allow-http -q
(Opcional) Verifique se o ajuste de escala automático e o equilíbrio de carga funcionam
Gere algum tráfego de teste
Suponhamos que é de manhã na Europa e o seu serviço Web torna-se subitamente viral na Internet. Gerar um número elevado de pedidos de clientes de uma só vez a partir da Europa.
Consola
Crie uma instância instalada com a ferramenta de teste de carga do Siege.
Na Google Cloud consola, aceda à página Criar uma instância.
Defina o Nome como
europe-loadtest.Para Região, selecione
europe-west1.Para definições avançadas, expanda a secção Opções avançadas e faça o seguinte:
- Expanda a secção Gestão.
- No campo Automatização, introduza o seguinte script de
início:
apt -y install siege
Para criar a VM, clique em Criar.
Obtenha o endereço IPv4 do equilibrador de carga.
Na Google Cloud consola, aceda à página Equilíbrio de carga.
Clique em
fortressnet-balancer.Em Front-end, copie o endereço IPv4 na coluna IP:Porta. (Os endereços IPv4 têm o formato
www.xxx.yyy.zzz.)
SSH para a instância de teste de carga.
Na Google Cloud consola, aceda à página Instâncias de VM.
Aguarde até que a instância
europe-loadtesttenha uma marca de verificação verde na coluna Nome.Clique em SSH em
europe-loadtestna coluna Associar.
Iniciar cerco. Segmentar o endereço IPv4 do balanceador de carga.
siege -c150 http://LOAD_BALANCER_IP_ADDRESS
gcloud
Crie uma instância instalada com a ferramenta de teste de carga do Siege.
gcloud compute instances create europe-loadtest \ --network default \ --zone europe-west1-c \ --metadata startup-script='apt -y install siege'Obtenha o endereço IPv4 do equilibrador de carga.
gcloud compute addresses list
Abra uma nova sessão de shell onde o comando
gcloudestá disponível.Na nova sessão de shell, use SSH para aceder à instância de teste de carga.
gcloud compute ssh --zone europe-west1-c europe-loadtest
Iniciar cerco. Segmentar o endereço IPv4 do balanceador de carga.
siege -c150 http://LOAD_BALANCER_IP_ADDRESS
Depois de executar o comando siege, deve ver um resultado a declarar
The server is now under siege...
[alert] Zip encoding disabled; siege requires zlib support to enable it ** SIEGE 4.0.2 ** Preparing 150 concurrent users for battle. The server is now under siege...
Monitorize o balanceamento de carga e o dimensionamento automático
Na Google Cloud consola, aceda à página Equilíbrio de carga.
Clique no balanceador de carga com o nome
fortressnet-balancer.Clique no separador Monitorização.
No menu pendente Backend, selecione
fortressnet-backend-service.
A apresentação de dados suficientes pode demorar até dez minutos. Em breve, deve ver uma apresentação semelhante à seguinte:
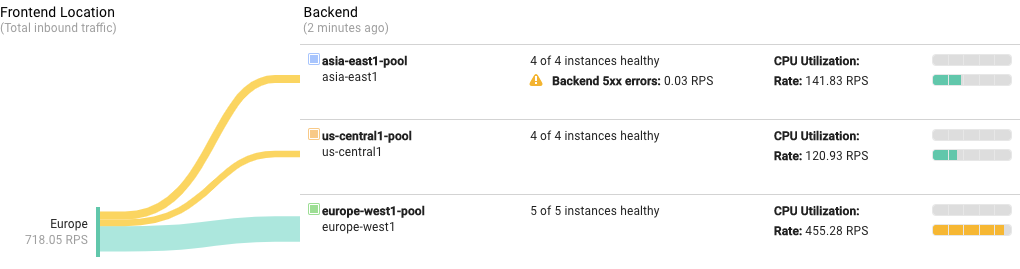
O que está a acontecer aqui:
O teste de carga começa a enviar uma grande quantidade de tráfego de uma só vez. Inicialmente, o balanceador de carga distribui os pedidos igualmente entre os três back-ends. O número de pedidos excede rapidamente os limites da escala automática e pode até fazer com que os seus servidores devolvam
Backend 5xx errors, que é apresentado no ecrã de monitorização. O escalador automático começa a ativar instâncias adicionais conforme necessário.A escalabilidade automática acompanha as necessidades de capacidade. Para minimizar a latência dos pedidos, os balanceadores de carga do Compute Engine tentam encaminhar os pedidos para o back-end mais próximo do cliente. Neste caso, uma vez que o tráfego do teste de carga tem origem na Europa, o balanceador de carga prefere encaminhar mais pedidos para o back-end da Europa. Como resultado, o dimensionamento automático pode iniciar mais instâncias no back-end da Europa para processar uma fração maior de pedidos.
Gere tráfego de teste noutro local
Suponha que o seu serviço Web também faz sucesso na Ásia com o público da Internet da tarde. Gerar um número elevado de pedidos a partir da Ásia.
Consola
Para criar outra instância instalada com a ferramenta de teste de carga Siege, faça o seguinte:
Na Google Cloud consola, aceda à página Instâncias de VM.
Clique em Criar instância.
Defina o Nome como
asia-loadtest.Para Região, selecione
asia-east1.Expanda a secção Opções avançadas.
Expanda a secção Gestão.
Na secção Automatização, introduza o seguinte script de arranque:
apt -y install siege
Clique em Criar.
Para obter o endereço IP do equilibrador de carga, faça o seguinte:
Na Google Cloud consola, aceda à página Equilíbrio de carga.
Clique em
fortressnet-balancer.Em Frontend, copie o endereço IPv4 na coluna IP:Port. (Os endereços IPv4 têm o formato
www.xxx.yyy.zzz.)
SSH para a instância de teste de carga.
- Aguarde até que a instância
asia-loadtesttenha uma marca de verificação verde na coluna Nome. - Clique em SSH em
asia-loadtestna coluna Associar.
- Aguarde até que a instância
Iniciar cerco. Segmentar o endereço IPv4 do balanceador de carga.
siege -c150 http://LOAD_BALANCER_IP_ADDRESS
gcloud
Na sessão de shell original, crie outra instância instalada com a ferramenta de teste de carga do Siege.
gcloud compute instances create asia-loadtest \ --network default \ --zone asia-east1-c \ --metadata startup-script='apt -y install siege'Obtenha o endereço IPv4 do equilibrador de carga.
gcloud compute addresses list
Abra uma nova sessão de shell onde o comando
gcloudestá disponível.Na nova sessão de shell, use SSH para aceder à instância de teste de carga.
gcloud compute ssh --zone asia-east1-c asia-loadtest
Iniciar cerco. Segmentar o endereço IPv4 do balanceador de carga.
siege -c150 http://LOAD_BALANCER_IP_ADDRESS
Mais uma vez, deve ver um resultado a declarar The server is now under siege...
[alert] Zip encoding disabled; siege requires zlib support to enable it ** SIEGE 4.0.2 ** Preparing 150 concurrent users for battle. The server is now under siege...
Monitorize o balanceamento de carga e o dimensionamento automático
Voltar ao ecrã de monitorização do balanceamento de carga da última vez. Pode demorar até dez minutos a apresentar dados novos suficientes. Em breve, deve ver um ecrã semelhante ao seguinte:
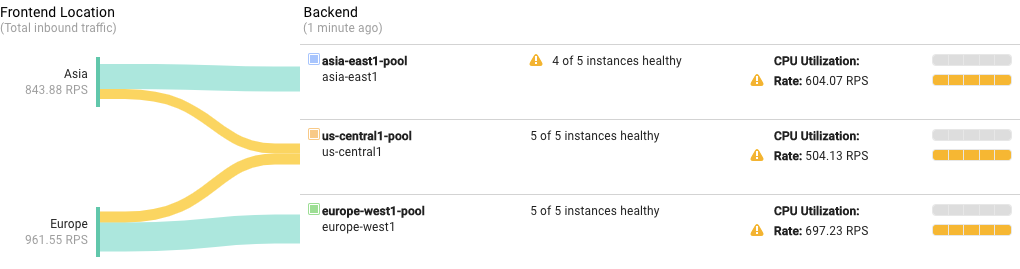
O que está a acontecer aqui:
Mais uma vez, o teste de carga envia outro grande número de pedidos de uma só vez. Inicialmente, o balanceador de carga distribui os pedidos igualmente entre os três back-ends existentes. À medida que o número de pedidos excede os limites de escalabilidade automática, o escalador automático começa a ativar instâncias adicionais conforme necessário.
A criação de uma escala automática acompanha as novas necessidades de capacidade. O balanceador de carga continua a preferir encaminhar pedidos para os back-ends disponíveis mais próximos. Como resultado, o back-end da Ásia acaba por receber pedidos principalmente da Ásia, o back-end da Europa recebe pedidos principalmente da Europa e o back-end dos EUA recebe tudo o resto.

