Nesta página, descrevemos como fazer uma captura de tela de uma instância de máquina virtual (VM, na sigla em inglês) usando a ferramenta de captura de tela da VM.
Fazer uma captura de tela de uma VM pode ajudar a resolver problemas de uma VM que não está acessível. Por exemplo, uma VM pode não estar acessível se estiver inicializando ou com uma imagem de disco corrompida.
Sistemas operacionais baseados no Windows
As capturas de tela da VM ajudam a resolver problemas nas conexões RDP com VMs do Windows, identificando se a instância foi iniciada com sucesso. Para mais informações sobre como solucionar problemas de conexão RDP, consulte Como solucionar problemas do RDP.
Considerações sobre privacidade com clientes da área de trabalho remota
A ferramenta de captura de tela da VM usa o adaptador de exibição da VM para realizar uma captura de tela da sessão do console local por meio de um cliente da área de trabalho remota. Uma captura de tela por meio da sessão do console local pode registrar informações confidenciais da área de trabalho ou do navegador do usuário.
Se você estiver preocupado com a exposição de informações confidenciais pela captura de tela, configure o cliente da área de trabalho remota da seguinte maneira para que ela não use a sessão do console local:
Área de trabalho remota do Google Chrome: se você estiver usando essa área, ative o Modo cortina para que ela não se conecte à sessão do console local.
Microsoft RDP: os clientes RDP se conectam usando os serviços da área de trabalho remota do Windows (RDS, na sigla em inglês). O Windows RDS permite que clientes RDP escolham se querem iniciar uma nova sessão de console ou se querem se conectar a uma já existente. Por isso, poderá haver implicações de privacidade. Para ver informações sobre como personalizar o RDS para que ele não se conecte à sessão do console local, consulte Configurações do arquivo RDP com suporte da Área de Trabalho Remota.
Antes de compartilhar capturas de tela com o Suporte do Google, veja se elas não contêm informações confidenciais.
Antes de começar
- Ative as telas virtuais na VM.
-
Configure a autenticação, caso ainda não tenha feito isso.
A autenticação verifica sua identidade para acesso a serviços e APIs do Google Cloud . Para executar
códigos ou amostras de um ambiente de desenvolvimento local, autentique-se no
Compute Engine selecionando uma das seguintes opções:
Select the tab for how you plan to use the samples on this page:
Console
When you use the Google Cloud console to access Google Cloud services and APIs, you don't need to set up authentication.
gcloud
-
Instale a CLI do Google Cloud. Após a instalação, inicialize a CLI do Google Cloud executando o seguinte comando:
gcloud initAo usar um provedor de identidade (IdP) externo, primeiro faça login na gcloud CLI com sua identidade federada.
- Set a default region and zone.
REST
Para usar as amostras da API REST nesta página em um ambiente de desenvolvimento local, use as credenciais fornecidas para a CLI gcloud.
Instale a CLI do Google Cloud. Após a instalação, inicialize a CLI do Google Cloud executando o seguinte comando:
gcloud initAo usar um provedor de identidade (IdP) externo, primeiro faça login na gcloud CLI com sua identidade federada.
Para mais informações, consulte Autenticar para usar REST na documentação de autenticação do Google Cloud .
Limitações
A instância precisa estar no estado do ciclo de vida
RUNNING.A taxa máxima de capturas de tela por segundo é 20, que é o limite de taxa da API.
Não é possível iniciar a captura de tela enquanto houver uma já em andamento.
É possível realizar somente uma captura de tela por vez.
Como realizar uma captura de tela de uma VM
Use os procedimentos a seguir para realizar a captura de tela de uma VM.
Console
No console do Google Cloud , acesse a página Instâncias de VM.
Na página Instâncias de VM, clique no nome da instância da qual você quer realizar uma captura de tela.
Na página Detalhes da instância de VM, clique na guia Captura de tela.
Clique em Atualizar para gerar uma captura de tela da VM. Se você não ativou uma exibição virtual, o consoleGoogle Cloud não mostra uma captura de tela.
gcloud
Faça uma captura de tela de uma VM usando o comando
gcloud compute instances get-screenshot:gcloud compute instances get-screenshot VM_NAME \ --destination=JPEG_FILENAME \ --zone=ZONE
Substitua:
VM_NAME: nome da VM para realizar uma captura de tela.JPEG_FILENAME: nome de arquivo opcional do jpeg para a saída da captura de tela. Se você não especificar um nome de arquivo, os dados jpeg brutos serão enviados para a saída padrão (stdout).ZONE: zona da VM para realizar uma captura de tela.
REST
Com a API Compute Engine, faça uma captura de tela de uma VM usando a solicitação
instances.getScreenshot:GET https://compute.googleapis.com/compute/v1/projects/PROJECT/zo nes/ZONE/instances/VM_NAME/screenshot
Substitua:
PROJECT: ID do projeto que contém a VM para realizar uma captura de tela.ZONE: zona que contém o projeto.VM_NAME: nome da VM para realizar uma captura de tela.
Capturas de tela de VM exemplo
O UEFI do Compute Engine que carrega o gerenciador de inicialização
A captura de tela a seguir mostra uma VM do Windows Server que está indisponível enquanto o gerenciador de inicialização está sendo carregado:
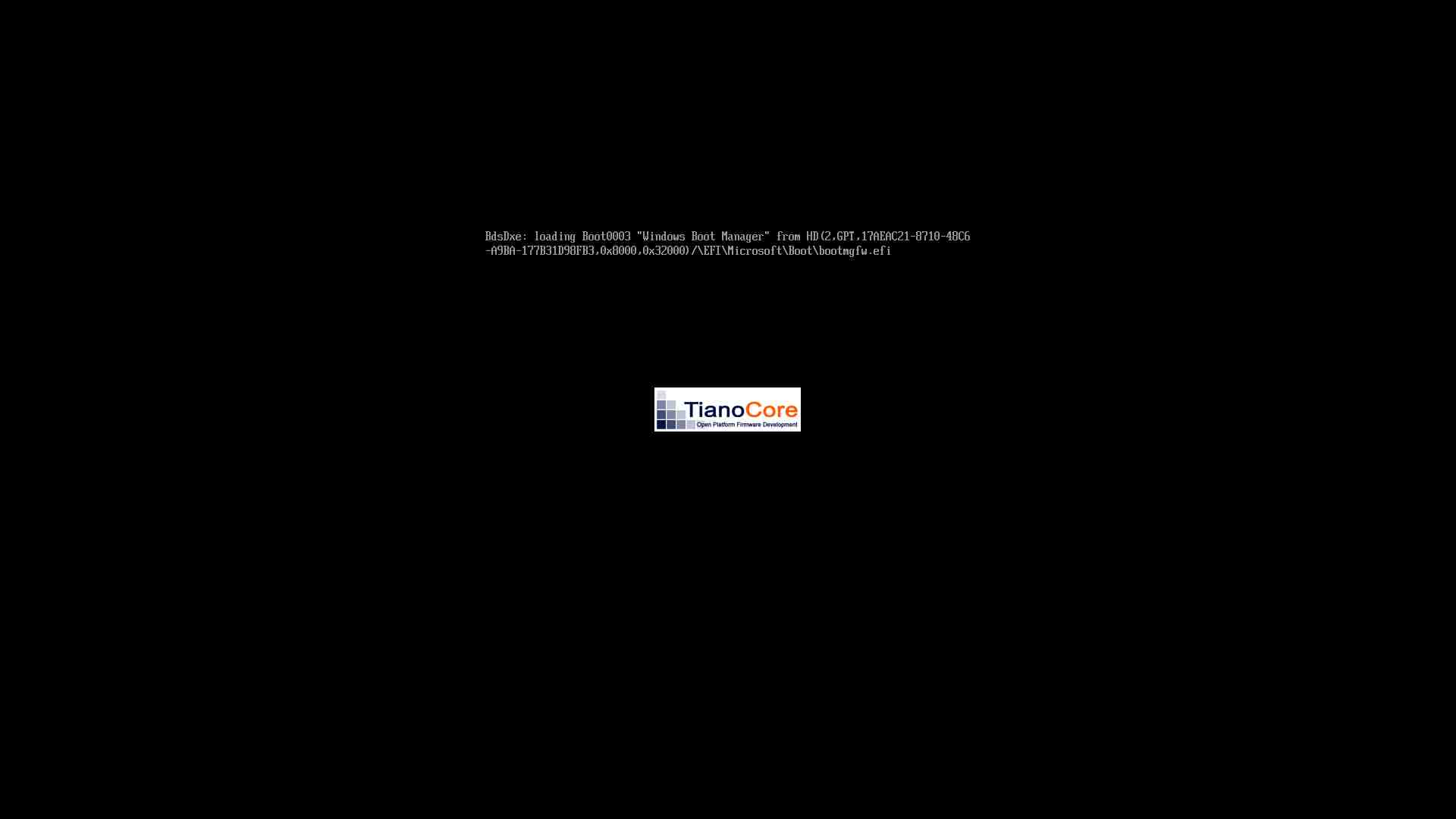
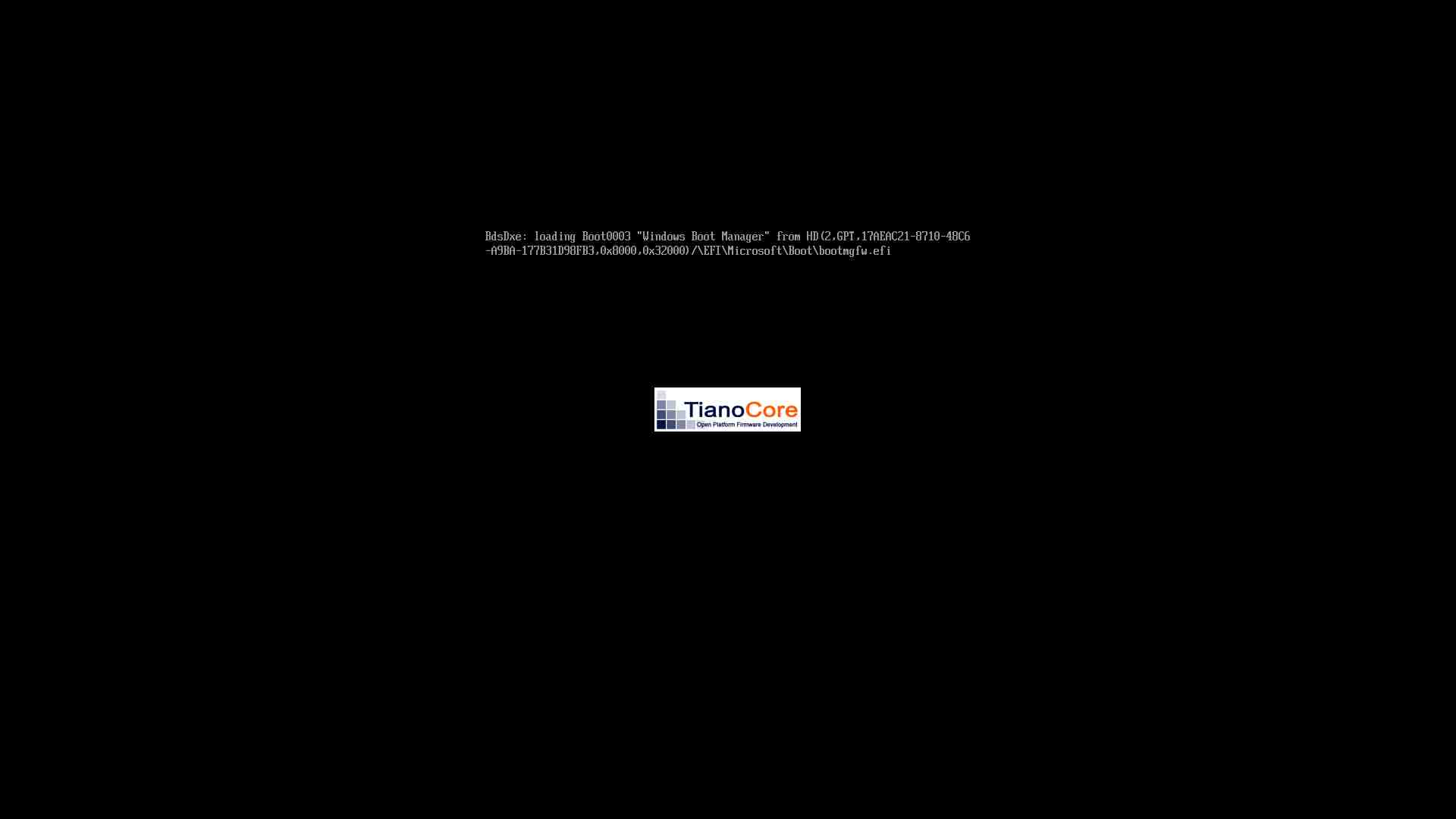
Atualizações do Datacenter do Windows Server 2016
A captura de tela a seguir mostra uma VM do Windows Server 2016 que está indisponível ao concluir as atualizações:
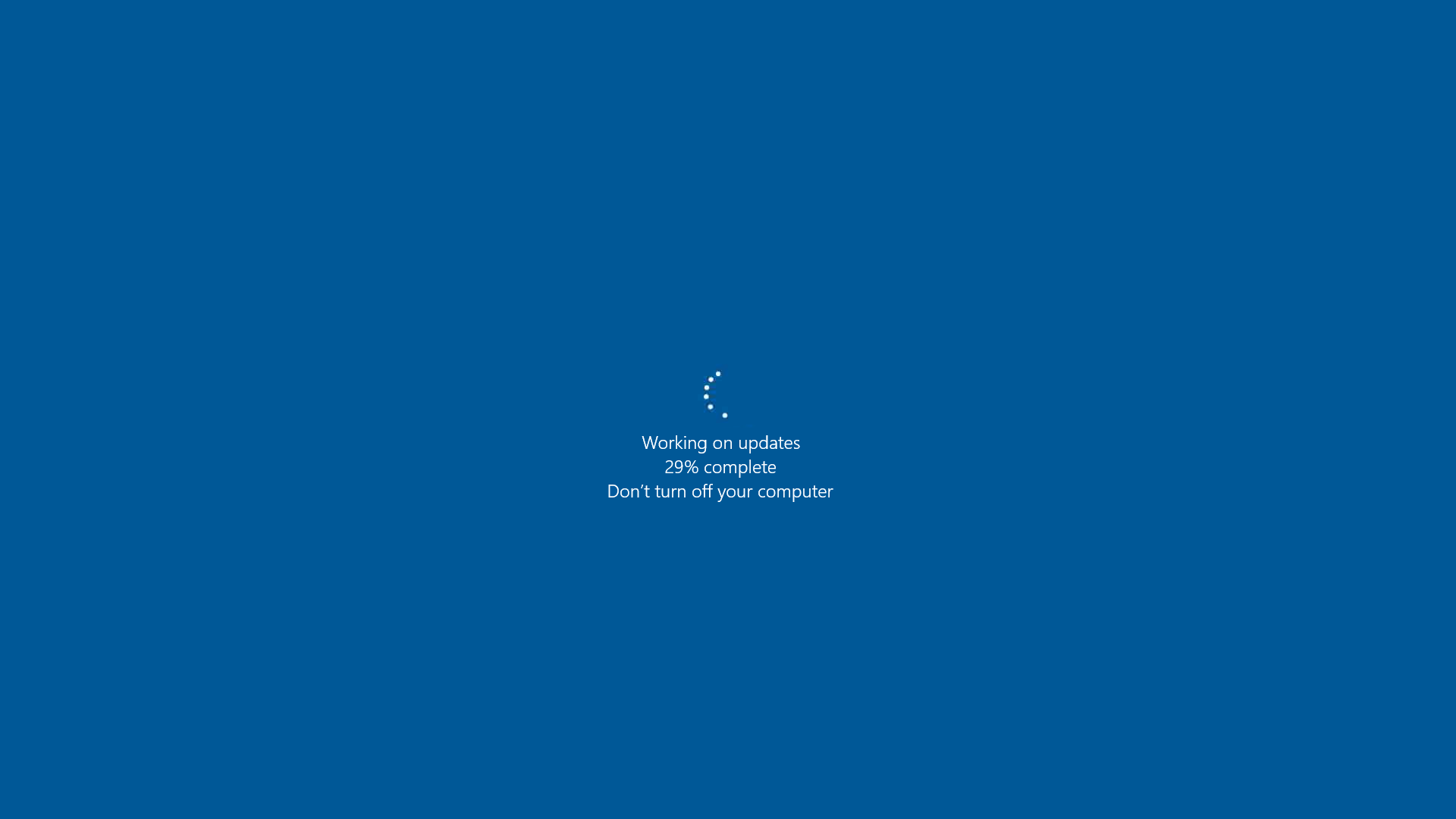
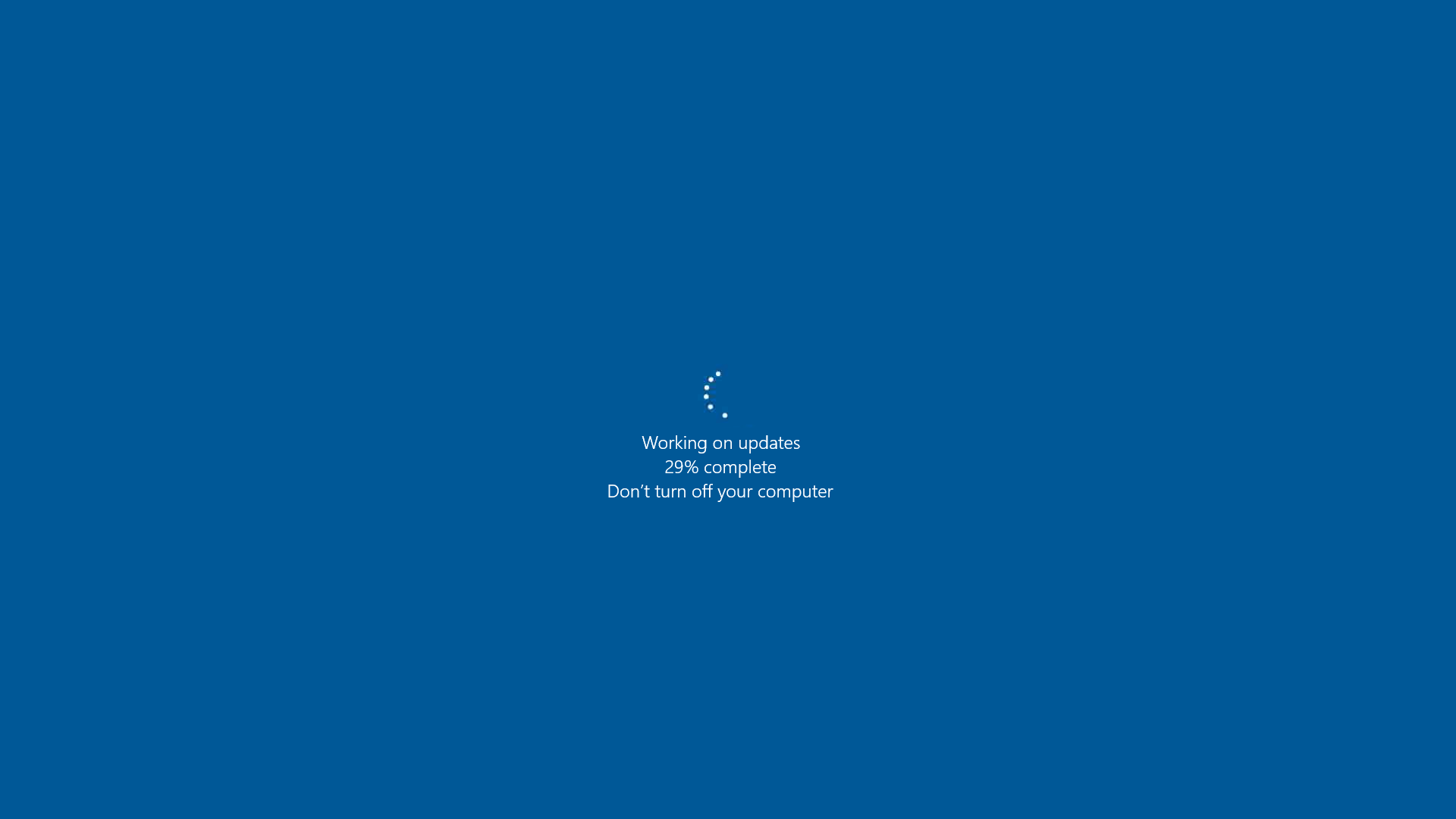
Serviços de sistema de carregamento do Windows Server 2016
A captura de tela a seguir mostra uma VM do Windows Server 2016 que está indisponível durante o carregamento de serviços do sistema:
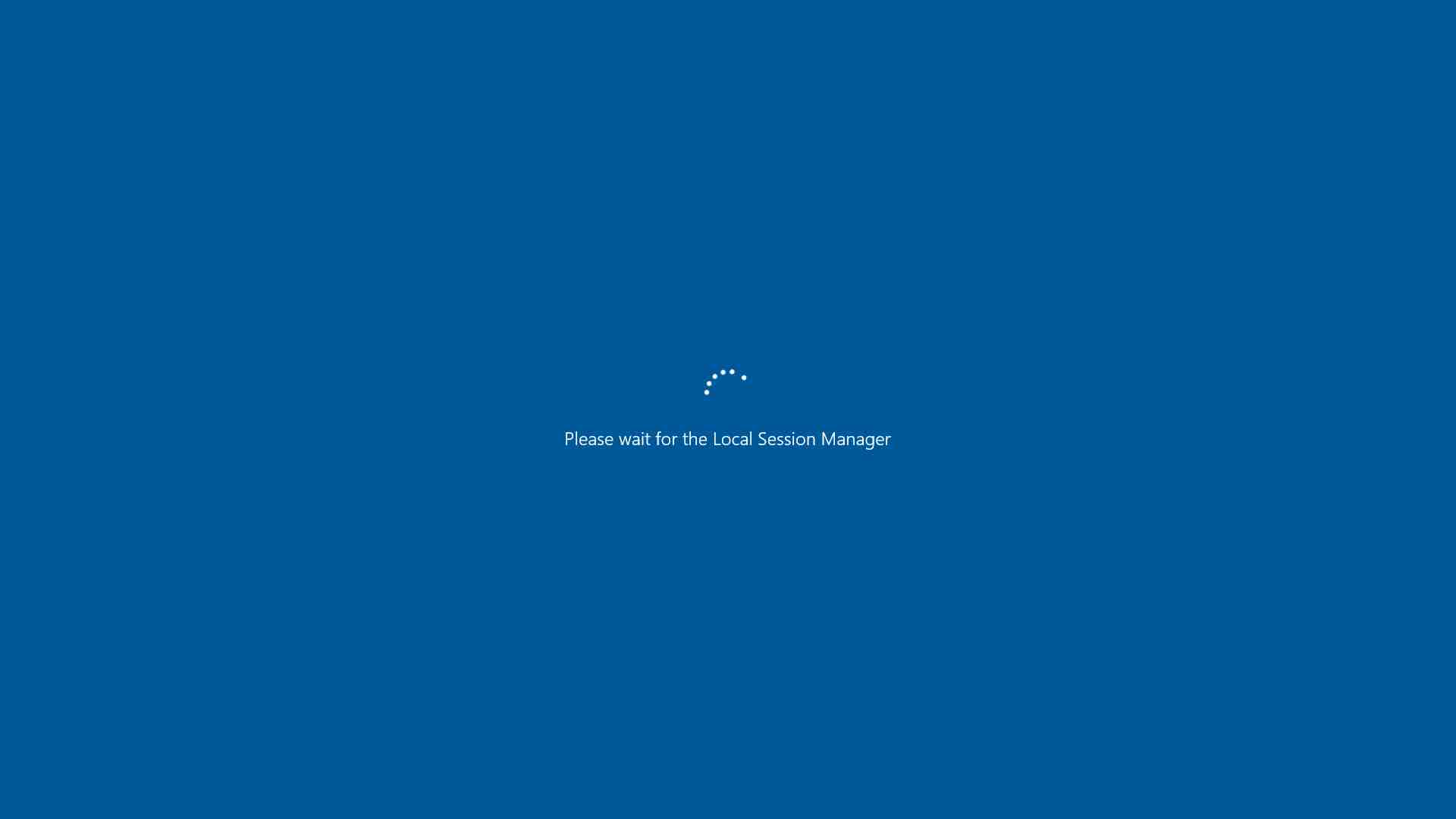
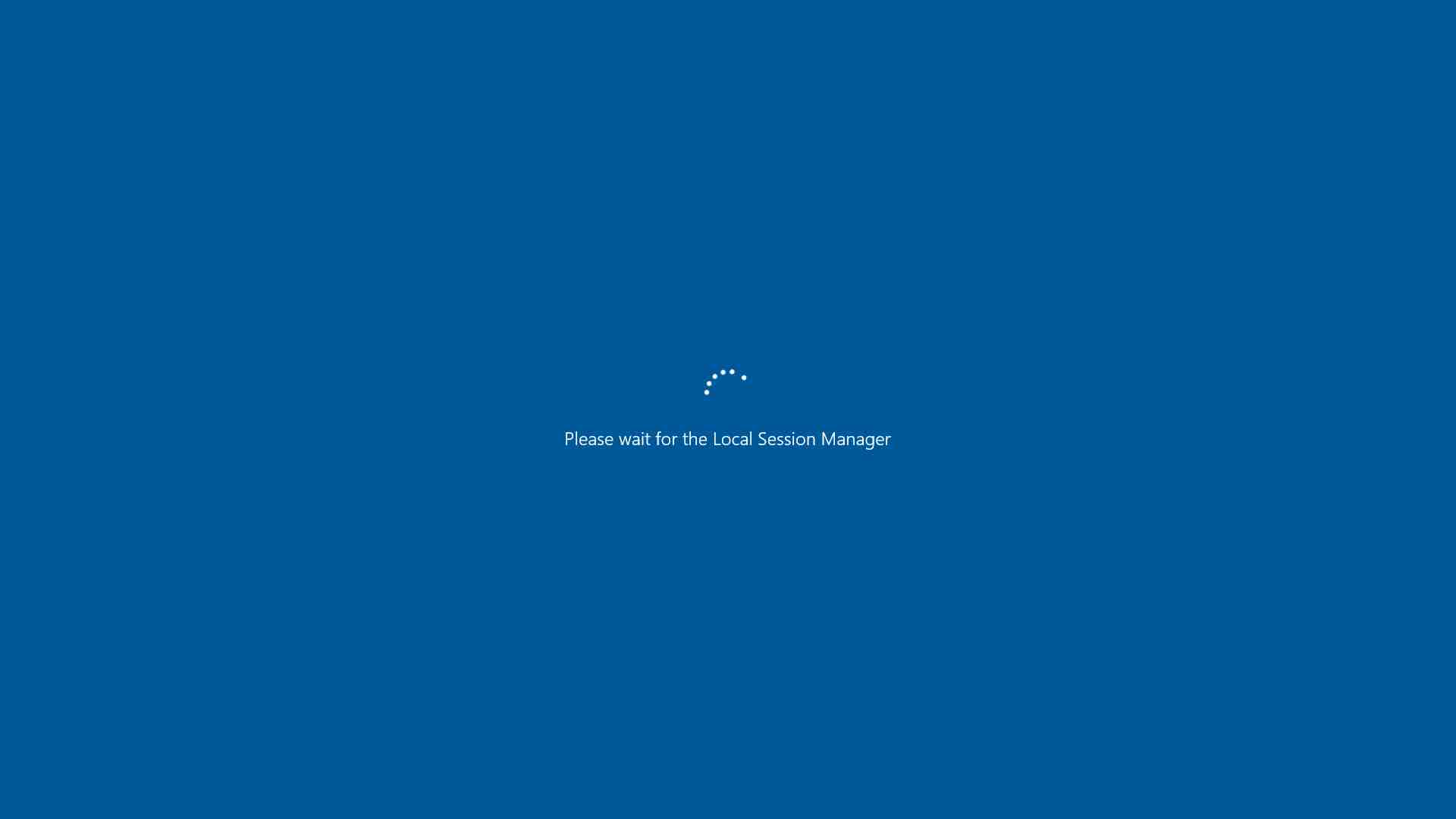
Tela de login do Windows Server 2016 Datacenter
A captura de tela a seguir mostra uma VM do Windows Server 2016 que concluiu a inicialização e está pronta para fazer login:


Processo sysprep do Windows Server 2019 Core
A captura de tela a seguir mostra o processo sysprep de uma instância de VM do Windows Server 2019 Core:
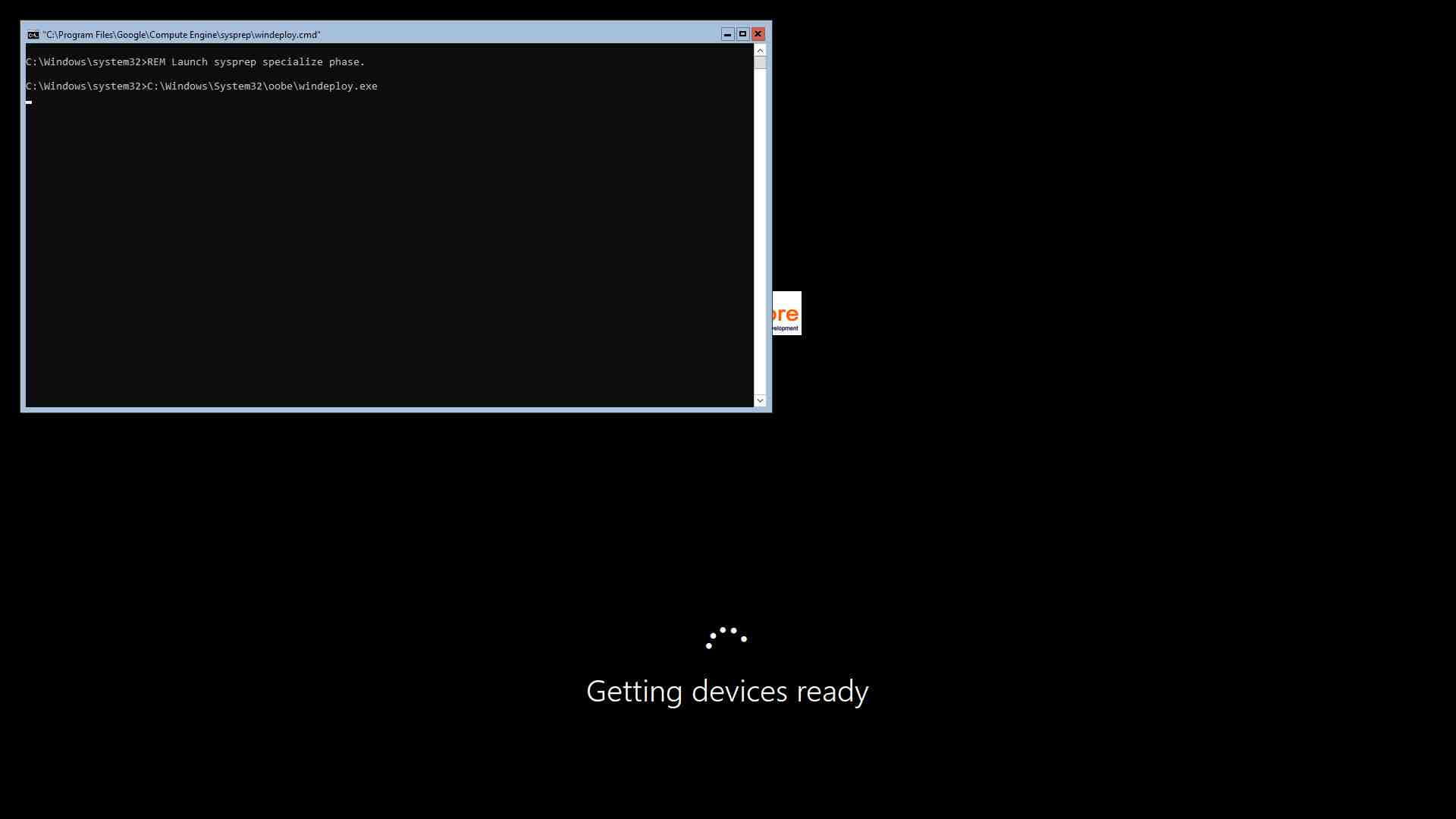
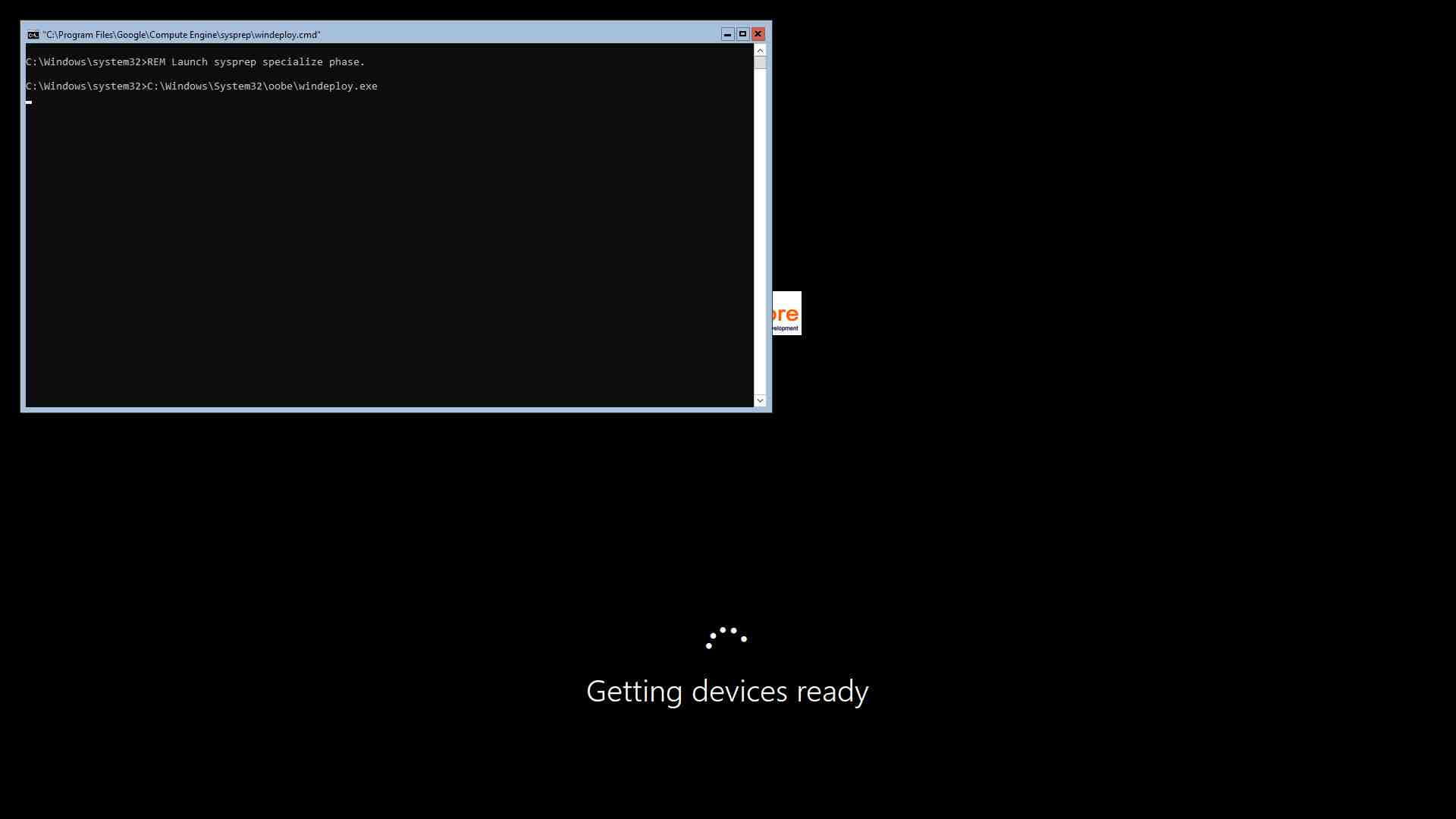
Erro de tela azul do Windows Server 2016 Datacenter
A captura de tela a seguir mostra um erro de tela azul de uma instância de VM do Windows Server 2016 Datacenter:


A seguir
Saiba como coletar informações de diagnóstico de uma VM.
Saiba como resolver problemas de instâncias do Windows.
Exceto em caso de indicação contrária, o conteúdo desta página é licenciado de acordo com a Licença de atribuição 4.0 do Creative Commons, e as amostras de código são licenciadas de acordo com a Licença Apache 2.0. Para mais detalhes, consulte as políticas do site do Google Developers. Java é uma marca registrada da Oracle e/ou afiliadas.
Última atualização 2025-09-12 UTC.
-

