このページでは、仮想マシン(VM)スクリーンショット ツールを使用して、VM インスタンスからスクリーンショットをキャプチャする方法について説明します。
VM のスクリーンショットをキャプチャすると、アクセスできない VM のトラブルシューティングに役立ちます。たとえば、VM の起動時やディスク イメージが破損している場合、VM にアクセスできない可能性があります。
Windows ベースのオペレーティング システム
VM スクリーンショットは、インスタンスが正常に起動しているかどうかを識別することで、Windows VM への RDP 接続が失敗した場合のトラブルシューティングに役立ちます。RDP 接続のトラブルシューティングについては、RDP のトラブルシューティングをご覧ください。
リモート デスクトップ クライアントに関するプライバシーの考慮事項
VM スクリーンショット ツールは、VM のディスプレイ アダプターを使用して、リモート デスクトップ クライアント経由でローカル コンソール セッションのスクリーンショットをキャプチャします。ローカル コンソール セッションからスクリーンショットをキャプチャすると、ユーザーのデスクトップまたはブラウザから機密情報が取得される可能性があります。
スクリーンショットに機密情報が含まれないようにするには、次のようにリモート デスクトップ クライアントを構成します。これにより、ローカル コンソール セッションが使用されなくなります。
Chrome リモート デスクトップ: Chrome リモート デスクトップを使用する場合は、カーテンモードを有効にしてください。これにより、ローカル コンソール セッションに接続できなくなります。
Microsoft RDP: RDP クライアントは、Windows リモート デスクトップ サービス(RDS)を使用して接続します。Windows RDS では、RDP クライアントが新しいコンソール セッションを開始するか、既存のセッションに接続するかを選択できるため、プライバシーの侵害が起きる可能性があります。ローカル コンソール セッションに接続しないように RDS をカスタマイズする方法については、サポートされているリモート デスクトップ RDP ファイルの設定をご覧ください。
Google サポートにスクリーンショットを提供する前に、スクリーンショットに機密情報が含まれていないことを必ず確認してください。
始める前に
- VM で仮想ディスプレイを有効にします。
-
まだ設定していない場合は、認証を設定します。認証とは、 Google Cloud サービスと API にアクセスするために ID を確認するプロセスです。ローカル開発環境からコードまたはサンプルを実行するには、次のいずれかのオプションを選択して Compute Engine に対する認証を行います。
Select the tab for how you plan to use the samples on this page:
Console
When you use the Google Cloud console to access Google Cloud services and APIs, you don't need to set up authentication.
gcloud
-
After installing the Google Cloud CLI, initialize it by running the following command:
gcloud initIf you're using an external identity provider (IdP), you must first sign in to the gcloud CLI with your federated identity.
- Set a default region and zone.
インスタンスは、ライフサイクルの状態が
RUNNINGである必要があります。スクリーンショットのキャプチャの最大レートは 1 秒あたり 20 件です(API レート上限)。
スクリーンショットの作成中に別のショットを開始することはできません。
一度にキャプチャできるスクリーンショットは 1 つだけです。
Google Cloud コンソールで、[VM インスタンス] ページに移動します。
[VM インスタンス] ページで、スクリーンショットをキャプチャする VM インスタンスの名前をクリックします。
[VM インスタンスの詳細] ページで、[スクリーンショット] タブをクリックします。
[更新] をクリックして、VM からスクリーンショットを生成します。仮想ディスプレイを有効にしていない場合、Google Cloud コンソールにスクリーンショットは表示されません。
VM_NAME: スクリーンショットをキャプチャ元の VM の名前。JPEG_FILENAME: スクリーンショット出力の JPEG ファイル名(省略可)。ファイル名を指定しないと、元の JPEG データが標準出力(stdout)に送信されます。ZONE: スクリーンショットをキャプチャする VM のゾーン。PROJECT: スクリーンショットをキャプチャする VM を含むプロジェクトの ID。ZONE: プロジェクトが存在するゾーン。VM_NAME: スクリーンショットをキャプチャ元の VM の名前。VM から診断情報を収集する方法を学習する。
Windows インスタンスのトラブルシューティングの方法を学習する。
REST
このページの REST API サンプルをローカル開発環境で使用するには、gcloud CLI に指定した認証情報を使用します。
After installing the Google Cloud CLI, initialize it by running the following command:
gcloud initIf you're using an external identity provider (IdP), you must first sign in to the gcloud CLI with your federated identity.
詳細については、 Google Cloud 認証ドキュメントの REST を使用して認証するをご覧ください。
制限事項
VM からスクリーンショットをキャプチャする
VM からスクリーンショットをキャプチャするには、次の手順に従います。
コンソール
gcloud
以下のとおり
gcloud compute instances get-screenshotコマンドを使用して、VM からスクリーンショットをキャプチャします。gcloud compute instances get-screenshot VM_NAME \ --destination=JPEG_FILENAME \ --zone=ZONE
以下を置き換えます。
REST
Compute Engine API で、以下のとおり
instances.getScreenshotリクエストを使用して VM からスクリーンショットをキャプチャします。GET https://compute.googleapis.com/compute/v1/projects/PROJECT/zo nes/ZONE/instances/VM_NAME/screenshot
以下を置き換えます。
VM のスクリーンショットの例
Compute Engine UEFI でのブート マネージャーの読み込み
次のスクリーンショットは、ブート マネージャーの読み込み中に使用できない Windows Server VM を示しています。
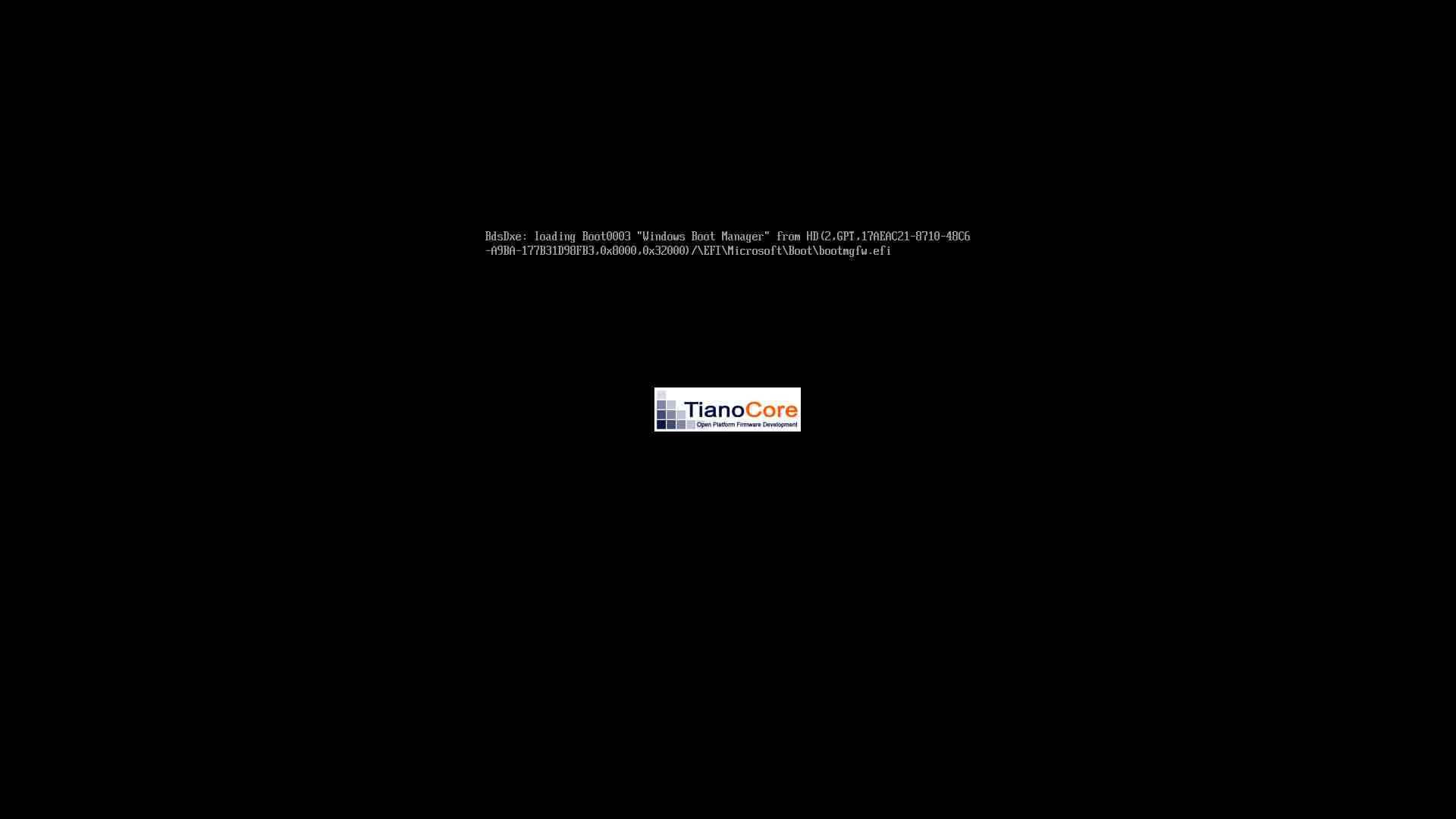
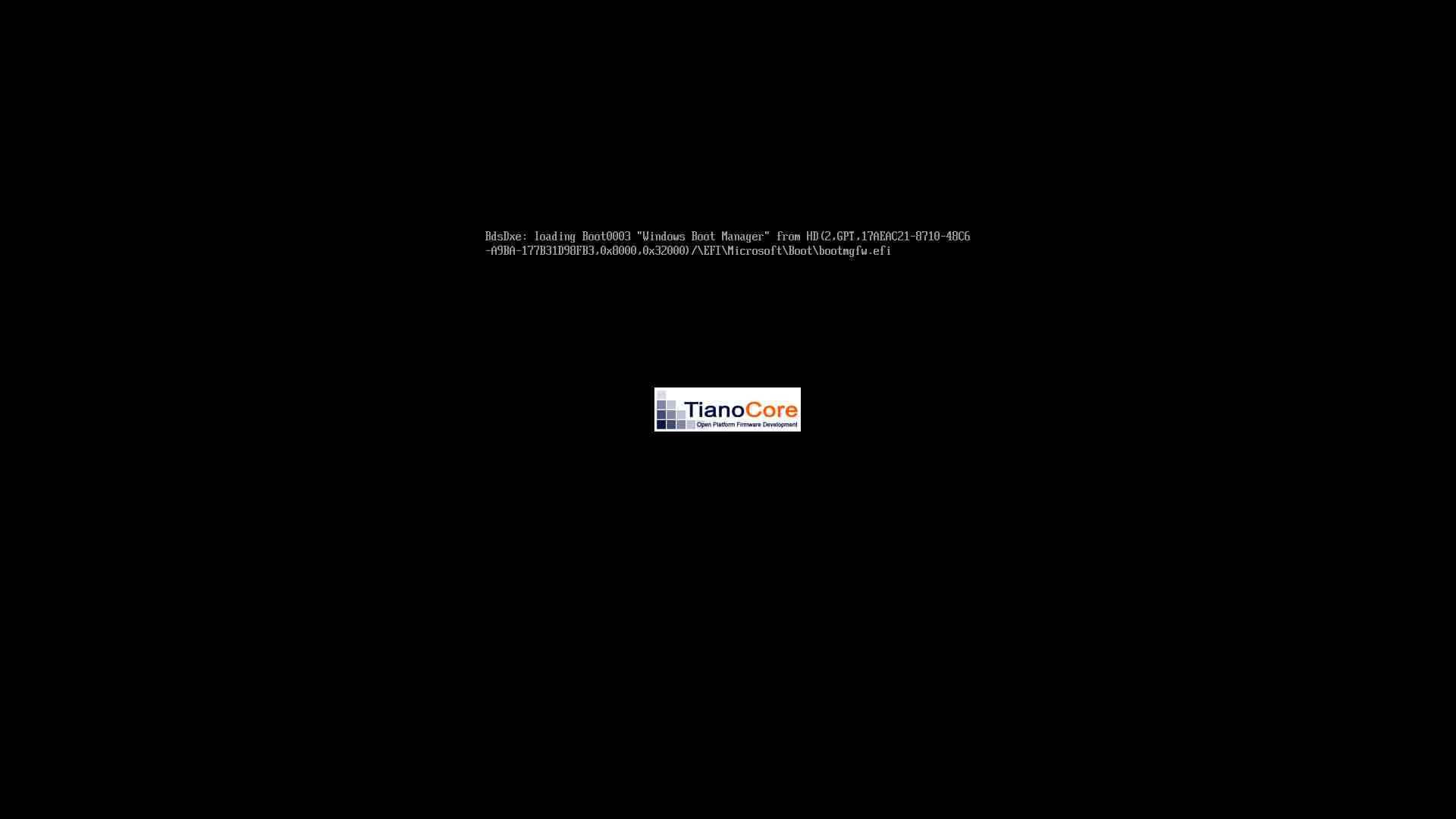
Windows Server 2016 Datacenter での更新
次のスクリーンショットは、更新中に使用できない Windows Server 2016 VM を示しています。
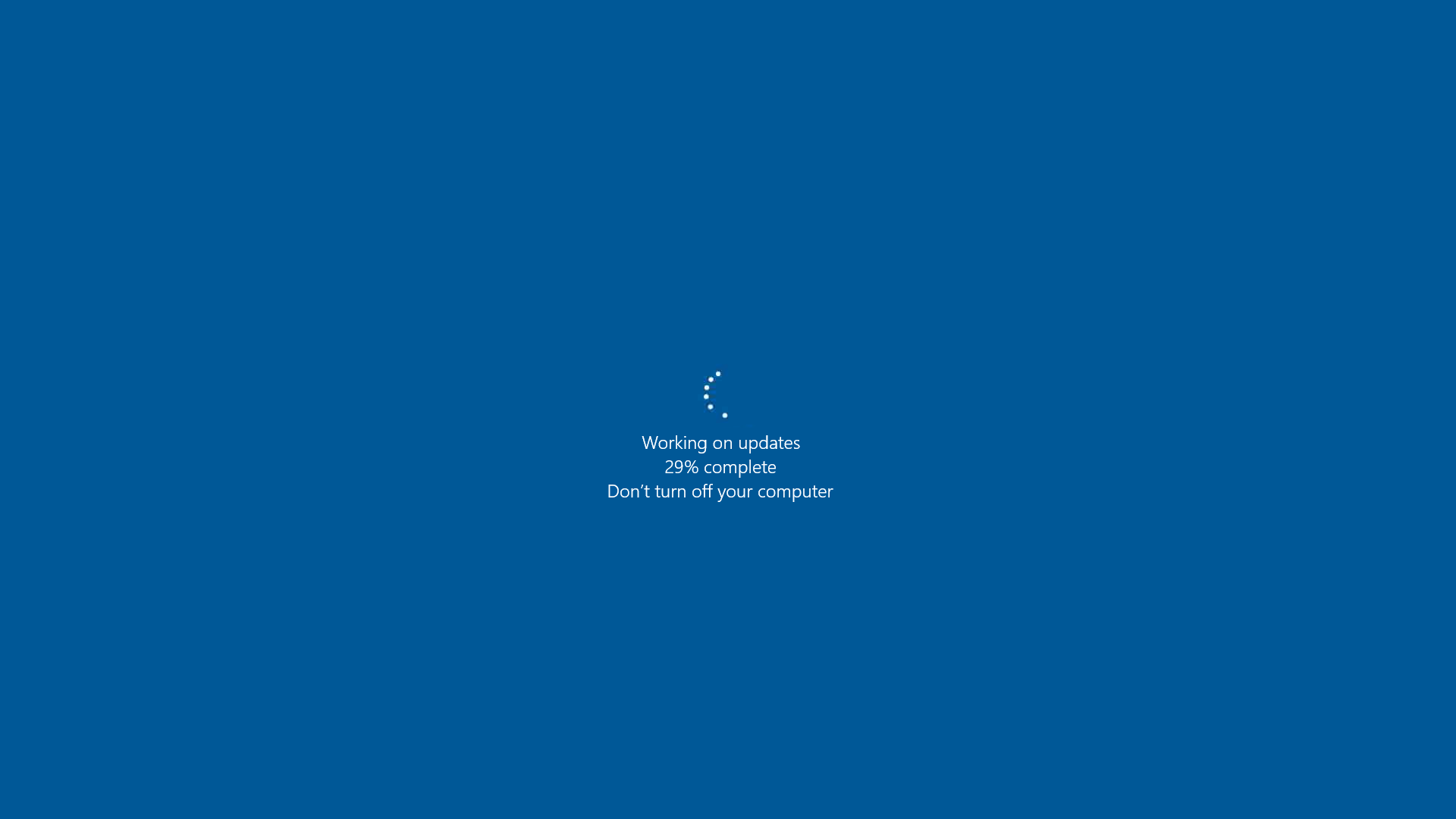
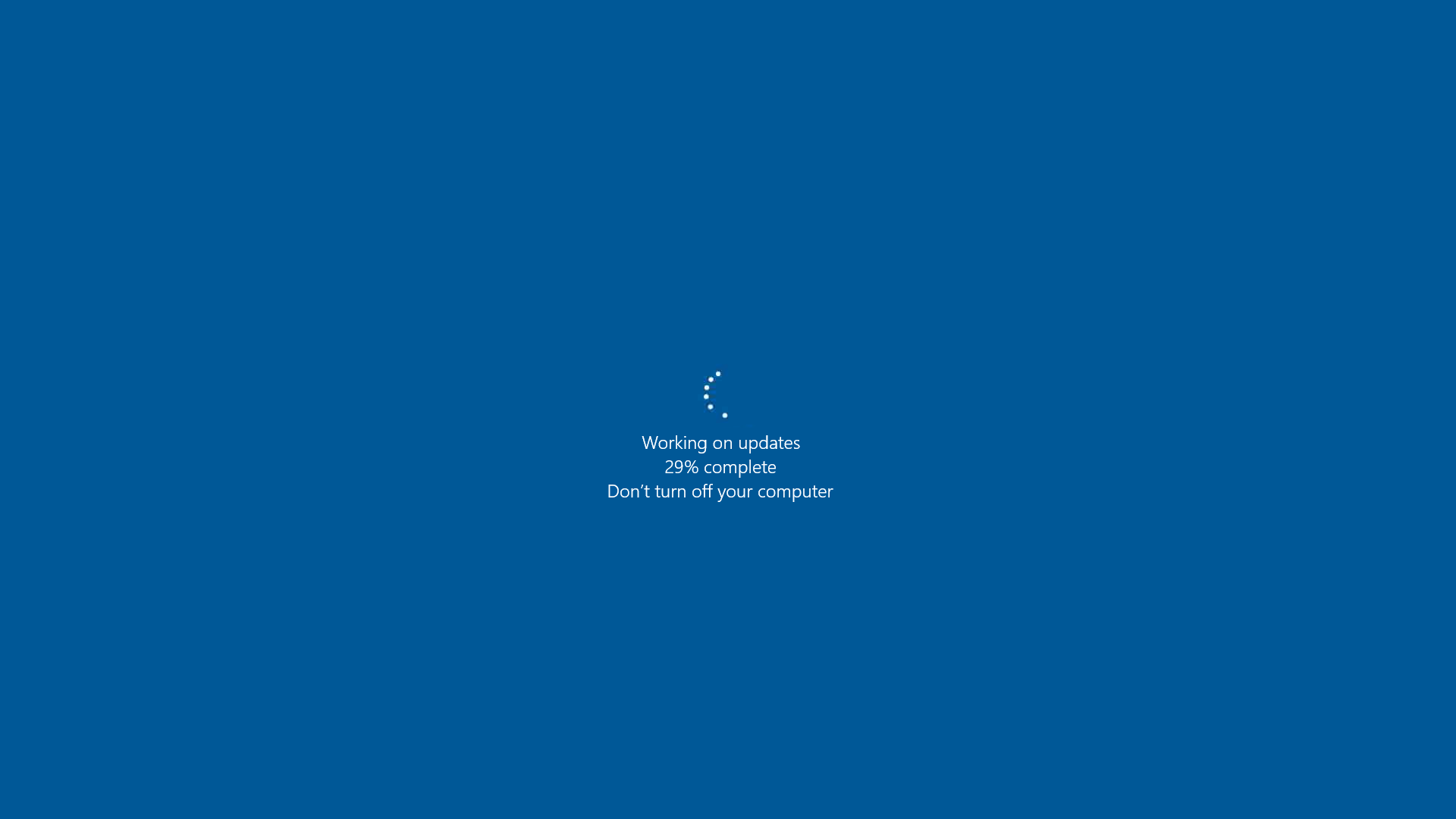
Windows Server 2016 でのシステム サービスの読み込み
次のスクリーンショットは、システム サービスの読み込み中に使用できない Windows Server 2016 VM を示しています。
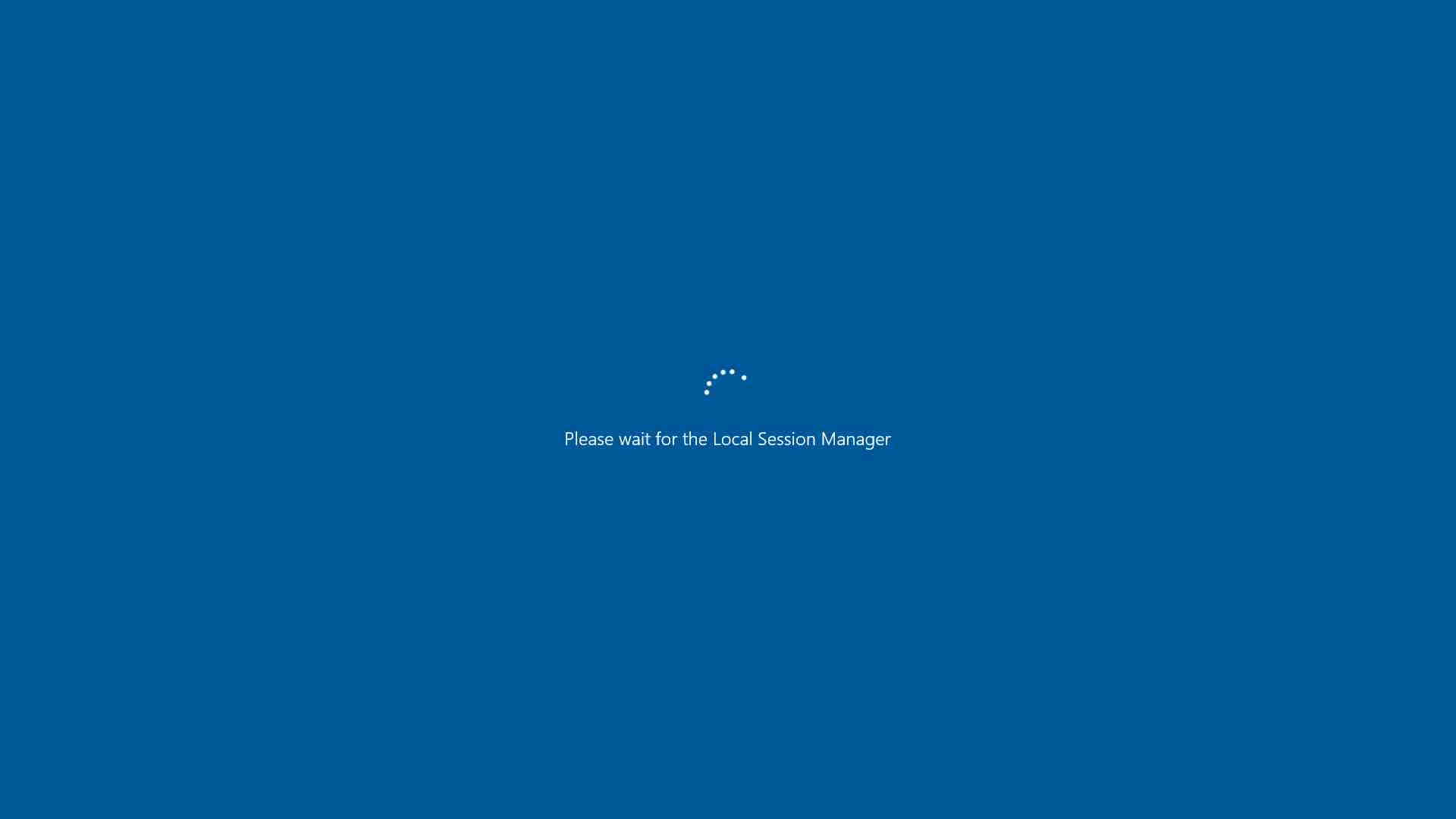
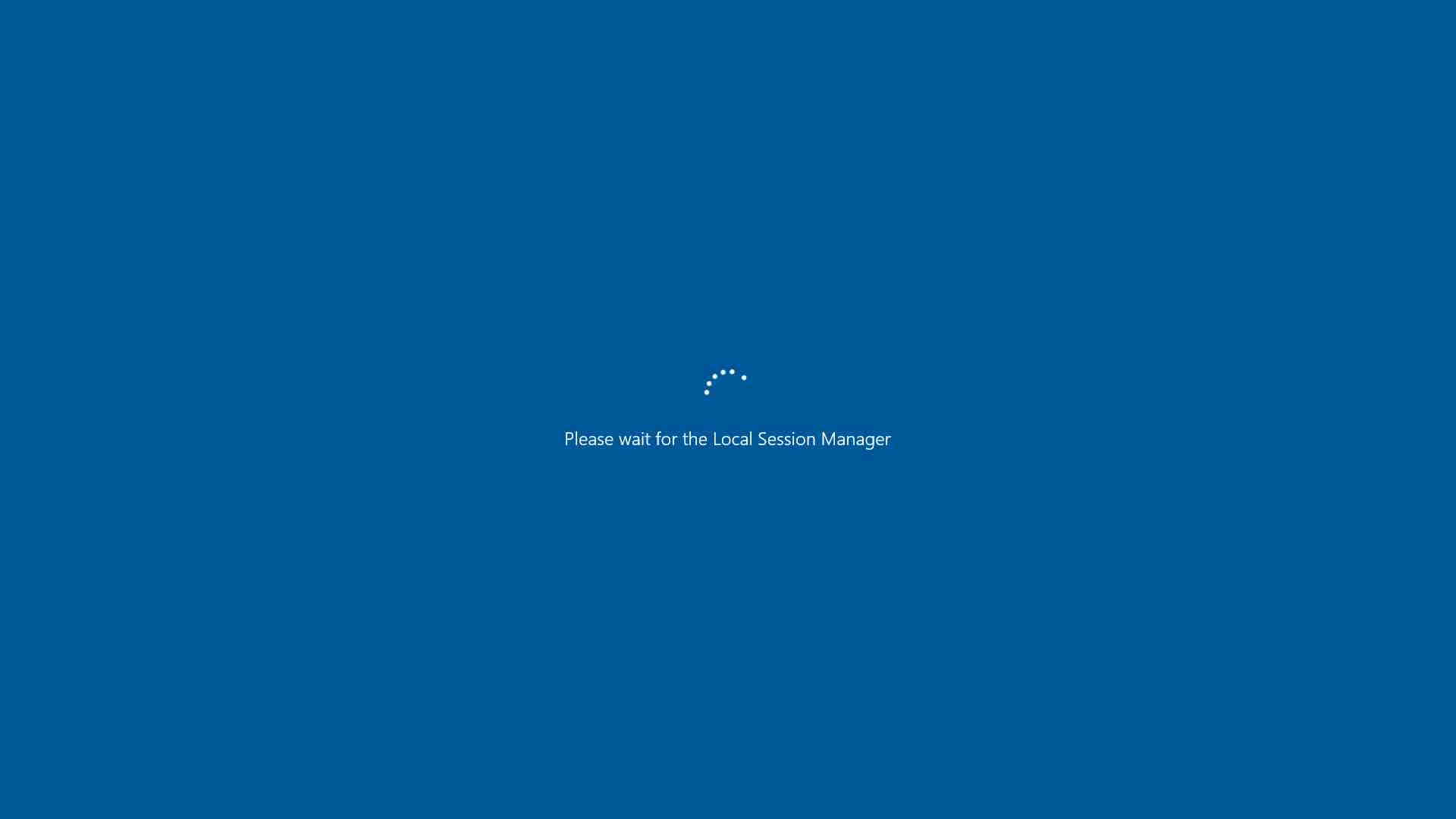
Windows Server 2016 Datacenter のログイン画面
次のスクリーンショットは、起動が完了してログインの準備が整った Windows Server 2016 VM を示しています。


Windows Server 2019 Core の sysrep プロセス
次のスクリーンショットは、Windows Server 2019 Core VM インスタンスの sysprep プロセスを示しています。
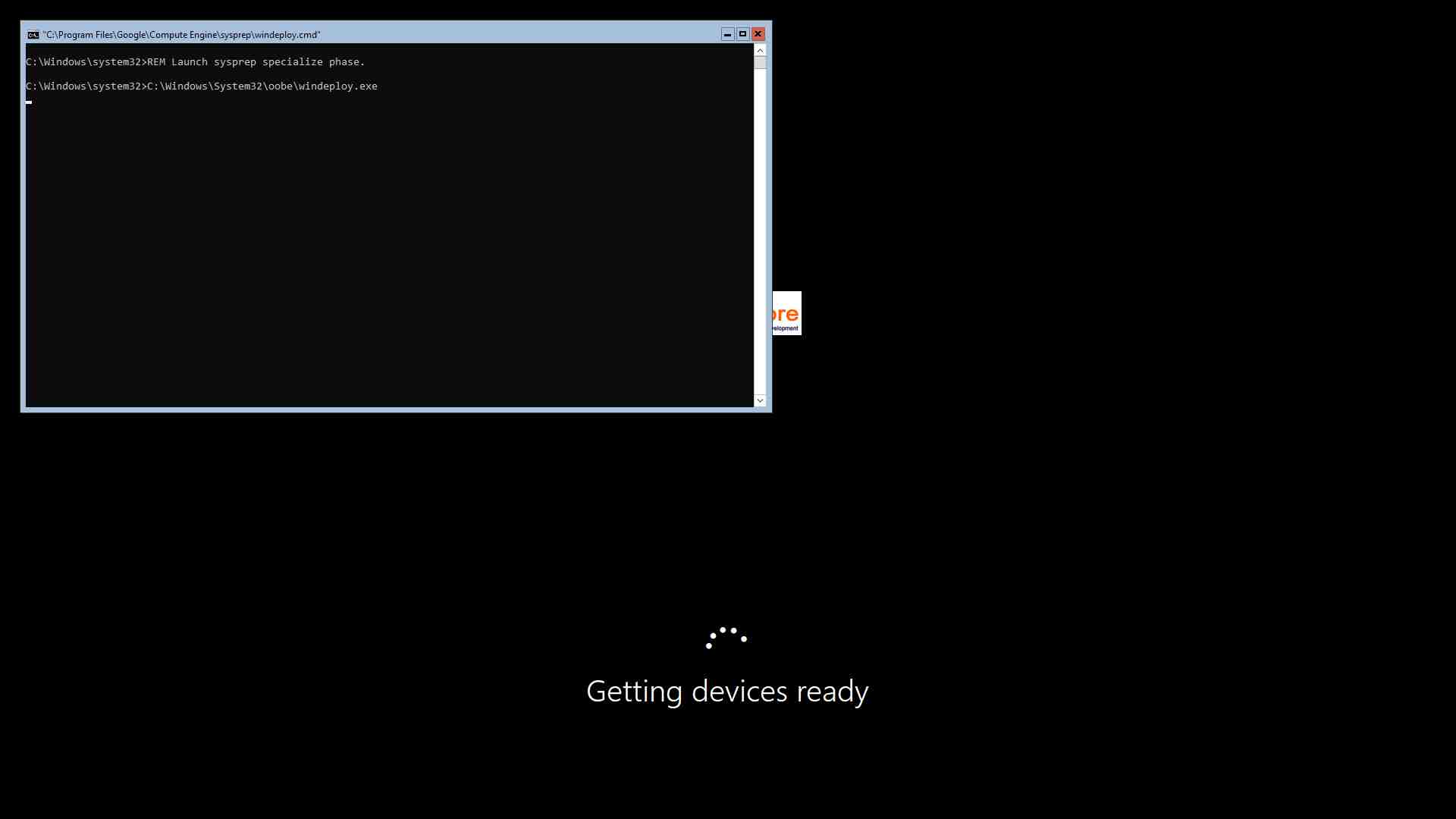
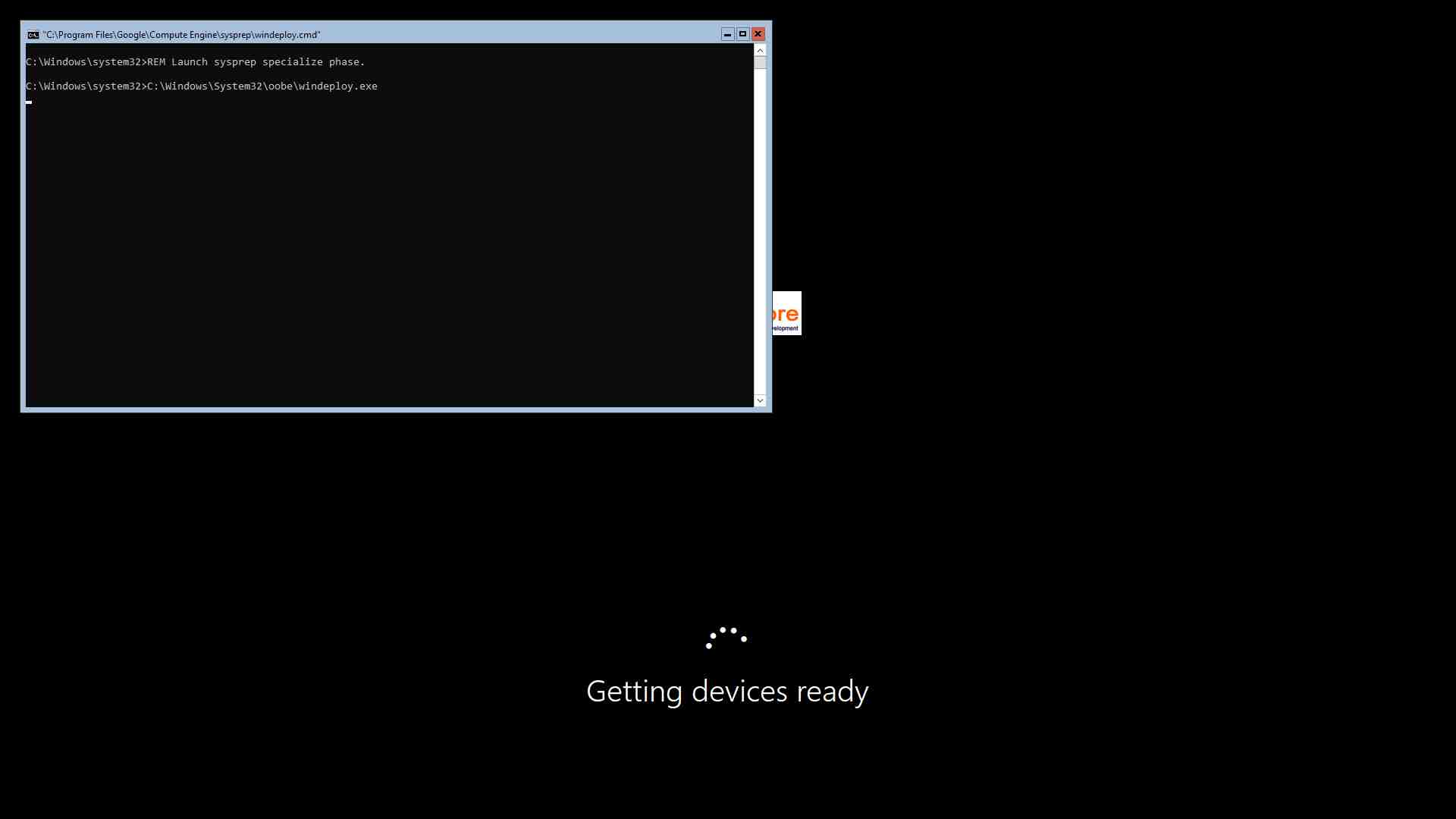
Windows Server 2016 Datacenter のブルー スクリーン
次のスクリーンショットは、Windows Server 2016 Datacenter VM インスタンスのブルースクリーン エラーを示しています。


次のステップ
特に記載のない限り、このページのコンテンツはクリエイティブ・コモンズの表示 4.0 ライセンスにより使用許諾されます。コードサンプルは Apache 2.0 ライセンスにより使用許諾されます。詳しくは、Google Developers サイトのポリシーをご覧ください。Java は Oracle および関連会社の登録商標です。
最終更新日 2025-07-10 UTC。
-
