Este documento descreve como estabelecer ligação a instâncias de máquinas virtuais (VM) do Windows através do RDP. Para outras formas de estabelecer ligação a VMs do Windows, consulte os seguintes guias:
- Estabeleça ligação a VMs do Windows através do PowerShell
- Estabeleça ligação ao SAC de uma VM do Windows
- Estabeleça ligação a VMs Windows através de SSH
Antes de começar
- Certifique-se de que a VM permite o acesso através do protocolo de ambiente de trabalho remoto (RDP). Por predefinição, o Compute Engine
cria regras de firewall que permitem o acesso RDP na porta TCP 3389. Verifique se estas regras de firewall existem acedendo à
página de regras de firewall na Google Cloud consola
e procurando regras de firewall que permitam ligações
tcp:3389. -
Se ainda não o tiver feito, configure a autenticação.
A autenticação valida a sua identidade para aceder a Google Cloud serviços e APIs. Para executar código ou exemplos a partir de um ambiente de desenvolvimento local, pode autenticar-se no Compute Engine selecionando uma das seguintes opções:
Select the tab for how you plan to use the samples on this page:
Console
When you use the Google Cloud console to access Google Cloud services and APIs, you don't need to set up authentication.
gcloud
-
Instale a CLI Google Cloud. Após a instalação, inicialize a CLI gcloud executando o seguinte comando:
gcloud initSe estiver a usar um fornecedor de identidade (IdP) externo, primeiro tem de iniciar sessão na CLI gcloud com a sua identidade federada.
- Set a default region and zone.
Estabeleça ligação a VMs do Windows através do RDP
O Compute Engine suporta várias formas de se ligar às suas instâncias do Windows.
A melhor forma de estabelecer ligação ao ambiente de trabalho remoto de uma instância do Windows depende de vários fatores:
- Se estiver a estabelecer ligação a partir de qualquer lugar através da Internet pública (a estabelecer ligação a partir de > Qualquer lugar na ilustração anterior), é melhor ativar o Encaminhamento TCP do Identity-Aware Proxy para o seu projeto. Em seguida, use o IAP Desktop (no Windows) ou a Google Cloud CLI em combinação com um cliente RDP. Para mais informações, consulte os clientes do Ambiente de Trabalho Remoto da Microsoft para estabelecer ligação à instância do Windows. Se não puder usar o encaminhamento TCP do Identity-Aware Proxy, use o Ambiente de Trabalho Remoto do Chrome.
- Se a instância de VM tiver um endereço IP público e as regras de firewall permitirem o acesso RDP, use um cliente RDP. Para mais informações, consulte os clientes do Ambiente de Trabalho Remoto da Microsoft para estabelecer ligação à instância do Windows.
- Se a instância de VM não tiver um IP público e estiver a estabelecer ligação através da Cloud VPN ou do Cloud Interconnect, pode estabelecer ligação ao endereço IP privado da VM através de um cliente RDP. Para mais informações, consulte os clientes do ambiente de trabalho remoto da Microsoft.
Se tiver dificuldades em estabelecer ligação através do RDP, consulte a resolução de problemas do RDP. Se não conseguir estabelecer ligação a uma instância do Windows através do Ambiente de Trabalho Remoto, consulte o artigo Estabeleça ligação ao SAC de uma VM do Windows.
Para estabelecer ligação ao ambiente de trabalho remoto de uma instância do Windows, use um dos seguintes procedimentos.
IAP Desktop
O IAP Desktop é uma aplicação Windows que lhe permite gerir várias ligações ao ambiente de trabalho remoto a instâncias de VM do Windows. O IAP Desktop estabelece ligação a instâncias de VM através do encaminhamento TCP do Identity-Aware Proxy e não requer que as instâncias de VM tenham um endereço IP público.
Antes de estabelecer ligação através do IAP Desktop, certifique-se de que os seguintes pré-requisitos são cumpridos:
- Configurou a sua VPC para permitir tráfego do IAP para a sua instância de VM.
- Transferiu e instalou o IAP Desktop no seu computador local.
Para estabelecer ligação a uma instância de VM através do IAP Desktop, faça o seguinte:
No IAP Desktop, selecione Perfil > Adicionar projeto.
Introduza o ID ou o nome do projeto e clique em OK.
Na janela Project Explorer, clique com o botão direito do rato na instância de VM à qual quer ligar-se e selecione Ligar.
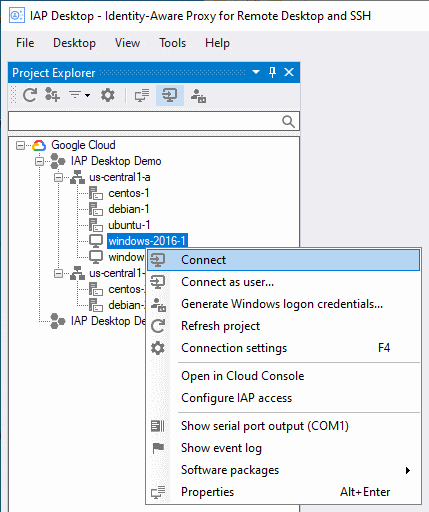
Para mais informações sobre o IAP Desktop, consulte a página do projeto do GitHub.
App Ligação ao Ambiente de Trabalho Remoto
Pode usar a app Ligação ao Ambiente de Trabalho Remoto da Microsoft, que faz parte do Windows, para estabelecer ligação a instâncias do Windows.
Antes de estabelecer ligação através da app Ligação ao Ambiente de Trabalho Remoto da Microsoft, certifique-se de que um dos seguintes pré-requisitos é cumprido:
- A sua instância de VM tem um endereço IP público e as regras de firewall permitem o tráfego de entrada TCP do endereço IP público do cliente para a instância através da porta 3389.
- A sua rede local está ligada à sua VPC através do Cloud VPN ou do Cloud Interconnect e as suas regras de firewall permitem o tráfego de entrada TCP do endereço IP privado do seu cliente para a instância através da porta 3389.
Para estabelecer ligação com o Microsoft Windows Remote Desktop, faça o seguinte:
Crie uma conta e uma palavra-passe do Windows se ainda não tiver uma.
Para estabelecer ligação através da Internet, use o endereço IP externo. Para estabelecer ligação através do Cloud VPN ou do Cloud Interconnect, use o endereço IP interno.
Identifique os endereços IP externos e internos da sua instância do Windows concluindo um dos seguintes passos:
Na Google Cloud consola, aceda à página Instâncias de VM.
Usando a CLI gcloud, execute o seguinte comando:
gcloud compute instances listgcloud compute instances list
Abra a Ligação ao Ambiente de Trabalho Remoto do Microsoft Windows na sua máquina Windows. Pode encontrar o ficheiro executável em
%systemroot%\system32\mstsc.exe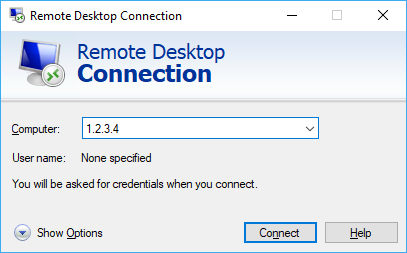
Na caixa Computador, introduza o endereço IP.
Se configurou a sua instância para usar um número de porta diferente para o RDP, adicione-o após o endereço IP, por exemplo:
1.2.3.4:3389.Clique em Ligar.
Introduza o nome de utilizador e a palavra-passe e clique em OK.
Caso se tenha esquecido da palavra-passe, pode repô-la.
Ambiente de Trabalho Remoto do Chrome
O Ambiente de Trabalho Remoto do Chrome é um serviço que lhe permite aceder remotamente a outro computador através de um navegador de Internet. O Ambiente de Trabalho Remoto do Chrome funciona no Windows, macOS e Linux, e não requer que a instância de VM tenha um endereço IP público.
Antes de se ligar através do Ambiente de Trabalho Remoto do Chrome, certifique-se de que os seguintes pré-requisitos são cumpridos:
- Criou uma conta e uma palavra-passe do Windows na instância de VM.
- Instalou o serviço Ambiente de Trabalho Remoto do Chrome na instância da VM.
Para estabelecer ligação a uma instância de VM através do Ambiente de Trabalho Remoto do Chrome, faça o seguinte:
No computador local, aceda ao Website do Ambiente de Trabalho Remoto do Chrome.
Se ainda não tiver sessão iniciada no Google, inicie sessão com a mesma Conta Google que usou para configurar o serviço Ambiente de Trabalho Remoto do Chrome.
Selecione a instância à qual quer estabelecer ligação.
Quando lhe for pedido, introduza o PIN que criou quando instalou o serviço Ambiente de Trabalho Remoto do Chrome e clique no botão de seta para estabelecer ligação.
Outro
Pode estabelecer ligação às suas instâncias de VMs do Windows através de outros clientes RDP, como clientes desenvolvidos para Android, iOS, Mac e outros. Para ver uma lista dos clientes oficialmente suportados, consulte os clientes do Ambiente de Trabalho Remoto da Microsoft.
Antes de estabelecer a ligação, certifique-se de que um dos seguintes pré-requisitos é cumprido:
- A sua instância de VM tem um endereço IP público e as regras de firewall permitem o tráfego de entrada TCP do endereço IP público do cliente para a instância através da porta 3389.
- A sua rede local está ligada à sua VPC através de uma VPN ou do Cloud Interconnect e as suas regras de firewall permitem o tráfego de entrada TCP do endereço IP privado do cliente para a instância através da porta 3389.
Para estabelecer ligação através de outros clientes RDP, faça o seguinte:
Para estabelecer ligação através da Internet, use o endereço IP externo. Para estabelecer ligação através do Cloud VPN ou do Cloud Interconnect, use o endereço IP interno.
Identifique os endereços IP externos e internos da sua instância do Windows concluindo um dos seguintes passos:
Na Google Cloud consola, aceda à página Instâncias de VM.
Usando a CLI gcloud, execute o seguinte comando:
gcloud compute instances listgcloud compute instances list
Instale o cliente suportado de acordo com as instruções de instalação do cliente.
Estabeleça ligação através do endereço IP da sua instância e autentique-se com o nome de utilizador e a palavra-passe da instância.
Se tiver dificuldades em estabelecer ligação através do RDP, consulte a página de resolução de problemas do RDP. Para obter informações sobre o licenciamento do RDP, consulte as Perguntas frequentes sobre as licenças da Microsoft.
Valide o certificado RDP
Valide o certificado RDP visualizando o resultado da porta série a partir do arranque inicial da VM ou usando o comando PowerShell adequado a partir do SAC.
Porta de série
Valide o certificado RDP vendo o resultado da porta série 1 durante o arranque inicial da VM do Windows.
Examine o resultado da porta série 1 durante o arranque inicial da VM do Windows para o seguinte:
Serial port 1 (console) output for rdp-test ... ... 2021/03/31 15:53:58 GCEInstanceSetup: RDP certificate details: Subject: CN=rdp-test, Thumbprint: XXXXXXXXXXXXXXXXXXXXXXXXXXXXXXXXXXXXXXXX ... ...
PowerShell do SAC
Estabeleça ligação ao SAC do Windows.
Execute os seguintes comandos do PowerShell:
# WinRM Cert Write-Host 'WinRM certificate details:'; Get-ChildItem 'Cert:\LocalMachine\My' | Where-Object { $_.Subject -like "CN=$env:COMPUTERNAME*" -and $_.NotAfter -gt $(Get-Date) -and $_.HasPrivateKey} | Select-Object Subject, Thumbprint | Format-List # RDP Cert Write-Host 'RDP certificate details:'; Get-ChildItem 'Cert:\LocalMachine\Remote Desktop\' | Where-Object { $_.Subject -like "CN=$env:COMPUTERNAME*" -and $_.NotAfter -gt $(Get-Date) -and $_.HasPrivateKey} | Select-Object Subject, Thumbprint | Format-ListO que se segue?
Saiba como transferir ficheiros para VMs do Windows.
Saiba como estabelecer ligação a VMs do Linux.
Exceto em caso de indicação contrária, o conteúdo desta página é licenciado de acordo com a Licença de atribuição 4.0 do Creative Commons, e as amostras de código são licenciadas de acordo com a Licença Apache 2.0. Para mais detalhes, consulte as políticas do site do Google Developers. Java é uma marca registrada da Oracle e/ou afiliadas.
Última atualização 2025-10-19 UTC.
-


