Pode aumentar o tamanho do seu disco persistente quando a instância da máquina virtual (VM) necessitar de espaço de armazenamento adicional ou de limites de desempenho aumentados. Pode aumentar o tamanho do disco em qualquer altura, quer o disco esteja ou não associado a uma VM em execução.
Esta página aborda como aumentar o tamanho de um disco persistente. Para aumentar o tamanho de um volume do Google Cloud Hyperdisk, consulte o artigo Modifique as definições de um Hyperdisk.
Só pode aumentar e não diminuir o tamanho de um disco. Para diminuir o tamanho do disco, tem de criar um novo disco com um tamanho inferior. Até eliminar o disco original maior, são-lhe cobrados ambos os discos.
Quando cria uma imagem Linux personalizada ou uma imagem Windows personalizada, tem de aumentar manualmente o tamanho dos discos de arranque e não de arranque. Se estiver a usar uma imagem pública, o Compute Engine redimensiona automaticamente os discos de arranque.
O aumento do tamanho de um disco não elimina nem modifica os dados do disco, mas, como prática recomendada, antes de fazer alterações ao sistema de ficheiros ou às partições, faça sempre uma cópia de segurança do disco criando uma captura de ecrã.
O Compute Engine gere o hardware por detrás dos discos persistentes, para que possa adicionar e redimensionar os seus discos sem ter de lidar com a divisão em faixas ou a redundância.
Antes de começar
-
Se ainda não o tiver feito, configure a autenticação.
A autenticação valida a sua identidade para aceder a Google Cloud serviços e APIs. Para executar código ou exemplos a partir de um ambiente de desenvolvimento local, pode autenticar-se no Compute Engine selecionando uma das seguintes opções:
Select the tab for how you plan to use the samples on this page:
Console
When you use the Google Cloud console to access Google Cloud services and APIs, you don't need to set up authentication.
gcloud
-
Instale a CLI Google Cloud. Após a instalação, inicialize a CLI gcloud executando o seguinte comando:
gcloud initSe estiver a usar um fornecedor de identidade (IdP) externo, primeiro tem de iniciar sessão na CLI gcloud com a sua identidade federada.
- Set a default region and zone.
Terraform
Para usar os exemplos do Terraform nesta página num ambiente de desenvolvimento local, instale e inicialize a CLI gcloud e, em seguida, configure as credenciais predefinidas da aplicação com as suas credenciais de utilizador.
Instale a CLI Google Cloud.
Se estiver a usar um fornecedor de identidade (IdP) externo, primeiro tem de iniciar sessão na CLI gcloud com a sua identidade federada.
If you're using a local shell, then create local authentication credentials for your user account:
gcloud auth application-default login
You don't need to do this if you're using Cloud Shell.
If an authentication error is returned, and you are using an external identity provider (IdP), confirm that you have signed in to the gcloud CLI with your federated identity.
Para mais informações, consulte Set up authentication for a local development environment.
REST
Para usar os exemplos da API REST nesta página num ambiente de desenvolvimento local, usa as credenciais que fornece à CLI gcloud.
Instale a CLI Google Cloud.
Se estiver a usar um fornecedor de identidade (IdP) externo, primeiro tem de iniciar sessão na CLI gcloud com a sua identidade federada.
Para mais informações, consulte o artigo Autenticar para usar REST na Google Cloud documentação de autenticação.
Funções e autorizações necessárias
Para receber a autorização de que precisa para redimensionar um disco persistente, peça ao seu administrador que lhe conceda as seguintes funções da IAM no projeto:
-
Administrador de instâncias do Compute (v1) (
roles/compute.instanceAdmin.v1) -
Para estabelecer ligação a uma VM que pode ser executada como uma conta de serviço:
Utilizador da conta de serviço (v1) (
roles/iam.serviceAccountUser)
Para mais informações sobre a atribuição de funções, consulte o artigo Faça a gestão do acesso a projetos, pastas e organizações.
Esta função predefinida contém a autorização
compute.disks.update, que é necessária para redimensionar um disco persistente.Também pode obter esta autorização com funções personalizadas ou outras funções predefinidas.
Aumente o tamanho de um disco
Para aumentar o tamanho de um disco de arranque ou não arranque, use os seguintes procedimentos:
Consola
Na Google Cloud consola, aceda à página Discos.
Na lista de discos persistentes no seu projeto, clique no nome do disco que quer redimensionar.
Na página de detalhes do disco, clique em Editar. Pode ter de clicar no menu Mais ações e, de seguida, Editar.
No campo Tamanho, introduza o novo tamanho do disco. Os discos com tabelas de partições MBR só podem ser redimensionados até 2 TB.
Clique em Guardar para aplicar as alterações ao disco.
O novo tamanho do disco é apresentado na lista de discos.
gcloud
Use o
gcloud compute disks resizecomando e especifique a flag--sizecom o novo tamanho do disco, em gibibytes (GiB).gcloud compute disks resize DISK_NAME \ --size DISK_SIZE \ --zone=ZONESubstitua o seguinte:
DISK_NAME: o nome do disco cujo tamanho está a alterar.DISK_SIZE: o novo tamanho, em gibibytes (GiB), do disco. Os discos com tabelas de partições MBR só podem ser redimensionados até 2 TB.ZONE: para o Persistent Disk zonal, especifique a zona onde o disco está localizado.Para o disco persistente regional, use a flag
--region=REGIONe especifique a região onde o disco regional está localizado.
Terraform
Escolha uma das seguintes opções para redimensionar discos zonais ou discos persistentes regionais:
Disco zonal
Para alterar o tamanho de um disco persistente, pode usar o recurso
google_compute_diske o parâmetrosize.Se incluir o parâmetro
sizejuntamente com o parâmetroimageousnapshot, o valorsizetem de ser igual ou superior ao tamanho da imagem ou da captura de ecrã.Se omitir os parâmetros
imageesnapshot, pode definir o parâmetrosizepara um valor inferior ao tamanho do disco existente. Se o fizer, o Terraform destrói o disco e cria um novo disco persistente vazio.Disco persistente regional
Para alterar o tamanho de um disco persistente regional, pode usar o recurso
google_compute_region_diske usar o parâmetrosize.Se incluir o parâmetro
sizejuntamente com o parâmetroimageousnapshot, o valorsizetem de ser igual ou superior ao tamanho da imagem ou da captura de ecrã.Se omitir os parâmetros
imageesnapshot, pode definir o parâmetrosizepara um valor inferior ao tamanho do disco existente. Se o fizer, o Terraform destrói o disco e cria um novo disco persistente regional vazio.REST
Para redimensionar um disco persistente, crie um pedido
POSTpara o métodocompute.disks.resize.POST https://compute.googleapis.com/compute/v1/projects/PROJECT_ID/zones/ZONE/disks/DISK_NAME/resize { "sizeGb": "DISK_SIZE" }Para redimensionar um disco persistente regional, crie um pedido
POSTpara o métodocompute.regionDisks.resize.POST https://compute.googleapis.com/compute/v1/projects/PROJECT_ID/regions/REGION/disks/DISK_NAME/resize { "sizeGb": "DISK_SIZE" }Substitua o seguinte:
PROJECT_ID: o ID do seu projeto.ZONE: para o disco persistente zonal: a zona onde o disco está localizado.REGION: Para o disco persistente regional: a região onde o disco está localizado.DISK_NAME: o nome do disco a redimensionar.DISK_SIZE: o novo tamanho, em gibibytes (GiB), do disco. Os discos com tabelas de partições MBR só podem ser redimensionados até 2 TB.
Redimensione o sistema de ficheiros e as partições
Depois de aumentar o tamanho de um disco, pode ter de redimensionar o respetivo sistema de ficheiros e partições. A lista seguinte mostra informações adicionais para discos de arranque e não de arranque:
Disco de arranque: se estiver a usar uma imagem Linux personalizada ou uma imagem Windows personalizada, tem de redimensionar manualmente a partição raiz e o sistema de ficheiros. Para VMs com imagens públicas, o Compute Engine redimensiona automaticamente a partição raiz e o sistema de ficheiros depois de aumentar o tamanho do disco de arranque e reiniciar a VM.
Disco não de arranque: depois de aumentar o tamanho do disco, tem de estender o sistema de ficheiros no disco para usar o espaço adicionado.
O exemplo seguinte mostra como redimensionar manualmente a partição raiz e o sistema de ficheiros de um disco de arranque, e como redimensionar manualmente o sistema de ficheiros de um disco de dados que não seja de arranque sem uma tabela de partições. Este exemplo pressupõe que o disco está anexado através de SCSI e foi formatado e montado anteriormente.
Se o disco persistente foi anexado através de NVMe, consulte o artigo Redimensione o sistema de ficheiros e as partições para ver um exemplo de saída para discos anexados por NVMe.
VMs Linux
Na Google Cloud consola, aceda à página Instâncias de VM.
Junto à instância que tem o novo disco anexado, clique no botão SSH. O navegador abre uma ligação de terminal à instância.
Use os comandos
dfelsblkpara listar o tamanho do sistema de ficheiros e encontrar os nomes dos dispositivos dos seus discos.$ sudo df -Th Filesystem Type Size Used Avail Use% Mounted on /dev/sda1 ext4 9.7G 1.2G 8.5G 12% / /dev/sdb ext4 250G 60M 250G 1% /mnt/disks/disk-1
$ sudo lsblk NAME MAJ:MIN RM SIZE RO TYPE MOUNTPOINT sda 8:0 0 20G 0 disk └─sda1 8:1 0 10G 0 part / sdb 8:16 0 500G 0 disk /mnt/disks/disk-1
Este exemplo inclui os seguintes discos:
- Disco de arranque: a partição
/dev/sda1está num disco de arranque cujo tamanho foi alterado para 20 GB. A tabela de partições e o sistema de ficheiros disponibilizam apenas 9,7 GB ao sistema operativo. - Disco de dados não inicializável: o disco de dados não inicializável
/dev/sdbnão tem uma tabela de partições, mas o sistema de ficheiros nesse disco disponibiliza apenas 250 GB ao sistema operativo. O diretório de montagem deste disco é/mnt/disks/disk-1.
O comando
dfmostra que a partição/dev/sda1está montada como o sistema de ficheiros raiz e que o disco/dev/sdbestá montado como um disco de dados não inicializável em/mnt/disks/disk-1. Tome nota da coluna Tipo, que indica se o seu disco usa um sistema de ficheirosext4ouxfs.- Disco de arranque: a partição
Valide o tipo de partição:
sudo parted -l
sudo parted -l /dev/DEVICE_NAME
msdos, o disco tem um tipo de partição MBR. Isto significa que o tamanho máximo de um disco deste tipo é de 2 TB.Redimensione a partição de raiz e o sistema de ficheiros no disco de arranque. Este exemplo pressupõe que a imagem da VM não suporta a partição de raiz automática nem a redimensionamento do sistema de ficheiros.
Redimensione a partição de raiz através de
parted. Por exemplo, os comandos seguintes expandem a partição1de/dev/sdapara o tamanho máximo possível:Abra o
partedna partição/dev/sda:sudo parted /dev/sda
Na mensagem
(parted), introduza:resizepart
Na mensagem
Partition number?, introduza:1
Na mensagem
Warning: Partition /dev/sda1 is being used. Are you sure you want to continue?, introduza:Yes
No comando
End?, introduza100%
Na mensagem
(parted), introduza:quit
Leia a nova tabela de partições com
partprobe.sudo partprobe /dev/sda
Estenda o sistema de ficheiros:
Se estiver a usar o
ext4, use o comandoresize2fs:sudo resize2fs /dev/sda1
Se estiver a usar o
xfs, use o comandoxfs_growfs:sudo xfs_growfs -d /
Se estiver a usar btrfs, use o comando
btrfs:sudo btrfs filesystem resize max /
Redimensione o sistema de ficheiros no disco de dados não inicializável.
Se estiver a usar o
ext4, use o comandoresize2fspara expandir o sistema de ficheiros:sudo resize2fs /dev/DEVICE_NAME
Substitua
DEVICE_NAMEpelo nome do dispositivo do disco. Neste exemplo, o nome do dispositivo é/dev/sdb.Se estiver a usar o
xfs, use o comandoxfs_growfspara expandir o sistema de ficheiros:sudo xfs_growfs MOUNT_DIR
Substitua MOUNT_DIR pelo ponto de montagem do dispositivo. Pode encontrar o ponto de montagem indicado na coluna
MOUNTPOINTno resultado do comandolsblk.Se estiver a usar o btrfs, use o comando
btrfspara expandir o sistema de ficheiros:sudo btrfs filesystem resize max MOUNT_DIR
Substitua MOUNT_DIR pelo ponto de montagem do dispositivo. Pode encontrar o ponto de montagem indicado na coluna
MOUNTPOINTno resultado do comandolsblk.
Use o comando
dfpara verificar se o sistema de ficheiros foi expandido. Por exemplo:df -h /dev/sdb Filesystem Size Used Avail Use% Mounted on /dev/sdb 493G 70M 492G 1% /mnt/disks/disk-1
VMs do Windows
Use o utilitário de gestão de discos do Windows para redimensionar partições numa instância do Windows.
Na Google Cloud consola, aceda à página Instâncias de VM.
Junto à instância com o disco redimensionado, clique no botão RDP. O navegador abre uma ligação RDP à instância.
Clique com o botão direito do rato no botão Iniciar do Windows e selecione Gestão de discos para abrir a ferramenta Gestão de discos.
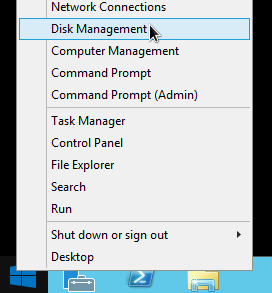
Mostrar o tipo de partição dos discos executando o seguinte comando no Powershell:
Get-Disk
Atualize a ferramenta de gestão de discos para que reconheça o espaço adicional no disco persistente zonal. Na parte superior da janela Gestão de discos, clique em Ação e selecione Atualizar.
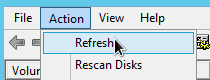
No disco cujo tamanho alterou, clique com o botão direito do rato na partição formatada e selecione Extend Volume (Estender Volume).

Siga as instruções no Assistente de extensão de volume para estender a partição existente de forma a incluir o espaço em disco adicional. Se a partição existente estiver formatada em NTFS, o tamanho máximo da partição é limitado pelas respetivas definições de tamanho do cluster.
Depois de concluir o assistente e a formatação do volume, verifique a coluna
Statusna lista de discos anexados para garantir que o novo disco tem o estadoHealthy.
Não precisa de reiniciar a VM depois de concluir este processo. Agora, pode usar o espaço em disco adicionado para armazenar dados.
O que se segue?
Exceto em caso de indicação contrária, o conteúdo desta página é licenciado de acordo com a Licença de atribuição 4.0 do Creative Commons, e as amostras de código são licenciadas de acordo com a Licença Apache 2.0. Para mais detalhes, consulte as políticas do site do Google Developers. Java é uma marca registrada da Oracle e/ou afiliadas.
Última atualização 2025-10-19 UTC.
-

