Puedes modificar las propiedades de tus volúmenes de HyperDisk de Google Cloud para adaptarlos a las necesidades de tu carga de trabajo. Por ejemplo, puedes reducir o aumentar las IOPS aprovisionadas o el rendimiento para reducir los costes o mejorar el rendimiento, respectivamente. Puedes especificar cómo acceden las VMs a los datos de los volúmenes de Hyperdisk ML, Hyperdisk Balanced y Hyperdisk Balanced High Availability configurando el modo de acceso del volumen.
En esta página se explica cómo modificar la capacidad, el rendimiento y otros ajustes de los volúmenes de Hyperdisk.
Antes de empezar
-
Si aún no lo has hecho, configura la autenticación.
La autenticación verifica tu identidad para acceder a Google Cloud servicios y APIs. Para ejecutar código o ejemplos desde un entorno de desarrollo local, puedes autenticarte en Compute Engine seleccionando una de las siguientes opciones:
Select the tab for how you plan to use the samples on this page:
Console
When you use the Google Cloud console to access Google Cloud services and APIs, you don't need to set up authentication.
gcloud
-
Instala Google Cloud CLI. Después de la instalación, inicializa la CLI de Google Cloud ejecutando el siguiente comando:
gcloud initSi utilizas un proveedor de identidades (IdP) externo, primero debes iniciar sesión en la CLI de gcloud con tu identidad federada.
- Set a default region and zone.
REST
Para usar las muestras de la API REST de esta página en un entorno de desarrollo local, debes usar las credenciales que proporciones a la CLI de gcloud.
Instala Google Cloud CLI. Después de la instalación, inicializa la CLI de Google Cloud ejecutando el siguiente comando:
gcloud initSi utilizas un proveedor de identidades (IdP) externo, primero debes iniciar sesión en la CLI de gcloud con tu identidad federada.
Para obtener más información, consulta el artículo Autenticarse para usar REST de la documentación sobre autenticación de Google Cloud .
Roles y permisos necesarios
Para obtener el permiso que necesitas para modificar un Hyperdisk, pide a tu administrador que te conceda los siguientes roles de gestión de identidades y accesos en el proyecto:
-
Administrador de instancias de Compute (v. 1) (
roles/compute.instanceAdmin.v1) -
Para conectarte a una VM que pueda ejecutarse como cuenta de servicio, sigue estos pasos:
Usuario de cuenta de servicio (v. 1) (
roles/iam.serviceAccountUser)
Para obtener más información sobre cómo conceder roles, consulta el artículo Gestionar el acceso a proyectos, carpetas y organizaciones.
Este rol predefinido contiene el permiso
compute.disks.update, que es necesario para modificar un Hyperdisk.También puedes obtener este permiso con roles personalizados u otros roles predefinidos.
Información general sobre la modificación de HyperDisk
Puedes cambiar el modo de acceso, el tamaño y las características de rendimiento de los volúmenes de Hyperdisk.
En la siguiente tabla se resumen los cambios admitidos para cada tipo de Hyperdisk. Si un tipo de Hyperdisk se puede compartir entre VMs, puedes definir su modo de acceso.
Cambios admitidos en el tamaño y el rendimiento de los volúmenes de Hyperdisk
En la siguiente tabla se resumen los cambios admitidos en la capacidad y el rendimiento de cada tipo de HyperDisk.
Tipo de Hyperdisk Rendimiento personalizable IOPS personalizables Se pueden compartir entre máquinas virtuales Hyperdisk Balanced Sí Sí Sí Hyperdisk Balanced High Availability Sí Sí Sí Hyperdisk Extreme No Sí No Hyperdisk ML Sí No Sí, en modo de solo lectura Hyperdisk Throughput Sí No No Cambios en la capacidad
Solo puedes aumentar el tamaño de un volumen de HyperDisk. No puedes reducir la capacidad de un volumen de HyperDisk. Si quieres reducir el tamaño de un volumen de Hyperdisk, debes crear un volumen más pequeño, migrar los datos del volumen original al volumen más pequeño y eliminar el volumen original.
Puedes cambiar el tamaño de un volumen de Hyperdisk aunque esté conectado a una VM en ejecución. Sin embargo, si un volumen de HyperDisk está en modo de escritura múltiple, debes separar el volumen de todas las VMs antes de poder cambiar su tamaño.
Puedes cambiar el tamaño de tus volúmenes de HyperDisk con las siguientes frecuencias:
- Hyperdisk Throughput: una vez cada 6 horas
- Hyperdisk Balanced: dos veces en un periodo de 4 horas
- Todos los demás tipos de Hyperdisk: una vez cada 4 horas
Para obtener los mejores resultados, sigue estos pasos cuando cambies la capacidad de un volumen de HyperDisk:
- Aumentar el tamaño del volumen
- Crea una copia de seguridad del disco
- Cambiar el tamaño de las particiones del disco
Límites de tamaño de los volúmenes de Hyperdisk
El tamaño que especifiques para un volumen de HyperDisk debe estar dentro de los siguientes intervalos:
Tipo de Hyperdisk Tamaño mínimo Tamaño máximo Tamaño predeterminado Hyperdisk Balanced 4 GiB 64 TiB 100 GiB Hyperdisk Balanced High Availability 4 GiB 64 TiB 100 GiB Hyperdisk Extreme 64 GiB 64 TiB 1 TiB Hyperdisk ML 4 GiB 64 TiB 100 GiB Hyperdisk Throughput 2 TiB 32 TiB 2 TiB Sin embargo, el tamaño de un volumen de Hyperdisk conectado a una VM no puede superar los límites de Hyperdisk de la VM.
Cambios en el rendimiento
Puedes cambiar el rendimiento aprovisionado de un volumen aunque esté conectado a una VM en ejecución.
Después de cambiar las IOPS o el rendimiento aprovisionados, los cambios pueden tardar hasta 15 minutos en aplicarse. Sin embargo, se aplican las siguientes excepciones:
- En el caso de los volúmenes de Hyperdisk ML, los cambios pueden tardar hasta 20 minutos en aplicarse.
- En el caso de los discos en modo multiescritura, los cambios en el rendimiento pueden tardar hasta 6 horas en aplicarse si el disco estaba conectado a varias máquinas virtuales cuando hiciste el cambio.
Puedes cambiar las IOPS o el rendimiento aprovisionados una vez cada 4 horas para todos los tipos de Hyperdisk, excepto Hyperdisk ML. Puedes cambiar la cantidad de datos provisionados de un volumen de Hyperdisk ML una vez cada 6 horas.
Si cambias las IOPS o el rendimiento aprovisionados de un volumen de HyperDisk, no se eliminarán ni se modificarán los datos del disco.
Si intentas modificar un volumen de HyperDisk más de una vez dentro de los límites especificados, recibirás un mensaje de error como el siguiente:
Cannot update provisioned throughput due to being rate limited.Límites de rendimiento de los volúmenes de Hyperdisk
En la siguiente tabla se indican los límites de rendimiento que puede especificar para cada tipo de hiperdisco. Sin embargo, los niveles de IOPS y de rendimiento que puedes especificar también dependen del tamaño del volumen. Para ver un resumen detallado de cada límite, consulta la sección Límites de tamaño y rendimiento de Hyperdisk Balanced, Hyperdisk Balanced High Availability, Hyperdisk Extreme, Hyperdisk ML y Hyperdisk Throughput.
Tipo de Hyperdisk Límite de IOPS Límite de rendimiento (MiB/s) Hyperdisk Balanced 160.000 2400 Hyperdisk Balanced High Availability 100.000 1200 Hyperdisk Extreme 350.000 No puedes aprovisionar un nivel de capacidad de procesamiento para volúmenes de Hyperdisk Extreme. Cada volumen obtiene 250 MiB/s de rendimiento por cada 1000 IOPS, hasta un máximo de 5000 MiB/s. Hyperdisk ML No puedes aprovisionar un nivel de IOPS, pero cada MiB/s de rendimiento aprovisionado incluye 16 IOPS, hasta un máximo de 19.200.000 IOPS. 1.200.000 Hyperdisk Throughput No puedes aprovisionar un nivel de IOPS, pero cada MiB/s de rendimiento aprovisionado incluye 4 IOPS, hasta un máximo de 9600 IOPS. 2400 Cambios en el modo de acceso
Para conectar un único volumen de Hyperdisk a varias VMs, debes definir el modo de acceso del volumen como de solo lectura o multiescritura, en función de tu caso práctico.
Inhabilitar el acceso de lectura o escritura múltiple a un disco
Para realizar determinadas acciones en un volumen de Hyperdisk, debe estar en modo de un solo escritor. Por ejemplo, no puedes crear una imagen a partir de un volumen de Hyperdisk en modo de varios escritores. Debes definir su modo de acceso como de un solo escritor.
Para inhabilitar el acceso de lectura o escritura múltiple, debes desvincularlo de todas las VMs y, a continuación, seguir las instrucciones de la sección Definir el modo de acceso.
Restricciones
- Para definir el modo de acceso de un disco, este debe estar separado de todas las VMs.
- En el caso de los volúmenes de Hyperdisk ML, no puedes volver a definir el modo de acceso como lectura y escritura si lo has definido como solo lectura.
- No puedes definir el modo de acceso de los volúmenes de Hyperdisk Throughput y Hyperdisk Extreme.
Prácticas recomendadas
Como hay límites en la frecuencia con la que puedes cambiar las propiedades de los discos, te recomendamos que sigas estas prácticas recomendadas:
Evita retrasos al modificar un disco cambiando varias propiedades al mismo tiempo. Por ejemplo, si tienes previsto cambiar el tamaño y las IOPS aprovisionadas de un disco en un breve periodo, haz ambos cambios en una sola solicitud.
Cuando elijas un nuevo valor para el rendimiento aprovisionado o el tamaño de un disco, recuerda que no podrás hacer más cambios hasta que haya transcurrido el tiempo necesario.
Por ejemplo, supongamos que quieres aumentar el tamaño de un volumen de Hyperdisk Balanced High Availability de 500 GiB a 1 TiB. Asegúrate de que tu carga de trabajo no necesite más de 1 TiB de espacio en disco en las próximas 4 horas, ya que no podrás volver a aumentar el tamaño hasta que hayan transcurrido 4 horas.
Definir el modo de acceso de un volumen de HyperDisk
Para definir el modo de acceso de un disco, este debe estar separado de todas las VMs.
Puedes hacer los siguientes cambios en el modo de acceso de un volumen de HyperDisk:
- En los volúmenes de Hyperdisk Balanced y Hyperdisk Balanced High Availability, puedes habilitar o inhabilitar el modo de escritura simultánea.
- En los volúmenes de Hyperdisk ML, puedes habilitar el modo de solo lectura.
No puedes modificar el modo de acceso de un volumen de Hyperdisk ML después de configurarlo como de solo lectura.
Puedes definir el modo de acceso con la Google Cloud consola, la CLI de Google Cloud o REST.
Consola
En la Google Cloud consola, ve a la página Discos.
En la lista de discos de tu proyecto, haz clic en el nombre del volumen de Hyperdisk que quieras modificar.
En la página de detalles del disco, haz clic en Editar.
En el campo Modo de acceso, selecciona el modo que quieras:
- Para habilitar el modo de solo lectura, selecciona Varias VMs de solo lectura.
- Para habilitar el modo multiescritura, selecciona Lectura y escritura en varias VMs.
- (Opción predeterminada) Para habilitar el modo de un solo escritor, selecciona Lectura y escritura de una sola VM.
Para aplicar los cambios, haz clic en Guardar.
gcloud
Ejecuta el comando
disks updatey especifica el modo de acceso con la marca--access-mode.gcloud compute disks update DISK_NAME \ --access-mode=DISK_ACCESS_MODE
Haz los cambios siguientes:
- DISK_NAME: el nombre del volumen de Hyperdisk que vas a modificar.
- DISK_ACCESS_MODE: cómo pueden acceder las máquinas virtuales a los datos del disco.
Los valores admitidos son:
READ_ONLY_MANYpara acceder en modo de solo lectura desde varias VMs.READ_WRITE_MANYpara acceder en modo de lectura y escritura desde varias máquinas virtuales.READ_WRITE_SINGLE(predeterminado) para el acceso de lectura y escritura desde una máquina virtual.
REST
Crea una solicitud
PATCHpara el métodocompute.disks.update. En el cuerpo de la solicitud, define el modo de acceso con el parámetro"accessMode".PATCH https://compute.googleapis.com/compute/v1/projects/PROJECT_ID/zones/ZONE/disks/DISK_NAME/update { "accessMode": "DISK_ACCESS_MODE" }Haz los cambios siguientes:
PROJECT_ID: tu ID de proyecto.ZONE: la zona en la que se encuentra tu volumen de Hyperdisk.DISK_NAME: el nombre del volumen de Hyperdisk que se va a modificar.DISK_ACCESS_MODE: cómo pueden acceder las máquinas virtuales a los datos del disco. Los valores admitidos son:READ_ONLY_MANYpara acceder en modo de solo lectura desde varias VMs.READ_WRITE_MANYpara acceder en modo de lectura y escritura desde varias máquinas virtuales.READ_WRITE_SINGLEpara obtener acceso de lectura y escritura desde una VM.
Cambiar el tamaño o el rendimiento aprovisionado de un volumen de Hyperdisk
Puedes aumentar el tamaño del volumen y cambiar las IOPS o el rendimiento aprovisionados de un volumen de HyperDisk con los siguientes límites de tiempo:
Aumenta el tamaño del disco:
- En el caso de Hyperdisk Throughput, una vez cada 6 horas
- En el caso de Hyperdisk Balanced, dos veces en un periodo de 4 horas.
- Para el resto de los tipos de Hyperdisk: una vez cada 4 horas
Modifica las IOPS o el rendimiento aprovisionados:
- En el caso de Hyperdisk ML, una vez cada 6 horas
- Para el resto de los tipos de Hyperdisk: una vez cada 4 horas
Puedes cambiar el tamaño aprovisionado y el rendimiento de un volumen de Hyperdisk con la Google Cloud consola, la CLI de gcloud o REST.
Consola
En la Google Cloud consola, ve a la página Discos.
En la lista de discos de tu proyecto, haz clic en el nombre del volumen de Hyperdisk cuya capacidad o rendimiento aprovisionado quieras cambiar.
En la página de detalles del disco, haz clic en Editar.
- En el campo Tamaño, introduce el nuevo tamaño del disco. El tamaño del disco debe estar dentro del intervalo de valores admitidos.
- En el caso de Hyperdisk Extreme, Hyperdisk Balanced y Hyperdisk Balanced High Availability: En el campo IOPS aprovisionadas, introduzca el nuevo valor de IOPS de su volumen.
- En el caso de Hyperdisk Throughput, Hyperdisk ML, Hyperdisk Balanced y Hyperdisk Balanced High Availability, en el campo Rendimiento aprovisionado, introduce el nuevo valor de rendimiento de tu volumen.
Haz clic en Guardar para aplicar los cambios al disco.
gcloud
Usa el comando
disks updatey especifica las marcas--size,--provisioned-iopso--provisioned-throughput.Para cambiar el tamaño de un volumen de Hyperdisk Balanced High Availability, incluye la marca
--region.gcloud compute disks update DISK_NAME \ --size=DISK_SIZE \ [--region=REGION] \ --provisioned-iops=IOPS_LIMIT \ --provisioned-throughput=THROUGHPUT_LIMITHaz los cambios siguientes:
- DISK_NAME: el nombre del volumen de Hyperdisk que vas a modificar.
- DISK_SIZE: opcional. Nuevo tamaño del disco. El valor debe ser un número entero seguido de una unidad de tamaño (GB para gibibyte o TB para tebibyte). El tamaño del disco debe estar dentro del intervalo de valores admitidos.
- REGION: opcional. Región en la que se encuentra el disco Hyperdisk Balanced High Availability
- IOPS_LIMIT: Opcional: configuración de IOPS para volúmenes de Hyperdisk Extreme, Hyperdisk Balanced y Hyperdisk Balanced High Availability. El valor debe estar dentro del intervalo de valores admitidos.
- THROUGHPUT_LIMIT: Opcional: configuración del rendimiento del volumen de Hyperdisk Throughput, Hyperdisk ML, Hyperdisk Balanced o Hyperdisk Balanced High Availability. Se especifica como un número entero que representa el rendimiento medido en MiB por segundo. El valor debe estar dentro del intervalo de valores admitidos.
REST
Crea una solicitud
PATCHpara el métodocompute.disks.update. En el cuerpo de la solicitud, especifica los parámetrossizeGb,provisionedIopsoprovisionedThroughput.PATCH https://compute.googleapis.com/compute/v1/projects/PROJECT_ID/zones/ZONE/disks/DISK_NAME { "sizeGb": "DISK_SIZE, "provisionedIops": "IOPS_LIMIT", "provisionedThroughput": "THROUGHPUT_LIMIT" }Para modificar un volumen de Hyperdisk Balanced High Availability, crea una solicitud
PATCHal métodocompute.regionDisks.update.PATCH https://compute.googleapis.com/compute/v1/projects/PROJECT_ID/regions/REGION/disks/DISK_NAME { "sizeGb": "DISK_SIZE, "provisionedIops": "IOPS_LIMIT", "provisionedThroughput": "THROUGHPUT_LIMIT" }Haz los cambios siguientes:
PROJECT_ID: tu ID de proyecto.ZONE: la zona en la que se encuentra tu volumen de Hyperdisk.REGION: En el caso de los discos Hyperdisk Balanced High Availability, se trata de la región en la que se encuentra el disco.DISK_NAME: el nombre del volumen de Hyperdisk que se va a modificar.DISK_SIZE: opcional. Nuevo tamaño del disco. El valor debe ser un número entero seguido de una unidad de tamaño (GB para gibibyte o TB para tebibyte). El tamaño del disco debe estar dentro del intervalo de valores admitidos.IOPS_LIMIT: opcional. Configuración de IOPS del volumen de Hyperdisk Extreme, Hyperdisk Balanced o Hyperdisk Balanced High Availability. El valor debe estar dentro del intervalo de valores admitidos.THROUGHPUT_LIMIT: Opcional: configuración de la capacidad de procesamiento del volumen de Hyperdisk Balanced, Hyperdisk ML, Hyperdisk Balanced o Hyperdisk Balanced High Availability. Se especifica como un número entero que representa la capacidad de procesamiento medida en MiB por segundo. El valor debe estar dentro del intervalo de valores admitidos.
Si intentas modificar el tamaño o el rendimiento de un volumen de HyperDisk más de una vez dentro de los límites especificados, recibirás un mensaje de error como
Cannot update provisioned throughput due to being rate limitedoDisk cannot be resized due to being rate limited.Crear una copia de seguridad del volumen de Hyperdisk
Al cambiar el tamaño de un disco, no se eliminan ni se modifican los datos del disco, pero, como práctica recomendada, siempre debes crear una instantánea del disco antes de hacer cualquier cambio en el sistema de archivos o en las particiones.
Cambiar el tamaño del sistema de archivos y las particiones
Después de aumentar el tamaño de tu volumen de Hyperdisk, es posible que tengas que cambiar el tamaño de su sistema de archivos y sus particiones:
Disco de arranque: si usas una imagen de Linux personalizada o una imagen de Windows personalizada, debes cambiar el tamaño de la partición raíz y del sistema de archivos manualmente. En el caso de las VMs con imágenes públicas, Compute Engine cambia automáticamente el tamaño de la partición raíz y del sistema de archivos después de aumentar el tamaño del disco de arranque y reiniciar la VM.
Disco no de arranque: después de aumentar el tamaño del disco, debes ampliar el sistema de archivos del disco para usar el espacio añadido.
En los siguientes ejemplos se muestra cómo cambiar manualmente el tamaño de la partición raíz y del sistema de archivos de un disco de arranque, así como el tamaño del sistema de archivos de un disco de datos que no es de arranque y que no tiene tabla de particiones. En este ejemplo se da por hecho que los discos adjuntos se han formateado y montado previamente.
Máquinas virtuales Linux
En la consola de Google Cloud , ve a la página Instancias de VM.
Haz clic en el botón SSH situado junto a la instancia que tiene el nuevo disco conectado. El navegador abre una conexión de terminal a la instancia.
Usa los comandos
dfylsblkpara mostrar el tamaño del sistema de archivos y buscar los nombres de los dispositivos de tus discos.$ sudo df -Th Filesystem Type Size Used Avail Use% Mounted on udev devtmpfs 3.9G 0 3.9G 0% /dev /dev/nvme0n1p1 ext4 9.7G 2.0G 7.2G 22% / /dev/nvme0n1p15 vfat 124M 12M 113M 10% /boot/efi /dev/nvme0n2 ext4 98G 24K 98G 1% /mnt/disks/data
$ sudo lsblk NAME MAJ:MIN RM SIZE RO TYPE MOUNTPOINT nvme0n1 259:0 0 20G 0 disk ├─nvme0n1p1 259:5 0 9.9G 0 part / ├─nvme0n1p14 259:6 0 3M 0 part └─nvme0n1p15 259:7 0 124M 0 part /boot/efi nvme0n2 259:4 0 100G 0 disk /mnt/disks/data
Este ejemplo incluye los siguientes discos:
- Disco de arranque: la partición
/dev/nvme0n1p1está en un disco de arranque que se ha redimensionado a 20 GB. La tabla de particiones y el sistema de archivos solo proporcionan 9,9 GB al sistema operativo. - Disco de datos no de arranque: el
/dev/nvme0n2disco de datos no de arranque no tiene ninguna tabla de particiones, pero el sistema de archivos de ese disco proporciona 100 GB al sistema operativo. El directorio de montaje de este disco es/mnt/disks/data.
Anota el valor de la columna Tipo en el resultado del comando
df, que indica si tu disco usa un sistema de archivosext4oxfs.- Disco de arranque: la partición
Verifica el tipo de partición:
sudo parted -l
La primera vez que ejecutes este comando después de cambiar el tamaño de un disco, es posible que veas un mensaje similar al siguiente:
Warning: Not all of the space available to /dev/nvme0n1 appears to be used, you can fix the GPT to use all of the space (an extra 20971520 blocks) or continue with the current setting? Fix/Ignore?
Si introduces
Fix, el SO volverá a particionar el disco automáticamente para que el espacio adicional esté disponible para el SO. Ve al último paso si no tienes ningún disco adicional que modificar.Si decides no usar la opción de corrección automática o no está disponible, consulta la información del disco que quieras volver a particionar:
sudo parted -l /dev/DEVICE_NAME
Busca el campo Tabla de particiones. Si el valor es
msdos, el disco tiene un tipo de partición MBR. Esto significa que el tamaño máximo de este disco sería de 2 TB.En el caso de un disco de arranque, cambia el tamaño de la partición raíz y del sistema de archivos del disco. En este ejemplo se da por hecho que la imagen de VM no admite el particionamiento automático de la raíz ni el cambio de tamaño del sistema de archivos.
Cambia el tamaño de la partición raíz con
parted. Por ejemplo, los siguientes comandos amplían la partición 1 del dispositivo al tamaño máximo posible:Abre
parteden el dispositivo:sudo parted /dev/DEVICE_NAME
En la petición, escribe lo siguiente:
(parted) resizepartEn la petición
Partition number?, introduce lo siguiente:1
En la petición
Warning: Partition /dev/DEVICE_NAMEp1 is being used. Are you sure you want to continue?, introduce lo siguiente:Yes
En la petición
End?, introduce100%
En la petición
(parted), introduce lo siguiente:(parted) quit
Consulta la nueva tabla de particiones con
parted -l.sudo parted -l /dev/DEVICE_NAME Model: nvme_card-pd (nvme) Disk /dev/DEVICE_NAME: 21.5GB Sector size (logical/physical): 512B/512B Partition Table: gpt Disk Flags: Number Start End Size File system Name Flags 14 1049kB 4194kB 3146kB bios_grub 15 4194kB 134MB 130MB fat16 boot, esp 1 134MB 21.5GB 21.3GB ext4Amplía el sistema de archivos:
Si usas
ext4, usa el comandoresize2fs:sudo resize2fs /dev/DEVICE_NAME
Si usas
xfs, usa el comandoxfs_growfs:sudo xfs_growfs -d /
Si usas btrfs, usa el comando
btrfs:sudo btrfs filesystem resize max /
En el caso de un disco de datos que no sea de arranque, cambia el tamaño del sistema de archivos del disco.
Si usas
ext4, usa el comandoresize2fspara ampliar el sistema de archivos:sudo resize2fs /dev/DATA_DEVICE_NAME
Sustituye
DATA_DEVICE_NAMEpor el nombre del dispositivo del disco de datos. En este ejemplo, el nombre del dispositivo es/dev/nvme0n2.Si usas
xfs, usa el comandoxfs_growfspara ampliar el sistema de archivos:sudo xfs_growfs MOUNT_DIR
Si usas btrfs, utiliza el comando
btrfspara ampliar el sistema de archivos:sudo btrfs filesystem resize max MOUNT_DIR
Sustituye MOUNT_DIR por el punto de montaje del dispositivo. Puedes encontrar el punto de montaje en la columna
MOUNTPOINTdel resultado del comandolsblk.
Usa el comando
dfpara verificar que el sistema de archivos se ha ampliado. Por ejemplo:df -h /dev/DATA_DEVICE_NAME Filesystem Size Used Avail Use% Mounted on /dev/DATA_DEVICE_NAME 118G 70M 118G 1% MOUNT_DIR
Máquinas virtuales de Windows
Usa la utilidad Administración de discos de Windows para cambiar el tamaño de las particiones de una instancia de Windows.
En la consola de Google Cloud , ve a la página Instancias de VM.
Junto a la instancia que tiene el disco redimensionado, haz clic en el botón RDP. El navegador abre una conexión RDP a la instancia.
Haz clic con el botón derecho en el botón Inicio de Windows y selecciona Administración de discos para abrir la herramienta.
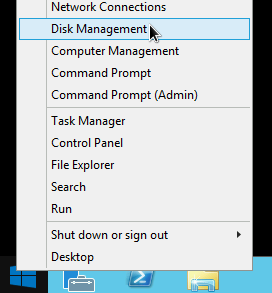
Para ver el tipo de partición de los discos, ejecuta el siguiente comando en PowerShell:
Get-Disk
Actualiza la herramienta Administración de discos para que reconozca el espacio adicional de tu disco persistente de zona. En la parte superior de la ventana Administración de discos, haz clic en Acción y selecciona Actualizar.
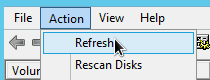
En el disco cuyo tamaño has cambiado, haz clic con el botón derecho en la partición formateada y selecciona Ampliar volumen.
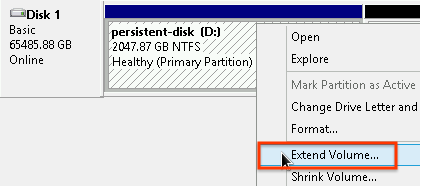
Sigue las instrucciones del Asistente para ampliar volumen para ampliar la partición actual e incluir el espacio en disco adicional. Si la partición ya está formateada en NTFS, el tamaño máximo de la partición está limitado por la configuración del tamaño de clúster.
Una vez que hayas completado el asistente y el volumen haya terminado de formatearse, consulta la columna
Statusde la lista de discos adjuntos para asegurarte de que el nuevo disco tiene el estadoHealthy.
No es necesario que reinicies la VM después de completar este proceso. Ahora puedes usar el espacio en disco añadido para almacenar datos.
Siguientes pasos
- Consulta más información sobre Hyperdisk.
- Consulta cómo analizar el nivel de IOPS actual de un volumen de Hyperdisk.
A menos que se indique lo contrario, el contenido de esta página está sujeto a la licencia Reconocimiento 4.0 de Creative Commons y las muestras de código están sujetas a la licencia Apache 2.0. Para obtener más información, consulta las políticas del sitio web de Google Developers. Java es una marca registrada de Oracle o sus afiliados.
Última actualización: 2025-10-19 (UTC).
-

