如果您将新的空白磁盘挂接到虚拟机,则必须先格式化并装载磁盘,然后才能使用磁盘。如果挂接的磁盘已包含数据,则必须先装载该磁盘,然后才能使用它。
准备工作
-
如果您尚未设置身份验证,请进行设置。身份验证用于验证您的身份,以便访问 Google Cloud 服务和 API。如需从本地开发环境运行代码或示例,您可以通过选择以下选项之一向 Compute Engine 进行身份验证:
Select the tab for how you plan to use the samples on this page:
Console
When you use the Google Cloud console to access Google Cloud services and APIs, you don't need to set up authentication.
gcloud
-
安装 Google Cloud CLI。 安装完成后,运行以下命令来初始化 Google Cloud CLI:
gcloud init如果您使用的是外部身份提供方 (IdP),则必须先使用联合身份登录 gcloud CLI。
- Set a default region and zone.
REST
如需在本地开发环境中使用本页面上的 REST API 示例,请使用您提供给 gcloud CLI 的凭证。
安装 Google Cloud CLI。 安装完成后,运行以下命令来初始化 Google Cloud CLI:
gcloud init如果您使用的是外部身份提供方 (IdP),则必须先使用联合身份登录 gcloud CLI。
如需了解详情,请参阅 Google Cloud 身份验证文档中的使用 REST 时进行身份验证。
连接到虚拟机
转到虚拟机实例页面。
点击挂接了新空白虚拟机的虚拟机旁边的 RDP 按钮。浏览器会建立连到该实例的 RDP 连接。
在 Windows 虚拟机上格式化和装载非启动磁盘
使用 Windows 磁盘管理实用程序在 Windows 虚拟机上格式化和装载新磁盘。
右键点击 Windows“开始”按钮并选择磁盘管理。
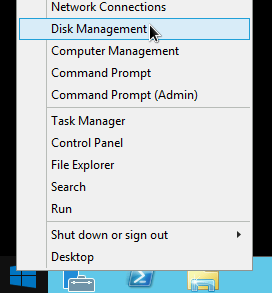
磁盘管理会提示您为新磁盘选择分区方案。选择 GPT,然后点击确定。
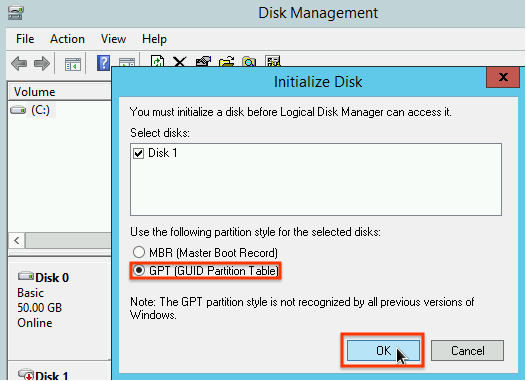
磁盘初始化后,右键点击未分配的磁盘空间,然后选择新建简单卷。

按照新建简单卷向导中的说明配置新卷。您可以使用任何想要的分区格式,但对于本示例,请选择
NTFS。另外,请勾选执行快速格式化以加快格式化过程。可以选择在分配单元大小字段中设置集群大小。集群大小会限制分区的大小上限。如果您稍后尝试调整地区永久性磁盘和此分区的大小,请牢记这一点。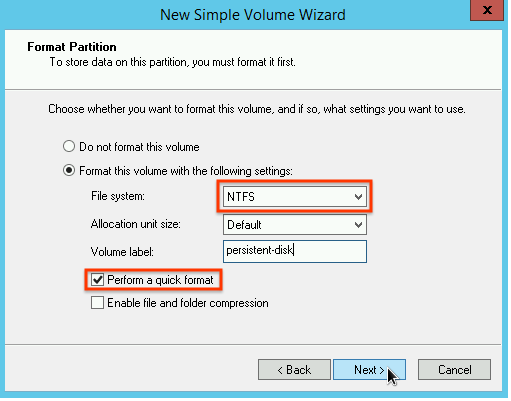
完成向导步骤并且完成卷格式化后,请检查所挂接磁盘列表中的
Status列,确保新磁盘的状态为Healthy。
您现在可以将文件写入磁盘。
后续步骤
- 了解如何调整永久性磁盘的大小。
- 了解如何定期使用快照备份磁盘,防止意外丢失数据。
如未另行说明,那么本页面中的内容已根据知识共享署名 4.0 许可获得了许可,并且代码示例已根据 Apache 2.0 许可获得了许可。有关详情,请参阅 Google 开发者网站政策。Java 是 Oracle 和/或其关联公司的注册商标。
最后更新时间 (UTC):2025-09-19。
-
