En esta implementación, se muestra cómo combinar Cloud Service Mesh con Cloud Load Balancing para exponer aplicaciones en una malla de servicios a los clientes de Internet.
Puedes exponer una aplicación a los clientes de muchas maneras, según la ubicación en que estos se encuentren. En esta implementación, se muestra cómo exponer una aplicación a los clientes a través de la combinación de Cloud Load Balancing con Cloud Service Mesh para integrar balanceadores de cargas en una malla de servicios. Esta implementación está dirigida a profesionales avanzados que ejecutan Cloud Service Mesh, pero también funciona para Istio en Google Kubernetes Engine.
Arquitectura
En el siguiente diagrama, se muestra cómo puedes usar las puertas de enlace de entrada de la malla para integrar los balanceadores de cargas en una malla de servicios:
En la topología del diagrama anterior, la capa de entrada de la nube, que se programa a través de la puerta de enlace de GKE, origina el tráfico desde el exterior de la malla de servicios y lo dirige a la capa de entrada de la malla. Luego, la capa de entrada de la malla dirige el tráfico a los backends de aplicaciones alojadas en la malla.
La topología anterior tiene las siguientes consideraciones:
- Entrada de la nube: En esta arquitectura de referencia, debes configurar el balanceador de cargasGoogle Cloud a través de GKE Gateway para verificar el estado de los proxies de entrada de la malla en sus puertos de verificación de estado expuestos.
- Entrada de la malla: en la aplicación de la malla, debes realizar verificaciones de estado directamente en los backends, de modo que puedas ejecutar el balanceo de cargas y la administración de tráfico de forma local.
En el siguiente diagrama, se ilustra la encriptación HTTPS del cliente al Google Cloud balanceador de cargas, del balanceador de cargas al proxy de entrada de la malla y del proxy de entrada al proxy de sidecar.
Objetivos
- Implementar un clúster de Google Kubernetes Engine (GKE) en Google Cloud
- Implementar una Cloud Service Mesh basada en Istio en el clúster de GKE
- Configura la puerta de enlace de GKE para finalizar el tráfico de HTTPS público y dirigir ese tráfico a las aplicaciones alojadas en la malla de servicios
- Implementar la aplicación Online Boutique en el clúster de GKE que expones a los clientes en Internet
Optimización de costos
En este documento, usarás los siguientes componentes facturables de Google Cloud:
- Google Kubernetes Engine
- Compute Engine
- Cloud Load Balancing
- Certificate Manager
- Cloud Service Mesh
- Google Cloud Armor
- Cloud Endpoints
Para generar una estimación de costos en función del uso previsto, usa la calculadora de precios.
Cuando completes las tareas que se describen en este documento, podrás borrar los recursos que creaste para evitar que se te siga facturando. Para obtener más información, consulta Realiza una limpieza.
Antes de comenzar
-
In the Google Cloud console, on the project selector page, select or create a Google Cloud project.
Roles required to select or create a project
- Select a project: Selecting a project doesn't require a specific IAM role—you can select any project that you've been granted a role on.
-
Create a project: To create a project, you need the Project Creator
(
roles/resourcemanager.projectCreator), which contains theresourcemanager.projects.createpermission. Learn how to grant roles.
-
Verify that billing is enabled for your Google Cloud project.
-
In the Google Cloud console, activate Cloud Shell.
Ejecuta todos los comandos de terminal de esta implementación desde Cloud Shell.
Actualiza a la versión más reciente de Google Cloud CLI:
gcloud components updateConfigura tu proyecto Google Cloud predeterminado:
export PROJECT=PROJECT export PROJECT_NUMBER=$(gcloud projects describe ${PROJECT} --format="value(projectNumber)") gcloud config set project ${PROJECT}Reemplaza
PROJECTpor el ID del proyecto que deseas usar para esta implementación.Crea un directorio de trabajo:
mkdir -p ${HOME}/edge-to-mesh cd ${HOME}/edge-to-mesh export WORKDIR=`pwd`Después de finalizar esta implementación, puedes borrar el directorio de trabajo.
En Cloud Shell, crea un archivo
kubeconfignuevo. Con este paso te aseguras de no causar un conflicto con el archivokubeconfig(predeterminado) existente.touch edge2mesh_kubeconfig export KUBECONFIG=${WORKDIR}/edge2mesh_kubeconfigDefine las variables de entorno para el clúster de GKE:
export CLUSTER_NAME=edge-to-mesh export CLUSTER_LOCATION=us-central1Habilita la API de Google Kubernetes Engine:
gcloud services enable container.googleapis.comCrea un clúster de GKE Autopilot:
gcloud container --project ${PROJECT} clusters create-auto \ ${CLUSTER_NAME} --region ${CLUSTER_LOCATION} --release-channel rapidAsegúrate de que el clúster esté en ejecución:
gcloud container clusters listEl resultado es similar al siguiente:
NAME LOCATION MASTER_VERSION MASTER_IP MACHINE_TYPE NODE_VERSION NUM_NODES STATUS edge-to-mesh us-central1 1.27.3-gke.1700 34.122.84.52 e2-medium 1.27.3-gke.1700 3 RUNNING
En Cloud Shell, habilita las APIs requeridas:
gcloud services enable mesh.googleapis.comHabilita Cloud Service Mesh en la flota:
gcloud container fleet mesh enableRegistra el clúster en la flota:
gcloud container fleet memberships register ${CLUSTER_NAME} \ --gke-cluster ${CLUSTER_LOCATION}/${CLUSTER_NAME}Aplica la etiqueta
mesh_idal clústeredge-to-mesh:gcloud container clusters update ${CLUSTER_NAME} --project ${PROJECT} --region ${CLUSTER_LOCATION} --update-labels mesh_id=proj-${PROJECT_NUMBER}Habilita la administración automática del plano de control y el plano de datos administrados:
gcloud container fleet mesh update \ --management automatic \ --memberships ${CLUSTER_NAME}Después de unos minutos, verifica que el estado del plano de control sea
ACTIVE:gcloud container fleet mesh describeEl resultado es similar al siguiente:
... membershipSpecs: projects/892585880385/locations/us-central1/memberships/edge-to-mesh: mesh: management: MANAGEMENT_AUTOMATIC membershipStates: projects/892585880385/locations/us-central1/memberships/edge-to-mesh: servicemesh: controlPlaneManagement: details: - code: REVISION_READY details: 'Ready: asm-managed-rapid' implementation: TRAFFIC_DIRECTOR state: ACTIVE dataPlaneManagement: details: - code: OK details: Service is running. state: ACTIVE state: code: OK description: 'Revision(s) ready for use: asm-managed-rapid.' updateTime: '2023-08-04T02:54:39.495937877Z' name: projects/e2m-doc-01/locations/global/features/servicemesh resourceState: state: ACTIVE ...En Cloud Shell, crea un espacio de nombres
ingress-gatewaydedicado:kubectl create namespace ingress-gatewayAgrega una etiqueta de espacio de nombres al espacio de nombres
ingress-gateway:kubectl label namespace ingress-gateway istio-injection=enabledEl resultado es similar a este:
namespace/ingress-gateway labeled
Si etiquetas el espacio de nombres
ingress-gatewayconistio-injection=enabled, se indica a Cloud Service Mesh que inserte de manera automática proxies de sidecar de Envoy cuando se implementa una aplicación.Crea un certificado autofirmado que usa la puerta de enlace de entrada para finalizar las conexiones TLS entre el balanceador de cargas Google Cloud (que se configurará más adelante a través del controlador de GKE Gateway) y la puerta de enlace de entrada, y almacena el certificado autofirmado como un secreto de Kubernetes:
openssl req -new -newkey rsa:4096 -days 365 -nodes -x509 \ -subj "/CN=frontend.endpoints.${PROJECT}.cloud.goog/O=Edge2Mesh Inc" \ -keyout frontend.endpoints.${PROJECT}.cloud.goog.key \ -out frontend.endpoints.${PROJECT}.cloud.goog.crt kubectl -n ingress-gateway create secret tls edge2mesh-credential \ --key=frontend.endpoints.${PROJECT}.cloud.goog.key \ --cert=frontend.endpoints.${PROJECT}.cloud.goog.crtPara obtener más detalles sobre los requisitos para el certificado de puerta de enlace de entrada, consulta la guía de consideraciones del protocolo de backend seguro.
Ejecuta los siguientes comandos para crear el YAML del recurso de la puerta de enlace de entrada:
mkdir -p ${WORKDIR}/ingress-gateway/base cat <<EOF > ${WORKDIR}/ingress-gateway/base/kustomization.yaml resources: - github.com/GoogleCloudPlatform/anthos-service-mesh-samples/docs/ingress-gateway-asm-manifests/base EOF mkdir ${WORKDIR}/ingress-gateway/variant cat <<EOF > ${WORKDIR}/ingress-gateway/variant/role.yaml apiVersion: rbac.authorization.k8s.io/v1 kind: Role metadata: name: asm-ingressgateway rules: - apiGroups: [""] resources: ["secrets"] verbs: ["get", "watch", "list"] EOF cat <<EOF > ${WORKDIR}/ingress-gateway/variant/rolebinding.yaml apiVersion: rbac.authorization.k8s.io/v1 kind: RoleBinding metadata: name: asm-ingressgateway roleRef: apiGroup: rbac.authorization.k8s.io kind: Role name: asm-ingressgateway subjects: - kind: ServiceAccount name: asm-ingressgateway EOF cat <<EOF > ${WORKDIR}/ingress-gateway/variant/service-proto-type.yaml apiVersion: v1 kind: Service metadata: name: asm-ingressgateway spec: ports: - name: status-port port: 15021 protocol: TCP targetPort: 15021 - name: http port: 80 targetPort: 8080 - name: https port: 443 targetPort: 8443 appProtocol: HTTP2 type: ClusterIP EOF cat <<EOF > ${WORKDIR}/ingress-gateway/variant/gateway.yaml apiVersion: networking.istio.io/v1beta1 kind: Gateway metadata: name: asm-ingressgateway spec: servers: - port: number: 443 name: https protocol: HTTPS hosts: - "*" # IMPORTANT: Must use wildcard here when using SSL, as SNI isn't passed from GFE tls: mode: SIMPLE credentialName: edge2mesh-credential EOF cat <<EOF > ${WORKDIR}/ingress-gateway/variant/kustomization.yaml namespace: ingress-gateway resources: - ../base - role.yaml - rolebinding.yaml patches: - path: service-proto-type.yaml target: kind: Service - path: gateway.yaml target: kind: Gateway EOFAplica las CRD de la puerta de enlace de entrada:
kubectl apply -k ${WORKDIR}/ingress-gateway/variantAsegúrate de que todas las implementaciones estén en funcionamiento:
kubectl wait --for=condition=available --timeout=600s deployment --all -n ingress-gatewayEl resultado es similar al siguiente:
deployment.apps/asm-ingressgateway condition met
En Cloud Shell, crea el archivo
HealthCheckPolicy.yaml:cat <<EOF >${WORKDIR}/ingress-gateway-healthcheck.yaml apiVersion: networking.gke.io/v1 kind: HealthCheckPolicy metadata: name: ingress-gateway-healthcheck namespace: ingress-gateway spec: default: checkIntervalSec: 20 timeoutSec: 5 #healthyThreshold: HEALTHY_THRESHOLD #unhealthyThreshold: UNHEALTHY_THRESHOLD logConfig: enabled: True config: type: HTTP httpHealthCheck: #portSpecification: USE_NAMED_PORT port: 15021 portName: status-port #host: HOST requestPath: /healthz/ready #response: RESPONSE #proxyHeader: PROXY_HEADER #requestPath: /healthz/ready #port: 15021 targetRef: group: "" kind: Service name: asm-ingressgateway EOFAplica el
HealthCheckPolicy:kubectl apply -f ${WORKDIR}/ingress-gateway-healthcheck.yamlEn Cloud Shell, crea una política de seguridad llamada
edge-fw-policy:gcloud compute security-policies create edge-fw-policy \ --description "Block XSS attacks"Crea una regla de política de seguridad que use los filtros de XSS preconfigurados:
gcloud compute security-policies rules create 1000 \ --security-policy edge-fw-policy \ --expression "evaluatePreconfiguredExpr('xss-stable')" \ --action "deny-403" \ --description "XSS attack filtering"Crea el archivo
GCPBackendPolicy.yamlpara adjuntar al servicio de puerta de enlace de entrada:cat <<EOF > ${WORKDIR}/cloud-armor-backendpolicy.yaml apiVersion: networking.gke.io/v1 kind: GCPBackendPolicy metadata: name: cloud-armor-backendpolicy namespace: ingress-gateway spec: default: securityPolicy: edge-fw-policy targetRef: group: "" kind: Service name: asm-ingressgateway EOFAplica el archivo
GCPBackendPolicy.yaml:kubectl apply -f ${WORKDIR}/cloud-armor-backendpolicy.yamlEn Cloud Shell, crea una dirección IP estática global para el balanceador de cargasGoogle Cloud :
gcloud compute addresses create e2m-gclb-ip --globalEl recurso de puerta de enlace de GKE usa esta dirección IP estática, que permite que la dirección IP continúe siendo la misma, incluso si el balanceador de cargas externo cambia.
Obtén la dirección IP estática:
export GCLB_IP=$(gcloud compute addresses describe e2m-gclb-ip \ --global --format "value(address)") echo ${GCLB_IP}Para crear una asignación estable y fácil de usar para la dirección IP estática del balanceador de cargas de aplicaciones, debes tener un registro DNS público. Puedes usar el proveedor de DNS y la automatización que desees. En esta implementación, se usa Endpoints en lugar de crear una zona de DNS administrada. Endpoints proporciona un registro DNS administrado por Google gratuito para una dirección IP pública.
Ejecuta el siguiente comando para crear el archivo de especificación YAML llamado
dns-spec.yaml:cat <<EOF > ${WORKDIR}/dns-spec.yaml swagger: "2.0" info: description: "Cloud Endpoints DNS" title: "Cloud Endpoints DNS" version: "1.0.0" paths: {} host: "frontend.endpoints.${PROJECT}.cloud.goog" x-google-endpoints: - name: "frontend.endpoints.${PROJECT}.cloud.goog" target: "${GCLB_IP}" EOFLa especificación YAML define el registro DNS público en el formato
frontend.endpoints.${PROJECT}.cloud.goog, en el que${PROJECT}es tu identificador de proyecto único.Implementa el archivo
dns-spec.yamlen tu proyecto Google Cloud :gcloud endpoints services deploy ${WORKDIR}/dns-spec.yamlEl resultado es similar a este:
project [e2m-doc-01]... Operation "operations/acat.p2-892585880385-fb4a01ad-821d-4e22-bfa1-a0df6e0bf589" finished successfully. Service Configuration [2023-08-04r0] uploaded for service [frontend.endpoints.e2m-doc-01.cloud.goog]
Ahora que la dirección IP y el DNS están configurados, puedes generar un certificado público para proteger el frontend. Para realizar la integración con la puerta de enlace de GKE, usa certificados TLS del Administrador de certificados.
En Cloud Shell, habilita la API de Certificate Manager:
gcloud services enable certificatemanager.googleapis.com --project=${PROJECT}Crea el certificado TLS:
gcloud --project=${PROJECT} certificate-manager certificates create edge2mesh-cert \ --domains="frontend.endpoints.${PROJECT}.cloud.goog"Crea el mapa de certificados:
gcloud --project=${PROJECT} certificate-manager maps create edge2mesh-cert-mapAdjunta el certificado al mapa de certificados con una entrada de mapa de certificados:
gcloud --project=${PROJECT} certificate-manager maps entries create edge2mesh-cert-map-entry \ --map="edge2mesh-cert-map" \ --certificates="edge2mesh-cert" \ --hostname="frontend.endpoints.${PROJECT}.cloud.goog"En Cloud Shell, ejecuta el siguiente comando para crear el manifiesto
Gatewaycomogke-gateway.yaml:cat <<EOF > ${WORKDIR}/gke-gateway.yaml kind: Gateway apiVersion: gateway.networking.k8s.io/v1 metadata: name: external-http namespace: ingress-gateway annotations: networking.gke.io/certmap: edge2mesh-cert-map spec: gatewayClassName: gke-l7-global-external-managed # gke-l7-gxlb listeners: - name: http # list the port only so we can redirect any incoming http requests to https protocol: HTTP port: 80 - name: https protocol: HTTPS port: 443 addresses: - type: NamedAddress value: e2m-gclb-ip # reference the static IP created earlier EOFAplica el manifiesto
Gatewaypara crear unGatewayllamadoexternal-http:kubectl apply -f ${WORKDIR}/gke-gateway.yamlCrea el archivo
HTTPRoute.yamlpredeterminado:cat << EOF > ${WORKDIR}/default-httproute.yaml apiVersion: gateway.networking.k8s.io/v1 kind: HTTPRoute metadata: name: default-httproute namespace: ingress-gateway spec: parentRefs: - name: external-http namespace: ingress-gateway sectionName: https rules: - matches: - path: value: / backendRefs: - name: asm-ingressgateway port: 443 EOFAplica el
HTTPRoutepredeterminado:kubectl apply -f ${WORKDIR}/default-httproute.yamlCrea un archivo
HTTPRoute.yamladicional para realizar redireccionamientos HTTP a HTTP(S):cat << EOF > ${WORKDIR}/default-httproute-redirect.yaml kind: HTTPRoute apiVersion: gateway.networking.k8s.io/v1 metadata: name: http-to-https-redirect-httproute namespace: ingress-gateway spec: parentRefs: - name: external-http namespace: ingress-gateway sectionName: http rules: - filters: - type: RequestRedirect requestRedirect: scheme: https statusCode: 301 EOFAplica el redireccionamiento
HTTPRoute:kubectl apply -f ${WORKDIR}/default-httproute-redirect.yamlLa conciliación lleva tiempo. Usa el siguiente comando hasta
programmed=true:kubectl get gateway external-http -n ingress-gateway -wEn Cloud Shell, crea un espacio de nombres
onlineboutiquededicado:kubectl create namespace onlineboutiqueAgrega una etiqueta al espacio de nombres
onlineboutique:kubectl label namespace onlineboutique istio-injection=enabledSi etiquetas el espacio de nombres
onlineboutiqueconistio-injection=enabled, se indica a Cloud Service Mesh que inserte de manera automática proxies de sidecar de Envoy cuando se implementa una aplicación.Descarga los archivos YAML de Kubernetes para la app de muestra Online Boutique:
curl -LO \ https://raw.githubusercontent.com/GoogleCloudPlatform/microservices-demo/main/release/kubernetes-manifests.yamlImplementa la app Online Boutique:
kubectl apply -f kubernetes-manifests.yaml -n onlineboutiqueEl resultado es similar al siguiente (incluidas las advertencias sobre la configuración de solicitudes y límites de recursos predeterminados de GKE Autopilot):
Warning: autopilot-default-resources-mutator:Autopilot updated Deployment onlineboutique/emailservice: adjusted resources to meet requirements for containers [server] (see http://g.co/gke/autopilot-resources) deployment.apps/emailservice created service/emailservice created Warning: autopilot-default-resources-mutator:Autopilot updated Deployment onlineboutique/checkoutservice: adjusted resources to meet requirements for containers [server] (see http://g.co/gke/autopilot-resources) deployment.apps/checkoutservice created service/checkoutservice created Warning: autopilot-default-resources-mutator:Autopilot updated Deployment onlineboutique/recommendationservice: adjusted resources to meet requirements for containers [server] (see http://g.co/gke/autopilot-resources) deployment.apps/recommendationservice created service/recommendationservice created ...Asegúrate de que todas las implementaciones estén en funcionamiento:
kubectl get pods -n onlineboutiqueEl resultado es similar al siguiente:
NAME READY STATUS RESTARTS AGE adservice-64d8dbcf59-krrj9 2/2 Running 0 2m59s cartservice-6b77b89c9b-9qptn 2/2 Running 0 2m59s checkoutservice-7668b7fc99-5bnd9 2/2 Running 0 2m58s ...Espera unos minutos a que el clúster de GKE Autopilot aprovisione la infraestructura de procesamiento necesaria para admitir la aplicación.
Ejecuta el siguiente comando para crear el manifiesto
VirtualServicecomofrontend-virtualservice.yaml:cat <<EOF > frontend-virtualservice.yaml apiVersion: networking.istio.io/v1beta1 kind: VirtualService metadata: name: frontend-ingress namespace: onlineboutique spec: hosts: - "frontend.endpoints.${PROJECT}.cloud.goog" gateways: - ingress-gateway/asm-ingressgateway http: - route: - destination: host: frontend port: number: 80 EOFVirtualServicese crea en el espacio de nombres de la aplicación (onlineboutique). Por lo general, el propietario de la aplicación decide y configura cómo y qué tráfico se enruta a la aplicaciónfrontendpara que el propietario de la app implementeVirtualService.Implementa
frontend-virtualservice.yamlen el clúster:kubectl apply -f frontend-virtualservice.yamlAccede al siguiente vínculo:
echo "https://frontend.endpoints.${PROJECT}.cloud.goog"Se mostrará el frontend de Online Boutique.
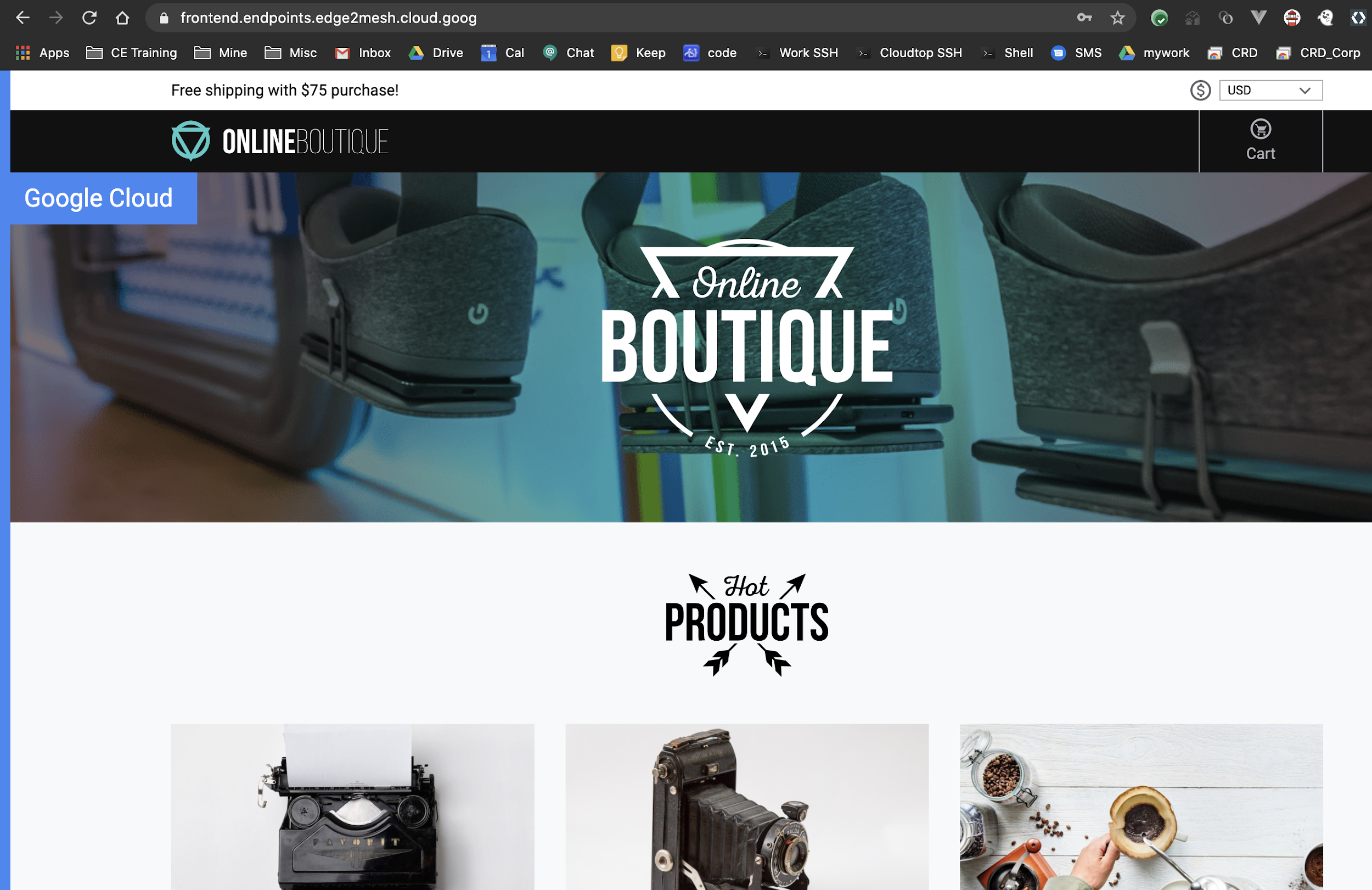
Para ver los detalles del certificado, haz clic en Consulta la información del sitio en la barra de direcciones del navegador y, luego, haz clic en Certificado (Válido).
En el visualizador de certificados, se muestran los detalles del certificado administrado, incluida la fecha de vencimiento y quién emitió el certificado.
- In the Google Cloud console, go to the Manage resources page.
- In the project list, select the project that you want to delete, and then click Delete.
- In the dialog, type the project ID, and then click Shut down to delete the project.
En Cloud Shell, borra los recursos de
HTTPRoute:kubectl delete -f ${WORKDIR}/default-httproute-redirect.yaml kubectl delete -f ${WORKDIR}/default-httproute.yamlBorra el recurso de puerta de enlace de GKE:
kubectl delete -f ${WORKDIR}/gke-gateway.yamlBorra los recursos del certificado TLS (incluida la entrada de mapa de certificados y su mapa de certificados superior):
gcloud --project=${PROJECT} certificate-manager maps entries delete edge2mesh-cert-map-entry --map="edge2mesh-cert-map" --quiet gcloud --project=${PROJECT} certificate-manager maps delete edge2mesh-cert-map --quiet gcloud --project=${PROJECT} certificate-manager certificates delete edge2mesh-cert --quietBorra la entrada de DNS de Endpoints:
gcloud endpoints services delete "frontend.endpoints.${PROJECT}.cloud.goog"El resultado es similar a este:
Are you sure? This will set the service configuration to be deleted, along with all of the associated consumer information. Note: This does not immediately delete the service configuration or data and can be undone using the undelete command for 30 days. Only after 30 days will the service be purged from the system.
Cuando se te solicite continuar, ingresa Y.
El resultado es similar a este:
Waiting for async operation operations/services.frontend.endpoints.edge2mesh.cloud.goog-5 to complete... Operation finished successfully. The following command can describe the Operation details: gcloud endpoints operations describe operations/services.frontend.endpoints.edge2mesh.cloud.goog-5
Borra la dirección IP estática:
gcloud compute addresses delete ingress-ip --globalEl resultado es similar a este:
The following global addresses will be deleted: - [ingress-ip]
Cuando se te solicite continuar, ingresa Y.
El resultado es similar a este:
Deleted [https://www.googleapis.com/compute/v1/projects/edge2mesh/global/addresses/ingress-ip].
Borra el clúster de GKE:
gcloud container clusters delete $CLUSTER_NAME --zone $CLUSTER_LOCATIONEl resultado es similar al siguiente:
The following clusters will be deleted. - [edge-to-mesh] in [us-central1]Cuando se te solicite continuar, ingresa Y.
Después de unos minutos, el resultado que verás será similar al siguiente:
Deleting cluster edge-to-mesh...done. Deleted [https://container.googleapis.com/v1/projects/e2m-doc-01/zones/us-central1/clusters/edge-to-mesh].- Obtén más información sobre las otras funciones que ofrece Ingress de GKE que puedes usar con la malla de servicios.
- Obtén más información sobre los distintos tipos de balanceo de cargas en la nube disponibles para GKE.
- Obtén información sobre las características y funciones que ofrece Cloud Service Mesh.
- Consulta cómo implementar Ingress en varios clústeres de GKE para el balanceo de cargas multirregional.
- Para obtener más información sobre las arquitecturas de referencia, los diagramas y las prácticas recomendadas, explora Cloud Architecture Center.
Crea clústeres de GKE
Las funciones que se describen en esta implementación requieren una versión 1.16 o posterior del clúster de GKE.
Instala una malla de servicios
En esta sección, debes configurar Cloud Service Mesh administrado con la API de Fleet.
Implementa la puerta de enlace de GKE
En los siguientes pasos, implementarás el balanceador de cargas de aplicaciones externo a través de GKE Gateway Controller. El recurso de puerta de enlace de GKE automatiza el aprovisionamiento del balanceador de cargas y la verificación de estado del backend. Además, usarás el Administrador de certificados para aprovisionar y administrar un certificado TLS, y Endpoints para aprovisionar de forma automática un nombre de DNS público para la aplicación.
Instala una puerta de enlace de entrada de la malla de servicios
Como práctica recomendada de seguridad, te recomendamos que implementes la puerta de enlace de entrada en un espacio de nombres diferente en el plano de control.
Aplica una verificación de estado de la puerta de enlace de entrada de la malla de servicios
Cuando se integra una puerta de enlace de entrada de la malla de servicios a un balanceador de cargas de aplicaciones de Google Cloud , el balanceador de cargas de aplicaciones debe configurarse para realizar verificaciones de estado en los Pods de la puerta de enlace de entrada. La CRD de HealthCheckPolicy
proporciona una API para configurar esa verificación de estado.
Define políticas de seguridad
Cloud Armor proporciona defensa contra DSD y políticas de seguridad personalizables que puedes adjuntar a un balanceador de cargas a través de los recursos de Ingress. En los siguientes pasos, crearás una política de seguridad que usa reglas preconfiguradas para bloquear ataques de secuencia de comandos entre sitios (XSS). Esta regla ayuda a bloquear el tráfico que coincide con las firmas de ataques conocidas, pero permite el resto del tráfico. Tu entorno puede usar reglas diferentes según la carga de trabajo.
Configura direccionamiento IP y DNS
Aprovisiona un certificado TLS
En esta sección, crearás un certificado TLS con el Administrador de certificados y lo asociarás con un mapa de certificados a través de una entrada del mapa de certificados. El balanceador de cargas de aplicaciones, configurado a través de la puerta de enlace de GKE, usa el certificado para proporcionar comunicaciones seguras entre el cliente y Google Cloud. Una vez que se crea, el recurso de puerta de enlace de GKE hace referencia a la entrada del mapa de certificados.
Implementa los recursos de puerta de enlace de GKE y de HTTPRoute
En esta sección, configurarás el recurso de la puerta de enlace de GKE que aprovisiona el balanceador de cargas de aplicaciones Google Cloud con elgke-l7-global-external-managed
gatewayClass.
Además, configurarás recursos de HTTPRoute que enruten las solicitudes a la aplicación y realicen redireccionamientos HTTP a HTTP(S).
Instala la app de muestra Online Boutique
Ahora tienes un balanceador de cargas de HTTPS global que funciona como frontend en tu aplicación alojada en la malla de servicios.
Limpia
Una vez que hayas terminado la implementación, puedes limpiar los recursos que creaste en Google Cloud para que no se te cobre por ellos en el futuro. Puedes borrar el proyecto por completo o borrar los recursos del clúster y, luego, borrar el clúster.
Borra el proyecto
Borra los recursos individuales
Si deseas conservar el proyecto Google Cloud que usaste en esta implementación, borra los recursos individuales:





