In dieser Anleitung erfahren Sie, wie Sie einen Cloud Run-Dienst schreiben, bereitstellen und aufrufen, der benutzerdefinierte OTLP-Messwerte an Google Cloud Managed Service for Prometheus mithilfe des von Google entwickelten OpenTelemetry Collector als Sidecar meldet. Informationen zum von Google entwickelten Collector finden Sie unter Übersicht über den von Google entwickelten OpenTelemetry Collector.
Wenn Sie einen Cloud Run-Dienst haben, der Prometheus-Messwerte meldet, verwenden Sie stattdessen den Prometheus-Sidecar für Cloud Run.
Ziele
- Einen Dienst mit dem von Google entwickelten OpenTelemetry Collector als Sidecar in Cloud Run schreiben, erstellen und bereitstellen.
- Benutzerdefinierte Messwerte generieren und an Google Cloud Managed Service for Prometheus melden.
Kosten
In diesem Dokument verwenden Sie die folgenden kostenpflichtigen Komponenten von Google Cloud:
Mit dem Preisrechner können Sie eine Kostenschätzung für Ihre voraussichtliche Nutzung vornehmen.
Hinweis
- Sign in to your Google Cloud account. If you're new to Google Cloud, create an account to evaluate how our products perform in real-world scenarios. New customers also get $300 in free credits to run, test, and deploy workloads.
-
In the Google Cloud console, on the project selector page, select or create a Google Cloud project.
Roles required to select or create a project
- Select a project: Selecting a project doesn't require a specific IAM role—you can select any project that you've been granted a role on.
-
Create a project: To create a project, you need the Project Creator
(
roles/resourcemanager.projectCreator), which contains theresourcemanager.projects.createpermission. Learn how to grant roles.
-
Verify that billing is enabled for your Google Cloud project.
-
In the Google Cloud console, on the project selector page, select or create a Google Cloud project.
Roles required to select or create a project
- Select a project: Selecting a project doesn't require a specific IAM role—you can select any project that you've been granted a role on.
-
Create a project: To create a project, you need the Project Creator
(
roles/resourcemanager.projectCreator), which contains theresourcemanager.projects.createpermission. Learn how to grant roles.
-
Verify that billing is enabled for your Google Cloud project.
-
Enable the Cloud Run, Cloud Monitoring, Artifact Registry, and Cloud Build APIs.
Roles required to enable APIs
To enable APIs, you need the Service Usage Admin IAM role (
roles/serviceusage.serviceUsageAdmin), which contains theserviceusage.services.enablepermission. Learn how to grant roles. - Installieren und initialisieren Sie die gcloud CLI.
- Aktualisieren Sie die Google Cloud CLI:
gcloud components update -
Cloud Build-Bearbeiter (
roles/cloudbuild.builds.editor) -
Cloud Run-Administrator (
roles/run.admin) -
Create Service Accounts (
roles/iam.serviceAccountCreator) -
Projekt-IAM-Administrator (
roles/resourcemanager.projectIamAdmin) -
Monitoring-Messwert-Autor (
roles/monitoring.metricWriter) -
Dienstkontonutzer (
roles/iam.serviceAccountUser) -
Service Usage Consumer (
roles/serviceusage.serviceUsageConsumer) -
Storage-Administrator (
roles/storage.admin)
Erforderliche Rollen
Bitten Sie Ihren Administrator, Ihnen die folgenden IAM-Rollen für Ihr Projekt zuzuweisen, um die Berechtigungen zu erhalten, die Sie zum Ausführen der Anleitung benötigen:
Weitere Informationen zum Zuweisen von Rollen finden Sie unter Zugriff auf Projekte, Ordner und Organisationen verwalten.
Sie können die erforderlichen Berechtigungen auch über benutzerdefinierte Rollen oder andere vordefinierte Rollen erhalten.
Beachten Sie außerdem, dass die Cloud Run-Dienstidentität die Rolle Monitoring-Messwert-Autor (roles/monitoring.metricWriter) benötigt. Das Compute Engine-Standarddienstkonto hat diese Rolle möglicherweise standardmäßig. Sie müssen sie jedoch möglicherweise hinzufügen, wenn Sie ihre Berechtigungen geändert haben oder ein anderes Dienstkonto verwenden.
gcloud-Standardeinstellungen einrichten
So konfigurieren Sie gcloud mit Standardeinstellungen für den Cloud Run-Dienst:
Legen Sie ein Standardprojekt fest:
gcloud config set project PROJECT_ID
Ersetzen Sie PROJECT_ID durch den Namen des Projekts, das Sie für diese Anleitung erstellt haben.
Konfigurieren Sie gcloud für die von Ihnen ausgewählte Region:
gcloud config set run/region REGION
Ersetzen Sie REGION durch die unterstützte Cloud Run-Region Ihrer Wahl.
Cloud Run-Standorte
Cloud Run ist regional. Die Infrastruktur, in der die Cloud Run-Dienste ausgeführt werden, befindet sich demnach in einer bestimmten Region. Aufgrund der Verwaltung durch Google sind die Anwendungen in allen Zonen innerhalb dieser Region redundant verfügbar.
Bei der Auswahl der Region, in der Ihre Cloud Run-Dienste ausgeführt werden, ist vorrangig, dass die Anforderungen hinsichtlich Latenz, Verfügbarkeit oder Langlebigkeit erfüllt werden.
Sie können im Allgemeinen die Region auswählen, die Ihren Nutzern am nächsten ist. Sie sollten dabei jedoch auch den Standort der anderen Google Cloud-Produkte berücksichtigen, die der Cloud Run-Dienst verwendet.
Die gemeinsame Nutzung von Google Cloud Produkten an mehreren Standorten kann sich auf die Latenz und die Kosten des Dienstes auswirken.
Cloud Run ist in diesen Regionen verfügbar:
Unterliegt Preisstufe 1
asia-east1(Taiwan)asia-northeast1(Tokio)asia-northeast2(Osaka)asia-south1(Mumbai, Indien)europe-north1(Finnland)Niedriger CO2-Wert
europe-north2(Stockholm)Niedriger CO2-Ausstoß
europe-southwest1(Madrid)Niedriger CO2-Ausstoß
europe-west1(Belgien)Niedriger CO2-Ausstoß
europe-west4(Niederlande)Niedriger CO2-Ausstoß
europe-west8(Mailand)europe-west9(Paris)Niedriger CO2-Ausstoß
me-west1(Tel Aviv)northamerica-south1(Mexiko)us-central1(Iowa)Niedriger CO2-Ausstoß
us-east1(South Carolina)us-east4(Northern Virginia)us-east5(Columbus)us-south1(Dallas)Niedriger CO2-Ausstoß
us-west1(Oregon)Niedriger CO2-Ausstoß
Unterliegt Preisstufe 2
africa-south1(Johannesburg)asia-east2(Hongkong)asia-northeast3(Seoul, Südkorea)asia-southeast1(Singapur)asia-southeast2(Jakarta)asia-south2(Delhi, Indien)australia-southeast1(Sydney)australia-southeast2(Melbourne)europe-central2(Warschau, Polen)europe-west10(Berlin)europe-west12(Turin)europe-west2(London, Vereinigtes Königreich)Niedriger CO2-Ausstoß
europe-west3(Frankfurt, Deutschland)europe-west6(Zürich, Schweiz)Niedriger CO2-Ausstoß
me-central1(Doha)me-central2(Dammam)northamerica-northeast1(Montreal)Niedriger CO2-Ausstoß
northamerica-northeast2(Toronto)Niedriger CO2-Ausstoß
southamerica-east1(Sao Paulo, Brasilien)Niedriger CO2-Ausstoß
southamerica-west1(Santiago, Chile)Niedriger CO2-Ausstoß
us-west2(Los Angeles)us-west3(Salt Lake City)us-west4(Las Vegas)
Wenn Sie bereits einen Cloud Run-Dienst erstellt haben, können Sie dessen Region im Cloud Run-Dashboard der Google Cloud Console aufrufen.
Artifact Registry-Image-Repository erstellen
Erstellen Sie ein Artifact Registry-Docker-Repository zum Hosten des Beispieldienst-Images:
gcloud artifacts repositories create run-otel \
--repository-format=docker \
--location=REGION \
--project=PROJECT_ID
Dabei gilt:
- PROJECT_ID: Der Name des Projekts, das Sie für diese Anleitung erstellt haben.
- REGION: Unterstützte Cloud Run-Region Ihrer Wahl.
Codebeispiel abrufen
So rufen Sie das gewünschte Codebeispiel ab:
Klonen Sie das Repository der Beispiel-App auf Ihren lokalen Computer:
Go
git clone https://github.com/GoogleCloudPlatform/golang-samples.git
Sie können auch das Beispiel als ZIP-Datei herunterladen und extrahieren.
Wechseln Sie in das Verzeichnis, das den Cloud Run-Beispielcode enthält:
Go
cd golang-samples/run/custom-metrics/
Code prüfen
Der Code dieser Anleitung besteht aus folgenden Elementen:
- Ein Server, der eingehende Anfragen verarbeitet und einen Messwert mit dem Namen
sidecar_sample_counter_totalgeneriert.
- Einem
Dockerfile, das die Betriebsumgebung für den Dienst definiert.
Das Beispiel enthält auch Dateien im Unterverzeichnis collector zum Erstellen eines benutzerdefinierten Collectors:
Eine Konfigurationsdatei für den Collector.
Ein
Dockerfile, das die bereitgestellte Konfiguration in einem vorgelagerten Collector-Image bündelt.
Code versenden
Das Versenden von Code erfolgt in drei Schritten: ein Container-Image mit Cloud Build erstellen, in Artifact Registry hochladen und in Cloud Run bereitstellen.
So versenden Sie den Code:
-
Erstellen Sie Ihren Beispieldienst-Container und veröffentlichen Sie ihn in Artifact Registry.
gcloud builds submit --tag REGION-docker.pkg.dev/PROJECT_ID/run-otel/sample-metrics-app
Bei Erfolg sollte eine Bestätigungsmeldung mit der ID, der Erstellungszeit und dem Image-Namen angezeigt werden. Das Image wird in Container Registry gespeichert und kann bei Bedarf wiederverwendet werden.
-
Erstellen Sie einen Container und veröffentlichen Sie ihn in Artifact Registry.
gcloud builds submit collector --tag REGION-docker.pkg.dev/PROJECT_ID/run-otel/otel-collector-metrics
Bei Erfolg sollte eine Bestätigungsmeldung mit der ID, der Erstellungszeit und dem Image-Namen angezeigt werden. Das Image wird in Container Registry gespeichert und kann bei Bedarf wiederverwendet werden.
-
Stellen Sie Ihre Anwendung bereit:
YAML
-
Erstellen Sie eine neue Datei mit dem Namen
service.yamlund folgendermaßen:apiVersion: serving.knative.dev/v1 kind: Service metadata: name: SERVICE-NAME annotations: run.googleapis.com/launch-stage: BETA spec: template: metadata: annotations: run.googleapis.com/container-dependencies: "{app:[collector]}" spec: containers: - image: REGION-docker.pkg.dev/PROJECT_ID/run-otel/sample-metrics-app name: app ports: - containerPort: CONTAINER_PORT env: - name: "OTEL_EXPORTER_OTLP_ENDPOINT" value: "http://localhost:4317" - image: REGION-docker.pkg.dev/PROJECT_ID/run-otel/otel-collector-metrics name: collector startupProbe: httpGet: path: / port: 13133 - Dabei gilt:
- CONTAINER_PORT: Der Port des Ingress-Containers Ihres Dienstes. Der Standardwert ist
8080. - SERVICE-NAME: Ein beliebiger Name für den Dienst, z. B.
custom-metrics-sample-service.
- CONTAINER_PORT: Der Port des Ingress-Containers Ihres Dienstes. Der Standardwert ist
-
-
Erstellen Sie den Dienst mit dem folgenden Befehl:
gcloud run services replace service.yaml
Dieser Befehl gibt eine Dienst-URL zurück. Mit dieser URL können Sie die Beispielanwendung unter Testen ausprobieren.
Testen
Stellen Sie über die URL aus dem Befehl gcloud run unter Code senden eine Verbindung zum Dienst her, um Beispielmesswerte zu generieren. Sie können diesen Befehl mehrmals ausführen, um interessantere Daten zu generieren:
curl -H \ "Authorization: Bearer $(gcloud auth print-identity-token)" \ SERVICE_URL
Ersetzen Sie SERVICE_URL durch die URL Ihres Dienstes.
Rufen Sie als Nächstes im Cloud Monitoring-Bereich der Google Cloud -Konsole den Metrics Explorer auf und wählen Sie den Messwert sidecar_sample_counter_total aus.
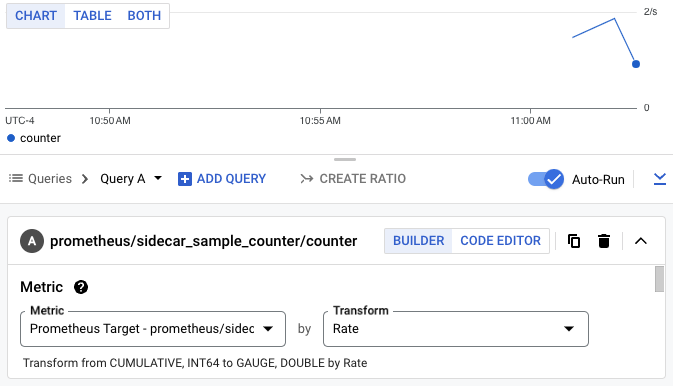
Sie können die Messwerte auch mit PromQL abfragen. Die folgende Abfrage filtert beispielsweise Messwerte anhand der Cloud Run-Instanz-ID:
sidecar_sample_counter_total{instance="INSTANCE_ID"}
Ersetzen Sie INSTANCE_ID durch die ID einer beliebigen Instanz für Ihren Dienst (verfügbar in den Instanzlogs oder vom Metadatenserver).
Mit dieser Abfrage wird ein Diagramm wie das folgende erstellt:
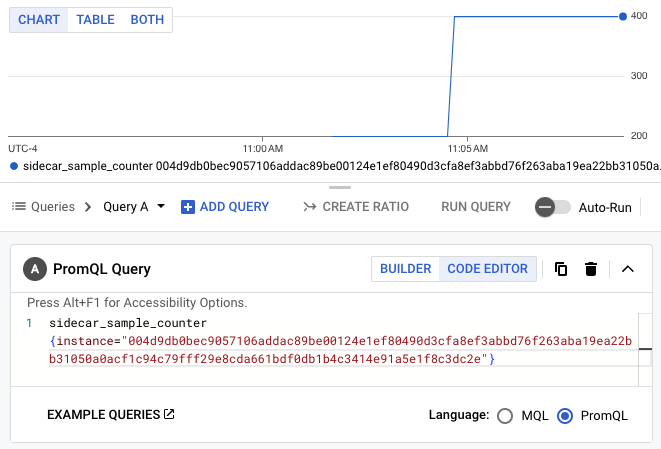
Bereinigen
Damit Ihrem Google Cloud Konto keine zusätzlichen Kosten in Rechnung gestellt werden, löschen Sie alle Ressourcen, die Sie mit dieser Anleitung bereitgestellt haben.
Projekt löschen
Wenn Sie ein neues Projekt für diese Anleitung erstellt haben, löschen Sie das Projekt. Wenn Sie ein vorhandenes Projekt verwendet haben und es beibehalten möchten, ohne die Änderungen in dieser Anleitung hinzuzufügen, löschen Sie die für die Anleitung erstellten Ressourcen.
Am einfachsten vermeiden Sie weitere Kosten, wenn Sie das zum Ausführen der Anleitung erstellte Projekt löschen.
So löschen Sie das Projekt:
- In the Google Cloud console, go to the Manage resources page.
- In the project list, select the project that you want to delete, and then click Delete.
- In the dialog, type the project ID, and then click Shut down to delete the project.
Anleitungsressourcen löschen
Löschen Sie den Cloud Run-Dienst, den Sie in dieser Anleitung bereitgestellt haben. Für Cloud Run-Dienste fallen erst Kosten an, wenn sie Anfragen empfangen.
Führen Sie den folgenden Befehl aus, um Ihren Cloud Run-Dienst zu löschen:
gcloud run services delete SERVICE-NAME
Ersetzen Sie SERVICE-NAME durch den Namen Ihres Dienstes.
Sie können Cloud Run-Dienste auch über die Google Cloud Console löschen.
Entfernen Sie die Konfiguration der Standardregion
gcloud, die Sie während der Einrichtung für die Anleitung hinzugefügt haben:gcloud config unset run/regionEntfernen Sie die Projektkonfiguration:
gcloud config unset projectLöschen Sie andere Google Cloud Ressourcen, die in dieser Anleitung erstellt wurden:
Nächste Schritte
Weitere Beispiele, einschließlich Beispiele für Traces und Logs, sind auf GitHub verfügbar.

