Auf dieser Seite wird beschrieben, wie Sie ein dediziertes In-Memory-Volume konfigurieren, das Sie mit Cloud Run-Volume-Bereitstellungen für Dateilese- und -Schreibvorgänge verwenden können. Beachten Sie, dass sich dieses Feature vom integrierten In-Memory-Dateisystem von Cloud Run unterscheidet.
Wenn Sie das In-Memory-Volume in Cloud Run bereitstellen, wird es als Dateien im Container-Dateisystem angezeigt. Nachdem Sie das In-Memory-Volume bereitgestellt haben, können Sie mithilfe der Dateisystemvorgänge und Bibliotheken Ihrer Programmiersprache auf diese zugreifen, als wäre es ein Verzeichnis in Ihrem lokalen Dateisystem.
Sie können In-Memory-Volumes für Folgendes verwenden:
- Die Größe des In-Memory-Volume begrenzen. Wenn Sie die Größe eines Volumes begrenzen, schlagen Schreibvorgänge auf einem vollen Volume fehl. Das ist besser, als dass Cloud Run Instanzen beendet, weil ein Volumen zu viel Arbeitsspeicher verbraucht.
- Ein In-Memory-Volume zwischen verschiedenen Containern in einer Cloud Run-Instanz teilen. Wenn Cloud Run auf mehrere Instanzen einer Jobaufgabe skaliert wird, hat jede Aufgabe ein eigenes In-Memory-Volume, das von allen Containern in dieser Aufgabe gemeinsam genutzt wird. Dieses Volume ist für alle Container verfügbar, wenn Cloud Run skaliert wird, um den Traffic zu verarbeiten.
Verhalten
Beim Erstellen eines In-Memory-Volumes empfehlen wir, ein Größenlimit anzugeben. Wenn das Volume die Größenbeschränkung erreicht, schlagen weitere Schreibvorgänge mit einem Fehler aufgrund unzureichenden Speichers fehl. Ihre Instanz kann diesen Fehler beheben und weiter ausgeführt werden.
Beachten Sie, dass die Größenbeschränkung nur ein Limit ist: Sie weist Ihrem In-Memory-Volume keinen zusätzlichen Speicherplatz zu. Stattdessen verbraucht Ihr In-Memory-Volume den Arbeitsspeicher, den Sie für Ihre Container konfiguriert haben. Wenn Sie mehrere Container bereitstellen, zählt der von jedem Schreibvorgang in das Volume verwendete Speicher als Arbeitsspeichernutzung für den Container, der die Daten geschrieben hat.
Wenn Sie keine Größenbeschränkung angeben, wird diese automatisch auf die Hälfte der Gesamtgröße aller Container in Ihrem Job oder Dienst festgelegt. Beispiel: emptyDir-Volume-Größe = [Speicher (Container A) + Speicher (Container B) + Speicher (Container N)]/2.
Dieses Standardverhalten kann dazu führen, dass das Größenlimit des In-Memory-Volumes höher ist als der einigen Ihrer Container zugewiesene Arbeitsspeicher. Dies kann zu unerwarteten Abstürzen führen, wenn ein einzelner Container den ihm zugewiesenen Arbeitsspeicher überschreitet, während er versucht, weitere Daten in das Volume zu schreiben, obwohl das Größenlimit des Volumes noch nicht erreicht ist.
Das Festlegen einer Größenbeschränkung ist optional. Wir empfehlen es dennoch, um zu verhindern, dass den Containern zu wenig Arbeitsspeicher zur Verfügung steht und es zu einem Absturz kommt.
Unzulässige Pfade
Mit Cloud Run können Sie kein Volume unter /dev, /proc und /sys oder in deren Unterverzeichnissen bereitstellen.
Erforderliche Rollen
Bitten Sie Ihren Administrator, Ihnen die folgenden IAM-Rollen zuzuweisen, um die Berechtigungen zu erhalten, die Sie zum Konfigurieren von Cloud Run-Jobs benötigen:
-
Cloud Run-Entwickler (
roles/run.developer) im Cloud Run-Job -
Dienstkontonutzer (
roles/iam.serviceAccountUser) für die Dienstidentität
Eine Liste der IAM-Rollen und -Berechtigungen im Zusammenhang mit Cloud Run finden Sie unter IAM-Rollen für Cloud Run und IAM-Berechtigungen für Cloud Run. Wenn Ihr Cloud Run-Job mitGoogle Cloud APIs wie Cloud-Clientbibliotheken verknüpft ist, lesen Sie die Konfigurationsanleitung für Dienstidentitäten. Weitere Informationen zum Zuweisen von Rollen finden Sie unter Bereitstellungsberechtigungen und Zugriff verwalten.
In-Memory-Volume konfigurieren
Jede Konfigurationsänderung führt zur Erstellung einer neuen Überarbeitung. Für nachfolgende Überarbeitungen gilt automatisch dieselbe Konfigurationseinstellung, sofern Sie sie nicht explizit aktualisieren.
Nachdem Sie ein In-Memory-Volume für Ihren Cloud Run-Dienst konfiguriert haben, wird für jede gestartete Cloud Run-Instanz ein leeres Volume erstellt. Dieses Volume besteht, solange diese Instanz ausgeführt wird. Wenn die Instanz nicht mehr ausgeführt wird, werden die Daten im Volume dauerhaft gelöscht.
Konsole
Wechseln Sie in der Google Cloud -Console zur Seite „Cloud Run-Jobs“:
Wählen Sie im Menü Jobs aus und klicken Sie auf Container bereitstellen, um die Seite mit den anfänglichen Jobeinstellungen auszufüllen. Wenn Sie einen vorhandenen Job konfigurieren, wählen Sie den Job aus und klicken Sie dann auf Jobkonfiguration ansehen und bearbeiten.
Klicken Sie auf Container, Volumes, Verbindungen, Sicherheit, um die Seite mit den Jobattributen zu maximieren.
Klicken Sie auf den Tab Volumes.
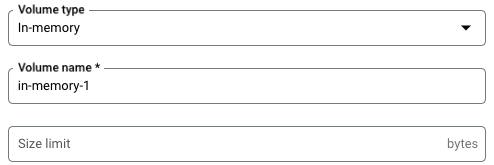
- Unter Volumes:
- Klicken Sie auf Volume hinzufügen.
- Wählen Sie im Drop-down-Menü Volume-Typ die Option In-Memory als Volume-Typ.
- Geben Sie im Feld Names des Volume den Namen ein, den Sie für das Volume verwenden möchten.
- Geben Sie im Feld Größenlimit das Arbeitsspeicherlimit an, das Sie dem Volume zuweisen möchten. Diese Begrenzung muss kleiner als der für Ihre Container angegebene Gesamtspeicher sein. Auf diesem Volume gespeicherte Daten belegen Arbeitsspeicher, der von dem Container reserviert wurde, der die Daten geschrieben hat.
- Klicken Sie auf Fertig.
- Klicken Sie auf den Tab „Container“ und maximieren Sie den Container, in dem Sie das Volume bereitstellen möchten, um ihn zu bearbeiten.
- Klicken Sie auf den Tab Volume-Bereitstellungen.
- Klicken Sie auf Volume bereitstellen.
- Wählen Sie das In-Memory-Volume aus dem Menü aus.
- Geben Sie den Pfad an, unter dem Sie das Volume bereitstellen möchten.
- Klicken Sie auf Volume bereitstellen.
- Unter Volumes:
Klicken Sie auf Erstellen oder Aktualisieren.
gcloud
So fügen Sie ein Volume hinzu und stellen es bereit:
gcloud run jobs update JOB \ --add-volume=name=VOLUME_NAME,type=in-memory,size-limit=SIZE_LIMIT \ --add-volume-mount=volume=VOLUME_NAME,mount-path=MOUNT_PATH
Ersetzen Sie Folgendes:
JOB: der Name des Jobs.- VOLUME_NAME: Ein beliebiger Name für Ihr Volume. Der Wert VOLUME_NAME wird verwendet, um das Volume der Volume-Bereitstellung zuzuordnen.
MOUNT_PATH: der relative Pfad im Container-Dateisystem, in dem Sie dieses Volume bereitstellen möchten, z. B./mnt/my-volume.- SIZE_LIMIT: die Speicherbegrenzung, die Sie dem Volume zuweisen möchten, in MiB oder GiB (angegeben als Mi oder Gi), z. B.
500Mi. Diese Begrenzung muss kleiner als der für Ihre Container angegebene Gesamtspeicher sein.
Wenn Sie mehrere Container verwenden, geben Sie zuerst die Volumes und dann die Volume-Bereitstellungen pro Container an.
gcloud run jobs update JOB \ --add-volume=name= VOLUME_NAME,type=in-memory,size-limit=SIZE_LIMIT \ --container=CONTAINER_1 \ --add-volume-mount=volume= VOLUME_NAME,mount-path=MOUNT_PATH \ --container==CONTAINER_2 \ --add-volume-mount=volume= VOLUME_NAME,mount-path=MOUNT_PATH2
YAML
Wenn Sie einen neuen Job erstellen, überspringen Sie diesen Schritt. Wenn Sie einen vorhandenen Job aktualisieren, laden Sie die zugehörige YAML-Konfiguration herunter:
gcloud run jobs describe JOB_NAME --format export > job.yaml
Konfigurieren Sie die Attribute
volumeMountsundvolumesso:apiVersion: run.googleapis.com/v1 kind: Job metadata: name: JOB_NAME spec: template: spec: containers: - image: IMAGE_URL volumeMounts: - mountPath: MOUNT_PATH name: VOLUME_NAME volumes: - name: VOLUME_NAME emptyDir: sizeLimit: SIZE_LIMIT medium: Memory
Ersetzen Sie Folgendes:
- IMAGE_URL: Ein Verweis auf das Container-Image, z. B.
us-docker.pkg.dev/cloudrun/container/job:latest. - VOLUME_NAME: Ein beliebiger Name für Ihr Volume. Der Wert VOLUME_NAME wird verwendet, um das Volume der Volume-Bereitstellung zuzuordnen.
MOUNT_PATH: der relative Pfad im Container-Dateisystem, in dem Sie dieses Volume bereitstellen möchten, z. B./mnt/my-volume.- SIZE_LIMIT: die Speicherbegrenzung, die Sie dem Volume zuweisen möchten, in MiB oder GiB (angegeben als Mi oder Gi), z. B.
500Mi. Diese Begrenzung muss kleiner als der für Ihre Container angegebene Gesamtspeicher sein.
- IMAGE_URL: Ein Verweis auf das Container-Image, z. B.
Erstellen oder aktualisieren Sie den Dienst mit dem folgenden Befehl:
gcloud run jobs replace job.yaml
Terraform
Informationen zum Anwenden oder Entfernen einer Terraform-Konfiguration finden Sie unter Grundlegende Terraform-Befehle.
Fügen Sie einergoogle_cloud_run_v2_job-Ressource in Ihrer Terraform-Konfiguration Folgendes hinzu:resource "google_cloud_run_v2_job" "default" {
name = "JOB_NAME"
location = "REGION"
template {
template {
containers {
image = "IMAGE_URL"
volume_mounts {
name = "VOLUME_NAME"
mount_path = "MOUNT_PATH"
}
}
volumes {
name = "VOLUME_NAME"
empty_dir {
medium = "MEMORY"
size_limit = "SIZE_LIMIT"
}
}
}
}
}
Ersetzen Sie Folgendes:
- JOB_NAME: Der Name Ihres Cloud Run-Jobs.
- REGION durch die Google Cloud Region. Beispiel:
europe-west1. - IMAGE_URL: Ein Verweis auf das Container-Image, z. B.
us-docker.pkg.dev/cloudrun/container/job:latest. - VOLUME_NAME: Ein beliebiger Name für Ihr Volume. Der Wert VOLUME_NAME wird verwendet, um das Volume der Volume-Bereitstellung zuzuordnen.
- MOUNT_PATH: der relative Pfad im Container-Dateisystem, in dem Sie dieses Volume bereitstellen möchten, z. B.
/mnt. - SIZE_LIMIT: die Speicherbegrenzung, die Sie dem Volume zuweisen möchten, in MiB oder GiB (angegeben als Mi oder Gi), z. B.
128Mi. Diese Begrenzung muss kleiner als der für Ihre Container angegebene Gesamtspeicher sein.
Lesen und Schreiben auf ein Volume
Wenn Sie das Cloud Run-Feature zur Volume-Bereitstellung verwenden, greifen Sie mit denselben Bibliotheken in Ihrer Programmiersprache auf ein bereitgestelltes Volume zu, mit denen Sie Dateien auf Ihrem lokalen Dateisystem lesen und schreiben.
Dies ist besonders nützlich, wenn Sie einen vorhandenen Container verwenden, der erwartet, dass Daten im lokalen Dateisystem gespeichert werden und ein reguläres Dateisystem für den Zugriff darauf verwendet.
In den folgenden Snippets wird davon ausgegangen, dass ein Volume bereitgestellt wird, bei dem mountPath auf /mnt/my-volume festgelegt ist.
Node.js
Verwenden Sie das Dateisystemmodul, um eine neue Datei zu erstellen oder Anhänge einer vorhandenen Datei im Volume /mnt/my-volume hinzuzufügen:
var fs = require('fs');
fs.appendFileSync('/mnt/my-volume/sample-logfile.txt', 'Hello logs!', { flag: 'a+' });Python
So schreiben Sie in eine Datei, die im Volume /mnt/my-volume gespeichert ist:
f = open("/mnt/my-volume/sample-logfile.txt", "a")Go
Verwenden Sie das Paket os, um eine neue Datei im Volume /mnt/my-volume zu erstellen:
f, err := os.Create("/mnt/my-volume/sample-logfile.txt")Java
Verwenden Sie die Klasse Java.io.File, um eine Logdatei im Volume /mnt/my-volume zu erstellen:
import java.io.File;
File f = new File("/mnt/my-volume/sample-logfile.txt");Laufwerke und Bereitstellungspunkte löschen und entfernen
Sie können alle Volumes und Bereitstellungen löschen oder einzelne Volumes und Volume-Bereitstellungen entfernen.
Alle Volumes und Volume-Bereitstellungen löschen
Führen Sie den folgenden Befehl aus, um alle Volumes und Volume-Bereitstellungen aus Ihrem Job mit einem einzelnen Container zu entfernen:
gcloud run jobs update JOB \ --clear-volumes --clear-volume-mounts
Wenn Sie mehrere Container haben, folgen Sie den Sidecars-CLI-Konventionen, um Volumes und Volume-Bereitstellungen zu löschen:
gcloud run jobs update JOB \ --clear-volumes \ --clear-volume-mounts \ --container=container1 \ --clear-volumes \ -–clear-volume-mounts \ --container=container2 \ --clear-volumes \ -–clear-volume-mounts
Einzelne Volumes und Volume-Bereitstellungen entfernen
Wenn Sie ein Volume entfernen möchten, müssen Sie auch alle Einbindungspunkte für dieses Volume entfernen.
Verwenden Sie die Flags remove-volume und remove-volume-mount, um einzelne Volumes oder Volume-Bereitstellungen zu entfernen:
gcloud run jobs update JOB \ --remove-volume VOLUME_NAME --container=container1 \ --remove-volume-mount MOUNT_PATH \ --container=container2 \ --remove-volume-mount MOUNT_PATH

