In diesem Dokument wird beschrieben, wie Sie Ihrem benutzerdefinierten Dashboard das Diagramm hinzufügen, das einer Benachrichtigungsrichtlinie zugeordnet ist, sowie Informationen zu Vorfällen. Im Diagramm für eine Benachrichtigungsrichtlinie werden die Zeitachsen, die von der Richtlinie überwacht werden, ein Grenzwert, die Anzahl der offenen Vorfälle, die mit der Richtlinie verknüpft sind, und der Aktivierungsstatus der Richtlinie angezeigt. Der folgende Screenshot zeigt ein Diagramm für eine Benachrichtigungsrichtlinie:

Die Informationen in diesem Dokument beziehen sich auf die Google Cloud Console. Informationen zur Verwendung der Cloud Monitoring API finden Sie in den folgenden Dokumenten:
Diese Funktion wird nur für Google Cloud -Projekte unterstützt. Wählen Sie für App Hub-Konfigurationen das App Hub-Hostprojekt oder das Verwaltungsprojekt des für Apps aktivierten Ordners aus.
Hinweise
Führen Sie die folgenden Schritte im Google Cloud -Projekt aus, in dem Sie Dashboards erstellen und verwalten möchten:
-
Bitten Sie Ihren Administrator, Ihnen die IAM-Rolle Monitoring Editor (
roles/monitoring.editor) für Ihr Projekt zuzuweisen, um die Berechtigungen zu erhalten, die Sie zum Erstellen und Ändern benutzerdefinierter Dashboards über die Google Cloud Console benötigen. Weitere Informationen zum Zuweisen von Rollen finden Sie unter Zugriff auf Projekte, Ordner und Organisationen verwalten.Sie können die erforderlichen Berechtigungen auch über benutzerdefinierte Rollen oder andere vordefinierte Rollen erhalten.
Weitere Informationen zu Rollen finden Sie unter Zugriff mit Identity and Access Management steuern.
Ein Dashboard kann maximal 100 Widgets enthalten.
Benachrichtigungsrichtlinien einem Dashboard hinzufügen
So zeigen Sie das Diagramm für eine Benachrichtigungsrichtlinie in einem Dashboard an:
-
Öffnen Sie in der Google Cloud Console die Seite Dashboards
 :
:
Wenn Sie diese Seite über die Suchleiste suchen, wählen Sie das Ergebnis aus, dessen Zwischenüberschrift Monitoring ist.
- Wählen Sie in der Symbolleiste der Google Cloud Console Ihr Google Cloud -Projekt aus. Wählen Sie für App Hub-Konfigurationen das App Hub-Hostprojekt oder das Verwaltungsprojekt des für Apps aktivierten Ordners aus.
- Wählen Sie ein Dashboard aus oder klicken Sie auf Dashboard erstellen.
- Klicken Sie in der Symbolleiste auf add Widget hinzufügen.
- Wählen Sie im Dialogfeld Widget hinzufügen die Option
Benachrichtigungsrichtlinie aus.
- Klicken Sie auf arrow_drop_down Benachrichtigungsrichtlinie und wählen Sie dann eine Benachrichtigungsrichtlinie aus.
- Klicken Sie in der Symbolleiste auf Anwenden, um die Änderungen auf das Dashboard anzuwenden. Wenn Sie die Änderungen verwerfen möchten, klicken Sie auf Abbrechen.
Benachrichtigungsrichtlinien ansehen
Wenn Sie sich ein Diagramm für eine Benachrichtigungsrichtlinie ansehen, möchten Sie möglicherweise weitere Informationen zur Benachrichtigungsrichtlinie erhalten. Sie möchten sich beispielsweise die ausgewählten Benachrichtigungskanäle ansehen oder prüfen, welche benutzerdefinierte Dokumentation in einer Benachrichtigung enthalten ist. So erhalten Sie Informationen zur Benachrichtigungsrichtlinie:
Klicken Sie auf den Chip für Vorfälle im Diagramm und wählen Sie Benachrichtigungsrichtlinie ansehen aus, um auf die Benachrichtigungsrichtlinie zuzugreifen.
Wenn Sie Details zum Diagramm aufrufen möchten, bewegen Sie den Mauszeiger auf das Diagramm, klicken Sie auf more_vert Weitere Diagrammoptionen und wählen Sie dann Im Metrics Explorer ansehen aus.
Im Metrics Explorer wird eine Kopie des Diagramms aus Ihrem Dashboard angezeigt.
Benachrichtigungsrichtlinien löschen
Wenn Sie eine Benachrichtigungsrichtlinie löschen, werden in allen Diagrammen, die mit dieser Richtlinie verknüpft sind, keine Daten mehr angezeigt. Weitere Informationen finden Sie unter Im Widget für Benachrichtigungsrichtlinien werden keine Daten angezeigt.
Vorfälle in einem Dashboard anzeigen
Wenn Sie eine Tabelle mit Vorfällen im selben Kontext wie Ihre Messwertdaten sehen möchten, fügen Sie ein Vorfälle-Widget hinzu. Darin werden Informationen zu Vorfällen in Tabellenform aufgeführt. Für jeden Vorfall werden im Widget die Namen der Benachrichtigungsrichtlinie und der Bedingung sowie der Zeitpunkt angezeigt, zu dem der Vorfall erstellt wurde. Das Widget enthält Optionen, mit denen Sie die zugehörige Benachrichtigungsrichtlinie und die Vorfalldetails aufrufen können.
Der folgende Screenshot zeigt ein Vorfälle-Widget:
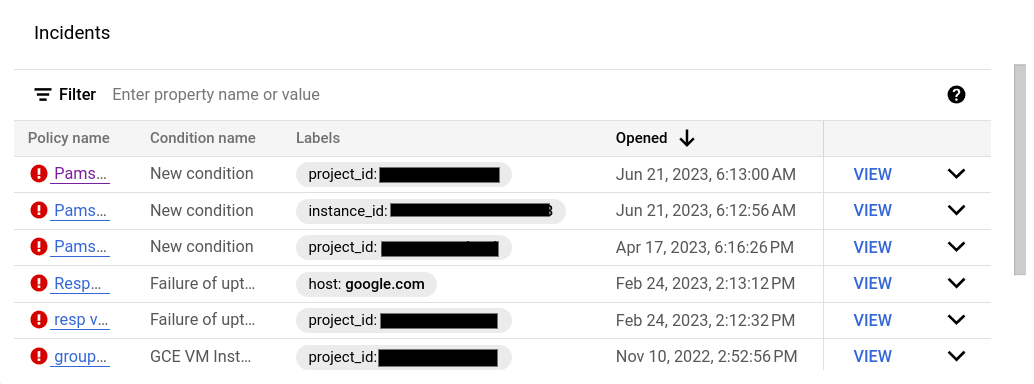
Die restlichen Informationen in diesem Abschnitt beziehen sich auf die Google Cloud Console. Informationen zur Verwendung der Cloud Monitoring API finden Sie unter Dashboard mit einem Vorfälle-Widget.
So lassen Sie Vorfälle in einem Dashboard anzeigen:
-
Öffnen Sie in der Google Cloud Console die Seite Dashboards
 :
:
Wenn Sie diese Seite über die Suchleiste suchen, wählen Sie das Ergebnis aus, dessen Zwischenüberschrift Monitoring ist.
- Wählen Sie in der Symbolleiste der Google Cloud Console Ihr Google Cloud -Projekt aus. Wählen Sie für App Hub-Konfigurationen das App Hub-Hostprojekt oder das Verwaltungsprojekt des für Apps aktivierten Ordners aus.
- Wählen Sie ein Dashboard aus oder klicken Sie auf Dashboard erstellen.
- Klicken Sie in der Symbolleiste auf add Widget hinzufügen.
- Wählen Sie im Dialogfeld Widget hinzufügen die Option
 Vorfälle aus.
Vorfälle aus. - Optional: Fügen Sie einen Titel hinzu.
Optional: Wählen Sie die Kriterien aus, anhand derer festgelegt wird, welche Vorfälle angezeigt werden. Standardmäßig werden alle Vorfälle im Projekt Google Cloud aufgelistet. Sie können das Widget jedoch so einschränken, dass nur Vorfälle für bestimmte Benachrichtigungsrichtlinien oder für bestimmte Ressourcen und Messwerte angezeigt werden:
Verwenden Sie die Standardeinstellungen, um alle Vorfälle anzuzeigen.
Wenn Sie nur Vorfälle für bestimmte Benachrichtigungsrichtlinien anzeigen möchten, wählen Sie Benachrichtigungsrichtlinie aus und treffen Sie dann im Menü Benachrichtigungsrichtlinien eine Auswahl.
Wenn Sie nur Vorfälle für bestimmte Ressourcentypen anzeigen möchten, wählen Sie Ressourcentyp aus und treffen Sie dann eine Auswahl im Menü Ressourcentypen.
Sie können keine bestimmten Benachrichtigungsrichtlinien und Ressourcentypen auswählen.
Klicken Sie in der Symbolleiste auf Anwenden, um die Änderungen auf das Dashboard anzuwenden. Wenn Sie die Änderungen verwerfen möchten, klicken Sie auf Abbrechen.
Standardmäßig werden nur offene Vorfälle angezeigt. Wenn Sie alle Vorfälle sehen möchten, auch die, die innerhalb des vom Zeitraum-Selektor angegebenen Timer-Intervalls geschlossen wurden, bewegen Sie den Mauszeiger auf das Vorfalls-Widget, um die Symbolleiste zu aktivieren, und aktivieren Sie dann die Ein/Aus-Schaltfläche  Geschlossene Vorfälle anzeigen.
Geschlossene Vorfälle anzeigen.
Sie können die Liste der Vorfälle nach dem Datum sortieren, an dem sie geöffnet oder geschlossen wurden. Sie können die Liste auch über das Feld filter_list Filter durchsuchen.
Details zu Vorfällen und Benachrichtigungsrichtlinien ansehen
Wenn Sie ein Vorfälle-Widget ansehen, benötigen Sie möglicherweise Informationen zur Benachrichtigungsrichtlinie oder zum Vorfall:
Wenn Sie die Details der mit dem Vorfall verknüpften Benachrichtigungsrichtlinie aufrufen möchten, suchen Sie den Vorfall im Widget Vorfälle und wählen Sie dann den Namen der Richtlinie aus.
Wenn Sie die Details eines Vorfalls aufrufen möchten, suchen Sie den Vorfall im Widget Vorfälle und klicken Sie auf Ansehen.
Nächste Schritte
Sie können Ihren benutzerdefinierten Dashboards auch die folgenden Widgets hinzufügen:
- Diagramme, Tabellen und Indikatoren
- Logeinträge
- Descriptive text
- Service Level Objectives (SLOs) für eine Reihe von Diensten
Informationen zum Analysieren von Diagrammdaten und zum Filtern von Dashboards finden Sie in den folgenden Dokumenten:
- Im Diagramm aufgeführte Daten untersuchen
- Temporäre Dashboard-Filter hinzufügen
- Variablen und angepinnte Filter erstellen und verwalten

