In diesem Dokument wird beschrieben, wie Sie die Daten in einem Diagramm untersuchen können. Sie können beispielsweise bestimmte Zeitreihen hervorheben und die Diagrammauflösung ändern, wenn Sie mehr Details zu einem bestimmten Zeitpunkt benötigen. Bei der Fehlerbehebung kann es hilfreich sein, ein Diagramm so zu konfigurieren, dass Daten aus einem früheren Zeitraum überlagert werden, damit Sie aktuelle und frühere Daten vergleichen können.
Diagramme werden an vielen Stellen in Cloud Monitoring verwendet. Beispielsweise enthalten Dashboards Diagramme. Einzelne Diagramme werden im Metrics Explorer und auf der Benutzeroberfläche zum Konfigurieren von Benachrichtigungsbedingungen angezeigt. Informationen zum Erstellen von Diagrammen finden Sie in den folgenden Dokumenten:
- Informationen zum Hinzufügen eines Diagramms zu einem benutzerdefinierten Dashboard finden Sie unter Diagramme und Tabellen zu einem benutzerdefinierten Dashboard hinzufügen.
- Informationen zum Erstellen eines temporären Diagramms mit dem Metrics Explorer finden Sie unter Diagramme mit Metrics Explorer erstellen.
Zeitreihen hervorheben
Sie können einzelne Zeitachsen untersuchen. Dazu klicken Sie entweder auf das Diagramm oder seine Legende. In diesem Abschnitt wird beschrieben, wie Sie die Diagrammanzeige ändern können, sodass eine oder mehrere Zeitachsen hervorgehoben werden, während alle anderen Zeitachsen abgeblendet werden.
Einzelne Zeitachse markieren
Führen Sie einen der folgenden Schritte aus, um eine einzelne Zeitachse hervorzuheben:
- Platzieren Sie den Mauszeiger auf einen bestimmten Zeitpunkt auf der Diagrammlinie. Wenn Sie den Mauszeiger im Diagramm bewegen, wird jedes Mal, wenn er eine Diagrammlinie berührt, diese Linie hervorgehoben.
Klicken Sie auf das ausgewählte Kästchen in der entsprechenden Zeile der Tabellenlegende oder auf die Linie im Diagramm. Nachdem Sie eine bestimmte Linie ausgewählt haben, können Sie den Mauszeiger verschieben, ohne dass sich die Auswahl ändert.
- Wenn Sie eine andere Linie im Diagramm hervorheben möchten, wählen Sie diese aus.
- Wenn Sie die Markierung für eine Linie entfernen möchten, klicken Sie in einen nicht verwendeten Bereich der Grafik oder maximieren Sie die Legende und entfernen Sie dann das Kästchen dieser Linie.
Im folgenden Screenshot wurde als Beispiel die Zeitachse halyard ausgewählt:
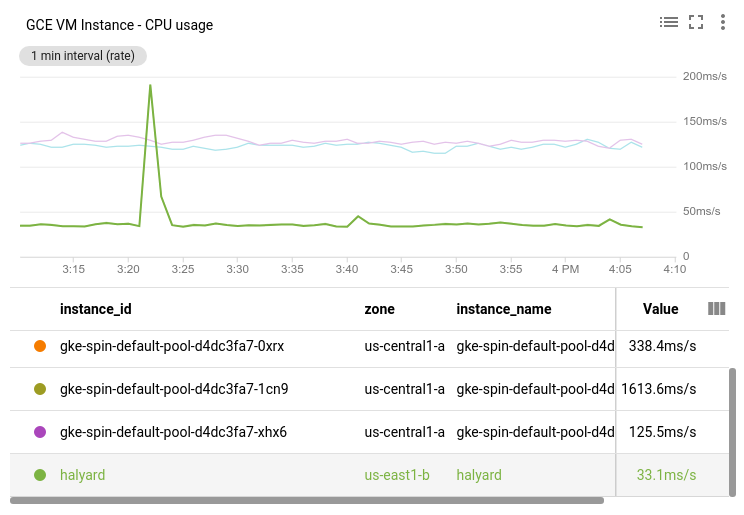
Mehrere Zeitachsen markieren
Wählen Sie line-A aus, drücken Sie die Umschalttaste und wählen Sie dann line-B aus, um alle Linien zwischen line-A und line-B hervorzuheben.
Um mehrere Linien hervorzuheben, führen Sie einen der folgenden Schritte aus:
- Drücken Sie
ControloderCommandund wählen Sie dann die gewünschten Linien aus dem Diagramm aus. - Klicken Sie in der Legende die Kästchen für die gewünschten Linien an.
Wenn Sie mehrere Zeitachsen hervorheben möchten, klicken Sie auf die entsprechenden Zeilen in der Tabelle oder drücken Sie die Umschalttaste, während Sie die gewünschte Zeitachse auswählen.
Wenn Sie die Markierung einer Zeitachse entfernen möchten, wählen Sie die entsprechende Zeile in der Legende aus.
Zum Entfernen aller Markierungen klicken Sie in einen nicht verwendeten Bereich des Diagramms.
Eine Referenzzeit festlegen
Damit Sie eine Referenzzeit in einem Diagramm auswählen können, legen Sie eine Markierung zur entsprechenden Referenzzeit fest. In dem Diagramm wird eine nicht gesetzte Markierung dann angezeigt, wenn Sie den Mauszeiger auf den Zahlen entlang der X-Achse platzieren. Die nicht festgelegte Markierung wird als dunkle Linie mit einer ovalen Anzeige an der Basis, die eine Uhrzeit und ein Markierungssymbol anzeigt, dargestellt.
Wenn Sie eine Markierung festlegen, geschieht Folgendes:
- Im Diagramm wird eine blaue Linie mit einer ovalen Anzeige an der Basis angezeigt. In der Anzeige werden die Referenzzeit und eine Schaltfläche closeSchließen eingeblendet. Klicken Sie zum Entfernen der Markierung auf Schließen.
- Das Legendenfeld Wert zeigt den Wert der Zeitachse zum Referenzzeitpunkt an.
- Wenn sich das Diagramm auf einem Dashboard befindet, wird in jedem Diagramm im Dashboard eine Markierung festgelegt.
Sie können in einem Diagramm nur eine einzige Markierung entweder zur aktuellen Zeit oder zu einer bestimmten Zeit setzen:
Klicken Sie in der Legende des Diagramms auf Wert, um die Markierung auf den aktuellen Zeitpunkt zu setzen.
Damit Sie die Markierung auf eine bestimmte Zeit setzen können, platzieren Sie den Mauszeiger auf der X-Achse und klicken Sie dann auf die ovale.
Der folgende Screenshot zeigt als Beispiel ein Diagramm mit einer Markierung auf 15:30 Uhr und einem Mauszeiger auf 15:42 Uhr. In der Kurzinfo wird der Zeitstempel angezeigt, der der Zeigerposition entspricht. Die Kurzinfo zeigt 440 ms an. Dies ist der Wert der Zeitachse server_latency um 15:42 Uhr.
Die Legende zeigt 1, 505 ms an.Dies ist der Wert der Zeitachse server_latency um 15:30 Uhr:
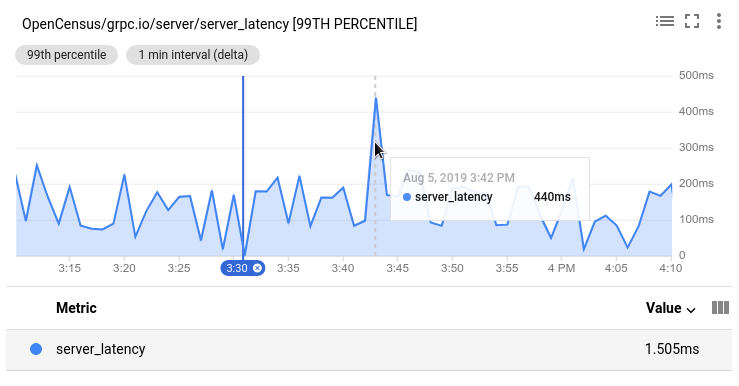
Diagrammauflösung ändern
Es gibt mehrere Möglichkeiten, die Auflösung eines Diagramms zu ändern. Informationen zum Ändern der Auflösung aller Diagramme in einem Dashboard finden Sie unter Anzeigedauer festlegen.
Ein bestimmtes Zeitintervall maximieren
So vergrößern Sie das Diagramm für ein bestimmtes Zeitintervall:
- Platzieren Sie den Mauszeiger im Diagrammbereich an einem Ende des Zeitintervalls, das Sie genauer ansehen möchten.
Ziehen Sie den Mauszeiger horizontal zum anderen Ende des Intervalls. Die Drag-Aktion erstellt einen abgeblendeten Bereich zwischen zwei Zeitselektoren.
Nachdem Sie die Maustaste losgelassen haben, wird das Diagramm mit dem Bereich der ausgewählten X-Achsenwerte neu gezeichnet. Die Y-Achse wird anhand der Werte in dem ausgewählten Zeitraum automatisch angepasst.
Optional: Ändern Sie die vertikale Auflösung des Diagramms.
Wenn Sie einen Zeitraum für ein beliebiges Diagramm in einem Dashboard auswählen, wird die automatische Aktualisierung für das Dashboard deaktiviert. Das wird durch die Schaltfläche in der Dashboard-Symbolleiste angezeigt. Klicken Sie auf die Schaltfläche , um die automatische Aktualisierung zu aktivieren.
Zeitauflösung um einen bestimmten Zeitpunkt erweitern
So vergrößern Sie das Diagramm für einen bestimmten Zeitpunkt:
- Platzieren Sie den Mauszeiger im Diagrammbereich auf einen bestimmten Zeitpunkt, den Sie genauer ansehen möchten.
- Um die Zeitachse zu erweitern oder zu reduzieren, drücken Sie
ControloderCommandund verwenden Sie dann zwei Finger auf einem Trackpad-Zeiger oder das Scrollenrad auf einem Zeiger.
Zeitraum verschieben
So ändern Sie den Zeitraum der Anzeige:
- Platzieren Sie den Mauszeiger im Diagrammbereich auf einen bestimmten Zeitintervall, das Sie genauer ansehen möchten.
- Um ältere oder spätere Daten anzuzeigen, drücken Sie
ControloderCommandund wählen Sie dann den Mauszeiger aus und ziehen Sie ihn.
Vertikale Auflösung maximieren
So vergrößern Sie ein Intervall von Werten:
- Platzieren Sie Ihren Mauszeiger im Diagrammbereich an einem Ende des Wertebereichs, den Sie genauer ansehen möchten.
Ziehen Sie den Mauszeiger vertikal zum anderen Ende des Bereichs, der erstellt werden soll. Bei der Drag-Aktion wird ein schattierter Bereich zwischen zwei Werten auf der Y-Achse erstellt.
Nachdem Sie die Maustaste losgelassen haben, wird das Diagramm mit dem ausgewählten Y-Achsenbereich neu gezeichnet.
Optional: Ändern Sie die horizontale Auflösung des Diagramms.
Wenn Sie einen Zeitraum für ein beliebiges Diagramm in einem Dashboard auswählen, wird die automatische Aktualisierung für das Dashboard deaktiviert. Das wird durch die Schaltfläche in der Dashboard-Symbolleiste angezeigt. Klicken Sie auf die Schaltfläche , um die automatische Aktualisierung zu aktivieren.
Auflösung zurücksetzen
Wenn Sie den ursprünglichen Zustand eines Diagramms zurücksetzen möchten, klicken Sie in der Symbolleiste des Diagramms auf youtube_searched_for Zoom zurücksetzen. Das Zurücksetzen gilt für alle Diagramme in einem Dashboard.
Sie können auch in der Dashboard-Symbolleiste auf zoom_out Zoom zurücksetzen klicken.
Anzeigedauer festlegen
Das Diagramm kann Daten für mehrere Zeiträume anzeigen, typischerweise von 1 Stunde bis 6 Wochen.
Auf einem Dashboard können Sie in der Dashboard-Symbolleiste auch einen benutzerdefinierten Anzeigezeitraum angeben. Dieser Anzeigezeitraum gilt für alle Diagramme im Dashboard. Sie können den Anzeigezeitraum für isolierte Diagramme wie im Metrics Explorer festlegen.
Durch Anpassen des Zeitraums in einem Diagramm ändert sich der angezeigte Datenbereich. Dies kann zu einer Neuausrichtung der Zeitachse führen. Konzeptionelle Informationen finden Sie unter Ausrichtung: Regularisierung innerhalb der Reihe.
Wenn Sie den angezeigten Zeitraum ändern möchten, verwenden Sie die Zeitraumauswahl.
Bei einem neuen Projekt sind möglicherweise nicht für alle Teile des Bereichs Daten verfügbar.
Der folgende Screenshot zeigt zwei Diagramme eines Dashboards. Der Anzeigezeitraum auf der X-Achse wird für alle Diagramme in einem Dashboard verwendet.

Dynamische oder statische Daten auswählen
Diagramme zeigen Daten innerhalb eines Zeitfensters an. Standardmäßig wird dieses Fenster mit „jetzt“ immer am rechten Rand des Diagramms fortgesetzt. Die Zeitauswahl bestimmt das Fenster in die Vergangenheit, beispielsweise 1 Stunde. Die Daten im Diagramm sind dynamisch. Sobald neue Daten generiert werden, werden sie im Bereich „Jetzt“ angezeigt. Dieses Verhalten ist standardmäßig aktiviert.
Wenn Sie die automatische Aktualisierung deaktivieren, können Sie verhindern, dass sich das Zeitfenster ändert. Diese statische Option ist nützlich, wenn Sie ein vergangenes Ereignis untersuchen möchten. Wenn Sie die automatische Aktualisierung deaktivieren, wird die Schaltfläche dunkel und mit AUS gekennzeichnet.
Dashboards bieten eine einzelne Schaltfläche namens Automatische Aktualisierung, die alle Diagramme auf dem Dashboard anwendet. Wenn Sie ein Diagramm auf der Seite Metrics Explorer erstellen, ist die Automatische Aktualisierung immer aktiviert.
Ausreißer anzeigen
Wenn Sie die Zeitachsen, die einer Abfrage entsprechen, sortieren und dann die Anzahl der dargestellten Zeitachsen begrenzen, können Sie die ungewöhnlichen Linien anstelle der besonders repräsentativen Linien darstellen. Wenn Sie die Anzahl der Linien im Diagramm begrenzen, können Sie auch sicherstellen, dass einzelne Diagramme sowohl responsiv als auch verständlich sind. Sie können die Anzahl der Zeitreihen begrenzen, die angezeigt werden, wenn Sie Daten mit Linien-, übereinander angeordneten Balken-, übereinander angeordneten Flächen- und Heatmap-Widgets darstellen.
Folgender Screenshot zeigt ein Diagramm im Farbmodus.
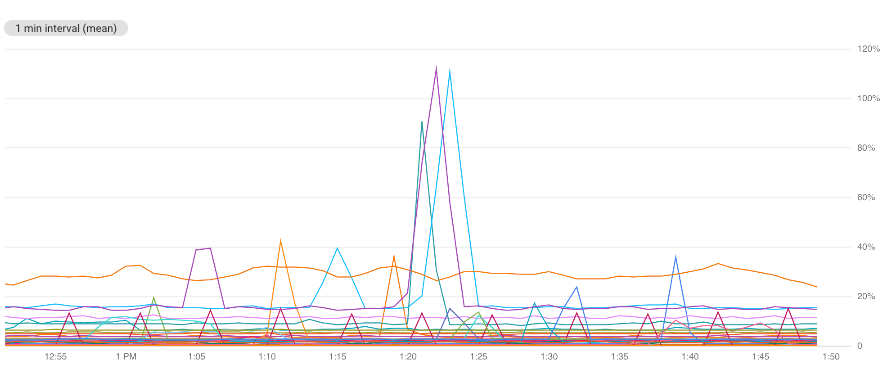
Dieses Diagramm enthält viele Linien und ist schwer zu interpretieren. Wenn Sie das Diagramm auf die drei wichtigsten Linien beschränken möchten, sortiert nach Durchschnittswert, verwenden Sie die Felder Sortieren und Limit. Ein kleiner Hinweis auf dem Diagramm beschreibt die Anzeigekriterien. Im Hintergrund, grau dargestellt, sehen Sie eine Übersicht aller Zeitachsendaten. Sie können graue Inhalte nicht deaktivieren.
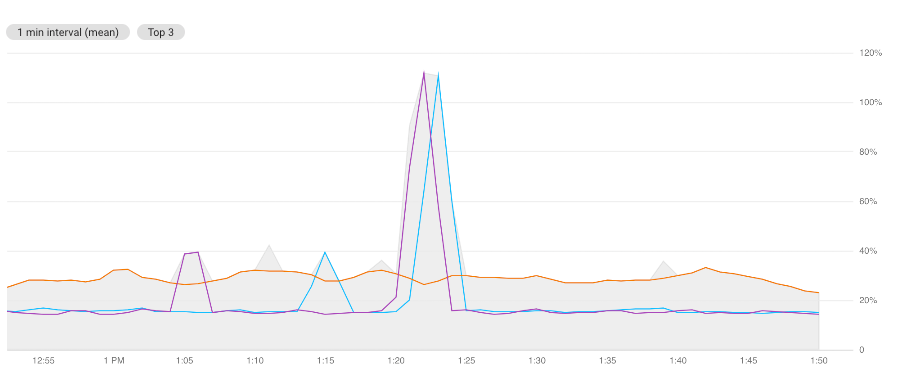
Diagramme in Dashboards
So konfigurieren Sie ein Diagramm, um die oberen oder unteren Ausreißer anzuzeigen:
-
Öffnen Sie in der Google Cloud Console die Seite Dashboards
 :
:
Wenn Sie diese Seite über die Suchleiste suchen, wählen Sie das Ergebnis aus, dessen Zwischenüberschrift Monitoring ist.
- Wählen Sie in der Symbolleiste der Google Cloud Console Ihr Google Cloud -Projekt aus. Wählen Sie für App Hub-Konfigurationen das App Hub-Hostprojekt oder das Verwaltungsprojekt des für Apps aktivierten Ordners aus.
- Wählen Sie ein Dashboard aus.
- Wählen Sie in der Symbolleiste des Diagramms die Option edit Bearbeiten aus.
Rufen Sie im Bereich Abfrage des Diagramms das Element Sortieren und begrenzen auf und füllen Sie das Dialogfeld aus. Mit den Optionen können Sie auswählen, wie Zeitreihen sortiert werden und ob die oberen oder unteren Ausreißer angezeigt werden sollen.
Wenn das Element Sortieren und Begrenzen nicht angezeigt wird, klicken Sie auf add Abfrageelement hinzufügen.
Metrics Explorer
So konfigurieren Sie ein Diagramm, um die oberen oder unteren Ausreißer anzuzeigen:
-
Rufen Sie in der Google Cloud Console die Seite leaderboard Metrics Explorer auf:
Wenn Sie diese Seite über die Suchleiste suchen, wählen Sie das Ergebnis aus, dessen Zwischenüberschrift Monitoring ist.
- Wählen Sie in der Symbolleiste der Google Cloud Console Ihr Google Cloud -Projekt aus. Wählen Sie für App Hub-Konfigurationen das App Hub-Hostprojekt oder das Verwaltungsprojekt des für Apps aktivierten Ordners aus.
- Wählen Sie einen Ressourcentyp und einen Messwerttyp für das Diagramm aus.
Rufen Sie im Bereich Abfrage des Diagramms das Element Sortieren und begrenzen auf und füllen Sie das Dialogfeld aus. Mit den Optionen können Sie auswählen, wie Zeitreihen sortiert werden und ob die oberen oder unteren Ausreißer angezeigt werden sollen.
Wenn das Element Sortieren und Begrenzen nicht angezeigt wird, klicken Sie auf add Abfrageelement hinzufügen.
Aktuelle Daten mit Verlaufsdaten vergleichen
Mit der Option Mit früheren Daten vergleichen können Sie einen Zeitraum aus der Vergangenheit auswählen, indem Sie die Stunden, Tage oder Wochen angeben. Die Daten aus diesem Zeitraum werden dann als gepunktete Linie über die aktuellen Daten auf einem Liniendiagramm gelegt. Die Legende zeigt auch vergangene und gegenwärtige Werte an.
Die Option Mit früheren Daten vergleichen ist nur für Liniendiagramme verfügbar.
Die Daten, die in Ihrem Diagramm eingeblendet werden, haben dieselbe Anzeigedauer wie Ihr Diagramm, aber ab dem angegebenen Zeitpunkt in der Vergangenheit. Betrachten Sie beispielsweise ein Diagramm, das Daten von 10:00 bis 11:00 Uhr anzeigt. Wenn Sie Daten von vor zwei Wochen als „frühere Daten“ angeben, werden Daten zwischen 10:00 Uhr und 11:00 Uhr am Tag zwei Wochen zuvor erfasst.
Wenn für den angeforderten Zeitraum keine Daten verfügbar sind, werden im Diagramm keine Änderungen angezeigt.
Die folgenden Screenshots zeigen das gleiche Diagramm mit den Daten von vor zwei Wochen bzw. ohne sie:
Ohne frühere Daten:
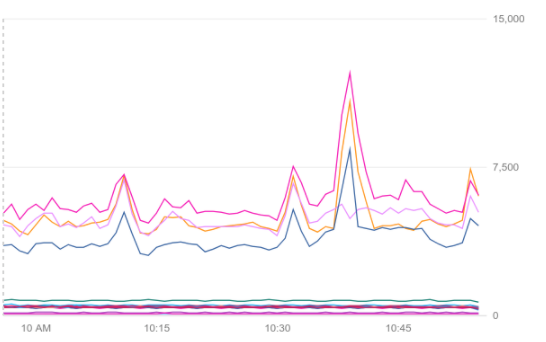
Mit früheren Daten und einer hervorgehobenen Zeitachse:
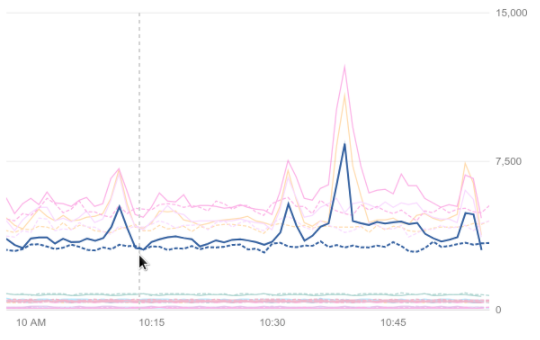
Diagramme in Dashboards
So vergleichen Sie aktuelle Daten mit Daten aus der Vergangenheit in einem Diagramm:
-
Öffnen Sie in der Google Cloud Console die Seite Dashboards
 :
:
Wenn Sie diese Seite über die Suchleiste suchen, wählen Sie das Ergebnis aus, dessen Zwischenüberschrift Monitoring ist.
- Wählen Sie in der Symbolleiste der Google Cloud Console Ihr Google Cloud -Projekt aus. Wählen Sie für App Hub-Konfigurationen das App Hub-Hostprojekt oder das Verwaltungsprojekt des für Apps aktivierten Ordners aus.
- Wählen Sie ein Dashboard aus.
- Wählen Sie in der Symbolleiste des Diagramms die Option edit Bearbeiten aus.
- Klicken Sie im Bereich Anzeige auf die Option Mit früheren Daten vergleichen.
Legen Sie die Felder Wert und Zeitraum fest, um anzugeben, wie weit in die Vergangenheit zurückgegangen werden soll.
Wenn Wert beispielsweise
2und Umfangweeksist, werden im Diagramm die aktuellen Daten und die Daten der letzten zwei Wochen angezeigt.
Metrics Explorer
So vergleichen Sie aktuelle Daten mit Daten aus der Vergangenheit in einem Diagramm:
-
Rufen Sie in der Google Cloud Console die Seite leaderboard Metrics Explorer auf:
Wenn Sie diese Seite über die Suchleiste suchen, wählen Sie das Ergebnis aus, dessen Zwischenüberschrift Monitoring ist.
- Wählen Sie in der Symbolleiste der Google Cloud Console Ihr Google Cloud -Projekt aus. Wählen Sie für App Hub-Konfigurationen das App Hub-Hostprojekt oder das Verwaltungsprojekt des für Apps aktivierten Ordners aus.
- Wählen Sie einen Ressourcentyp und einen Messwerttyp für das Diagramm aus.
Maximieren Sie im Bereich Anzeige des Diagramms expand_more Mit früheren Daten vergleichen, wählen Sie Mit früheren Daten vergleichen aktivieren aus und geben Sie einen Wert für Zeitausgleichsdauer ein.
Wenn das Feld Zeitshift-Dauer beispielsweise auf 1w und die Zeitraumauswahl auf Letzte Stunde festgelegt ist, werden im Diagramm eine Stunde aktueller Daten und eine Stunde Daten von vor zwei Wochen angezeigt.
Optionen für Heatmap-Diagramme konfigurieren
Heatmap-Diagramme zeigen Messwerte mit Verteilungswerten an. In diesem Abschnitt wird beschrieben, wie Sie die Darstellungen dieser Diagramme ändern können, um Perzentile und Beispiele anzuzeigen. Beispiele sind eine Möglichkeit, beliebige Daten mit Messwertdaten zu verknüpfen. Sie können sie verwenden, um nicht messwertbezogene Daten mit Messungen zu verknüpfen. Eine Verwendung von Beispielen ist die Verknüpfung von Trace-Daten mit Messwertdaten. Wenn Monitoring die Messwertdaten anzeigt, wird das Diagramm mit einer Anmerkung versehen, wenn ein Exemplar vorhanden ist. Mit diesen Annotationen können Sie Ihre Messwert- und Trace-Daten korrelieren. Weitere Informationen finden Sie unter Messwerte und Traces mithilfe von Beispielen korrelieren.
Perzentillinien in einem Heatmap-Diagramm anzeigen
Wenn Sie das Overlay der Linien für das 50., 95. und 99. Perzentil in einem Heatmap-Diagramm ein- oder ausblenden möchten, klicken Sie in der Diagrammsymbolleiste auf ![]() Perzentillinien. Standardmäßig werden die Perzentillinien angezeigt.
Perzentillinien. Standardmäßig werden die Perzentillinien angezeigt.
Der folgende Screenshot zeigt das Diagramm mit den angezeigten Perzentillinien:
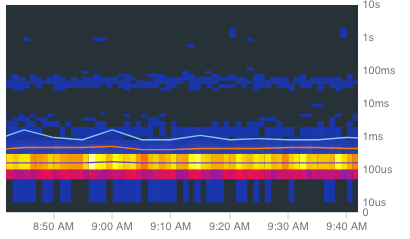
Nur Perzentillinien in einem Heatmap-Diagramm anzeigen
Wenn Sie das Heatmap-Diagramm ein- oder ausblenden möchten, klicken Sie in der Diagrammsymbolleiste auf  Heatmap.
Heatmap.
Der folgende Screenshot zeigt das Diagramm, wenn die Perzentillinien angezeigt werden, die Heatmap selbst jedoch ausgeblendet wurde:

Beispiele in einem Heatmap-Diagramm anzeigen
Wenn Sie Cloud Trace-Beispiele in Heatmap-Diagrammen in Dashboards ein- oder ausblenden möchten, klicken Sie in der Diagrammsymbolleiste auf  Trace-Beispiele.
Exemplare sind nicht immer verfügbar.
Trace-Beispiele.
Exemplare sind nicht immer verfügbar.
Der folgende Screenshot zeigt einen Ausschnitt einer Heatmap. Jeder hellblaue Kreis entspricht einem Trace-Exemplar:

Die vorherige Heatmap wurde durch Ausführen eines Java-Instrumentierungsbeispiels generiert. In diesem Beispiel wird OpenTelemetry, ein Open-Source-Tracing-Paket, verwendet, um eine Java-Anwendung zu instrumentieren.
Wenn Sie die Details eines bestimmten Beispiels aufrufen möchten, wählen Sie es aus. Die angezeigten Details enthalten ein Diagramm mit den Trace-Spans. Weitere Informationen finden Sie unter Traces suchen und untersuchen.
Messwert- und Logdaten korrelieren
Diagramme in Dashboards
Wenn Sie sich ein Diagramm ansehen, möchten Sie möglicherweise Logdaten untersuchen, die für dieselbe Ressource wie die im Diagramm dargestellten Messwertdaten geschrieben wurden. Wenn Sie beispielsweise einen Anstieg oder Rückgang in einem Diagramm sehen, können Sie sich Log-Einträge ansehen, um zusätzliche Informationen zum System zu erhalten.
Eine Möglichkeit, Ihre Messwert- und Logdaten zu korrelieren, besteht darin, mit den Diagrammoptionen ein Flyout zu öffnen, in dem sowohl das Diagramm als auch die ausgewählten Logeinträge angezeigt werden. Mit den Symbolleisten und Menüs im Flyout können Sie Ihre Messwert- und Logdaten analysieren. Sie können beispielsweise Filter zur Messwertabfrage hinzufügen, die Logging-Abfrage ändern oder Logeinträge maximieren und untersuchen.
Im Flyout werden nicht alle Logeinträge angezeigt, die mit der Zeitbereichsauswahl des Dashboards übereinstimmen. Stattdessen wird eine Logging-Abfrage erstellt, die auf der Messwertabfrage basiert. Die Protokollierungsabfrage enthält alle anwendbaren Variablen, aber keine Filter auf Dashboard-Ebene.
Messwert- und Logdaten ansehen
Gehen Sie so vor, um das Flyout mit Messwert- und Logdaten zu öffnen:
Wenn Sie Logdaten nur nach dem Ressourcentyp und den entsprechenden Variablen filtern möchten, klicken Sie in der Diagrammsymbolleiste auf more_vert Weitere Diagrammoptionen und wählen Sie dann Zugehörige Logs untersuchen aus.
Wenn Sie Logeinträge anzeigen möchten, die mit einer bestimmten Zeitreihe korrelieren, wählen Sie im Diagramm mit dem Mauszeiger einen Punkt in der Zeitreihe aus. Gehen Sie dann zum Kurzinfo-Fenster und wählen Sie Zugehörige Logs untersuchen aus.
In diesem Modus wird die Zeitraumauswahl im Flyout so angepasst, dass sie fünf Minuten vor und nach dem Zeitstempel des ausgewählten Punkts liegt.
Änderungen speichern
Sie können das im Flyout angezeigte Diagramm oder den Logbereich mit allen Änderungen, die Sie vornehmen, in einem benutzerdefinierten Dashboard speichern. Wenn Sie das Diagramm im selben Dashboard speichern, aus dem Sie das Flyout geöffnet haben, wird ein neues Diagramm im Dashboard erstellt.
Wenn Sie das Diagramm oder den Bereich „Logs“ in einem benutzerdefinierten Dashboard speichern möchten, öffnen Sie das Menü Aktionen des Widgets, wählen Sie Im Dashboard speichern aus und füllen Sie das Dialogfeld aus. Sie können ein vorhandenes benutzerdefiniertes Dashboard auswählen oder ein Dashboard erstellen und das Widget dann speichern.
Flyout schließen
Klicken Sie in der Symbolleiste auf Abbrechen, um das Flyout zu schließen.
Metrics Explorer
Nicht unterstützt.
Diagrammkonfiguration anzeigen
Diagramme in Dashboards
Wenn Sie die Konfiguration eines Diagramms in einem Dashboard aufrufen möchten, klicken Sie auf query_stats Abfragestatistiken:
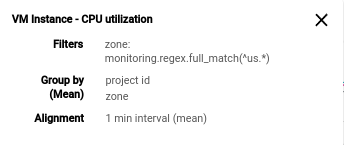
Im vorherigen Beispiel sind der Messwerttyp, der im Diagramm dargestellt wird, die Filter, die Gruppierungsoptionen und die Ausrichtungsoptionen aufgeführt.
Metrics Explorer
Die Felder für die Diagrammkonfiguration sind immer sichtbar.
Diagrammlegende anzeigen
Diagramme in Dashboards
Sie können die Legenden aller Diagramme auf einem Dashboard oder jedem Diagramm einzeln ein- oder ausblenden:
- Um die Legenden jedes Diagramms in einem Dashboard ein- oder auszublenden, klicken Sie in der Symbolleiste des Dashboards auf settings Einstellungen und wählen Sie dann Kompakt oder Tabelle aus.
- Wenn Sie die Legende eines bestimmten Diagramms ein- oder ausblenden möchten, klicken Sie auf unfold_more Legende einblenden oder wählen Sie im Menü more_vert Weitere Diagrammoptionen die Option Diagrammlegende einblenden aus.
Metrics Explorer
- Wenn Sie die vollständige Legende eines Diagramms sehen möchten, wählen Sie auf der Schaltfläche Diagramm Tabelle Beides Beides aus.
- Wenn Sie die vollständige Legende eines Diagramms ausblenden möchten, wählen Sie auf der Schaltfläche Diagramm Tabelle Beides die Option Diagramm aus.
Weitere Informationen finden Sie unter Legenden ein- und ausblenden.
Nächste Schritte
So filtern Sie Widgets in einem Dashboard:
Informationen zum Konfigurieren der visuellen Darstellung eines Diagramms mithilfe derGoogle Cloud -Konsole finden Sie unter Diagramm-Anzeigeoptionen festlegen.
Informationen zur Konfiguration der Diagrammlegenden mit derGoogle Cloud -Konsole finden Sie unter Legenden konfigurieren.
Eine Einführung in die Cloud Monitoring-Messwerte erhalten Sie unter Messdaten, Zeitachsen und Ressourcen.
Informationen zum Erstellen eigener Messwerte finden Sie unter Benutzerdefinierte Messwerte und Logbasierte Messwerte.

