Auf dieser Seite werden einige der Verhaltensweisen erläutert, die Sie bei der Verwendung von Messwerten sehen können, die von Ihren Google Cloud -Projekten erfasst werden.
Diagrammfehler
In diesem Abschnitt werden Fehler beschrieben, die beim Konfigurieren eines Diagramms auftreten können. Sie können Diagramme mit dem Metrics Explorer konfigurieren oder sie einem Dashboard hinzufügen.
Lücken in Diagrammdaten
Diagramme weisen gelegentlich Lücken in den Daten auf. Folgender Screenshot zeigt dieses Verhalten für den Messwert loadbalancing.googleapis.com/https/total_latencies:
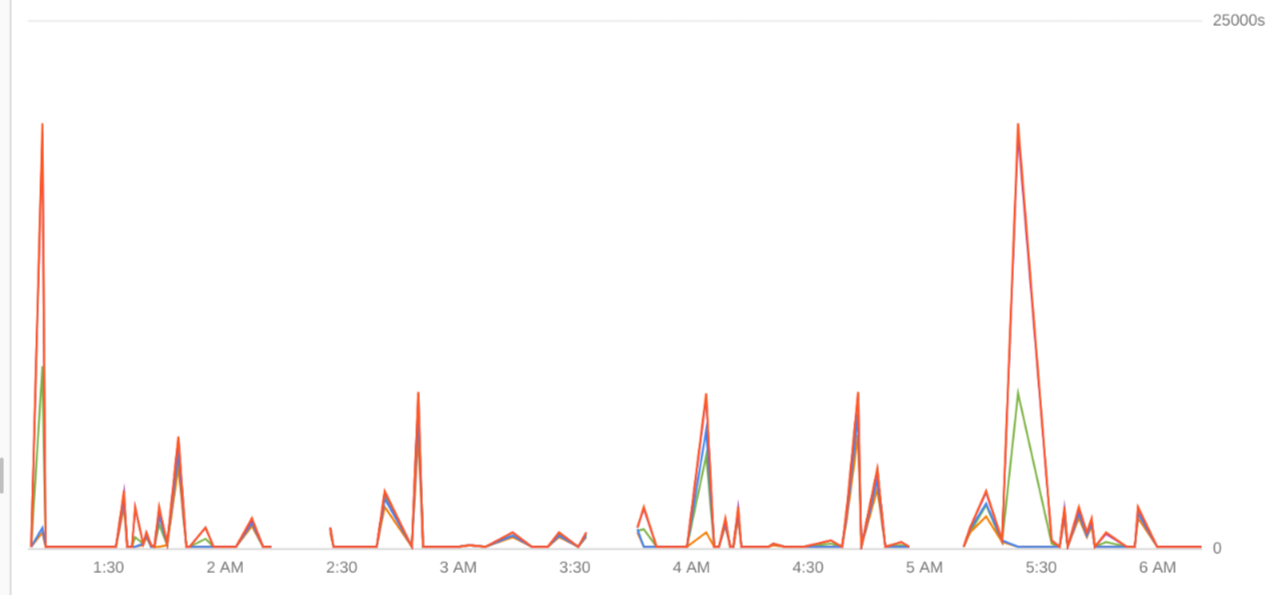
Lücken in den Daten können auftreten, wenn Daten sehr selten geschrieben werden. In Cloud Monitoring werden Messwerte per Stichprobenerhebung erfasst. Bei sehr spärlichen Daten sind möglicherweise keine Daten verfügbar, wenn eine Stichprobe erhoben wird. Lücken in den Load Balancer-Messwerten können beispielsweise auftreten, wenn die Anzahl der Anfragen 0,05 Abfragen pro Sekunde (QPS) oder weniger beträgt. Wenn die Abfragerate steigt, verschwinden die Lücken.
Ausrichtungszeitraum ändert sich, wenn der Zeitraum geändert wird
Sie fügen einem Dashboard ein Diagramm hinzu. Wenn Sie den Zeitraum für das Diagramm ändern, ändert sich manchmal auch der Ausrichtungszeitraum. Wenn Sie beispielsweise den Zeitraum von einer Stunde auf zwei Stunden ändern, wird der Ausrichtungszeitraum als 1 minute interval aufgeführt. Wenn Sie den Zeitraum jedoch von einer Stunde auf einen Tag ändern, wird der Ausrichtungszeitraum als 5 minute interval aufgeführt.
Dieses Verhalten ist so vorgesehen.
Die Anzahl der Datenpunkte, die in Diagrammen angezeigt werden können, ist begrenzt. Wenn die Anzahl der für den ausgewählten Zeitraum verfügbaren Datenpunkte also größer als das Anzeigelimit ist, werden die Ausrichtungseinstellungen im Monitoring automatisch so geändert, dass die Anzahl der angezeigten Datenpunkte reduziert wird.
Im Diagramm werden nicht alle Zeitreihen angezeigt
Sie konfigurieren ein Diagramm, aber es werden nicht alle Zeitreihen angezeigt.
Aus Leistungsgründen sind Diagramme so konfiguriert, dass maximal 50 Zeitreihen angezeigt werden.
Wenn Sie ein Diagramm konfigurieren und mehr als 50 Zeitreihen verfügbar sind, wird die Anzahl der angezeigten Zeitreihen im Diagramm begrenzt und der Symbolleiste wird ein Symbol mit einem roten Punkt hinzugefügt. In der Kurzinfo zum Symbol wird die folgende Meldung angezeigt:
To improve performance, we've limited the time series displayed in this chart.
Wenn Sie alle Zeitreihen anzeigen möchten, maximieren Sie die Kurzinfo und wählen Sie die Schaltfläche Alle Zeitreihen anzeigen aus.
Diagramm enthält keine Daten
Sie konfigurieren ein Diagramm, aber es wird keine Daten, sondern eine Fehlermeldung angezeigt:
Wenn für den für Ihr Diagramm angegebenen Zeitraum keine Daten verfügbar sind, wird die folgende Meldung angezeigt:
No data is available for the selected time frame.Versuchen Sie Folgendes, um das Problem zu beheben:
Erhöhen Sie den Zeitraum für das Diagramm. Für einige Messwerttypen, z. B. für die Kontingentnutzung, wird nur eine Stichprobe pro Tag bereitgestellt.
Ändern Sie den ausgewählten Messwerttyp für das Diagramm. Möglicherweise ist der im Diagramm angegebene Messwerttyp inaktiv. Das bedeutet, dass für diesen Messwerttyp keine Daten vorhanden sind.
Wenn der in der Abfrage angegebene Messwerttyp oder Ressourcentyp nicht erkannt wird, wird die folgende Meldung angezeigt:
An error occurred requested data. One or more resources could not be found.Versuchen Sie Folgendes, um dieses Problem zu beheben:
Prüfen Sie, ob der in der Abfrage angegebene Messwerttyp und Ressourcentyp definiert sind. Sie können die Menüoberfläche für Diagramme verwenden, um nach dem Messwerttyp zu suchen.
Überprüfen Sie die Schreibweise des Messwerttyps und des Ressourcentyps in der Abfrage.
Diagramm mit mehreren Messwerten zeigt eine Fehlermeldung an
Sie konfigurieren ein Diagramm für die Anzeige mehrere Messwerte. Das Diagramm zeigt folgende Fehlermeldung an:
The units for queries using the same Y-axis must be the same for the chart
to render correctly.
In Diagrammen können mehrere Messwerttypen dargestellt werden. Sie können einen Messwerttyp entweder der linken oder der rechten Y-Achse zuordnen. Die Einheiten aller Messwerttypen, die der linken Y-Achse zugeordnet sind, müssen gleich sein. Andernfalls wird die vorherige Fehlermeldung angezeigt. Ebenso müssen die Einheiten aller Messwerttypen, die der rechten Y-Achse zugeordnet sind, gleich sein. Andernfalls wird die vorherige Fehlermeldung angezeigt.
So beheben Sie diesen Fehler:
Wenn Ihr Diagramm Messwerte mit mehr als zwei Einheitentypen enthält, entfernen Sie Messwerte, bis Sie nur noch zwei Einheitentypen haben.
Weisen Sie alle Messwerte mit dem einen Einheitstyp der linken Y-Achse und alle Messwerte mit dem anderen Einheitentyp der rechten Y-Achse zu.
Diagramm mit mehreren Messwerten zeigt unerwartete Daten an
Ein Diagramm ist so konfiguriert, dass mehrere Messwerte angezeigt werden, und es wurden Filter hinzugefügt, um nur bestimmte Zeitachsen anzuzeigen. Das Diagramm zeigt jedoch Zeitachsen an, die den Filtern nicht genügen.
Um dieses Problem zu beheben, wenden Sie die Filter auf alle im Diagramm aufgeführten Messwert an.
Folgender Screenshot zeigt beispielsweise den Konfigurationsbereich des Metrics Explorers für ein Diagramm, das die Anzahl der gelesenen und geschriebenen Byte von VM-Instanzen zeigt:

Im Screenshot gibt es eine Überschrift für jeden Messwerttyp, der im Diagramm angezeigt wird.
Wenn Sie beispielsweise im Diagramm nur Zeitachsen für VMs anzeigen möchten, die sich in der us-central1-a-Zone befinden, fügen Sie jeder Abfrage den Filter zone = us-central1-a hinzu.
Filterwerte für MQL- und PromQL-definierte Diagramme können nicht ausgewählt werden
Sie erstellen Diagramme in einem benutzerdefinierten Dashboard und konfigurieren diese Diagramme mit Monitoring Query Language (MQL) oder PromQL. Anschließend erstellen Sie dauerhafte Dashboard-Filter. Sie versuchen, im Dashboard den Standardwert des Filters zu ändern, aber das Menü mit den Labelwerten wird nicht angezeigt oder es ist falsch:
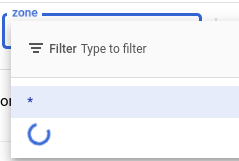
Geben Sie dazu den Filterwert ein und wählen Sie Übernehmen aus.
Wenn der Filterschlüssel beispielsweise zone ist, können Sie us-central1-a eingeben.
Dashboardfehler
In diesem Abschnitt werden Fehler beschrieben, die beim Erstellen oder Bearbeiten von Dashboards auftreten können.
Dashboard-Erstellung schlägt fehl
Sie erstellen ein Dashboard mit einer JSON- oder YAML-Beschreibung des Dashboards, die ein name-Feld enthält.
Sie ändern den Anzeigenamen und versuchen, ein zweites Dashboard zu erstellen. Dabei erhalten Sie jedoch eine Fehlermeldung. Wenn Sie beispielsweise die Google Cloud CLI verwenden, wird folgende Fehlermeldung angezeigt:
ERROR: (gcloud.alpha.monitoring.dashboards.create) Resource in projects [xxxxxxx] is the subject of a conflict: Requested entity already exists.
Die Ursache für den Fehler ist, dass die Dashboard-ID, die dieses Dashboard im Wert des Felds name identifiziert, bereits vorhanden ist. Daher kann das Dashboard nicht erstellt werden.
Wenn Sie das Feld name beim Erstellen eines Dashboards angeben, muss der angegebene Wert global eindeutig sein. Das Feld name hat die folgende Syntax:
"name": "projects/PROJECT_ID_OR_NUMBER/dashboards/DASHBOARD_ID"
Der Anzeigename muss nicht eindeutig sein.
Im Dashboard werden nicht alle Ereignisse angezeigt
Sie konfigurieren ein Dashboard für die Anzeige von Ereignissen, aber es werden nur die letzten Ereignisse angezeigt. Ältere Ereignisse werden nicht angezeigt.
Führen Sie einen der folgenden Schritte aus, um das Problem zu beheben:
Verwenden Sie einen kürzeren Zeitraum. Sie können beispielsweise Daten für die letzte Stunde statt für den letzten Tag anzeigen oder einen benutzerdefinierten Zeitraum auswählen.
Fügen Sie Filter hinzu.
Aus Leistungsgründen ist die Anzahl der Ereignisse, die in Dashboards angezeigt werden können, begrenzt. Wenn diese Limits erreicht werden, werden in den Dashboards nur die neuesten Ereignisse angezeigt.
Mit Terraform erstelltes Dashboard wird neu skaliert
Sie haben ein Dashboard mit Terraform erstellt und es dann mit der Google Cloud Console bearbeitet. Sie hatten erwartet, dass das Dashboard bis auf Ihre Änderungen unverändert bleibt. Stattdessen wird das Dashboard neu skaliert. Angenommen, Ihr Dashboard hatte 12 Spalten und hat jetzt 48 Spalten.
Bearbeiten Sie keine Dashboards, die mit Terraform in derGoogle Cloud Console erstellt wurden. Wenn das Dashboard bearbeitet wird, wird die Größe um das Vierfache skaliert.
Das Widget für Benachrichtigungsrichtlinien zeigt keine Daten an
Ein Dashboard enthält ein Diagramm für eine Benachrichtigungsrichtlinie, das aber keine Daten enthält.
Versuchen Sie Folgendes, um dieses Problem zu beheben:
Rufen Sie die Konfiguration des Diagramms auf und prüfen Sie, ob eine Benachrichtigungsrichtlinie ausgewählt ist. Wenn keine Benachrichtigungsrichtlinie angezeigt wird, verknüpfen Sie das Diagramm mit einer Benachrichtigungsrichtlinie oder löschen Sie es aus dem Dashboard.
In Dashboards werden in Diagrammen, die Daten für eine Benachrichtigungsrichtlinie enthalten, keine Daten mehr angezeigt, wenn die referenzierte Benachrichtigungsrichtlinie gelöscht wird. Durch das Löschen einer Benachrichtigungsrichtlinie werden Diagramme, die auf diese Richtlinie verweisen, nicht gelöscht.
Zeigen Sie die Details der Benachrichtigungsrichtlinie an und prüfen Sie, ob sie nur eine Bedingung enthält.
In Dashboards werden in Diagrammen, die Daten für eine Benachrichtigungsrichtlinie enthalten, keine Daten mehr angezeigt, wenn die Benachrichtigungsrichtlinie so geändert wird, dass sie mehrere Bedingungen enthält. Verknüpfen Sie das Diagramm mit einer Benachrichtigungsrichtlinie mit nur einer Bedingung oder löschen Sie das Diagramm aus dem Dashboard, um dieses Problem zu beheben.
Erhöhen Sie den Zeitraum. Die Auswahl für den Zeitraum muss auf einen Wert festgelegt sein, der länger als der Stichprobenzeitraum der Daten ist. Die meisten Messwerte werden alle 60 Sekunden abgerufen, einige jedoch nur selten. Der Messwert serviceruntime.googleapis.com/quota/limit wird beispielsweise alle 86.400 Sekunden (1 Tag) als Stichprobe verwendet.
Im Bereich „Protokolle“ wird eine ungültige Abfrage angezeigt
Sie sehen die Fehlermeldung „Fehler: Ungültige Abfrage“ und im Logbereich werden keine Logeinträge angezeigt.
Reduzieren Sie die Anzahl der Projekte, deren Logs im Logbereich angezeigt werden, um dieses Problem zu beheben.
Weitere Informationen zu dieser Fehlerbedingung finden Sie unter Abfrage gibt einen Fehler zurück.
Log-Bereich meldet keine Einträge gefunden
Im Logbereich wird die Fehlermeldung „Keine Einträge gefunden, die mit dem aktuellen Filter übereinstimmen“ angezeigt. Es kann mehrere Gründe dafür geben, dass du diese Meldung siehst. Prüfen Sie Folgendes:
Stellen Sie für jedes Projekt, dessen Logeinträge Sie aufrufen möchten sicher, dass eine der folgenden Bedingungen zutrifft:
- Sie haben die Rolle Log-Betrachter (
roles/logging.viewer). Für benutzerdefinierte Rollen haben Sie die folgenden Berechtigungen:
logging.logs.listlogging.logServiceIndexes.listlogging.logServices.list
- Sie haben die Rolle Log-Betrachter (
Die Klauseln im Abfrageeditor dürfen nicht mit den Einstellungen im Logbereich in Konflikt stehen.
Wenn das Feld Abfrageeditor beispielsweise
severity=NOTICEenthält, werden im Logbereich alle Logs abgerufen, deren Wichtigkeitsstufe genauNOTICEist. Wenn das Menü Schweregrad im Logbereich auf „Warnung“ festgelegt ist, wird die Meldung „Keine Einträge gefunden, die mit dem aktuellen Filter übereinstimmen“ angezeigt. Die Meldung wird angezeigt, weil keiner der abgerufenen Logeinträge den Schweregrad „Warnung“ hat.Wenn das Feld Abfrageeditor dagegen
severity=WARNINGenthält und das Menü Schweregrad für den Logbereich auf "Hinweis" festgelegt ist, werden möglicherweise Logeinträge angezeigt. Bei dieser Konfiguration ruft das Logbereich Logs ab, deren SchweregradWARNINGist. Als Nächstes wird diese Liste von Logs so gefiltert, dass nur die Logs angezeigt werden, deren Schweregrad mindestens "Hinweis" ist. Alle abgerufenen Logs haben mindestens diesen Schweregrad.
Im Logbereich wird angezeigt, dass partielle Daten dargestellt werden
In einem Logbereich werden eine Warnanzeige und die Meldung "Es werden partielle Ergebnisse angezeigt" angezeigt.
Dieser Indikator wird angezeigt, wenn Sie nicht berechtigt sind, Logs für ein Google Cloud Projekt aufzurufen, dessen Logs Sie anzeigen lassen möchten. Führen Sie einen der folgenden Schritte aus, um den Warnanzeige zu entfernen:
Wenden Sie sich an Ihren Systemadministrator und bitten Sie ihn, für jedes Google Cloud Projekt, dessen Protokolle Sie aufrufen möchten, einen der folgenden Schritte auszuführen:
- Ihnen die Rolle Log-Betrachter (
roles/logging.viewer) gewähren. Für benutzerdefinierte Rollen Ihnen die folgenden Berechtigungen gewähren:
logging.logs.listlogging.logServiceIndexes.listlogging.logServices.list
- Ihnen die Rolle Log-Betrachter (
Ändern Sie die Konfiguration des Logbereichs so, dass Logs nur fürGoogle Cloud -Projekte angezeigt werden, für die Sie die Berechtigung zum Ansehen von Logeinträgen haben.
Im Bereich „Protokolle“ wird die Meldung „Berechtigung verweigert“ angezeigt
Im Widget „Log-Bereich“ auf einem Dashboard wird die folgende Meldung zur verweigerten Berechtigung angezeigt:
Error: Permission 'logging.views.access' denied on resource (or it may not exist).
So beheben Sie das Problem:
- Bearbeiten Sie das Widget „Logbereich“.
Führen Sie einen der folgenden Schritte aus:
Wählen Sie im Menü Umfang nach die Option Projekt aus und dann im Menü Projekte die Option Aktuelles Projekt.
Entfernen Sie aus dem Menü Speicheransichten die Logansichten, für die Sie keine Berechtigung zum Ansehen haben. Informationen zu den IAM-Rollen, die für den Zugriff auf Protokollansichten erforderlich sind, finden Sie unter Zugriff auf eine Protokollansicht gewähren.
Wenn das Widget „Logbereich“ in Logansichten sucht, benötigen Sie die Berechtigung zum Lesen von Logeinträgen in allen aufgeführten Logansichten. Andernfalls wird eine Fehlermeldung angezeigt.
Klicken Sie auf Übernehmen.
In der Tabelle werden nicht alle Zeitreihen angezeigt
Sie konfigurieren eine Tabelle, aber es werden nicht alle Zeitreihen angezeigt.
Aus Leistungsgründen sind Tabellen so konfiguriert, dass maximal 300 Zeilen angezeigt werden.
Fehler beim API-Aufruf zum Erstellen eines Dashboards mit einem Logbereich
Es kann mehrere Gründe geben, warum beim Erstellen eines Dashboards mit einem Protokollbereich eine Fehlermeldung angezeigt wird:
Wenn das Steuerfeld für Protokolle nicht die Mindestanforderungen an Höhe oder Breite erfüllt, wird folgende Fehlermeldung angezeigt:
Unable to save dashboard: Field mosaicLayout.tiles[0] has an invalid value: LogsPanel must have a minimum width of 3 and height of 3.
Achten Sie zum Beheben dieses Fehlers darauf, dass in der JSON-Darstellung des Dashboards die Felder
heightundwidthdes Logbereich-Widgets die Mindestanforderungen erfüllen.Wenn das Feld
logsPanel.filtermehr als 2.000 Zeichen enthält, wird die folgende Fehlermeldung angezeigt:Unable to save dashboard: filter cannot be greater than 2000 characters.
Kürzen Sie den Filter, um dieses Problem zu beheben.
Wenn das Feld
resourceNamesfehlt, wird die folgende Fehlermeldung angezeigt:Unable to save dashboard: Dashboard is missing required field mosaicLayout.tiles[0].widget.logsPanel.resourceNames.
Zur Behebung dieses Fehlers fügen Sie der Dashboard-JSON ein Feld
resourceNameshinzu.Wenn die Syntax für das
resourceNamesfalsch ist, sieht der folgende Fehler in etwa so aus:Unable to save dashboard: Field mosaicLayout.tiles[0].widget.logsPanelWidget.resourceNames has an invalid value of "a-project": resource name must have the format `projects/{project}`."Ersetzen Sie zum Beheben dieses Fehlers in der Dashboard-JSON
a-projectdurchprojects/a-project.Informationen zum Beheben von Syntaxfehlern im Feld
filterfinden Sie unter Fehlerbehebung: Syntaxprobleme.
Ein Beispiel für eine korrekt formatierte JSON-Datei finden Sie unter Dashboard mit einem LogsPanel-Widget.
Grafana-Dashboards importieren
Informationen zur Verwendung und Fehlerbehebung des Dashboard-Importers finden Sie unter Grafana-Dashboards in Cloud Monitoring importieren.
Informationen zu Problemen bei der Konvertierung des Dashboard-Inhalts finden Sie in der Datei README des Importers.

