In diesem Dokument werden die Widgets beschrieben, die Sie Ihren benutzerdefinierten Dashboards hinzufügen können, damit Sie Ihre Log- und Fehlerdaten im selben Kontext wie Ihre Messwertdaten sehen. Im Widget für den Logbereich werden Logeinträge angezeigt. Im Widget für die Fehlerberichterstattung werden die neuesten Fehlergruppen angezeigt. Beide Widgets enthalten Informationen, die bei der Fehlerbehebung hilfreich sein können. Mit dem Diagramm-Widget für Loganalysen, in dem die Ergebnisse einer SQL-Abfrage angezeigt werden, können Sie Trends in Ihren Logdaten erkennen.
Diese Funktion wird nur für Google Cloud -Projekte unterstützt. Wählen Sie für App Hub-Konfigurationen das App Hub-Hostprojekt oder das Verwaltungsprojekt des für Apps aktivierten Ordners aus.
Log-Explorer und Logbereich-Widget
Der Log-Explorer ist die Standardmethode zum Untersuchen von Logs. Wenn Sie einem Dashboard ein Logbereich-Widget hinzufügen, ändert sich dadurch nichts an der Verwendung des Log-Explorers. Da Logbereich-Widgets benutzerdefinierten Dashboards hinzugefügt werden können, können Sie Ihre Logeinträge im selben Kontext wie Ihre Messwerte aufrufen.
Der Log-Explorer und das Logbereich-Widget unterstützen dieselbe Abfragesprache. Außerdem werden in beiden nur die Logeinträge angezeigt, für die Sie die Berechtigung zum Ansehen haben. Ihre IAM-Rollen (Identity and Access Management) für die Ressourcen, in denen die Logeinträge gespeichert sind, bestimmen, ob Sie die gespeicherten Logeinträge ansehen können.
Der Log-Explorer und das Logbereich-Widget sind beide vorkonfiguriert, um in den Ressourcen, die im Standard-Logbereich aufgeführt sind, nach Logeinträgen zu suchen. Wenn dieser Bereich nicht zugänglich ist, wird nach Logeinträgen gesucht, die aus dem ausgewählten Projekt stammen. Wenn ein Projekt ausgewählt ist, enthalten die Suchergebnisse die Logeinträge, die von einer Senke in einem anderen Projekt an das Projekt weitergeleitet und dann in einem Log-Bucket gespeichert werden. Sie können konfigurieren, in welchen Ressourcen nach Logeinträgen gesucht wird. Sie können beispielsweise nach Logeinträgen nach Logansicht suchen.
In Widgets für Logbereiche wird ein Logeintrag pro Zeile angezeigt. Die Spalten enthalten den Schweregrad, den Zeitstempel und eine Zusammenfassung des Logeintrags. Wenn Sie die JSON-formatierte Darstellung eines Logeintrags aufrufen möchten, klicken Sie auf die Schaltfläche Logdetails ansehen. Die Struktur der Zusammenfassung der einzelnen Einträge variiert je nach Logtyp. Das folgende Bild zeigt beispielsweise zwei Logeinträge:

Im vorherigen Bild enthält der erste Logeintrag Informationen zu einer Serviceanfrage. Die Zusammenfassung enthält Informationen zum Dienst, eine E-Mail-Adresse und eine als String formatierte Version der JSON-Struktur für den Eintrag. Der zweite Eintrag enthält die Ergebnisse einer Anfrage und nur einen Satz, in dem die erfolgte Aktion zusammengefasst wird.
Allgemeine Informationen zu Cloud Logging finden Sie in den folgenden Ressourcen:
Hinweise
Führen Sie die folgenden Schritte im Google Cloud -Projekt aus, in dem Sie Logs in Ihren benutzerdefinierten Dashboards ansehen möchten:
-
Bitten Sie Ihren Administrator, Ihnen die folgenden IAM-Rollen zuzuweisen, um die Berechtigungen zu erhalten, die Sie zum Hinzufügen eines Logs-Bereichs zu einem benutzerdefinierten Dashboard über die Google Cloud Console und zum Konfigurieren des Bereichs für die Anzeige von Logeinträgen in Projekten oder Logansichten benötigen:
-
Monitoring-Bearbeiter (
roles/monitoring.editor) für Ihr Projekt. -
Log-Betrachter (
roles/logging.viewer) für jedes Projekt, dessen Logeinträge Sie ansehen möchten. Diese Rolle gewährt Ihnen nicht Zugriff auf alle Logeinträge. Weitere Informationen zu den Rollen finden Sie unter Zugriffssteuerung für Cloud Logging mit IAM. -
Zugriffsberechtigter für Logbetrachtung (
roles/logging.viewAccessor) für jedes Projekt, in dem der Log-Bucket für eine Logansicht gespeichert ist, auf die Sie zugreifen möchten. Die Rolle „Log View Accessor“ gewährt Zugriff auf alle Logansichten, die vom Projekt gespeichert werden. Informationen zum Zugriff auf bestimmte Logansichten finden Sie unter Zugriff auf eine Logansicht steuern.
Weitere Informationen zum Zuweisen von Rollen finden Sie unter Zugriff auf Projekte, Ordner und Organisationen verwalten.
Sie können die erforderlichen Berechtigungen auch über benutzerdefinierte Rollen oder andere vordefinierte Rollen erhalten.
-
Monitoring-Bearbeiter (
Logeinträge in einem Dashboard anzeigen
In diesem Abschnitt wird beschrieben, wie Sie ein Widget für das Logfeld mithilfe der Google Cloud Konsole hinzufügen und konfigurieren. Informationen zur Verwendung der Cloud Monitoring API finden Sie unter Dashboard mit einem LogsPanel-Widget.
Ein Dashboard kann maximal 100 Widgets enthalten.
So fügen Sie dem Dashboard ein Logbereich-Widget über die Console hinzu:
-
Öffnen Sie in der Google Cloud Console die Seite Dashboards
 :
:
Wenn Sie diese Seite über die Suchleiste suchen, wählen Sie das Ergebnis aus, dessen Zwischenüberschrift Monitoring ist.
- Wählen Sie in der Symbolleiste der Google Cloud Console Ihr Google Cloud -Projekt aus. Wählen Sie für App Hub-Konfigurationen das App Hub-Hostprojekt oder das Verwaltungsprojekt des für Apps aktivierten Ordners aus.
- Wählen Sie ein Dashboard aus oder klicken Sie auf Dashboard erstellen.
- Klicken Sie in der Symbolleiste auf add Widget hinzufügen.
- Wählen Sie im Dialogfeld Widget hinzufügen die Option
 Logs aus.
Logs aus. - Optional: Wenn Sie den Titel aktualisieren möchten, geben Sie den neuen Titel in das Feld Widget-Titel ein.
Konfigurieren Sie, in welchen Ressourcen nach Logeinträgen gesucht wird:
Wenn Sie nach Projekt suchen möchten, legen Sie den Eintrag Bereich nach auf Projekt fest, erweitern Sie dann den Eintrag Projekte und füllen Sie das Dialogfeld aus.
Im Menü Projekte werden alle Google Cloud Projekte im aktuellen Messwertbereich aufgeführt. Wenn in einem Menüeintrag der Text „Sie haben keine Berechtigung auf Projektebene zum Ansehen von Logs in diesem Projekt“ angezeigt wird, haben Sie nicht die erforderlichen Berechtigungen, um die in diesem Google Cloud Projekt verfügbaren Logeinträge anzusehen.
Die angezeigten Logeinträge umfassen Einträge, die in IhremGoogle Cloud -Projekt erstellt wurden, und Einträge, die von einem Senken in einem anderen Projekt an IhrGoogle Cloud -Projekt weitergeleitet werden.
Wenn Sie in Log-Buckets nach Logeinträgen nach Logansichten suchen möchten, legen Sie den Eintrag Bereich nach auf Speicher fest, maximieren Sie den Eintrag Speicheransichten und füllen Sie das Dialogfeld aus.
Im Menü Speicheransichten werden Logansichten für Log-Buckets in Ihrem ausgewählten Google Cloud Projekt aufgeführt.
Wenn Sie Logansichten für Log-Buckets in anderen Google Cloud Projekten auswählen möchten, klicken Sie im Menü aufadd_circle Projekt importieren, wählen Sie ein Projekt aus und wählen Sie dann eine oder mehrere Logansichten aus. Sie können nur Projekte importieren, die im aktuellen Messwertbereich enthalten sind.
Wenn Sie die Ressourcen durchsuchen möchten, die in einem Logbereich enthalten sind (dazu können Projekte und Logansichten gehören), setzen Sie den Eintrag Bereich festlegen nach auf Logbereich. Maximieren Sie dann den Eintrag Logbereiche und wählen Sie einen Logbereich aus.
Optional: Wenn Sie einschränken möchten, welche Logs im Widget für den Logbereich angezeigt werden, geben Sie eine Abfrage in das Feld Abfrageeditor ein. Wenn Sie das automatische Ausführen von Abfragen deaktiviert haben, klicken Sie auf Abfrage ausführen. Eine kurze Einführung in Abfragen finden Sie unter Beispiele für Abfragen.
Optional: Wenden Sie Variablen auf das Widget für den Bereich „Logs“ an.
Sie können die Abfrage eines Widgets so aktualisieren, dass sie von einer Variablen abhängt. Wenn Sie den Wert der Variablen ändern, ändern sich auch die vom Widget angezeigten Daten. Sie können auch eine Variable verwenden, um die Sichtbarkeit eines Widgets zu steuern. Weitere Informationen finden Sie in folgenden Dokumenten:
Klicken Sie in der Symbolleiste auf Anwenden, um die Änderungen auf das Dashboard anzuwenden. Wenn Sie die Änderungen verwerfen möchten, klicken Sie auf Abbrechen.
Klicken Sie zum Speichern des geänderten Dashboards in der Symbolleiste auf Speichern.
Im Widget „Logs“ wird eine Tabelle mit Logeinträgen angezeigt. Sie können auch die Filterleiste des Widgets verwenden, um die vom Widget angezeigten Logeinträge vorübergehend zu ändern. Weitere Informationen finden Sie im Abschnitt Logeinträge filtern.
Beispielabfragen
Sie können das Feld Query Editor (Abfrageeditor) füllen, indem Sie Text eingeben oder Optionen aus Menüs auswählen. Für das Feld Query Editor wird dieselbe Abfragesprache wie für den Log-Explorer verwendet. Informationen zur Fehlerbehebung finden Sie unter Syntaxprobleme.
In den Menüs Schweregrad und Logname können Sie mehrere Optionen auswählen. Das folgende Beispiel zeigt eine Abfrageanweisung, die mit mehreren Schweregraden übereinstimmt:
severity=(WARNING OR ERROR OR CRITICAL OR ALERT OR EMERGENCY)
Im Menü Ressource können Sie nach Ressource filtern. Sie können einen Ressourcentyp wie Geprüfte Ressource auswählen oder in den Fenstern navigieren, um eine bestimmte Methode auszuwählen.
Wenn Sie beispielsweise eine Abfrage für Geprüfte Ressource hinzufügen möchten, gehen Sie so vor:
- Maximieren Sie das Menü Ressource.
- Suchen Sie nach Geprüfte Ressource und wählen Sie diese Option aus.
Klicken Sie auf Übernehmen.
Durch diese Schritte wird die folgende Klausel in das Feld Abfrageeditor eingefügt:
resource.type="audited_resource"
Gehen Sie so vor, um eine Abfrage für Audit-Logs von Cloud Run Functions hinzuzufügen:
- Maximieren Sie das Menü Ressource.
- Suchen Sie nach Geprüfte Ressource und wählen Sie diese Option aus.
- Wählen Sie im Menü „Dienste“ die Option Cloud Functions aus.
Klicken Sie auf Übernehmen.
Durch diese Schritte wird die folgende Klausel in das Feld Abfrageeditor eingefügt:
resource.type="audited_resource" resource.labels.service="cloudfunctions.googleapis.com"
Logeinträge filtern
Sie können ändern, welche Logeinträge in einem Logbereichs-Widget angezeigt werden, indem Sie die Werte der folgenden Felder oder Menüs ändern:
Zeitbereichsauswahl für das Dashboard: Im Widget für den Logbereich werden nur Logeinträge abgerufen, die im durch dieses Feld angegebenen Zeitraum geschrieben wurden.
Feld Filter im Widget für den Logbereich: Der von Ihnen angegebene Filter wird nach Abschluss der Abfrage angewendet. Der Wert dieses Felds wird nur für die aktuelle Sitzung beibehalten.
Menü Schweregrad im Widget „Logs“: Der Filter nach Schweregrad wird nach Abschluss der Abfrage angewendet. Der Wert dieses Felds wird nur für die aktuelle Sitzung beibehalten.
Abfrage für das Widget „Logbereich“: Im Widget „Logbereich“ werden nur die Logeinträge angezeigt, die der Abfrage entsprechen. Wenn Sie keine Abfrage angeben, werden alle Logs im ausgewählten Zeitraum angezeigt. Wenn Sie eine Abfrage angeben, wird im Widget für den Logbereich das Symbol Abfrage anzeigen angezeigt. Wenn Sie den Mauszeiger darauf bewegen, wird die aktuelle Abfrage als Kurzinfo eingeblendet.
Wenn Sie die Abfrage ändern möchten, bearbeiten Sie das Widget „Logs“.
Google Cloud -Projekt im Widget für den Logbereich: Wenn Sie diese Einstellung ändern möchten, bearbeiten Sie das Widget für den Logbereich.
Dashboard-Filter: Wenn Dashboard-Filter vorhanden sind, wird die Filtereinstellung auf die Abfrage des Logbereich-Widgets angewendet. Wenn Sie beispielsweise den Dashboardfilter cluster_name: mycluster hinzufügen, wird die Abfrage so aktualisiert, dass sie resource.labels."cluster_name"="mycluster" enthält. Weitere Informationen zu Dashboardfiltern finden Sie unter Temporäre Filter hinzufügen und Dauerhafte Filter hinzufügen.
Im Rest dieses Abschnitts finden Sie weitere Informationen zum Filtern von Logeinträgen.
Beispiel: Logeinträge nach Datum filtern
Wenn Sie die neuesten Logs in einem Log-Panel-Widget anzeigen möchten, verwenden Sie die Zeitfelder in der Dashboard-Symbolleiste. Wählen Sie beispielsweise 1 Stunde aus. Wenn Sie keinen benutzerdefinierten Zeitraum auswählen, werden im Widget immer die neuesten Logs angezeigt, auch wenn sie älter als der ausgewählte Zeitraum sind.
Wenn Sie einen Vorfall untersuchen, möchten Sie die Logeinträge möglicherweise auf Einträge in einem bestimmten Zeitintervall beschränken. Führen Sie einen oder beide der folgenden Schritte aus, um die Logeinträge so zu konfigurieren, dass nur Logs in einem festen Zeitintervall angezeigt werden:
- Wählen Sie einen Zeitraum über die Zeitraumauswahl aus.
- Geben Sie im Konfigurationsbereich im Feld Abfrageeditor eine
timestamp-Klausel ein und wählen Sie dann Filter anwenden aus.
Wenn Sie ein Zeitintervall angeben, wird das Widget für den Logbereich nicht automatisch aktualisiert.
Beispiel: Logeinträge nach Schweregrad filtern
Wenn Sie das Debugging einer Fehlersituation überwachen, möchten Sie möglicherweise nur Fehlermeldungen anzeigen und alle anderen Log-Einträge ausblenden. Führen Sie einen oder beide der folgenden Schritte aus, um ein Logbereich-Widget so zu konfigurieren, dass nur Logeinträge angezeigt werden, die bestimmte Schweregrade erfüllen:
Wählen Sie im Widget „Logbereich“ einen Wert für das Menü Schweregrad aus, um einen temporären Filter anzuwenden. In diesem Menü ist ein Schweregrad angegeben. Ein Wert von „Warnung“ führt beispielsweise dazu, dass Logeinträge mit dem Schweregrad „Fehler“ abgerufen werden, aber Logeinträge mit dem Schweregrad „Hinweis“ werden nicht abgerufen. Standardmäßig ist der Wert für dieses Feld auf
Defaultgesetzt, was alle Logeinträge umfasst.Die Einstellung für das Menü Schweregrad wird verworfen, wenn Sie das Dashboard verlassen.
Wenn Sie einen permanenten Filter anwenden möchten, geben Sie im Konfigurationsbereich im Feld Query Editor eine
severity-Klausel ein und wählen Sie dann Filter anwenden aus.
Beispiel: Log-Einträge nach einem String oder einer Wortgruppe filtern
Wenn Sie Logeinträge nach einem bestimmten String oder einer bestimmten Wortgruppe filtern, können Sie Logeinträge, die nicht von Interesse sind, ausblenden. Wenn Sie beispielsweise Logeinträge mit einer bestimmten E-Mail-Adresse aufrufen möchten, können Sie nach dieser Adresse filtern.
Wenn Sie einen temporären Filter anwenden möchten, damit Sie nur die Logeinträge sehen, die ein bestimmtes Wort oder eine bestimmte Wortgruppe enthalten, verwenden Sie das Feld filter_list Filter. Bei „contains-test“ wird die Groß-/Kleinschreibung nicht berücksichtigt.
Wenn Sie mehrere Filter hinzufügen, werden nur Protokolle angezeigt, die allen Filtern entsprechen, da zwischen benachbarten Filtern ein implizites
ANDeingefügt wird. Sie können jedoch explizit einenOR-Operator einfügen:Wenn Sie beispielsweise die Filter
GetundComputehinzufügen, werden Logeinträge angezeigt, die beide Wörter enthalten.Wenn Sie beispielsweise die Filter
Get,ORundComputehinzufügen, werden Logeinträge angezeigt, dieGetoderComputeenthalten.
Der Wert des Felds filter_list Filter wird nicht beibehalten.
Wenn Sie einen permanenten Filter anwenden möchten, ändern Sie die im Feld Query Editor gespeicherte Abfrage und wählen Sie dann Filter anwenden aus. Informationen zur Abfragesyntax finden Sie unter Logging-Abfragesprache.
Wenn Sie beispielsweise nur die Logeinträge mit einem
MESSAGE-Feld anzeigen möchten, dessen Wert den String „lamp“ enthält, fügen Sie die KlauseljsonPayload.MESSAGE:"lamp"in das Feld Abfrageeditor ein.
Logeinträge im Log-Explorer abfragen
In Widgets für Logbereiche werden Schlüsselfelder von Logeinträgen angezeigt, aber nicht der vollständige Logeintrag. So sehen Sie sich alle Felder eines Logeintrags an:
- Wählen Sie im Widget für den Logbereich die Option Im Log-Explorer aufrufen aus.
Wählen Sie im Dialogfeld das Google Cloud Projekt aus, in dem Sie Logs Explorer öffnen möchten.
Der Log-Explorer wird in einem neuen Browsertab geöffnet und die Filter, die Sie im Log-Panel-Widget ausgewählt haben, werden automatisch angewendet.
Wählen Sie den Logeintrag aus, den Sie ansehen möchten.
Diagramme anzeigen, die aus einer Log Analytics-Abfrage generiert wurden
In diesem Abschnitt wird beschrieben, wie Sie ein Diagramm, das aus einer Log Analytics-Abfrage generiert wurde, konfigurieren und in einem benutzerdefinierten Dashboard speichern. Mit Log Analytics können Sie Logs durchsuchen und aggregieren, um mithilfe von SQL-Abfragen nützliche Statistiken zu generieren.
Sie können nicht nur die Seite „Loganalysen“ verwenden, um Diagramme zu konfigurieren und in einem Dashboard zu speichern, sondern auch ein Loganalysen-Diagramm direkt in Monitoring speichern. Gehen Sie dazu so vor:
-
Öffnen Sie in der Google Cloud Console die Seite Dashboards
 :
:
Wenn Sie diese Seite über die Suchleiste suchen, wählen Sie das Ergebnis aus, dessen Zwischenüberschrift Monitoring ist.
- Wählen Sie in der Symbolleiste der Google Cloud Console Ihr Google Cloud -Projekt aus. Wählen Sie für App Hub-Konfigurationen das App Hub-Hostprojekt oder das Verwaltungsprojekt des für Apps aktivierten Ordners aus.
- Wählen Sie ein Dashboard aus oder klicken Sie auf Dashboard erstellen.
- Klicken Sie in der Symbolleiste auf add Widget hinzufügen.
- Wählen Sie im Dialogfeld Widget hinzufügen im Bereich Daten die Option Log Analytics aus.
Konfigurieren Sie im Dialogfeld Widget konfigurieren die anzuzeigenden Daten und klicken Sie dann auf Abfrage ausführen.
Um die anzuzeigenden Daten auszuwählen, können Sie eine SQL-Abfrage erstellen oder eine gespeicherte oder aktuelle Abfrage auswählen. Die Log-Ansichten und Analytics-Ansichten, die Sie abfragen können, sind im Bereich Ansichten und Schema aufgeführt. Wenn Sie auf eine Datenquelle klicken, wird unter der Überschrift Schema eine Liste der Felder für diese Datenquelle angezeigt.
Optional: Passen Sie auf dem Tab Ergebnisse die Diagrammkonfiguration über den Bereich Anzeige an.
Im Bereich Anzeige können Sie den Diagrammtyp ändern und anpassen, welche Zeilen und Spalten im Diagramm dargestellt werden. Ändern Sie dazu die Dimension, den Messwert und die Aufschlüsselung:
Dimension: Die Dimension muss eine Zeitstempel-, numerische oder String-Spalte sein. Standardmäßig ist die Dimension auf die erste zeitstempelbasierte Spalte im Schema festgelegt. Wenn in der Abfrage kein Zeitstempel vorhanden ist, wird die erste Stringspalte als Dimension ausgewählt. Sie können auch anpassen, welche Dimension im Bereich Diagrammdarstellung verwendet wird. Wenn eine Zeitstempelspalte als Dimension ausgewählt ist, wird im Diagramm dargestellt, wie sich die Daten im Zeitverlauf ändern. Wenn eine Stringspalte als Dimension für ein Balkendiagramm ausgewählt wird, können Sie die Daten aufsteigend oder absteigend sortieren. Die Dimension wird dann in lexikalischer Reihenfolge sortiert. Sie können auch die Standardsortierreihenfolge beibehalten. In diesem Fall wird die Dimension anhand der Werte des entsprechenden Messwerts in absteigender Reihenfolge sortiert.
Messwert: Sie können mehrere Messwerte im Bereich Diagrammdarstellung auswählen. Wenn Sie einen Messwert auswählen, müssen Sie auch die Aggregationsfunktion auswählen, die für die gruppierten Werte ausgeführt werden soll, z. B.
count,sum,averageundpercentile-99.count-distinctgibt beispielsweise die Anzahl der eindeutigen Werte in einer bestimmten Spalte zurück.Aufschlüsselung: Wenn Sie eine einzelne Datenreihe anhand einer anderen Spalte in mehrere Datenreihen aufteilen möchten, fügen Sie eine Aufschlüsselung hinzu.
Weitere Informationen zum Anpassen der Diagrammkonfiguration finden Sie unter Diagrammkonfiguration anpassen.
Klicken Sie zum Speichern des geänderten Dashboards in der Symbolleiste auf Speichern.
Log Analytics-Diagramme können auch bearbeitet werden, nachdem sie in einem Dashboard gespeichert wurden. Weitere Informationen finden Sie unter Widget-Konfiguration ändern.
Fehler in einem Dashboard anzeigen
In diesem Abschnitt wird beschrieben, wie Sie ein Fehlerberichtsfeld mit der Google Cloud -Konsole hinzufügen und konfigurieren. Informationen zum Hinzufügen eines Fehlerberichterstattungsbereichs zu einem Dashboard mit der Cloud Monitoring API finden Sie unter Dashboard mit einem ErrorReportingPanel-Widget.
So fügen Sie dem Dashboard einen Bereich für Fehlerberichte über die Konsole hinzu:
-
Öffnen Sie in der Google Cloud Console die Seite Dashboards
 :
:
Wenn Sie diese Seite über die Suchleiste suchen, wählen Sie das Ergebnis aus, dessen Zwischenüberschrift Monitoring ist.
- Wählen Sie in der Symbolleiste der Google Cloud Console Ihr Google Cloud -Projekt aus. Wählen Sie für App Hub-Konfigurationen das App Hub-Hostprojekt oder das Verwaltungsprojekt des für Apps aktivierten Ordners aus.
- Wählen Sie ein Dashboard aus oder klicken Sie auf Dashboard erstellen.
- Klicken Sie in der Symbolleiste auf add Widget hinzufügen.
- Rufen Sie im Dialogfeld Widget hinzufügen den Bereich Visualisierung auf und wählen Sie Error Reporting-Bereich aus.
- Wählen Sie das Projekt aus, dessen Fehlergruppen angezeigt werden sollen, maximieren Sie arrow_drop_down Projekte und treffen Sie dann eine Auswahl.
- Optional: Aktualisieren Sie den Titel.
Optional: So schränken Sie die Ressourcen ein, für die Fehler angezeigt werden:
- Maximieren Sie arrow_drop_down Alle Ressourcen und wählen Sie eine Ressource aus.
Nachdem Sie eine Ressource ausgewählt haben, können Sie auf Anwenden klicken oder die zusätzlichen Menüs verwenden, um die Filterkriterien zu verfeinern:
Wenn Sie Fehler für App Engine-Ressourcen anzeigen möchten, wählen Sie GAE-Dienste aus und klicken Sie dann auf Übernehmen.
Wenn Sie Fehler für einen bestimmten App Engine-Dienst anzeigen möchten, wählen Sie GAE-Dienste und dann den Dienst aus und klicken Sie auf Übernehmen.
Klicken Sie in der Symbolleiste auf Anwenden, um die Änderungen auf das Dashboard anzuwenden. Wenn Sie die Änderungen verwerfen möchten, klicken Sie auf Abbrechen.
Das folgende Beispiel zeigt einen Bereich für die Fehlerberichterstattung:
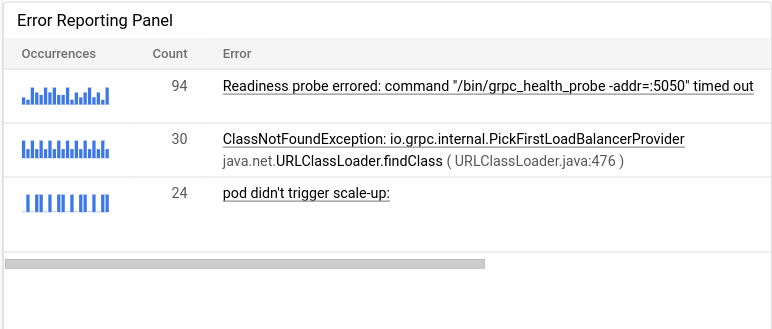
Klicken Sie zum Speichern des geänderten Dashboards in der Symbolleiste auf Speichern.
Fehlerbehebung
- Im Logbereich wird angezeigt, dass partielle Daten dargestellt werden
- Im Bereich „Logs“ wird eine ungültige Abfrage gemeldet
- Im Logbereich wird die Nachricht „Keine Einträge gefunden“ angezeigt
Nächste Schritte
Informationen dazu, wie Cloud Monitoring Messwerte und Logs, die in mehreren Google Cloud Projekten gespeichert sind, sichtbar macht, finden Sie unter Messwertbereich – Übersicht.
Informationen zum Konfigurieren eines Dashboards zur Anzeige von Logs oder Fehlern mithilfe der API finden Sie unter:
Weitere Informationen zu Fehlergruppen finden Sie unter Error Reporting – Übersicht.

