本文档介绍了如何使用 Google Cloud 控制台将图表、表格、仪表盘和统计信息摘要图表添加到自定义信息中心。您可以通过添加折线图、堆叠面积图、条形图或热图图表,来显示某个时间间隔内的指标数据。如果您只对最近的测量结果感兴趣,请添加表格、饼图、刻度盘图、统计信息摘要图表或树状图。仪表盘和统计信息摘要图表会根据最新值与警告和危险阈值的比较方式更改颜色。
您可以添加到信息中心的可视化图表统称为“widget”。如需了解不同的 widget 类型,请参阅信息中心概览。
自定义信息中心上的图表、表格、仪表盘和统计信息摘要图表可以显示任何具有数字或分布值的指标类型,包括用户定义的指标和基于日志的指标。图表无法绘制字符串类型的数据。
本文档介绍了如何向显示时序数据的自定义信息中心添加图表、表格、仪表盘和统计信息摘要图表。如需了解如何将其他类型的 widget 添加到信息中心,请参阅以下文档:
如需了解 Cloud Monitoring API,请参阅使用 API 管理信息中心。
此功能仅适用于 Google Cloud 项目。对于 App Hub 配置,请选择 App Hub 宿主项目或已启用应用的文件夹的管理项目。
准备工作
在您要创建和管理信息中心的 Google Cloud 项目中,完成以下操作:
-
如需获得使用 Google Cloud 控制台创建和修改自定义信息中心所需的权限,请让您的管理员为您授予项目的 Monitoring Editor (
roles/monitoring.editor) IAM 角色。 如需详细了解如何授予角色,请参阅管理对项目、文件夹和组织的访问权限。如需详细了解角色,请参阅使用 Identity and Access Management 控制访问权限。
信息中心最多可容纳 100 个 widget。
如需向信息中心添加 widget,您可以先选择可视化图表,然后配置 widget,也可以先选择数据类型,然后配置可视化图表。
例如,如需向信息中心添加一个显示虚拟机实例 CPU 利用率的表格,您可以执行以下任一操作:
- 选择表格 widget,然后将该 widget 配置为显示虚拟机实例的 CPU 利用率。
- 选择指标数据类型,将 widget 配置为显示虚拟机实例的 CPU 利用率,然后将 widget 类型更改为表格。
本页上的说明假定您先选择数据类型,然后配置数据的显示方式。
将图表和表格添加到信息中心
本部分介绍了如何使用Google Cloud 控制台配置图表和表格:
图表会显示随时间变化的数据,可用的样式有四种:折线、堆叠面积、堆叠条形和热图。单个图表可以显示多种指标类型。例如,您可以配置一个图表来显示从实例读取的磁盘字节数和写入实例的磁盘字节数。
配置图表后,您可以更改其 widget 类型。如需了解您可能选择特定样式的理由,请参阅显示随时间变化的数据的图表。
如需了解如何使用 Cloud Monitoring API 配置图表,请参阅包含
XyChartwidget 的信息中心。表格中,每个标签值组合对应一行。当表格显示来自多个指标类型的数据时,每行都包含所有查询的结果(如果可以合并)。
表格有两种样式。表格 widget 会显示“25%”之类的数值。热门列表 widget 会同时显示值以及可能值范围的比较值的视觉指示器。
您可以更改表格和图表之间的样式、配置表格列名称,以及添加用于更改表格单元格颜色的阈值。如需了解详情和查看示例,请参阅在信息中心上以表格形式显示数据。
如需了解如何使用 Cloud Monitoring API 配置表格,请参阅包含
TimeSeriesTablewidget 的信息中心。
如需将图表或表添加到信息中心,请执行以下操作:
-
在 Google Cloud 控制台中,前往
 信息中心页面:
信息中心页面:如果您使用搜索栏查找此页面,请选择子标题为监控的结果。
- 在 Google Cloud 控制台的工具栏中,选择您的 Google Cloud 项目。对于 App Hub 配置,请选择 App Hub 宿主项目或已启用应用的文件夹的管理项目。
执行下列其中一项操作:
- 如需创建新的信息中心,请选择创建信息中心。
- 如需更新现有信息中心,请在所有信息中心的列表中找到该信息中心,然后选择其名称。
在工具栏中,点击 add 添加 widget。
在添加 widget 对话框中,选择 leaderboard 指标。
指定图表将要显示的数据。您可以使用菜单驱动的界面、Monitoring Query Language (MQL)、PromQL,也可以输入 Monitoring 过滤条件:
菜单驱动的界面
选择要查看的时间序列数据:
在指标元素中,展开选择指标菜单。
选择指标菜单包含一些功能,可帮助您查找可用的指标类型:
如需查找特定指标类型,请使用 filter_list 过滤条件栏。例如,如果您输入
util,则菜单仅会显示包含util的条目。如果条目通过不区分大小写的“包含”测试,则会进行显示。如需显示所有指标类型(甚至是没有数据的指标类型),请点击 活跃。默认情况下,菜单仅会显示有数据的指标类型。
例如,您可以做出以下选择:
- 在活跃资源菜单中,选择虚拟机实例。
- 在活跃指标类别菜单中,选择 uptime_check。
- 在活跃指标菜单中,选择请求延迟时间。
- 点击应用。
可选:如需指定要显示的数据子集,请在过滤条件元素中选择添加过滤条件,然后完成对话框。例如,您可以通过应用过滤条件来查看一个可用区的数据。您可以添加多个过滤条件。 如需了解详情,请参阅过滤已绘制成图表的数据。
如需了解详情,请参阅选择要绘制图表的数据。
合并和校准时序:
如需显示每个时序,请在聚合元素中,将第一个菜单设置为未聚合,并将第二个菜单设置为无。
如需组合时序,请在聚合元素中执行以下操作:
展开第一个菜单,然后选择一个函数。
图表会刷新并显示单个时序。例如,如果您选择平均值,则显示的时序是所有时序的平均值。
如需组合具有相同标签值的时序,请展开第二个菜单,然后选择一个或多个标签。
图表会刷新,并针对每个唯一标签值组合显示一个时序。例如,如需按可用区显示时序,请将第二个菜单设置为可用区。
如果第二个菜单设置为无,则图表会显示一个时序。
可选:如需配置数据点之间的间隔,请点击 add 添加查询元素,选择最小时间间隔,然后输入值。
如需详细了解分组和校准,请参阅选择如何显示已绘制成图表的数据。
可选:如需仅显示最高或最低值的时序,请使用排序和限制元素。
MQL
- 在查询构建器窗格的工具栏中,选择名为 code MQL 或 code PromQL 的按钮。
- 验证是否在语言切换开关中选择了 MQL。语言切换开关位于同一工具栏中,用于设置查询的格式。
-
在查询编辑器中输入查询。例如,如需为 Google Cloud 项目中虚拟机实例的 CPU 利用率绘制图表,请使用以下查询:
fetch gce_instance | metric 'compute.googleapis.com/instance/cpu/utilization' | group_by 1m, [value_utilization_mean: mean(value.utilization)] | every 1m如需详细了解 MQL,请参阅以下文档:
PromQL
- 在查询构建器窗格的工具栏中,选择名为 code MQL 或 code PromQL 的按钮。
- 验证已在PromQL 切换开关中选择 PromQL。语言切换开关位于同一工具栏中,用于设置查询的格式。
-
在查询编辑器中输入查询。例如,如需为 Google Cloud 项目中的虚拟机实例的平均 CPU 利用率绘制图表,请使用以下查询:
avg(compute_googleapis_com:instance_cpu_utilization)如需详细了解如何使用 PromQL,请参阅 Cloud Monitoring 中的 PromQL。
Monitoring 过滤条件
-
在指标元素中,点击 help_outline 帮助,然后选择直接过滤模式。
系统会删除指标和过滤条件元素,并创建一个过滤条件元素,以便您输入文本。
如果您在切换到直接过滤模式之前选择了资源类型、指标或过滤条件,则这些设置会显示在过滤条件元素的字段中。
- 在过滤条件元素的字段中输入 Monitoring 过滤条件。
合并和校准时序:
如需显示每个时序,请在聚合元素中,将第一个菜单设置为未聚合,并将第二个菜单设置为无。
如需组合时序,请在聚合元素中执行以下操作:
展开第一个菜单,然后选择一个函数。
图表会刷新并显示单个时序。例如,如果您选择平均值,则显示的时序是所有时序的平均值。
如需组合具有相同标签值的时序,请展开第二个菜单,然后选择一个或多个标签。
图表会刷新,并针对每个唯一标签值组合显示一个时序。例如,如需按可用区显示时序,请将第二个菜单设置为可用区。
如果第二个菜单设置为无,则图表会显示一个时序。
可选:如需配置数据点之间的间隔,请点击 add 添加查询元素,选择最小时间间隔,然后输入值。
如需详细了解分组和校准,请参阅选择如何显示已绘制成图表的数据。
可选:将图表或表格配置为显示多种指标类型。
菜单驱动的界面
选择添加查询。添加了一个新查询。例如,可以添加标签为 B 的查询。
对于新查询,在指标元素中,选择资源类型和指标类型。您还可以添加过滤条件、合并时序,以及对显示的时序进行排序和限制其数量。
以下屏幕截图展示了在绘制两种指标类型时 Metrics Explorer 的显示效果:

MQL
不受支持。
PromQL
不受支持。
Monitoring 过滤条件
不受支持。
可选:将图表配置为显示指标类型的比率。
菜单驱动的界面
- 将图表配置为显示具有相同指标类型的两个指标类型。例如,这两个指标都是
GAUGE指标。 - 确保这两种指标类型的最小间隔字段的值相同。如需访问此字段,请点击 add 添加查询元素,然后选择最小间隔。
-
更新汇总字段。
我们建议分母指标类型的标签与分子指标类型设置的值相匹配。例如,您可以为分子和分母选择
zone标签。您无需为这两种指标类型使用相同的一组标签;不过,您只能选择这两种指标类型所共有的标签。
-
在查询窗格的工具栏中,选择创建比率,然后完成对话框。
创建比率后,系统会显示以下三个查询:
- A/B 比率用于标识比率查询。
- A 标识分子的查询。
- B 标识分母的查询。
以下示例展示了比较每个可用区写入磁盘的字节总数与写入磁盘的总字节数的比率:

-
可选:如需切换分子和分母指标,请在比率元素中展开菜单,然后进行选择。
MQL
- 在查询构建器窗格的工具栏中,选择名为 code MQL 或 code PromQL 的按钮。
- 验证是否在语言切换开关中选择了 MQL。语言切换开关位于同一工具栏中,用于设置查询的格式。
-
在查询编辑器中输入查询。借助 MQL,您可以计算两个不同指标的比率,还可以按标签过滤单个指标,然后计算比率。以下查询计算值为
500的响应与响应总数的比率:fetch https_lb_rule::loadbalancing.googleapis.com/https/request_count | { filter response_code_class = 500 ; ident } | group_by [matched_url_path_rule] | outer_join 0 | div如需详细了解 MQL,请参阅以下文档:
PromQL
- 在查询构建器窗格的工具栏中,选择名为 code MQL 或 code PromQL 的按钮。
- 验证已在PromQL 切换开关中选择 PromQL。语言切换开关位于同一工具栏中,用于设置查询的格式。
-
在查询编辑器中输入查询。例如,如需为
my_summary_latency_seconds指标的平均延迟时间比率绘制图表,请使用以下查询:sum without (instance)(rate(my_summary_latency_seconds_sum[5m])) / sum without (instance)(rate(my_summary_latency_seconds_count[5m]))如需详细了解如何使用 PromQL,请参阅 Cloud Monitoring 中的 PromQL。
Monitoring 过滤条件
不受支持。
- 将图表配置为显示具有相同指标类型的两个指标类型。例如,这两个指标都是
可选:如需更改可视化图表,请在显示窗格中点击 arrow_drop_down widget 类型,然后进行选择。
widget 类型菜单列出了可以显示同一类型数据的所有 widget 类型;但某些 widget 可能未启用。 例如,假设信息中心上的某个图表已配置为显示一种指标类型。折线图显示多个时序,并且每个测量值都是一个双精度值:
表格、饼图、折线图、堆叠条形图和堆叠面积图 widget 会列为兼容。您可以选择其中的任意类型。
统计信息摘要图表和仪表盘 widget 会列为与调整项兼容,因为这些 widget 只能显示单个时序。如需启用这些 widget 类型,请修改分组配置。
热图 widget 已停用,因为这些 widget 只能显示分布值数据。
日志面板未列出,因为日志面板无法显示时序数据。
可选:如需更改图表或表格显示所选数据的方式,请使用显示窗格中的选项:
可选:在显示窗格中,配置图表或表格的可见性。默认情况下,您的 widget 处于可见状态。不过,您可以使用变量来控制 widget 是显示还是隐藏。
如需将更改应用于信息中心,请在工具栏中点击应用。如需舍弃更改,请点击取消。
如需保存修改后的信息中心,请在工具栏中点击保存。
仅显示最新数据
借助 Monitoring,您可以通过多种方式直观呈现最近的测量结果,而不是查看测量结果的历史记录:
如需以图形方式显示每个时序的最新值(其中每个值都显示为所有值之和的一部分),请添加饼图。您可以将这些图表配置为显示总值。
如需将汇总数据的最新值直观呈现为一系列嵌套矩形(其中矩形的颜色与其值成正比),请添加树状图 widget。
如需以表格形式显示每个时序的最新值,请添加表格。您可以限制表格中的行数,还可以将表格的行配置为显示与一系列值进行比较的值。
如需通过绿色、琥珀色或红色指示与一组阈值相比的最新值,请向信息中心添加一个仪表盘或统计信息摘要图表。
使用饼图绘制最新数据的图表
如需以总数的一部分来查看最新数据,请添加饼图。与表格一样,饼图可以显示具有数值的任何指标类型,并且可以显示分布值指标的百分位。每个时序都会为饼图贡献一个扇区。
以下屏幕截图展示了一个信息中心,该信息中心使用两个不同的饼图 widget 配置来显示虚拟机实例的 CPU 利用率:
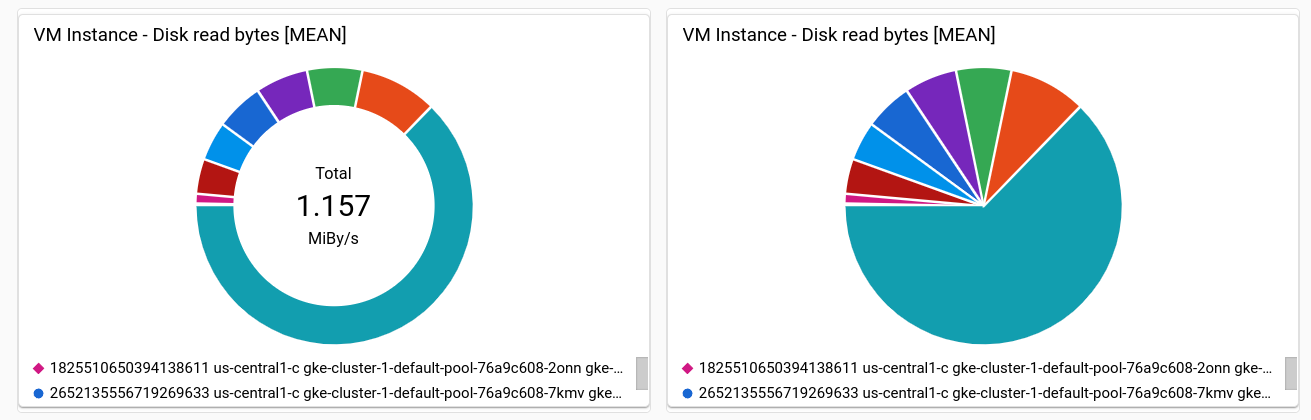
如需了解如何将饼图添加到信息中心,请参阅以下文档:
Google Cloud 控制台:请参阅本文档中的添加图表和表格部分。
- 选择要绘制成图表的数据后,在显示窗格中,将 widget 类型字段设置为饼图。
- 如需显示总值,请将图表类型字段设置为圆环图。
Cloud Monitoring API:请参阅包含
PieChartwidget 的信息中心。
以树状图的形式显示最新值
如需以一系列嵌套矩形的形式查看最新数据(其中每个矩形都对应一个唯一的标签值集合),请添加树状图。
假设您已按 zone 标签汇总要绘制成图表的数据。
如果您将 widget 类型设为树状图,则树状图上的每个矩形都对应一个区域。矩形的颜色饱和度与其所代表的值成正比。
以下屏幕截图显示了一个树状图 widget,其中时间序列按 zone 和 storage_type 进行汇总:

在屏幕截图中,提示显示在一个矩形中。
如需配置树状图,请执行以下操作:
- 从添加 widget 窗格中选择树状图 widget。
- 使用选择指标元素选择要显示的指标类型。
- 如果汇总元素显示未汇总,请使用菜单选择聚合函数。例如,选择平均值或最大值。
- 在汇总元素的第二个字段中,至少选择一个标签。
- 如需将更改应用于信息中心,请在工具栏中点击应用。如需舍弃更改,请点击取消。
- 如需保存修改后的信息中心,请在工具栏中点击保存。
如需了解如何使用 API 配置树状图,请参阅包含 Treemap widget 的信息中心。
以表格形式显示最新数据
如需以表格形式查看最新数据,请添加表。 表格可以显示数值数据。例如,它们可以显示一个或多个指标类型,或者分布值指标的百分位。
当表格显示一种指标类型时,表格中的每一行都对应一个时序。一个显示数值(最新值或汇总值)的表列。其他列显示时序中的标签。当表格显示多种指标类型时,如果可能,系统会在同一行中显示这两种指标类型的数据。如需了解详情,请参阅表如何合并多种指标类型。
有两个 widget 以表格形式显示数据:热门列表 widget 和表格 widget。这两个 widget 的主要区别在于,热门列表 widget 会对行进行排序,并显示值,以及与可能的值范围进行比较的值的视觉指示器。由于热门列表 widget 提供了值的直观表示,因此您无法根据值与阈值的比较情况为单元格设置颜色编码。
如需了解如何配置表,请参阅以下部分:
如需了解有关选择指标和设置汇总选项的一般信息,请参阅本文档中的添加图表和表格部分。
选择要绘制图表的数据后,在显示窗格中,将 widget 类型字段设置为表格或热门列表。
如需了解配置选项,请参阅本文档的以下部分:
如需了解如何对表进行排序和过滤,请参阅本文档中的对表进行排序和过滤部分。
如需了解如何使用 API 配置表格,请参阅包含
TimeSeriesTablewidget 的信息中心。
以下屏幕截图展示了两个表格。第一个表格显示了两种指标类型:从实例读取的字节数和写入实例的字节数。系统会显示汇总值以及参考值栏。第二个表格显示了某一指标类型的最新值,并且值列已配置为根据值与阈值的比较情况为单元格添加颜色编码:
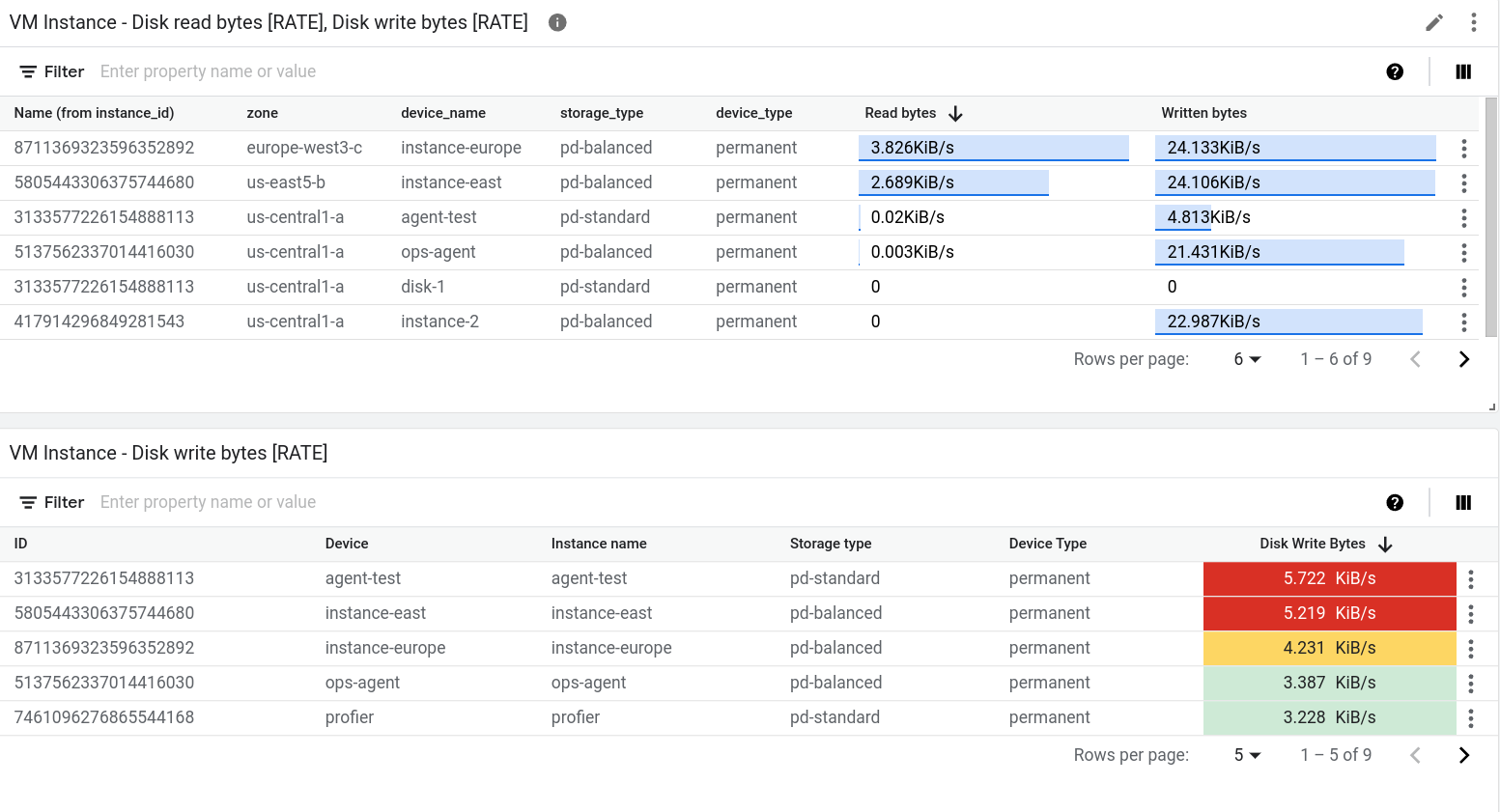
显示最新值或汇总值
默认情况下,表格会显示最新值。不过,表格可以显示在为信息中心选择的时间范围内计算得出的值。
如需在最新值和汇总值之间进行选择,请使用值选项字段。
如果您显示的是汇总值,则对于每个时序,信息中心所选时间范围内的数据会通过校准函数进行组合。校准函数是聚合选项之一,默认情况下不会显示。如需查看校准函数,请展开汇总元素,然后在第一个元素中选择配置校准器。进行此选择后,汇总元素将替换为分组元素和一个名为校准函数的菜单。
选择要显示的列
默认情况下,表格中的一列会显示数字值。所有其他列都对应于时序中的标签。对于基于标签的列,列名称源自标签。
如需配置表格显示的列,请展开可见列菜单并进行选择。
配置列格式
如需配置单个列,请在列元素中展开替换列菜单,选择要修改的列,然后执行以下任一操作:
- 如需设置列的名称,请使用显示名称字段。
- 如需设置列中数据的对齐方式,请使用format_align_left 左对齐、format_align_center 居中对齐和format_align_right 右对齐按钮。
- 如需根据数值与阈值的比较情况为单元格设置颜色编码,请设置警告和危险阈值。
- 如果您编写的是 PromQL 查询,请使用单位菜单设置与数据一起显示的单位。当您使用菜单选项配置查询时,系统会自动配置单位。
显示参考值
表格可以仅显示一个值,也可以显示与值范围相关的值。选择范围选项后,系统会显示值以及蓝色条,条的长度与显示的值成正比。
如需配置是否显示参考值,请使用指标视图元素。
对表进行排序和过滤
您可以更改表显示行的顺序,并且可以过滤表内容,以便仅显示特定行。这些设置不是永久性的。当您离开信息中心页面或重新加载信息中心时,系统会舍弃您应用的排序和过滤选项。
具有以下排序和过滤选项:
如需按某个列对表格进行排序,请点击列标题。
如需更改表格列,请点击 view_column 查看列,进行修改,然后点击确定。
如需仅列出特定行,请添加一个或多个过滤条件。您可以添加多个过滤条件。如果您未在两个过滤条件之间指定 OR 运算符,则逻辑 AND 会联接那些过滤条件。
如需添加过滤条件,请点击
Enter property name or value,从菜单中选择一个属性,然后输入值或从值菜单中选择。 例如,如果您过滤属性Name并输入值demo,则表仅列出Name字段包括值demo的行。
显示最新数据,并显示警告或错误指示
如需查看与一组颜色编码阈值相比的最近测量结果,请添加仪表盘或统计信息摘要图表。仪表盘仅显示最近的测量结果,而统计信息摘要还会显示最近测量结果的历史记录。这些微件的背景颜色也是用颜色编码的。当最新值在预期范围内时,微件颜色为白色。当该值在警告范围内时,微件会变为琥珀色。同样,当值处于危险范围内时,微件会变为红色。
两个微件都显示单个时间序列。以下屏幕截图显示了最近测量结果小于警告和危险阈值的刻度盘示例:
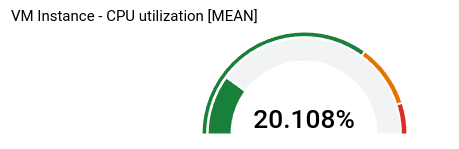
本部分中的其余信息适用于Google Cloud 控制台。如需了解如何使用 Cloud Monitoring API,请参阅包含基本 Scorecard 的信息中心。
如需向信息中心添加刻度盘或统计信息摘要图表,请执行以下操作:
-
在 Google Cloud 控制台中,前往
 信息中心页面:
信息中心页面:如果您使用搜索栏查找此页面,请选择子标题为监控的结果。
- 在 Google Cloud 控制台的工具栏中,选择您的 Google Cloud 项目。对于 App Hub 配置,请选择 App Hub 宿主项目或已启用应用的文件夹的管理项目。
执行下列其中一项操作:
- 如需创建新的信息中心,请选择创建信息中心。
- 如需更新现有信息中心,请在所有信息中心的列表中找到该信息中心,然后选择其名称。
在工具栏中,点击 add 添加 widget。
在添加 widget 对话框中,选择 leaderboard 指标。
指定图表将要显示的数据。您可以使用菜单驱动的界面、Monitoring Query Language (MQL)、PromQL,也可以输入 Monitoring 过滤条件:
菜单驱动的界面
选择要查看的时间序列数据:
在指标元素中,展开选择指标菜单。
选择指标菜单包含一些功能,可帮助您查找可用的指标类型:
如需查找特定指标类型,请使用 filter_list 过滤条件栏。例如,如果您输入
util,则菜单仅会显示包含util的条目。如果条目通过不区分大小写的“包含”测试,则会进行显示。如需显示所有指标类型(甚至是没有数据的指标类型),请点击 活跃。默认情况下,菜单仅会显示有数据的指标类型。
例如,您可以做出以下选择:
- 在活跃资源菜单中,选择虚拟机实例。
- 在活跃指标类别菜单中,选择 uptime_check。
- 在活跃指标菜单中,选择请求延迟时间。
- 点击应用。
可选:如需指定要显示的数据子集,请在过滤条件元素中选择添加过滤条件,然后完成对话框。例如,您可以通过应用过滤条件来查看一个可用区的数据。您可以添加多个过滤条件。 如需了解详情,请参阅过滤已绘制成图表的数据。
如需了解详情,请参阅选择要绘制图表的数据。
使用聚合字段组合时序:
- 展开第一个菜单,然后选择组合时序的函数。
- 展开第二个菜单,并确保未选择任何标签。
MQL
- 在查询构建器窗格的工具栏中,选择名为 code MQL 或 code PromQL 的按钮。
- 验证是否在语言切换开关中选择了 MQL。语言切换开关位于同一工具栏中,用于设置查询的格式。
-
在查询编辑器中输入查询。您必须确保聚合字段设置为组合所有时序。例如,如需为 Google Cloud 项目中的虚拟机实例的 CPU 利用率绘制图表,请使用以下查询:
fetch gce_instance | metric 'compute.googleapis.com/instance/cpu/utilization' | group_by 1m, [value_utilization_mean: mean(value.utilization)] | every 1m | group_by [], [value_utilization_mean_mean: mean(value_utilization_mean)]如需详细了解 MQL,请参阅以下文档:
PromQL
- 在查询构建器窗格的工具栏中,选择名为 code MQL 或 code PromQL 的按钮。
- 验证已在PromQL 切换开关中选择 PromQL。语言切换开关位于同一工具栏中,用于设置查询的格式。
-
在查询编辑器中输入查询。例如,如需为 Google Cloud 项目中的虚拟机实例的平均 CPU 利用率绘制图表,请使用以下查询:
avg(compute_googleapis_com:instance_cpu_utilization)如需详细了解如何使用 PromQL,请参阅 Cloud Monitoring 中的 PromQL。
Monitoring 过滤条件
-
在指标元素中,点击 help_outline 帮助,然后选择直接过滤模式。
系统会删除指标和过滤条件元素,并创建一个过滤条件元素,以便您输入文本。
如果您在切换到直接过滤模式之前选择了资源类型、指标或过滤条件,则这些设置会显示在过滤条件元素的字段中。
- 输入 Monitoring 过滤条件。
使用聚合字段组合时序:
- 展开第一个菜单,然后选择组合时序的函数。
- 展开第二个菜单,并确保未选择任何标签。
在显示窗格中,配置仪表盘或统计信息摘要图表:
点击 arrow_drop_down Widget 类型,然后选择仪表盘或统计信息摘要图表。
对于仪表盘 widget,请点击 arrow_drop_down 仪表盘范围,然后设置最小值和最大值。当仪表盘显示百分比时,请将这两个值分别设置为 0 和 1。
点击 arrow_drop_down 仪表盘阈值,然后设置警告和危险阈值。空阈值字段不会被使用。
对于之前显示的仪表盘,设置了两个阈值。高于 0.9 的值属于危险范围。值高于 0.7 但不在危险范围内的值属于警告范围。
对于统计信息摘要图表,请点击 arrow_drop_down Spark 图表视图,然后展开选项菜单,再选择显示样式。
如需将更改应用于信息中心,请在工具栏中点击应用。如需舍弃更改,请点击取消。
如需保存修改后的信息中心,请在工具栏中点击保存。
表如何合并多种指标类型的数据
如果表查询多个指标类型, Google Cloud 控制台会通过检查附加到两种指标类型的汇总数据的标签来执行合并操作。如果两个查询的标签都允许 Monitoring 确定唯一的行标识符,则表中的单个行会显示每个查询的最新值。否则,每个时序对应一行。
例如,假设某个表查询了两种不同的指标类型。我们将这些查询分别称为 A 和 B。以下内容介绍了如何合并查询结果:
如果这两个查询的结果具有相同的一组标签,则合并始终成功。每行包含每个查询的最新值。如果查询未针对特定标签组合返回值,则相应表格单元格为空。
例如,假设这两个查询都包含
zone标签。该表中,查询A和查询B报告的每个区域都占一行。但是,如果查询A返回的区域为us-central1-a的时序,但查询B未返回具有此值的时序,则查询B的最新值会显示为空单元格。如果一个查询的结果标签是另一个查询的结果标签的子集,则系统会合并结果。
例如,假设这两个查询的结果都包含
location和cluster_name的标签,但查询A的结果还包含memory_type的标签。在这种情况下,每行都对应一个时序,其中包含这三个标签的唯一值。在任何一行中,查询
B显示的值是与两个常用标签location和cluster_name匹配的时序的值,第三个标签会被忽略。如果这两个查询的结果没有任何标签相同,或者它们共享一些标签,但不足以形成唯一的行标识符,则无法合并结果。表中会为查询
A或查询B返回的每个时序列出 1 行,部分表格单元格为空。例如,假设查询
A的标签为location和memory_type,而查询B的标签为location和cluster_name。尽管标签location很常见,但该标签不足以创建唯一的行标识符。如下一部分所述,您或许可以解决合并失败问题。
解决合并失败问题
在绘制多个指标的图表时,由于指标对同一字段使用不同的标签名称,因此可能会发生合并失败。您可以通过以下方式解决此失败问题:将一个查询转换为 PromQL,然后使用 label_replace() 函数将一个指标类型使用的标签名称转换为与另一个指标类型的标签名称匹配。
例如,假设一个表配置了两个查询:
A:查询Prometheus/kube_pod_container_status_ready/gauge指标类型。聚合选项设置为按cluster标签对数据进行分组后对时序求和。B:查询kubernetes.io/container/memory/request_bytes指标类型。聚合选项设置为按cluster_name标签对数据进行分组后对时序求和。
表无法合并结果,因为查询 A 和查询 B 的结果具有不同的标签。
如需解决此失败问题,请将查询 A 转换为 PromQL,并将 cluster 替换为 cluster_name。以下示例展示了修改后的查询:
sum by (cluster_name)(
label_replace(
avg_over_time(kube_pod_container_status_ready[${__interval}]),
"cluster_name", "$1", "cluster", "(.*)"
)
)
进行这些更改后,两个查询都会生成相同的一组标签。因此,表中的每一行都列出了集群名称、查询 A 的值和查询 B 的值。
如需了解如何使用 PromQL,请参阅 Cloud Monitoring 中的 PromQL。
后续步骤
您还可以将以下 widget 添加到自定义信息中心:
如需了解如何探索绘制成图表的数据和过滤信息中心,请参阅以下文档:
