本文档介绍了如何使用图表图例。图例看起来就像位于图表旁边的表。默认情况下,信息中心上的图例配置为仅显示与图表中的线条对应的彩色圆点。以下屏幕截图展示了信息中心上带有默认图例的图表:
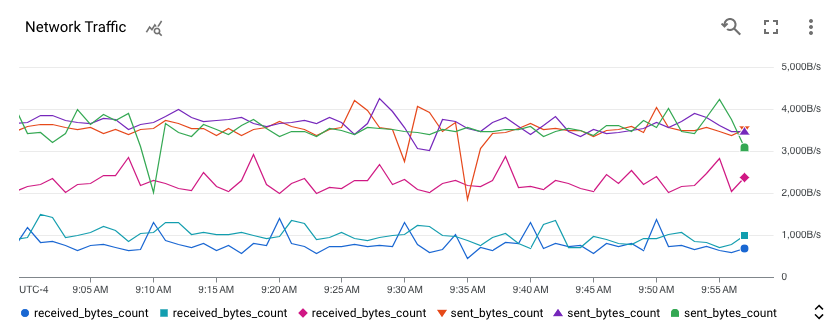
对于信息中心上的图表,您还可以展开图例,以查看更多详细信息,例如可配置的数据列和值列。值列显示要绘制成图表的指标的值,其他列则显示所选指标或资源标签的值。图表上的虚线条表示显示值的时间。
如需访问资源特有的信息中心或将临时过滤条件应用于信息中心,请使用展开的图例中的 more_vert 对此时序适用的操作菜单。
显示和隐藏图例
信息中心上的图表
您可以显示或隐藏信息中心上所有图表的图例,也可以单独显示或隐藏每个图表的图例:
- 如需显示或隐藏信息中心内每个图表的图例,请在信息中心工具栏中点击 settings 设置,然后选择精简或表。
- 如需显示或隐藏特定图表的图例,请点击 unfold_more 展开图例,或在 more_vert 更多图表选项菜单中选择展开图表图例。
Metrics Explorer
- 如需显示图表的完整图例,请在标有图表/表格/两者均有的切换开关中,选择两者均有。
- 如需隐藏图表的完整图例,请在标有图表/表格/两者均有的切换开关中,选择图表。
显示多种指标类型的图表的图例可能很难解读。默认情况下,图例列是从绘制成图表的指标类型的指标和资源标签中选择的。如果图表具有多种指标类型,则特定图例列可能对特定时序没有意义。
示例:图表显示写入虚拟机 (VM) 实例的字节数和从虚拟机 (VM) 实例读取的字节数。假设已将读取字节数据过滤到
us-central1-a可用区。图例包含一个zone列,该列中的值可能与us-central1-a不同。原因在于,写入字节指标类型包含zone标签,并且指标数据未按可用区过滤。示例:图表显示写入虚拟机实例的字节数以及这些实例的 CPU 使用率。图例包含磁盘类型和存储类型的列。但是,对于时间图例字段,这些标签的值为空。原因在于,CPU 使用率指标类型不支持这些标签。
选择图例列
如需更改图例中显示的列,请展开图例,然后点击 view_column 图例列。点击该按钮会显示配置面板。此面板列出可用于显示为列的指标和资源标签。必需列已停用复选框。以下屏幕截图显示了特定图例的列按钮和配置面板:
![]()
刚创建图表时,系统会启发式地选择一组默认显示的标签。您可以选择或清除已加标签的列。必需列的条目(最典型的是值)已停用,无法清除。更改配置时,您必须至少选择一个指标或资源标签。
如果图例要显示的列过多,图例会显示滚动条;如果要显示的行过多,图例会分页显示。以下屏幕截图展示了一个图例,带有滚动条以及用于浏览各个页面的箭头:

对图例行进行排序
您可以按任意列对图例的行进行排序。这些行可以按升序或降序排序。如需对行进行排序,请点击相应标题。最新排序的列会显示一个指示排序顺序的箭头。以下屏幕截图显示了按地区以降序排序的图例:
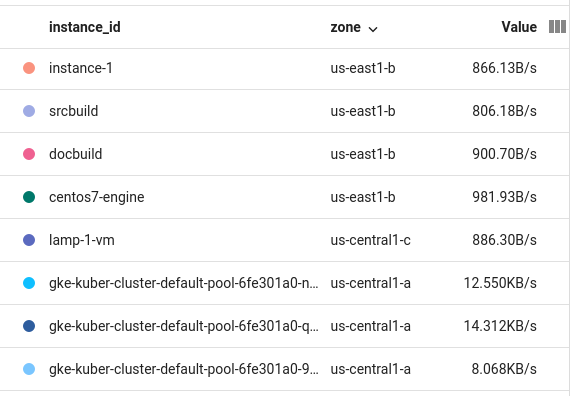
了解“与过往值对比”模式下的图例
在图表上使用与过往值对比模式时,图例会修改为额外包含一个“值”列。当前值列变为今天,过去值列则会有适当的名称,例如,上周。以下屏幕截图显示了将当前数据与过去一小时的数据进行比较的表的图例:
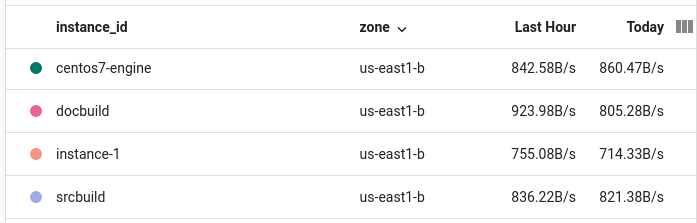
配置图例列的名称
通过图例别名字段,您可以为图表上的时序自定义说明。这些说明显示在图表的工具提示上以及 Name 列中的图表图例上。默认情况下,系统会根据时间序列中不同标签的值创建图例中的说明。由于这些标签由系统选择,生成的结果可能对您来说没有什么用处。如需构建说明的模板,请使用此字段。
您可以在图例别名字段中输入纯文本和模板。添加模板时,请添加一个会在图例显示时评估的表达式。
如需向图表添加图例模板,请执行以下操作:
- 在显示窗格中,展开 expand_more 图例别名。
- 点击 add 显示模板变量建议,然后从菜单中选择一个条目。例如,如果您选择
zone,则系统会添加模板${resource.labels.zone}。
例如,以下屏幕截图显示了包含纯文本和表达式 ${resource.labels.zone} 的图例模板:
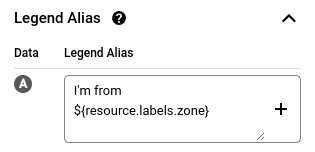
在图表图例中,通过模板生成的值显示在标题为名称的列中以及提示中:
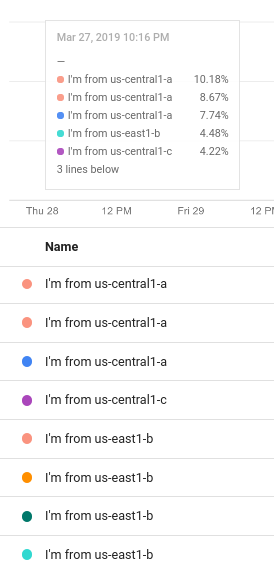
您可以将图例模板配置为包含多个文本字符串和模板;但是,提示上的可用显示空间有限。
访问特定于资源的信息中心
信息中心上的图表
查看时序时,您可能希望查看有关写入该时序的资源的更多信息。对于某些资源,您可以使用图表图例中的选项转到该资源的管理页面。
如需转到资源的管理页面,请执行以下操作:
-
在 Google Cloud 控制台中,前往
 信息中心页面:
信息中心页面:
如果您使用搜索栏查找此页面,请选择子标题为监控的结果。
- 在 Google Cloud 控制台的工具栏中,选择您的 Google Cloud 项目。对于 App Hub 配置,请选择 App Hub 宿主项目或已启用应用的文件夹的管理项目。
- 选择一个信息中心,然后前往显示所需时序的图表或表。
- 如果您查看的是表,请滚动浏览该表,直到找到所需行。接下来,前往显示数值的列,点击 more_vert 对此时序适用的操作,然后选择管理。
如果您查看的是图表,请执行以下操作:
- 在图表上,点击 unfold_more 展开图例。
- 滚动浏览图例,直到找到您所需的特定时序,点击more_vert对此时序适用的操作,然后选择管理。
以下是可从图例选项访问其管理页面的部分资源列表:
- BigQuery 数据集
- Cloud Storage 存储分区
- Compute Engine 磁盘和实例
- Google Kubernetes Engine 集群、容器、节点和 pod
- 外部应用负载均衡器
- Pub/Sub 订阅和主题
- Spanner 实例
Metrics Explorer
不受支持。
