本文档介绍了如何设置图表的显示选项。您可以执行以下操作:
此功能仅适用于 Google Cloud 项目。对于 App Hub 配置,请选择 App Hub 宿主项目或已启用应用的文件夹的管理项目。
添加参考线
Threshold 选项可根据 Y 轴上的某个点生成一条水平线。该线是所选阈值的可视参考。 您可以添加参考左侧 Y 轴或右侧 Y 轴值的阈值。
以下屏幕截图显示了带有阈值线的图表:
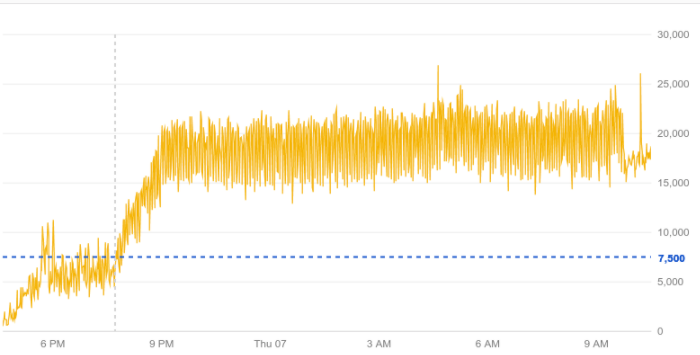
在上一个屏幕截图中,阈值设为 7500 并指右 Y 轴。
信息中心上的图表
要向图表添加参考线,请执行以下操作:
Metrics Explorer
要向图表添加参考线,请执行以下操作:
-
在 Google Cloud 控制台中,前往 leaderboard Metrics Explorer 页面:
如果您使用搜索栏查找此页面,请选择子标题为监控的结果。
- 在 Google Cloud 控制台的工具栏中,选择您的 Google Cloud 项目。对于 App Hub 配置,请选择 App Hub 宿主项目或已启用应用的文件夹的管理项目。
- 选择要绘制成图表的资源类型和指标类型。
- 在图表的显示窗格中,展开 expand_more 阈值线,选择添加阈值,然后完成对话框。
设置 X 光、颜色或统计信息模式
信息中心上的图表
图表的微件类型及其图表模式设置决定了图表显示数据的方式。例如,创建折线图时,每个时序都由一条颜色各异的折线表示。不过,您可以将折线图配置为显示平均值和移动平均值等统计度量。
共有三种图表模式:
- 颜色模式会用独特的颜色显示每个时序。
- 统计信息模式显示图表中数据的常用统计度量。
- X-Ray 模式以半透明灰色显示每个时序。每条线都很浅,当线重叠或交叉时,相交点看起来会亮一些。因此,此模式在具有许多线的图表上最有用。重叠的线会形成高亮带,代表一组指标内的正常行为。
您可以永久更改折线图的模式。您可以暂时更改折线图、堆叠面积图、堆叠条形图和热图的模式。
如需临时更改图表的模式,请执行以下操作:
-
在 Google Cloud 控制台中,前往
 信息中心页面:
信息中心页面:
如果您使用搜索栏查找此页面,请选择子标题为监控的结果。
- 在 Google Cloud 控制台的工具栏中,选择您的 Google Cloud 项目。对于 App Hub 配置,请选择 App Hub 宿主项目或已启用应用的文件夹的管理项目。
- 选择一个信息中心。
在图表的工具栏中,点击 more_vert 更多选项,然后从菜单中选择所需的选项。
重新加载信息中心时,系统会舍弃您所做的更改。
如需永久更改折线图的模式,请执行以下操作:
Metrics Explorer
图表的微件类型及其分析模式设置决定了图表的数据显示方式。例如,创建折线图时,每个时序都由一条颜色各异的折线表示。不过,您可以将折线图配置为显示平均值和移动平均值等统计度量。
分析模式分为三种:
- 标准模式会以独特的颜色显示每个时序。
- 统计信息模式显示图表中数据的常用统计度量。
- X-Ray 模式以半透明灰色显示每个时序。每条线都很浅,当线重叠或交叉时,相交点看起来会亮一些。因此,此模式在具有许多线的图表上最有用。重叠的线会形成高亮带,代表一组指标内的正常行为。
如需更改折线图的分析模式,请执行以下操作:
-
在 Google Cloud 控制台中,前往 leaderboard Metrics Explorer 页面:
如果您使用搜索栏查找此页面,请选择子标题为监控的结果。
- 在 Google Cloud 控制台的工具栏中,选择您的 Google Cloud 项目。对于 App Hub 配置,请选择 App Hub 宿主项目或已启用应用的文件夹的管理项目。
- 选择要绘制成图表的资源类型和指标类型。
- 在图表的显示窗格中,展开 expand_more 分析模式,然后从菜单中进行选择。
示例
以下屏幕截图显示颜色模式的图表:
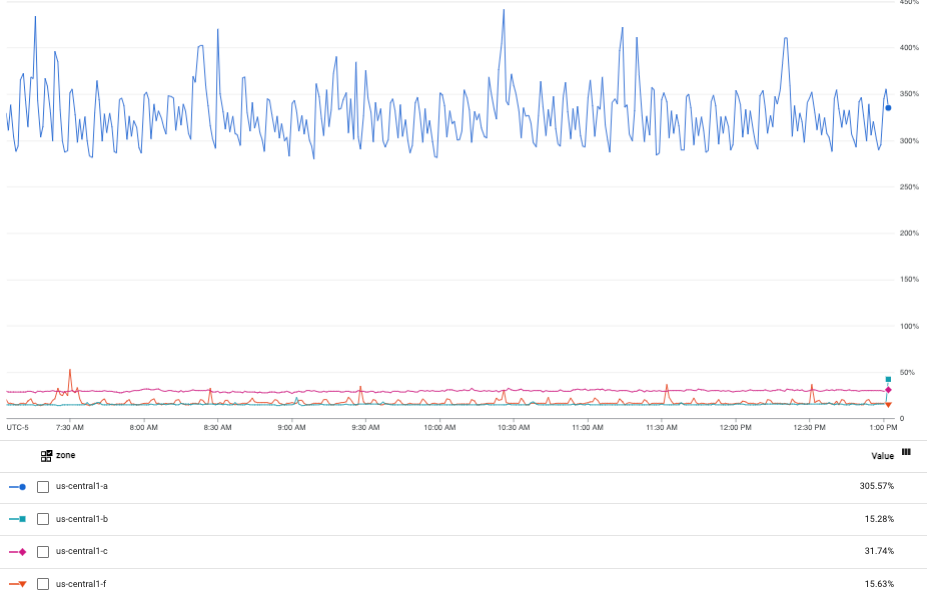
以下屏幕截图显示了上一个图表,但处于统计信息模式:
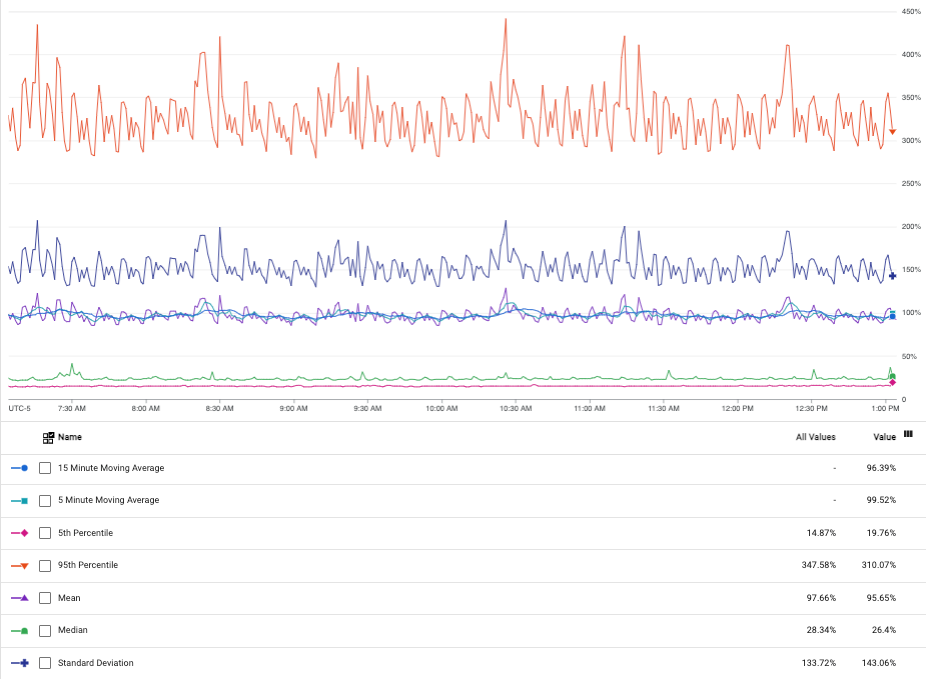
当您选择统计信息模式时,图表图例会显示各种统计信息,例如平均值、标准差等。
以下屏幕截图显示了 X-ray 模式的图表:
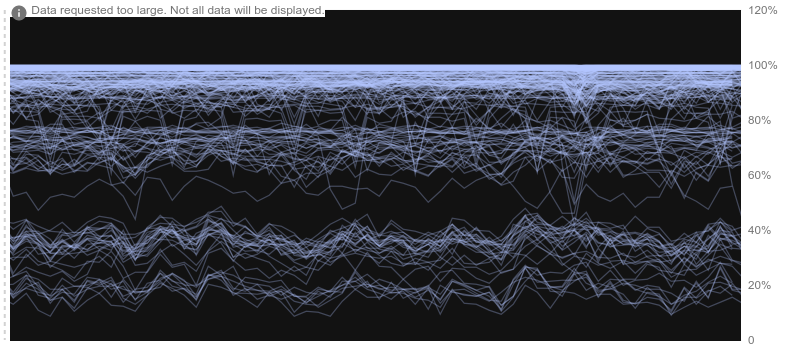
X-ray 模式可突出显示密集图表中的集中趋势和离群值。例如,假设一组机器传送了相同数据。如果您查看集群的 CPU 利用率,应该会在集群的平均 CPU 利用率值附近看到一个高亮带。该高亮带显示了平均值的范围,并可以指示该群集是否过度配置或配置不足。您还可以使用 X-ray 模式找出运行状态不佳的服务器。
将 Y 轴设置为对数刻度
Y 轴对数刻度选项以对数方式重新缩放图表的 Y 值。您可以缩放左侧 Y 轴、右侧 Y 轴或两个轴。如果在一个小范围内出现密集数值,这种重新缩放将非常有用。勾选相应框可启用此选项,清除此框可将其停用。
以下屏幕截图显示了同一图表在使用默认 Y 轴和对数刻度 Y 轴时的不同情况。
默认 Y 轴:
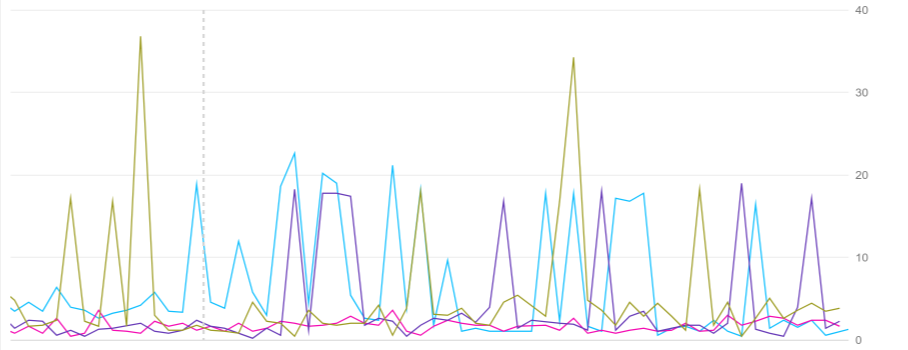
对数刻度 Y 轴:
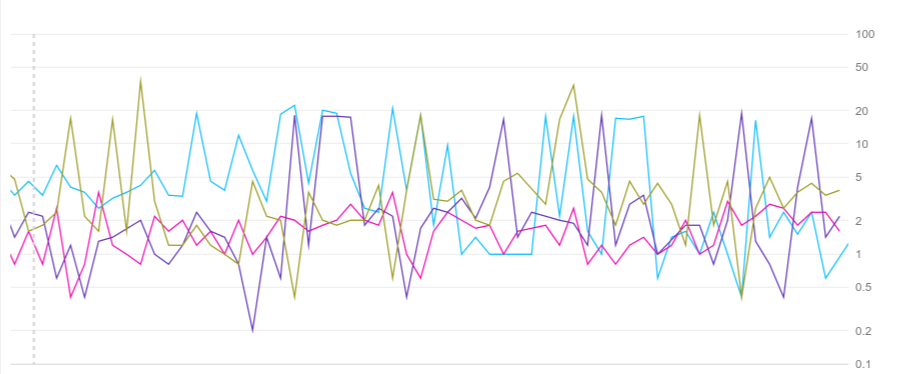
信息中心上的图表
如需将 Y 轴设置为对数刻度,请执行以下操作:
Metrics Explorer
如需将 Y 轴设置为对数刻度,请执行以下操作:
-
在 Google Cloud 控制台中,前往 leaderboard Metrics Explorer 页面:
如果您使用搜索栏查找此页面,请选择子标题为监控的结果。
- 在 Google Cloud 控制台的工具栏中,选择您的 Google Cloud 项目。对于 App Hub 配置,请选择 App Hub 宿主项目或已启用应用的文件夹的管理项目。
- 选择要绘制成图表的资源类型和指标类型。
- 在图表的显示窗格中,展开 expand_more 刻度,然后选择 Y 轴对数刻度。左轴和右轴有不同的选项。
配置 API 模式
信息中心上的图表
为能够查看 Cloud Monitoring API 描述的微件的配置,请点击在配置中显示 API 模式 (Show API Mode in Configuration)。
选择此选项后,信息中心中的每个微件的配置窗格都会提供一个标记为 API 的标签页。当您通过 Google Cloud 控制台和 Cloud Monitoring API 管理信息中心时,API 模式非常有用。
Metrics Explorer
不可用。
