Looker 管理者と [Explore] メニューの Looker の System Activity Explore への see_system_activity 権限を持つユーザー。
System Activity Explore は、Looker の基盤となるアプリケーション データベースに接続します。インスタンスに保存された Look とダッシュボード、ユーザー情報、クエリの履歴情報、インスタンスのパフォーマンス統計など、Looker インスタンスに関する情報を表示します。System Activity データの粒度と保持には、システムの制約が適用されます。System Activity は大量のデータを収集して集計するよう設計されており、これを使用してビジネスログを補完できます。
デフォルトでは、System Activity データは Looker の内部データベースに保存されます。ほとんどのテーブルは、ストレージ上限を遵守するために定期的に切り捨てられます。たとえば、履歴テーブルでは過去 90 日間のデータに切り捨てられます。一部のテーブルには、より厳格なデータ保持ポリシーが適用されます。データの保持率を高めるには、優れたシステム アクティビティの使用を検討してください。
Looker の内部データベースの権限は制限されているため、SQL Runner を使用して System Activity データをクエリすることはできません。
System Activity Explore
System Activity Explore は次のとおりです。
| Explore の名前 | 説明 | キャッシュの保存時間 | 詳細 |
|---|---|---|---|
| API の使用状況 | 呼び出し頻度、レイテンシ、呼び出されたエンドポイントなど、API の使用状況に関するデータ。 | 1 時間 | |
| API Usage Hourly | Looker インスタンスに対して行われた API 呼び出しの量とパフォーマンスの詳細な時間単位の概要。 | 1 時間 | |
| コンテンツの使用状況 | 表示頻度、評価、スケジューリング、埋め込み、API アクセスなど、Look とダッシュボードの使用状況に関するデータ個々の Look とダッシュボードの詳細も含まれます。 | 12 時間 | |
| DB Connection | データベース接続の詳細。データベース接続にアクセスできるユーザーに関する情報が含まれます。 | 1 時間 | |
| ダッシュボード | すべてのダッシュボードとダッシュボード要素の詳細。ダッシュボードに関連付けられている Look、クエリ、ロール、ユーザー、フォルダに関する情報が含まれます。 | 12 時間 | |
| Dashboard Performance | ダッシュボードに関するパフォーマンス データと過去のデータ。 | 1 時間 | |
| イベント | 各イベントの名前、タイプ、頻度など、Looker 内の過去のイベントに関する情報。イベントに関連付けられているグループとユーザーに関する情報が含まれます。 | 1 時間 | |
| イベント属性 | イベントを構成する属性に関する情報。Event Explore にデータを含め、属性情報を追加します。 | 12 時間 | |
| Field Usage | LookML フィールドと使用回数。 | 1 時間 | |
| フォルダ | すべてのフォルダ、各フォルダに保存されているコンテンツ、各フォルダの作成者に関する情報。 | 1 時間 | |
| グループ | 親グループと子グループ、および各グループに属するユーザーとロールを含む、グループとそれらのグループの詳細のリスト。 | 1 時間 | |
| 履歴 | 過去 90 日間に実行されたすべてのクエリの詳細。 | 12 時間 | |
| Look | すべての Look の詳細。Look に関連するダッシュボード、クエリ、ユーザー、フォルダに関する情報が含まれます。 | 12 時間 | |
| クエリをマージする | [クエリをマージ] Explore には、ソースクエリとマージされたクエリの両方のフィールドやその他の要素など、マージされたクエリに関する情報が含まれます。 | 1 時間 | |
| PDT ビルド | ビルドを完了するまでにかかる時間や、PDT が属する接続とモデルなど、PDT ビルドに関する詳細。 | 1 時間 | |
| PDT イベントログ | PDT の再ビルドやエラーなど、PDT に関連する過去のイベントに関する情報。PDT ログ アクションとそれに対応するアクション データの表示と理解について詳しくは、PDT ログ アクションについてのドキュメント ページをご覧ください。 | 12 時間 | |
| クエリの同時実行数 | インスタンスのクエリ同時実行の詳細な分析。 | 12 時間 | |
| クエリのパフォーマンス指標 | Looker インスタンスから実行されるクエリの詳細な内訳。 | 1 時間 | |
| ロール | Looker のロールと、ロールを構成するモデルと権限のセット。 | 1 時間 | |
| SQL クエリ | 最近実行された SQL クエリ、最近の頻度、頻度、クエリを実行したユーザーの詳細。 | 1 時間 | |
| スケジュール設定されたプラン | 以前にスケジュールされたジョブと現在スケジュールされているジョブの両方を含む、スケジュールされたすべてのデータ配信に関する情報。スケジュールされたデータ配信に関連付けられているダッシュボード、Look、クエリ、フォルダ、ユーザーに関するデータが含まれます。 | 12 時間 | |
| ユーザー | 実行された過去のクエリ、各ユーザーがアクセスできるコンテンツとフォルダなど、各ユーザーに関する詳細。 | 12 時間 |
コンテンツの使用 Explore、ダッシュボード Explore、イベント Explore、イベントの属性 Explore、履歴 Explore、Look Explore、クエリをマージ Explore、PDT ビルド Explore、SQL クエリ Explore、スケジュールされたプラン Explore、ユーザー Explore の一般的な使用例については、このページの System Activity Explore の使用セクションをご覧ください。
System Activity Explore を使用する
以下に、System Activity Explore の使い方と、よくある質問への回答をご紹介します。このセクションのサンプルの Explore にアクセスするには、サンプル URL の <instance_name.looker.com> を Looker インスタンスのアドレスに置き換えます。
API 使用量
[API の使用法] Explore には、Looker インスタンスに対して行われた API 呼び出しの量の概要が表示されます。
[API の使用法] Explore を使用すると、次のような質問に答えることができます。
API 呼び出しの日次監査を取得する方法。
[API の使用法] Explore を使用すると、特定の期間にインスタンスに対して行われたすべての API 呼び出しのリストを取得できます。特定の日に行われた通話を確認する手順は次のとおりです。
- [API の使用法] から [エンドポイント] を選択します。
- [API の使用法] から [総使用量] を選択します。
- [API の使用法] の [作成日] で、選択した日付でフィルタします。
https://<instance_name.looker.com>/explore/system__activity/api_usage?fields=api_usage.endpoint,api_usage.total_usage&f[api_usage.created_date]=yesterday&sorts=api_usage.total_usage+desc&limit=500&column_limit=50&vis=%7B%7D&filter_config=%7B%22api_usage.created_date%22%3A%5B%7B%22type%22%3A%22advanced%22%2C%22values%22%3A%5B%7B%22constant%22%3A%22yesterday%22%2C%22unit%22%3A%22day%22%7D%2C%7B%7D%5D%2C%22id%22%3A5%2C%22error%22%3Afalse%7D%5D%7D&origin=share-expanded
各 API 呼び出しの動作の詳細については、Looker API リファレンスまたは Looker API Explorer をご覧ください。
今年、インスタンス上で API 呼び出しが行われた数。
[API の使用法] Explore を使用すると、任意の期間の API 呼び出しの回数を集計できます。たとえば、各月に行われた API 呼び出しの数を示す年次レポートを作成できます。
- [API の使用法] から [Created Month] を選択します。
- [API の使用法] から [総使用量] を選択します。
- [API の使用法] から [Created Year] で、選択した年でフィルタします。
https://<instance_name.looker.com>/explore/system__activity/api_usage?fields=api_usage.total_usage,api_usage.created_month&fill_fields=api_usage.created_month&f[api_usage.created_year]=last+year&sorts=api_usage.created_month+desc&limit=500&column_limit=50&vis=%7B%7D&filter_config=%7B%22api_usage.created_year%22%3A%5B%7B%22type%22%3A%22advanced%22%2C%22values%22%3A%5B%7B%22constant%22%3A%22last+year%22%2C%22unit%22%3A%22yr%22%7D%2C%7B%7D%5D%2C%22id%22%3A6%2C%22error%22%3Afalse%7D%5D%7D&origin=share-expanded
API 使用量(時間別)
[API の使用状況(時間別)] Explore には、Looker インスタンスに対して行われた API 呼び出しの量とパフォーマンスの詳細な時間別概要が表示されます。この Explore は [API の使用法] Explore よりも粒度が細かく、API レイテンシと使用パターンを時系列で詳細に分析できます。
クイックスタート分析
[API Usage Hourly] Explore には、クイック スタート分析が含まれています。この分析を使用して、質問に対する回答をすばやく提示したり、他のクエリの開始点として使用したりできます。
- エンドポイント別の API 使用状況: 各 API エンドポイント パスの API リクエストの合計数。頻度の高い順に並べ替えられます。
- API レイテンシ ヒストグラム: レイテンシ バケット全体での API リクエスト期間の分布を示すヒストグラム。
- API エンドポイントの遅延: 5 秒以上かかるリクエストが最も多い API エンドポイントを検出します。
- API 使用状況の推移: レイテンシ バケット別に、API リクエストの推移を時系列で表示します。
最も使用されている API エンドポイントを見つけるにはどうすればよいですか?
API Usage by Endpoint クイックスタートを使用すると、最も頻繁に使用される API エンドポイントを特定し、さまざまなレイテンシ バケットでのパフォーマンスを分析できます。この分析により、最も頻繁に呼び出されるエンドポイントと、その応答速度を把握できます。これは、パフォーマンスのモニタリングと最適化に役立ちます。
Content Usage
[System Activity] の [コンテンツの使用] Explore では、Look とダッシュボードの使用状況に関する情報(表示頻度、評価、API アクセスなど)を確認できます。個々の Look とダッシュボードの詳細も含まれます。
クイックスタート分析
[コンテンツの使用] Explore では、クイック スタート分析を使用して、質問に対する回答をすばやく提示したり、その他のクエリの開始点として使用したりできます。

空白の Explore 内のクイック スタート分析タイル、または実行済みの Explore の稲妻の [クイック スタート] メニューを選択すると、Looker は、以下の質問のいずれかに回答するために事前に選択され、ソートされたフィールドでクエリを表示します。
- 最も多く閲覧されたコンテンツ
- 過去 3 日間にアクセスされたコンテンツ
- 過去 60 日間にアクセスされていないコンテンツ
- Looker API を使用して最も頻繁にアクセスされたコンテンツ
- 過去 7 日間に作成され、最も多く使用されたダッシュボード
- 過去 7 日間に作成され、最も多く使用された Look
- 最も多く閲覧されたボード
- 最も多く閲覧されたコンテンツ
人気の高い Look とダッシュボードで使用されているフィルタはどれか?
[コンテンツの使用] Explore を使用して、インスタンスで最も人気のある Look またはダッシュボードを検索できます。次に、[履歴] Exploreを使用して、人気のある Look やダッシュボードで使用されるフィルタを特定します。最も人気のある Look またはダッシュボードを見つけるには:
- [コンテンツの使用] Explore で、[コンテンツの使用] から [コンテンツ ID]、[コンテンツのタイトル]、[コンテンツのタイプ] を選択します。
- [コンテンツの使用] ビューから [コンテンツのタイプ] でフィルタを追加し、フィルタ値を
dashboard OR lookに設定します。 - [コンテンツの使用] から [View Total] を選択します。[コンテンツの使用] から [Favorites Total]、[Schedule Total]、[API Total]、[Embed Total] などのフィールドを選択することもできます。
- 結果を [View Total] で降順で並べ替えて、最も人気のあるコンテンツが先頭になるように並べます。
- [コンテンツの使用] ビューの [Days From Last Access] フィールドでフィルタを追加して、データを特定の時間に制限することもできます。たとえば、フィルタ値を
is less than 30に設定すると、表示されるデータを過去 30 日間のデータに限定できます。
その後、[履歴] Explore を使用して、特定の Look やダッシュボードで使用されているフィルタを検索できます。
- [履歴] Exploreで、[ダッシュボード] ビューまたは [Look] ビューのいずれかの [ID] フィールドでフィルタリングし、[コンテンツの使用] Explore を使用して特定したダッシュボードまたは Look の ID を入力します。
- [クエリ] ビューから [フィルタ] を選択すると、フィルタリングの対象となるダッシュボードまたは Look で使用されているフィルタのリストが返されます。
ダッシュボード
[ダッシュボード] Explore には、ダッシュボードの詳細と、ダッシュボードに関連するダッシュボード要素(ダッシュボードの Look、クエリ、ロール、ユーザー、フォルダなど)が含まれています。
クイックスタート分析
[ダッシュボード] Explore では、クイック スタート分析を使用して、質問に対する回答をすばやく提示したり、その他のクエリの開始点として使用したりできます。

空白の Explore 内のクイック スタート分析タイル、または実行済みの Explore の稲妻の [クイック スタート] メニューを選択すると、Looker は、以下の質問のいずれかに回答するために事前に選択され、ソートされたフィールドでクエリを表示します。
- 複数の Explore を使用するダッシュボード
- 自動更新の間隔が短いダッシュボード
- 読み込み時に実行するよう設定されているダッシュボードの数
- 25 個を超えるタイルがあるダッシュボード
- マージクエリを最も多く使用するダッシュボード
- 特定のビューまたはフィールドを使用しているダッシュボード
- ダッシュボードが含まれているフォルダ
- 個々のダッシュボードを構成するタイル
イベント
[イベント] Explore には、Looker 内の過去のイベントに関する情報(各イベントの名前、タイプ、頻度など)が含まれます。この Explore には、イベントに関連付けられているグループとユーザーに関する情報も含まれます。
次に [イベント] Explore の一般的な用途を示します。
イベントと一般的なイベント属性、およびイベントタイプのリストの表示について詳しくは、Looker イベントのドキュメント ページをご覧ください。
API リクエストを見つけて分類する方法
発生したすべての API リクエストを検索して分類するには、[イベント] Explore を使用します。
- [イベント] ビューから [名前] フィールドと [カテゴリ] フィールドを選択します。
- [Is API Call (Yes / No)] でフィルタを追加し、フィルタの値を
Yesに設定します。 - 特定の API リクエストについて、[イベント] から [作成日]、[ユーザー] から [名前] などのフィールドを選択することもできます。
https://<instance_name.looker.com>/explore/system__activity/event?fields=event.created_date,event.name,event.category,user.name&f[event.is_api_call]=Yes&sorts=event.name&limit=500
コンテンツの更新を調査する方法
[イベント] Explore を使用すると、update という単語を含むイベントをフィルタリングすることで、コンテンツの更新を調べることができます。
- [イベント] ビューから [名前] を選択します。
- [イベント] ビューから [名前] フィールドでフィルタを追加し、フィルタの値を
contains updateに設定します。 - 他の [イベント] から [作成日時]、[ユーザー] から [ID] などフィールドを選択して、コンテンツ更新ごとの詳細を確認することもできます。
https://<instance_name.looker.com>/explore/system__activity/event?fields=event.name,user.id,event.created_time&f[event.name]=%25update%25&sorts=event.created_time+desc&limit=500
ログイン イベントを表示する方法
[イベント] Explore を使用すると、ログイン イベントでシステムにログインしたユーザーを特定できます。次に例を示します。
- [イベント] ビューから [名前] フィールドでフィルタを追加し、フィルタの値を
loginに設定します。 - [ユーザー] ビューで [ID] と [名前] を選択します。
- [イベント] ビューから [作成日時] を選択します。
Event Attribute
[イベント属性] Explore には、[イベント] Explore のデータが含まれ、イベントを構成する属性に関する追加情報を提供します。
次に [イベント属性] Explore の一般的な用途を示します。
イベント、一般的なイベント属性、イベントタイプのリストの表示について詳しくは、Looker イベントのドキュメント ページをご覧ください。
権限の変更を表示する方法
[イベント属性] Explore を使用して、権限の変更を確認できます。たとえば、権限が変更された日時と変更したユーザーを確認できます。
- 変更が行われた時刻とイベントのタイプとして [イベント] ビューから [作成時刻] と [名前] を選択します。
- [イベント属性] から [名前] と [値] を選択すると、加えた変更の種類と、権限が変更されたユーザーまたは変更された権限に関する情報が返されます。
- 変更を行ったユーザーについて、[ユーザー] から [ID] とその他のフィールドを選択します。
- [イベント] ビューの [名前] にフィルタを適用し、値を
user_permission_elevationに設定します。
https://<instance_name.looker.com>/explore/system__activity/event_attribute?fields=event.created_time,user.id,user.name,event_attribute.name,event_attribute.value&f[event.name]=%22user_permission_elevation%22&sorts=event.created_time+desc&limit=500
Labs 機能がオンになっているのを確認する方法
[イベント属性] Explore を使用すると、Labs 機能が有効になっている時間を追跡できます。たとえば、次のフィールドを選択します。
- [イベント] フィールドで [作成時刻] を選択します。
- [イベント属性] フィールドで [名前] と [値] を選択します。
- [イベント] から [名前] にフィルタを追加し、フィルタの値を
update_labs_featureに設定します。 - また、[ユーザー] から [ID] や [名前] などのフィールドを追加して、Labs 機能をオンにしたユーザーに関する情報を表示することもできます。
この例では、[イベント属性] の [名前] に値 labs_feature_id がある場合、オン / オフに設定されている Labs 機能の名前が、[イベント属性] の [値] フィールドに表示されます。[イベント属性] の [名前] の値が labs_feature_value の場合、値 true と false は Labs 機能がオンかオフかを示します。
https://<instance_name.looker.com>/explore/system__activity/event_attribute?fields=event.created_time,event_attribute.name,event_attribute.value,user.id&f[event.name]=%22update_labs_feature%22&sorts=event.created_time+desc&limit=500
プロジェクト名がいつ変更されたか?
[イベント属性] Explore を使用すると、プロジェクトの名前がいつ変更されたかを確認できます。
- [イベント] ビューで [作成時刻] と [名前] を選択します。
- [イベント属性] から [名前] と [値] を選択します。
- [イベント] ビューから [名前] でフィルタを追加し、フィルタの値を
rename_project_fileに設定します。
https://<instance_name.looker.com>/explore/system__activity/event_attribute?fields=event.created_time,event.name,event_attribute.name,event_attribute.value&f[event.name]=%22rename_project_file%22&sorts=event.created_time+desc&limit=500&query_timezone=America%2FLos_Angeles&vis=%7B%7D&filter_config=%7B%22event.name%22%3A%5B%7B%22type%22%3A%22%3D%22%2C%22values%22%3A%5B%7B%22constant%22%3A%22rename_project_file%22%7D%2C%7B%7D%5D%2C%22id%22%3A0%2C%22error%22%3Afalse%7D%5D%7D&origin=share-expanded
履歴
[履歴] Explore は、個々のクエリの記録を提供します。過去 90 日間にインスタンスで実行されたすべてのクエリの詳細が提示されるため、トラブルシューティングに活用できます。
[履歴] Explore の使用に関するよくある質問は次のとおりです。
- ダッシュボードで使用されるすべてのモデル
- 長時間実行クエリを特定する方法
- 最後に SQL Runner を使用したのはいつか?
- データベースによって強制終了されたクエリを見つける方法
- クエリ数が最も多いダッシュボードはどれか?
- さまざまなロールで最も人気のある Explore は何ですか。
- 過去 90 日間に特定の Explore のクエリを実行したことがあるか?
- 過去 90 日間、特定のビューのフィールドを使用した人がいますか。
- Google スプレッドシートで開始したクエリはどれか?
履歴テーブルの切り捨て
[履歴] テーブルのサイズは急激に増加する可能性があるため、Looker では次の条件を満たすレコードが自動的に削除されます。
history.created_timeが 90 日以上前である。history.created_timeが過去 7 日以上前であり、history.sourceがscheduled_taskである。
フィールドの選択の詳しい説明
[履歴] Explore の各フィールドには、目的を理解するための説明があります。次の表では、お客様から頻繁にお問い合わせいただく特定のフィールドについて詳しく説明します。
| フィールド名 | 説明 | 可能値 |
|---|---|---|
| ソース | クエリのソース(Look、Explore、スケジュール設定されたタスク、アラート、ダッシュボードなど)。 |
|
| 発行元のソース | クエリのソースのグループ化。 |
|
| ステータス | 履歴イベントの現在のステータス。 |
|
| クエリ実行回数 | このフィールドでは、[ステータス] フィールドの値が cache_only_miss である履歴エントリを除外することによって、クエリ実行の回数をカウントします。つまり、このフィールドには、[ステータス] フィールドの値が complete、error、または killed のいずれかである履歴エントリのみが含まれます。 |
正の整数。 |
クイックスタート分析
[履歴] Explore では、クイック スタート分析を使用して、質問に対する回答をすばやく提示したり、その他のクエリの開始点として使用したりできます。

空白の Explore 内のクイック スタート分析タイル、または実行済みの Explore の稲妻の [クイック スタート] メニューを選択すると、Looker は、以下の質問のいずれかに回答するために事前に選択され、ソートされたフィールドでクエリを表示します。
- 過去 1 日間で最もアクティブなクエリソース。
- 過去 1 週間で最もアクティブなユーザー。
- ユーザーの最も人気のあるダッシュボード
- 特定のダッシュボードが過去 30 日間に使用された回数
- 直近に実行したクエリ
- 過去 30 日間に特定の Look を使用した回数
- 個々のモデルの平均クエリ ランタイム
- 特定のユーザーの最近のクエリ アクティビティ
ダッシュボードで使用されるすべてのモデル
[履歴] Explore では、ダッシュボードで使用されているすべてのモデルを検索できます。これにより、たとえば、ユーザーがダッシュボードにデータを表示できない場合に、ユーザーが権限を必要とする対象モデルを特定できます。
- [ダッシュボード] ビューで [ID (Inclusive)] を選択します。
- [クエリ] ビューから [モデル] と [数] を選択します。
- [ID (Inclusive)] でフィルタを適用し、フィルタリングするダッシュボードのダッシュボード ID を入力します。
次の URL の例では、フィルタ要素 f[history.real_dash_id]=123 のダッシュボード ID 123 をフィルタリングを行うダッシュボードの ID に置き換えることができます。
https://<instance_name.looker.com>/explore/system__activity/history?fields=history.real_dash_id,query.model,query.count&f[history.real_dash_id]=123&sorts=history.real_dash_id+desc&limit=500
長時間実行クエリを特定する方法
長時間実行クエリのアラートを作成するとします。[履歴] Explore では、たとえば、実行に最も時間がかかるクエリを検索できます。
- [クエリ] で [ID] と [リンク] を選択します。
- [履歴] の [Average Runtime in Seconds] と [Query Run Count] を選択して、各クエリの平均実行時間とクエリの実行回数を表示します。
- [履歴] で [完了日] にフィルタを追加し、フィルタ値を
is in the past 7 daysなどの期間に設定して、表示される結果を制限できます。 - [Is Single Query (Yes / No)] にフィルタを追加し、結果からマージクエリを除外するには、その値を
is Yesに設定します。 - 特定のしきい値(5 分など)を超えるランタイムのみのクエリを表示できます。これを行うには、[Average Runtime in Seconds] にフィルタを適用し、フィルタ値を
is greater than 300に設定します。 - [履歴] から [Average Runtime in Seconds] の降順で並べ替えると、平均ランタイムが最も長いクエリが最初に表示されます。
その後、クエリを Look として保存し、指定したしきい値を超えるランタイムのクエリがある場合に通知するアラートを作成できます。
次の URL の例では、フィルタ要素 f[history.created_date]=7+days の 7+days を別のフィルタ値に置き換えて、結果が表示される期間を変更しています。フィルタ要素 f[history.average_runtime]=%3E300 で is greater than 300 を置き換えて、[Average Runtime in Seconds] のフィルタの値を変更することもできます。
https://<instance_name.looker.com>/explore/system__activity/history?fields=query.id,history.average_runtime,history.query_run_count,query.link&f[history.is_single_query]=Yes&f[history.created_date]=7+days&f[history.average_runtime]=%3E300&sorts=history.average_runtime+desc&limit=500
最後に SQL Runner を使用したのはいつか?
[履歴] Explore を使用して、特定のユーザーが最後に SQL Runner クエリを実行した時間を確認するには:
- [SQL Runner Query] ビューから [前回の実行時間] と [ユーザー ID] を選択します。
- [SQL Runner Query] ビューから [ユーザー ID] にフィルタを追加し、フィルタ値をユーザーの ID に設定します。
https://<instance_name.looker.com>/explore/system__activity/history?fields=sql_query.last_run_time,sql_query.user_id&sorts=sql_query.last_run_time+desc&limit=500&column_limit=50
データベースによって強制終了されたクエリを見つける方法
[履歴] Explore でデータベースによって強制終了されたクエリを確認するには:
- [履歴] から [メッセージ] にフィルタを追加し、フィルタの値を
contains query killedに設定します。 - [履歴] で [作成日]、[ID]、[メッセージ] を選択します。
- [クエリ] で [ID] を選択します。
https://<instance_name.looker.com>/explore/system__activity/history?fields=history.id,history.created_date,query.id,history.message&f[history.message]=%25query+killed%25&sorts=history.message&limit=500
クエリ数が最も多いダッシュボードはどれか?
ダッシュボードの Explore には、過去 90 日間にアクセスされたすべてのダッシュボードのタイトルと、各ダッシュボードがアクセスされた回数が表示されます。
- [ダッシュボード] で [タイトル] を選択します。
- [履歴] で [Query Run Count] を選択します。
- [ダッシュボード] から [タイトル] にフィルタを追加し、フィルタ値を
is not nullに設定します。
https://<instance_name.looker.com>/explore/system__activity/history?fields=dashboard.title,history.query_run_count&f[dashboard.title]=-NULL&sorts=history.query_run_count+desc&limit=500&column_limit=50
さまざまなロールで最も人気のある Explore は何ですか。
この Explore には、インスタンスの各ロールが過去 90 日間に Explore を実行した回数が表示されます。
- [クエリ] から [Explore] を選択します。
- [ユーザー ロール] の [名前] を選択し、ピボットします。
- [履歴] で [Query Run Count] を選択します。
- [ユーザー ロール] の [name] にフィルタを追加し、フィルタの値を
is not nullに設定します。
https://<instance_name.looker.com>/explore/system__activity/history?fields=history.query_run_count,query.view,role.name&pivots=role.name&f[role.name]=-NULL&sorts=history.query_run_count+desc+0,role.name&limit=500&column_limit=50
過去 90 日間に特定の Explore のクエリを実行したことがあるか?
[履歴] Explore を使用して、過去 90 日間に特定の Explore が使用されたかどうかを確認できます。
- [履歴] で [作成日] を選択します。
- [クエリ] から [Explore] と [リンク] を選択します。
- [クエリ] から [Explore] にフィルタを追加し、Explore の名前を入力します。
過去 90 日間、特定のビューのフィールドを使用した人がいますか。
[履歴] Explore を使用すると、特定のビューのフィールドで過去 90 日間に使用されたかどうかを判別できます。
- [履歴] で [作成日] を選択します。
- [クエリ] から [Explore] と [リンク] を選択します。
- [クエリ] の [Fields Used] でフィルタしを適用し、ビューの名前の後にピリオドを入力して(例:
orders.)、フィルタ条件に [含む] を選択します。フィルタにピリオドを含めると、類似した名前のビューからのフィールドではなく、そのビューのフィールドのみが返されます。
次の URL の例では、フィルタ要素 f[query.formatted_fields]=%25order%5E_items. の order%5E_items. をフィルタリングを行うビューの名前に置き換え、名前の後にピリオドを配置しています。
https://<instance_name.looker.com>/explore/system__activity/history?fields=history.created_date,query.view,query.link&f[query.formatted_fields]=%25order%5E_items.%25&sorts=history.created_date+desc&limit=500&column_limit=50
Google スプレッドシートで開始したクエリはどれか?
[履歴] Explore では、Looker の接続スプレッドシート機能を使用して Google スプレッドシート内から生成されたクエリの一覧を表示できます。
- [履歴] の [作成日] グループで [日付] と [時刻] を選択します。
- [履歴] の [Query API Client Properties] グループから [API Client Name]、[Connected Sheets Spreadsheet ID]、[Connected Sheets Trigger] を選択します。
- [ユーザー] で [名前] を選択します。
- [履歴] の [Query API Client Properties] グループにある [Connected Sheets Spreadsheet ID] でフィルタを適用し、値を
is not nullに設定します。
https://<instance_name.looker.com>/explore/system__activity/history?fields=query_api_client_context.name,query_api_client_context.cs_spreadsheet_id,query_api_client_context.cs_trigger,user.name,history.created_date,history.created_time_of_day&f[query_api_client_context.cs_spreadsheet_id]=-NULL&sorts=history.created_time_of_day+desc&limit=5000
Look
[Look] Explore には、Look に関連付けられているダッシュボード、クエリ、ユーザー、フォルダに関する情報など、すべての Look の詳細が含まれます。
[Look] Explore の使用に関するよくある質問は次のとおりです。
一般公開されている Look
[Look] Explore を使用すると、どの Look が一般公開されているか、または公開 URL が有効になっているかを確認できます。
- [Look] で [Public (Yes / No)] にフィルタを適用し、フィルタ値を
Yesに設定します。 - [Look] から [ID]、[名前]、[リンク] を選択します。
https://<instance_name.looker.com>/explore/system__activity/look?fields=look.id,look.title,look.link&f[look.public]=Yes&limit=500
特定の Look の作成者
特定の Look の作成者を確認するには:
- [Look] の [ID] にフィルタを適用し、値を Look の ID に設定します。
- [ユーザー] で [ID] と [名前] を選択します。
- [Look] で [作成日] や [タイトル] などのフィールドを選択することもできます。
どの Look が削除されていますか。
削除したすべての Look のリストを表示するには:
- [Look] から [ID]、[Title]、[Link]、[Deleted Date] を選択します。
- [Look] から [削除日] のフィルタを追加し、フィルタの値を
is not nullに設定します。
https://<instance_name.looker.com>/explore/system__activity/look?fields=look.id,look.title,look.link,look.deleted_date&f[look.deleted_date]=NOT+NULL&sorts=look.title&limit=500&column_limit=50
Merge Query
[クエリをマージ] Explore には、ソースクエリとマージされたクエリの両方のフィールドやその他の要素など、マージされたクエリに関する情報が含まれます。
[クエリをマージ] Explore を使用すると、次のような質問に答えることができます。
最も頻繁にマージされる Explore はどれか?
[クエリをマージ] Explore を使用すると、最も頻繁にマージされている Explore を確認し、テーブルを結合してパフォーマンスと機能の面で改善することが可能です。
- [クエリ] から [Explore] を選択します。
- [クエリ ソース・クエリの統合] から [カウント] を選択します。
https://<instance_name.looker.com>/explore/system__activity/merge_query?fields=query.view,merge_query_source_query.count&sorts=merge_query_source_query.count+desc&limit=500&query_timezone=America%2FLos_Angeles&vis=%7B%7D&filter_config=%7B%7D&origin=share-expanded
PDT ビルド
[PDT ビルド] Explore には、ビルドを完了するまでにかかる時間や、PDT が属する接続とモデルなど、PDT ビルドに関する情報が含まれています。
[PDT ビルド] Explore の一般的な用途は次のとおりです。
多くの PDT が同時に実行しているインスタンスでは、これらのクエリの実行に時間を要する場合があります。
PDT ビルド時間を確認する方法
[PDT ビルド] Explore を使用して、PDT のビルド時間を確認できます。たとえば、過去 2 日間の PDT ビルド時間を表示するには:
- [PDT ビルド] ビューから [開始時間] のフィルタを追加し、値を
is in the past 2 daysに設定します。 - [開始時刻]、[ビュー名]、[接続]、[モデル名]、[Elapsed Minutes] を選択 [Elapsed Seconds] は [PDT ビルド] ビューに表示されます。
https://<instance_name.looker.com>/explore/system__activity/pdt_builds?fields=pdt_builds.start_time,pdt_builds.view_name,pdt_builds.connection,pdt_builds.model_name,pdt_builds.elapsed_minutes,pdt_builds.elapsed_seconds&f[pdt_builds.start_time]=2+days&sorts=pdt_builds.start_time+desc&limit=500
長時間実行される PDT を特定する方法
[PDT ビルド] Explore を使用すると、実行時間の長い PDT を識別できます。次に、クエリを Look として保存し、しきい値を作成して、指定したしきい値を超えるビルド時間を含む PDT がある場合に通知できます。
たとえば、平均ビルド時間が 30 分を超える PDT を表示するには、次のように操作します。
- [PDT ビルド] ビューから [ビルド時間の平均値] のフィルタを追加し、値を
is greater than 30に設定します。 - [PDT ビルド] ビューから [ビュー名]、[接続]、[Average Build Time Minutes] を選択します。
[PDT ビルド] の [Average Build Time Minutes] のフィルタの値を変更するには、フィルタ要素 f[pdt_builds.average_build_time_minutes]=%3E20 の 30 を分数に置き換えます。
https://<instance_name.looker.com>/explore/system__activity/pdt_builds?fields=pdt_builds.view_name,pdt_builds.connection,pdt_builds.average_build_time_minutes&f[pdt_builds.average_build_time_minutes]=%3E30&sorts=pdt_builds.average_build_time_minutes+desc&limit=500
クエリの同時実行数
[クエリの同時実行数] Explore では、インスタンスのクエリの同時実行数の詳細な分析を確認できます。この探索を使用すると、特定の時間間隔でさまざまなソースから同時に実行されているクエリの数を把握できます。この探索を使用すると、負荷の高い期間を特定し、データベース接続の制限に関連するパフォーマンスのボトルネックを調査できます。
クエリの同時実行数を経時的に分析する
クエリの同時実行の探索を使用すると、同時に実行されているクエリの数を可視化し、特定の時間間隔をドリルダウンして詳細な分析を行うことができます。
同時実行の推移を確認する手順は次のとおりです。
- [クエリの同時実行数] Explore に移動します。
- [同時実行] ビューから [間隔の開始日] ディメンションを追加します。
- [Concurrency] ビューから [Concurrency] メジャーを追加します。
- [クエリ間隔] ビューの [ソース] ディメンションでピボットして、クエリソース別に同時実行数をセグメント化します。
- 必要に応じて、[接続名]、[期間]、[間隔サイズ(分)] などのフィルタを追加します。
- 積み上げ縦棒グラフまたは積み上げ面グラフの可視化を選択して、同時実行の傾向を時系列で表示します。
エクスプローラ。3 日間の同時実行性の積み上げ面グラフがソース別にピボットされています。](https://cloud-dot-devsite-v2-prod.appspot.com/static/looker/docs/images/query-concurrency-over-time-2510.png?hl=ja)
同時実行数の多い特定の期間を調査する手順は次のとおりです。
- データテーブルまたは可視化で、[同時実行数] 指標の値をクリックします。
- ドリルダウン メニューから、[Timeline Summary of Interval] オプションを選択します。
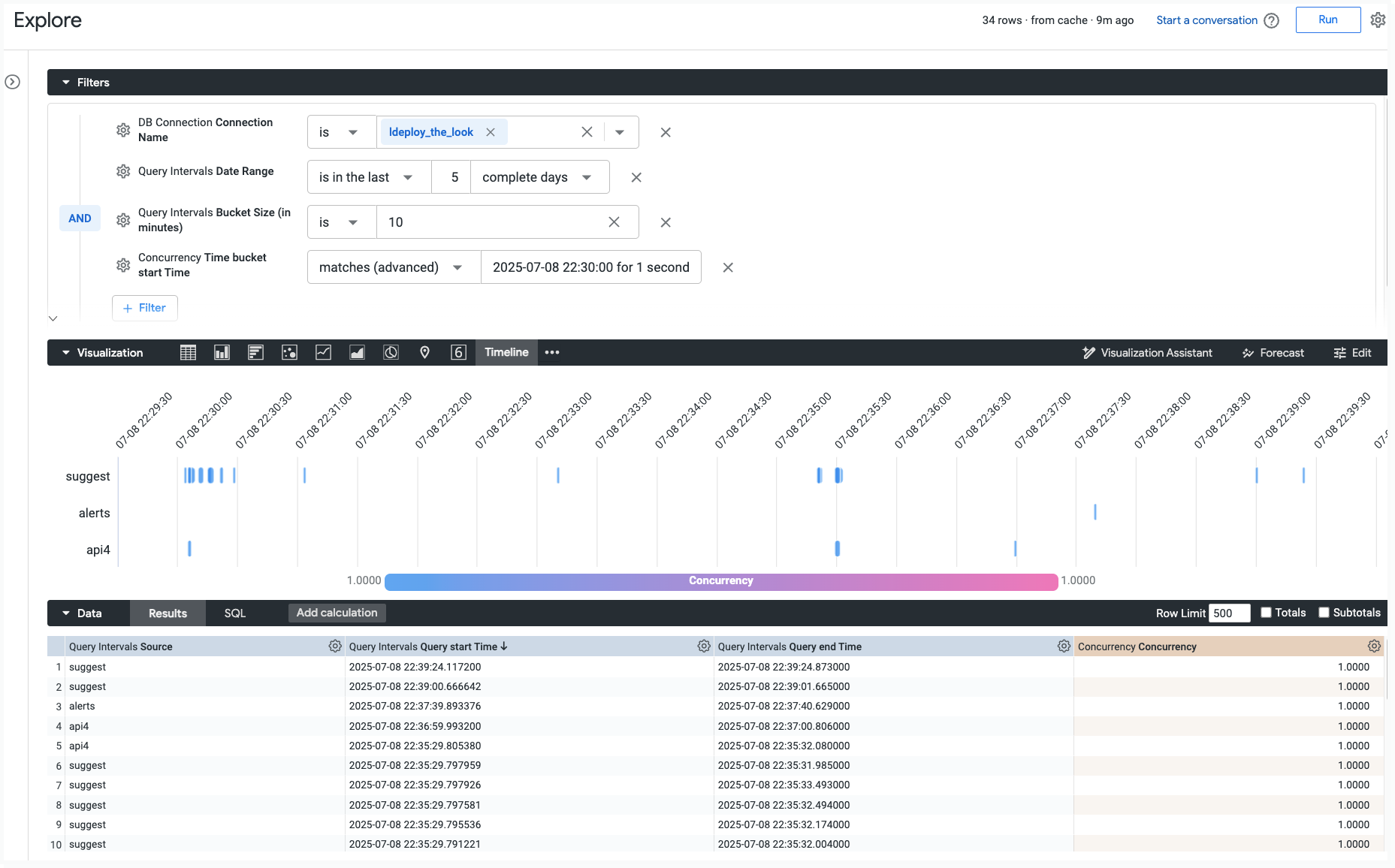
MySQL バックエンドの制限事項
Elite システム アクティビティを使用していない MySQL バックエンドの Looker インスタンスでは、選択した [期間] と [間隔サイズ] の値によってグループが多すぎると、エラーが発生することがあります。エラー Recursive query aborted after N iterations が発生した場合は、データベースで構成された上限を超えないように、[期間] を短くするか、[間隔のサイズ] を大きくします。
結果の可視化には、その特定の時間間隔で実行されていたすべてのクエリのタイムラインが表示されます。これにより、合計同時実行数に貢献した各ジョブの正確な開始時刻と終了時刻を確認できます。
クエリのパフォーマンス指標
[クエリのパフォーマンス指標] Explore では、Looker インスタンスから実行された各クエリの詳細な内訳を確認できます。
たとえば、この Explore を使用して、読み込みに最も時間がかかるクエリのコンポーネントを調べることができます。この Explore を使用して、クエリのパフォーマンスの傾向と異常を特定することもできます。クエリのライフサイクルとこの Explore で追跡されるフィールドの詳細については、ドキュメント ページ クエリのパフォーマンス指標を把握するをご覧ください。
クイックスタート分析
[クエリ パフォーマンス] Explore では、クイック スタート分析を使用して、質問に対する回答をすばやく提示したり、その他のクエリの開始点として使用したりできます。
空白の Explore 内のクイック スタート分析タイル、または実行済みの Explore の稲妻の [クイック スタート] メニューを選択すると、Looker は、以下の質問のいずれかに回答するために事前に選択され、ソートされたフィールドでクエリを表示します。
- 各クエリステージにかかる時間
- メインクエリの平均実行時間が最も長い Explore
- メインクエリの平均実行時間が最も長いユーザー
- 非同期ワーカーのタイミングが特に長い時間帯
- クエリの初期化時間が最も長い時間帯
- 接続処理のタイミングが最も長い時間帯
- メインのクエリのタイミングが最も長い時間帯
- クエリ後のタイミングが最も長い時間帯
SQLクエリ
SQL クエリの Explore には、実行された SQL クエリに関する情報(実行からの経過時間および頻度など)と実行したユーザーに関する詳細情報が含まれます。
[SQL クエリ] Explore を使用すると、次のような質問に答えることができます。
SQL クエリを最も多く実行したユーザー
[SQL クエリ] Explore を使用して、最も多くの SQL Runner クエリを実行したユーザーを特定できます。
- [ユーザー] で [ID] と [名前] を選択します。
- [SQL Runner Query] から [数] を選択します。
- [SQL Runner Query] から [数] の降順で並べ替えると、最初に最も多くクエリを実行したユーザーが一覧表示されます。
https://<instance_name.looker.com>/explore/system__activity/sql_query?fields=sql_query.count,user.id,user.name&sorts=sql_query.count+desc&limit=500
スケジュールされたプラン
[スケジュールされたプラン] Explore には、以前にスケジュールされたジョブと今後スケジュールされるジョブの両方を含む、スケジュールされたすべてのデータ配信に関する情報が含まれています。
[スケジュールされたプラン] Explore の使用に関するよくある質問は次のとおりです。
- スケジュールされたタイムゾーンを一貫したタイムゾーンで表示する方法
- スケジュールが停止した段階
- スケジュールのオーナーを見つける方法
- 同時に実行されるスケジュールされたプラン
- 無制限のスケジュール
- 50 件を超えるスケジュールの履歴を表示できるか?
- 特定のスケジュールのセットに結果を絞り込む方法
- スケジュール間でエラーの傾向を特定できるか?
- スケジュールのランタイム指標を表示する方法
スケジュールされたタイムゾーンを一貫したタイムゾーンで表示する方法
システム アクティビティでは時間ベースのデータがシステムのタイムゾーンに保存されるため、[スケジュールされたプラン] を使用すると、すべてのタイムゾーンの一貫したプランを表示できます。
- [スケジュールされたプラン] で [ID]、[名前]、[Next Runtime] を選択して、システム タイムゾーンでスケジュールされた各プランの次のランタイムを表示します。
- [ユーザー] で [ID] と [名前] を選択して、スケジュールを作成したユーザーを確認します。
- [Run Once (Yes/No)] にフィルタを適用し、フィルタ値を
Noに設定して、1 回送信された(たとえば、Look の配信)か、1 回限りのテストとして送信された(たとえば、Look の配信のテスト)配信を除外します。 - また、[スケジュールされたプラン] ビューから [Cron Schedule] や [タイムゾーン] などのフィールドを追加することもできます。
https://<instance_name.looker.com>/explore/system__activity/scheduled_plan?fields=scheduled_plan.id,scheduled_plan.name,user.id,scheduled_plan.next_run_time,scheduled_plan.cron_schedule,scheduled_plan.timezone,user.name&f[scheduled_plan.run_once]=No&sorts=scheduled_plan.timezone+desc&limit=500&column_limit=50
スケジュールが停止した段階
[スケジュールされたプラン] Explore を使用すると、スケジュールが停止している段階を特定できます。次に例を示します。
- スケジュールされた特定のジョブが停止した段階を表示するには、[スケジュールされたジョブ] で [ID] をフィルタリングし、フィルタ値をスケジュールされたジョブの ID に設定します。[スケジュールされたジョブステージ] で [ステージ]、[スケジュールされたジョブ ID]、[秒単位のランタイム] を選択します。
- [Scheduled Job Stage] から [開始時間] と [完了時間] を選択することもできます。
その後、[ID] フィールドと [Runtime in Seconds] フィールドを使用して、スケジュールされたジョブがエラーになった段階(execute ステージや enqueued for delivery ステージ)に基づいて、失敗したジョブのトラブルシューティングを行えます。
次の URL の例では、フィルタ要素 &f[scheduled_job.id]=12913 のスケジュールされたジョブ ID 12913 を、フィルタリングするスケジュールされたジョブの ID に置き換えることができます。
https://<instance_name.looker.com>/explore/system__activity/scheduled_plan?fields=scheduled_job_stage.stage,scheduled_job_stage.scheduled_job_id,scheduled_job_stage.runtime,scheduled_job_stage.started_time,scheduled_job_stage.completed_time&f[scheduled_job.id]=12913&sorts=scheduled_job_stage.scheduled_job_id+desc&limit=500
スケジュールのオーナーを見つける方法
[スケジュールされたプラン] Explore を使用すると、スケジュールのオーナーを確認できます。
- [スケジュールされたプラン] から [ID] と [名前] を選択します。
- [ユーザー] で [ID] と [名前] を選択します。
- [Run Once (Yes/No)] にフィルタを適用し、フィルタ値を
Noに設定して、1 回送信された(たとえば、Look の配信)か、1 回限りのテストとして送信された(たとえば、Look の配信のテスト)配信を除外します。 - 特定のスケジュール オーナーを確認するには、[スケジュールされたプラン] で [ID] をフィルタリングし、フィルタ値をそのスケジュールの ID に設定します。
https://<instance_name.looker.com>/explore/system__activity/scheduled_plan?fields=scheduled_plan.id,scheduled_plan.name,user.id,user.name&f[scheduled_plan.run_once]=No&sorts=scheduled_plan.id&limit=500
同時に実行されるスケジュールされたプラン
[スケジュールされたプラン] Explore を使用すると、同時に実行予定のプランを確認できます。
- [スケジュールされたプラン] から [ID]、[名前]、[Cron Schedule]、[Next Run Time] を選択します。
- [Run Once (Yes/No)] にフィルタを適用し、フィルタ値を
Noに設定して、1 回送信された(たとえば、Look の配信)か、1 回限りのテストとして送信された(たとえば、Look の配信のテスト)配信を除外します。 - [Next Run Time] にフィルタを追加して、フィルタ値を
is not nullに設定し、既存のスケジュールされた配信のみを結果に含めることもできます。
複数のスケジュールが同時に実行されないように、スケジュールのタイミング(Look の配信など)を変更できます。
https://<instance_name.looker.com>/explore/system__activity/scheduled_plan?fields=scheduled_plan.id,scheduled_plan.name,scheduled_plan.cron_schedule,scheduled_plan.next_run_time&f[scheduled_job.run_once]=No&f[scheduled_plan.next_run_time]=NOT+NULL&sorts=scheduled_plan.id&limit=500
無制限のスケジュール
[スケジュールされたプラン] Explore を使用すると、無制限のスケジュール、または行数の上限が -1 のスケジュールを見つけることができます。
- [Send All Results] でフィルタし、値を [Yes] に設定します。
- [スケジュールされたジョブ] から [ID]、[Created Time]、[Finalized Time]、[Count] を選択します。
https://<instance_name.looker.com>/explore/system__activity/scheduled_plan?fields=scheduled_job.id,scheduled_job.created_time,scheduled_job.finalized_time,scheduled_job.count&f[scheduled_plan.send_all_results]=Yes&sorts=scheduled_job.created_time+desc&limit=500
50 件を超えるスケジュールの履歴を表示できるか?
[スケジュールされたプラン] Explore では、[スケジュール履歴] 管理ページで表示できる 50 件以上のスケジュールの履歴を表示できます。次に例を示します。
- [スケジュール プラン] で [ID] を選択します。
- [ユーザー] で [名前] を選択し、各スケジュールの作成者を確認します。
- [スケジュールされたジョブ] から [Cron Schedule] を選択して、スケジュールされた各ジョブのスケジュールされた配信時間を cron 文字列として表示します。
- [Scheduled Plan Destination] で [タイプ] を選択して、宛先のタイプ(Look の配信など)を確認します。
- [スケジュールされたジョブ] から [ID]、[ステータス]、[ステータスの詳細] を選択して、スケジュールされた各ジョブのステータスとエラー メッセージを確認します。
- [スケジュールされたジョブ] から [Created Time] と [Finalized Time] を選択します。
- [Scheduled Job Stage] で [Runtime in Seconds] を選択します。
- [Look] ビューまたは [ダッシュボード] ビューから、[リンク] を選択して、スケジュールの Look またはダッシュボードへのリンクを選択することもできます。
- 結果を特定の期間に絞り込むには、[スケジュールされたジョブ] から [作成日] にフィルタを追加し、フィルタの値を特定の期間(
is in the past 7 daysなど)に設定します。 - [Run Once (Yes/No)] にフィルタを適用し、フィルタ値を
Noに設定して、1 回送信された(たとえば、Look の配信)か、1 回限りのテストとして送信された(たとえば、Look の配信のテスト)配信を除外します。
https://<instance_name.looker.com>/explore/system__activity/scheduled_plan?fields=scheduled_plan.id,user.name,scheduled_job.cron_schedule,scheduled_plan_destination.type,scheduled_job.id,scheduled_job.status,scheduled_job.status_detail,scheduled_job.created_time,scheduled_job.finalized_time,scheduled_job_stage.runtime,look.link,dashboard.link&f[scheduled_plan.run_once]=No&f[scheduled_job.created_date]=7+days&sorts=scheduled_job.created_time+desc&limit=500
特定のスケジュールのセットに結果を絞り込む方法
[スケジュールされたプラン] Explore を使用すると、たとえば特定のダッシュボード、オーナー、モデルでフィルタリングして、特定のスケジュールのセットのみを表示できます。たとえば、thelook などの特定のモデルに基づくスケジュールの一覧を表示するには:
- [クエリ] ビューから [モデル] にフィルタを追加し、フィルタ値をモデルの名前に設定します。
- [スケジュールされたプラン] から [ID] と [名前] を選択します。
- [ユーザー] で [名前] を選択し、各スケジュールの作成者を確認します。
- [スケジュールされたプラン] から [Cron Schedule] を選択して、各スケジュールのスケジュールされた配信時間を cron 文字列として表示します。
- [Look] ビューまたは [ダッシュボード] ビューから、[リンク] を選択して、スケジュールの Look またはダッシュボードへのリンクを選択することもできます。
- [Run Once (Yes/No)] にフィルタを適用し、フィルタ値を
Noに設定して、1 回送信された(たとえば、Look の配信)か、1 回限りのテストとして送信された(たとえば、Look の配信のテスト)配信を除外します。
次の URL の例では、フィルタ要素 f[query.model]=thelook のモデル名 thelook を、フィルタリングを行うモデルの名前に置き換えることができます。
https://<instance_name.looker.com>/explore/system__activity/scheduled_plan?fields=scheduled_plan.id,scheduled_plan.name,user.name,scheduled_plan.cron_schedule,look.link,dashboard.link&f[scheduled_plan.run_once]=No&f[query.model]=thelook&sorts=scheduled_plan.id&limit=500
スケジュール間でエラーの傾向を特定できるか?
[スケジュールされたプラン] Explore の別のユースケースとして、スケジュール間のエラーの傾向を特定することができます(たとえば、SFTP スケジュールが特定のエラー メッセージで失敗した場合など)。
- [スケジュールされたジョブ] から [Created Time]、[Finalized Time]、[ID]、[ステータス]、[Status Detail] を選択すると、スケジュールされたジョブのリストと、それぞれのステータス、エラー メッセージが表示されます。
- [Scheduled Job Stage] から [ステージ] を選択します。
- [Scheduled Plan Destination] から [タイプ]、[Format] を選択して、宛先のタイプ(Look の配信など)とデータ形式(Look の配信 など)を確認します。
- [スケジュールされたジョブ] の [ステータス] にフィルタを適用し、フィルタ値を
failureに設定して、失敗したスケジュールされたジョブのみが含まれるようにします。 - 特定の宛先の結果のみを含めるには、[スケジュールされたプランの宛先] で [タイプ] フィールドにフィルタを適用し、フィルタ値を特定の宛先(
sftpやemailなど)に設定します。
https://<instance_name.looker.com>/explore/system__activity/scheduled_plan?fields=scheduled_job.created_time,scheduled_job.finalized_time,scheduled_job.id,scheduled_job.status,scheduled_job.status_detail,scheduled_job_stage.stage,scheduled_plan_destination.type,scheduled_plan_destination.format&f[scheduled_job.status]=failure&sorts=scheduled_job.status&limit=500&column_limit=50
スケジュールのランタイム指標を表示する方法
[スケジュールされたプラン] Explore を使用すると、スケジュールのランタイム指標を調査できます。たとえば、スケジュールの平均ランタイムを表示するには:
- [スケジュールされたプラン] から [ID] と [名前] を選択します。
- [ユーザー] で [名前] を選択します。
- [スケジュールされたプラン] で [Cron Schedule] を選択します。
- [Scheduled Job Stage] で [Average Runtime in Seconds] を選択します。
- [Run Once (Yes/No)] にフィルタを適用し、フィルタ値を
Noに設定して、1 回送信された(たとえば、Look の配信)か、1 回限りのテストとして送信された(たとえば、Look の配信のテスト)配信を除外します。
https://<instance_name.looker.com>/explore/system__activity/scheduled_plan?fields=scheduled_plan.id,scheduled_plan.name,user.name,scheduled_plan.cron_schedule,scheduled_job_stage.avg_runtime&f[scheduled_plan.run_once]=No&sorts=scheduled_plan.id&limit=500
スケジュールされたジョブのランタイムを表示するには:
- 特定のプランのすべてのジョブのランタイムを表示するには、[スケジュールされたプラン] から [ID] にフィルタを追加し、フィルタ値を特定のスケジュール計画 ID に設定します。
- [スケジュール プラン] で [ID] を選択します。
- [ユーザー] で [名前] を選択します。
- [スケジュールされたプラン] で [Cron Schedule] を選択します。
- [スケジュールされたジョブ] から [ID]、[Status]、[Created Time]、[Finalized Time] を選択します。
- [Scheduled Job Stage] で [Runtime in Seconds] を選択します。
- [Run Once (Yes/No)] にフィルタを適用し、フィルタ値を
Noに設定して、1 回送信された(たとえば、Look の配信)か、1 回限りのテストとして送信された(たとえば、Look の配信のテスト)配信を除外します。
次の URL の例で [スケジュールされたプラン] から [ID] のフィルタを変更するには、フィルタ要素 f[scheduled_plan.id]=145 の 145 を、フィルタリングするスケジュールされたプランの ID に置き換えます。
https://<instance_name.looker.com>/explore/system__activity/scheduled_plan?fields=scheduled_plan.id,user.name,scheduled_job.cron_schedule,scheduled_job.id,scheduled_job.status,scheduled_job.created_time,scheduled_job.finalized_time,scheduled_job_stage.runtime&f[scheduled_plan.run_once]=No&f[scheduled_plan.id]=145&sorts=scheduled_job.created_time+desc&limit=500
ユーザー
[ユーザー] Explore には、実行された過去のクエリ、各ユーザーがアクセスできるコンテンツとフォルダなど、各ユーザーに関する詳細情報が含まれます。
クイックスタート分析
[ユーザー] Explore では、クイック スタート分析を使用して、質問に対する回答をすばやく提示したり、その他のクエリの開始点として使用したりできます。
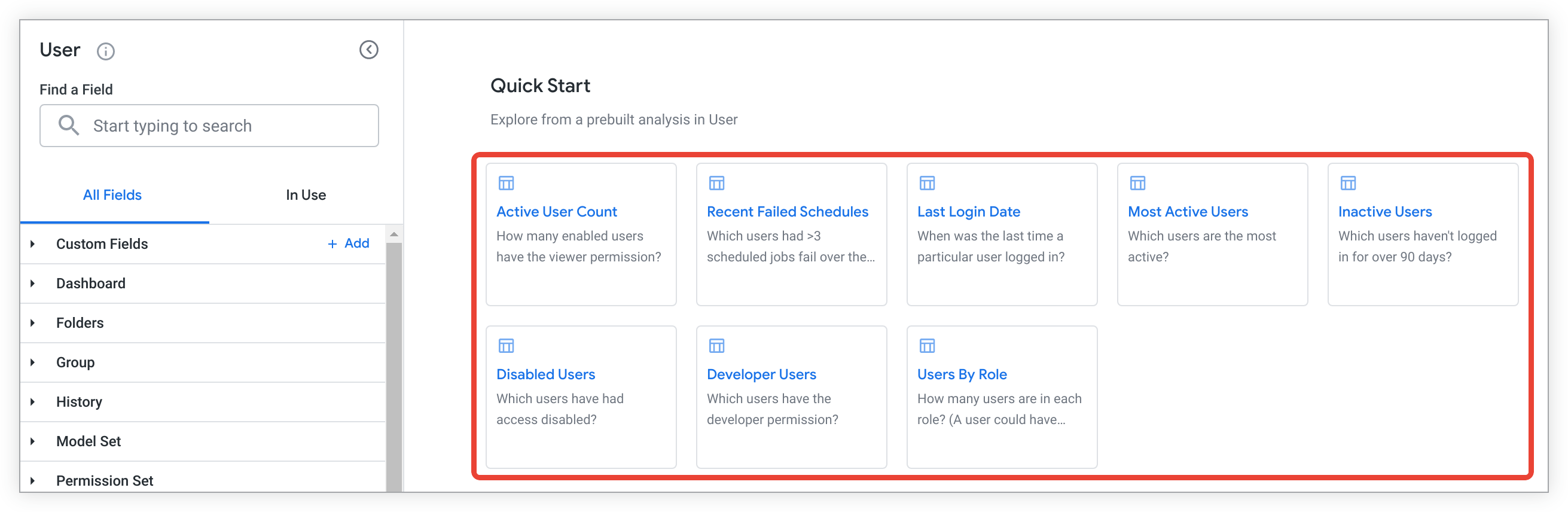
空白の Explore 内のクイック スタート分析タイル、または実行済みの Explore の稲妻の [クイック スタート] メニューを選択すると、Looker は、以下の質問のいずれかに回答するために事前に選択され、ソートされたフィールドでクエリを表示します。
- 閲覧者権限(
access_data)を持つユーザーの数 - 過去 7 日間に失敗したスケジュールされたジョブが 3 つを超えるユーザー
- 特定のユーザーが最後にログインした日時
- 最もアクティブなユーザーは誰ですか?
- 90 日以上インしていないユーザー
- どのユーザーがアクセスを無効にされましたか。
- デベロッパー権限(
develop)が付与されているユーザー - 各ロールのユーザー数
インスタンスにアクセスした Google の担当者を確認する方法
[サポートアクセス] ページの [Recent Access] パネルに加えて、インスタンスにアクセスした Google 社員に関する情報を確認できます。たとえば、インスタンスにアクセスした Google の担当者、インスタンスにアクセスした分数、実行したクエリ数を表示するには、次のコマンドを実行します。
- [ユーザー] で [名前] を選択します。
- [履歴] で [Approximate Web Usage in Minutes] と [Query Counts] > [Query Run Count] を選択します。
- [履歴] の [作成日] > [日付] でフィルタし、値を Google の担当者によるアクセスを確認する期間に設定します。
- [履歴] の [ソース > ソース] にフィルタを適用し、値を
is not equal toscheduled_taskに設定して、スケジュールされたタスクをすべて除外します。 - [User Facts] で [User Permissions] > [Is Looker Employee (Yes / No)] でフィルタし、値を
is Yesに設定して Google の担当者のみを表示します。
https://<instance_name>/explore/system__activity/user?fields=user.name,history.approximate_usage_in_minutes,history.query_run_count_drill&f[user.is_disabled]=No&f[history.created_date]=70+days&f[history.source]=-%22scheduled_task%22&f[user_facts.is_looker_employee]=Yes
System Activity Labs 機能のガイド付き分析
[ガイド付き分析] により、Looker の管理者と see_system_activity 権限を付与されたユーザーは、[履歴] でのインスタンスの使用に関する主な質問に質疑応答形式で迅速に回答します。ユーザーがガイド付き分析にアクセスできるようにするには、管理者が [システム アクティビティのガイド付き分析] Labs 機能を有効にする必要があります。
ガイド付き分析では、事前入力されたフィールド、値、選択オプションのほか、選択した指標を表示するビジュアリゼーション機能が提供されます。

ビジュアリゼーションの種類は Looker によって選択され、最適なデータが表示されます。変更することはできません。
[履歴] Explore では現在、いくつかのガイド付き分析オプションを利用できます。
- インスタンスで最もアクティブなユーザー - インスタンスから最も価値を引き出すユーザーを把握する
- インスタンスに課金されているコンテンツ— 使用頻度の高いコンテンツを特定します
- ユーザー監査 - タイプとロールごとのユーザーのアクティビティを把握します
- インスタンスの使用状況の推移 - さまざまなアクティビティ指標の推移を比較する
空の Explore からガイド付き分析を選択
ガイド付き分析を実行するには、使用する分析オプションを選択します。分析オプションは [ガイド付き分析] セクションに表示されます。

ガイド付き分析を実行したら、データ値をカスタマイズして主な疑問の答えを得たり、分析の詳細分析を行ったり、分析を保存して、他のユーザーと共有したりできます。分析を閉じるには、ブラウザタブを閉じます。
Explore の実行後にガイド付き分析を選択
System Activity の [履歴] Explore をすでに実行している場合は、探索名の横にある [クイック スタート] ボタンを選択することで、ガイド付き分析を選択できます。

この操作によって [クイック スタート] メニューが開きます。

[クイック スタート] メニューからガイド付き分析を選択し、新しいブラウザタブでガイド付き分析を開いて実行します。
ガイド付き分析を実行したら、データ値をカスタマイズして主な疑問の答えを得たり、分析の詳細分析を行ったり、分析を保存して、他のユーザーと共有したりできます。分析を閉じるには、ブラウザタブを閉じます。
ガイド付き分析のカスタマイズ
空の Explore または Explore の [クイック スタート] メニューからガイド付き分析を選択すると、自動的に分析が開き、新しいブラウザタブで実行されます。
ガイド付き分析の実行が完了したら、分析に応じてプルダウン メニュー、日付メニュー、ラジオボタンから値と条件を選択することで、事前入力値の組み合わせを変更、作成できます。
たとえば、[インスタンスに課金されているコンテンツ] 分析を選択して、Looker インスタンスで頻繁に使用されるコンテンツを特定できます。ガイド付き分析が読み込まれたら、[Over what timeframe?] のデフォルトの期間の値を [過去 30 日間] に変更できます。

選択した期間の値で、ガイド付き分析が自動的に更新されます。

その場合は、データをさらに探索して、さらなる分析を行うかどうかを選択できます。Look またはダッシュボードに分析を保存して、アクセス権を持つ他のユーザーと共有することや、ブラウザ ウィンドウを閉じて分析を閉じることもできます。
ガイド付き分析のその他のオプション メニュー
ガイド付き分析の [オプション] メニューでは、ユーザーは次のことができます。

ガイド付き分析について理解を深める
ガイド付き分析で初期データを取得したら、データをさらに詳しく調べることもできます。それには、その他メニューの [オプション] メニューを選択し、[ここから探索] を選択します。

新しいブラウザタブが開き、フィールドと、ガイド付き分析で可視化されたデータがプリロードされます。
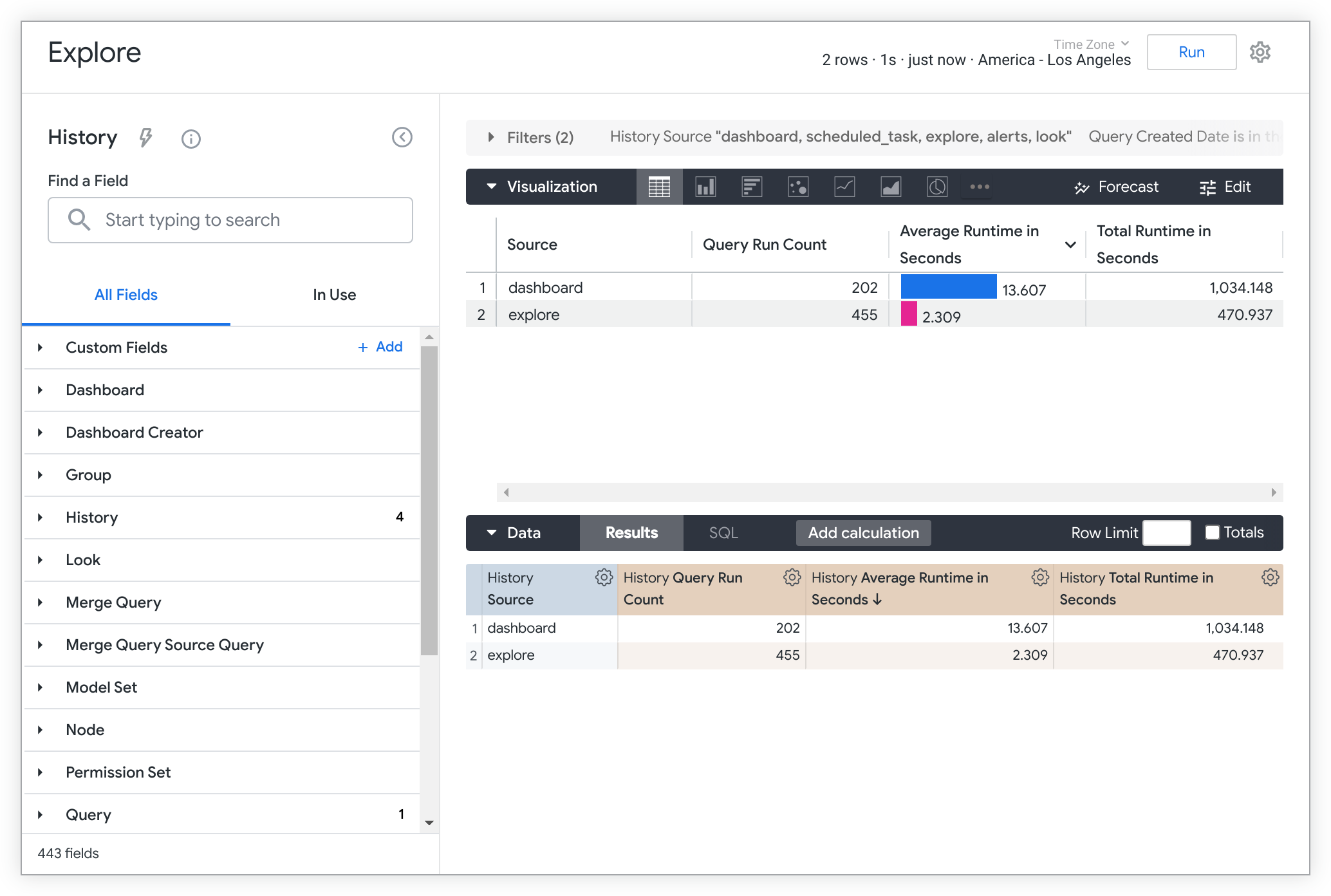
フィールド、ピボット、フィルタを追加、削除するなどのカスタマイズを行うことで、さらに詳しいデータ分析情報を得ることができます。Explore のベスト プラクティスとヒントについて詳しくは、Explore の作成と編集のドキュメント ページをご覧ください。
ガイド付き分析を保存する
ガイド付き分析をカスタマイズしたら、分析を保存して、アクセス権を持つ他のユーザーと共有できます。ガイド付き分析は、次の 2 つの方法で保存できます。
ガイド付き分析のビジュアリゼーションをダッシュボードに追加する
ガイド付き分析のビジュアリゼーションをダッシュボードに追加するには、その他メニューの [オプション] メニューから [+ ダッシュボードに追加] を選択して、[Save Guided Analysis to a Dashboard] メニューを開きます。

[ガイド付き分析をダッシュボードに保存] メニューを開いたら、次の操作を行います。

- ガイド付き分析ダッシュボード タイルのタイトルを入力します。
- ガイド付き分析を追加するダッシュボードが保存されているフォルダを選択します。
- ダッシュボードを選択します。
[保存] を選択します。
ダイアログがポップアップ表示され、選択したダッシュボードにガイド付き分析が追加されたことが通知されます。

ダッシュボードに移動するリンクを選択して、ダッシュボードを表示または編集します。
または、[完了] を選択してポップアップを閉じます。
ガイド付き分析を Look として保存するには、その他メニューの [オプション] メニューから [ここから探索] オプションを選択します。

新しいブラウザタブが開き、フィールドと、ガイド付き分析で可視化されたデータがプリロードされます。

Explore を Look として保存する手順は次のとおりです。
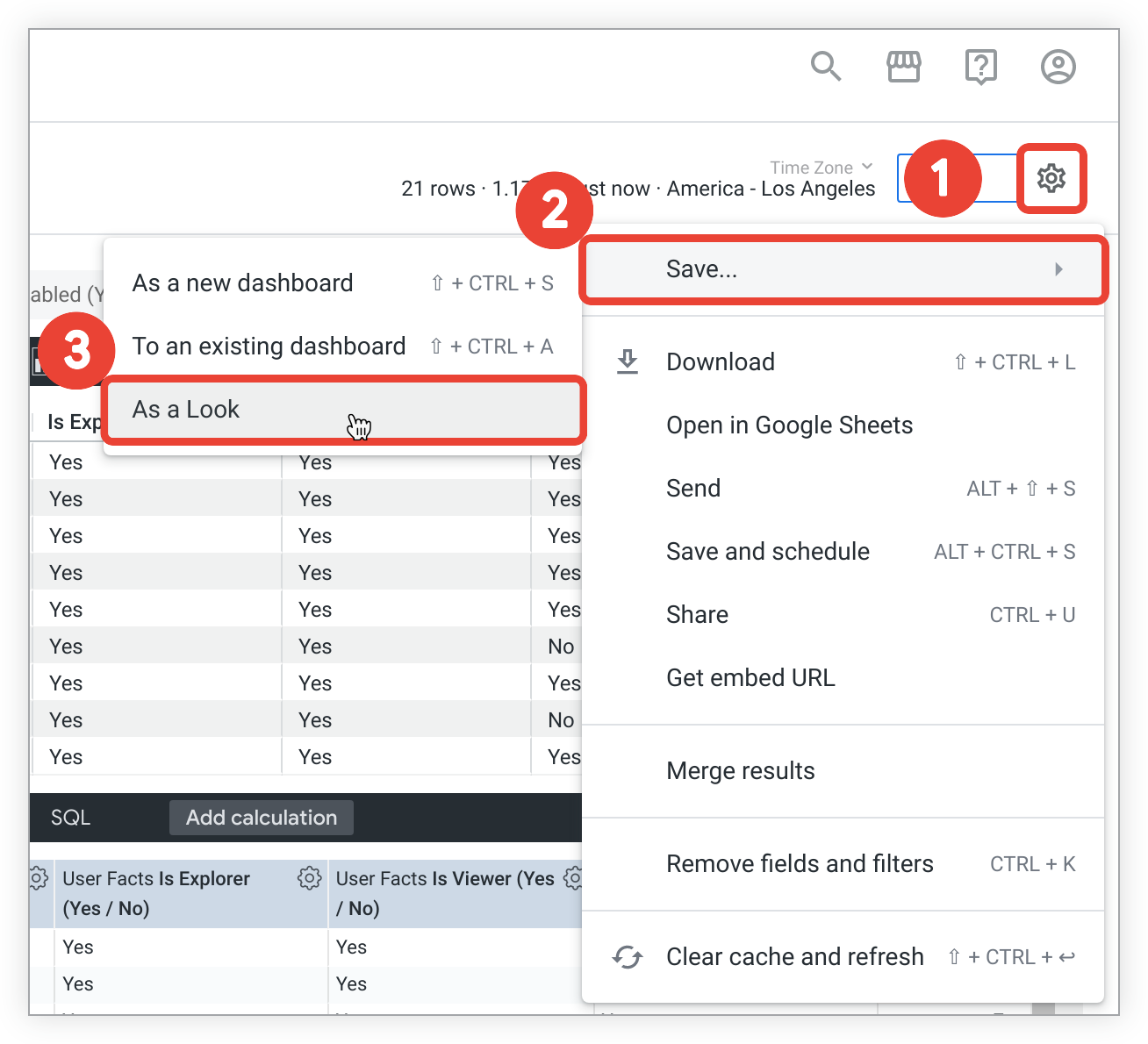
- Exploreの右上にある歯車メニューを選択します。
- [Save] を選択します。
[Look として] を選択して [Look を保存] メニューを開きます。
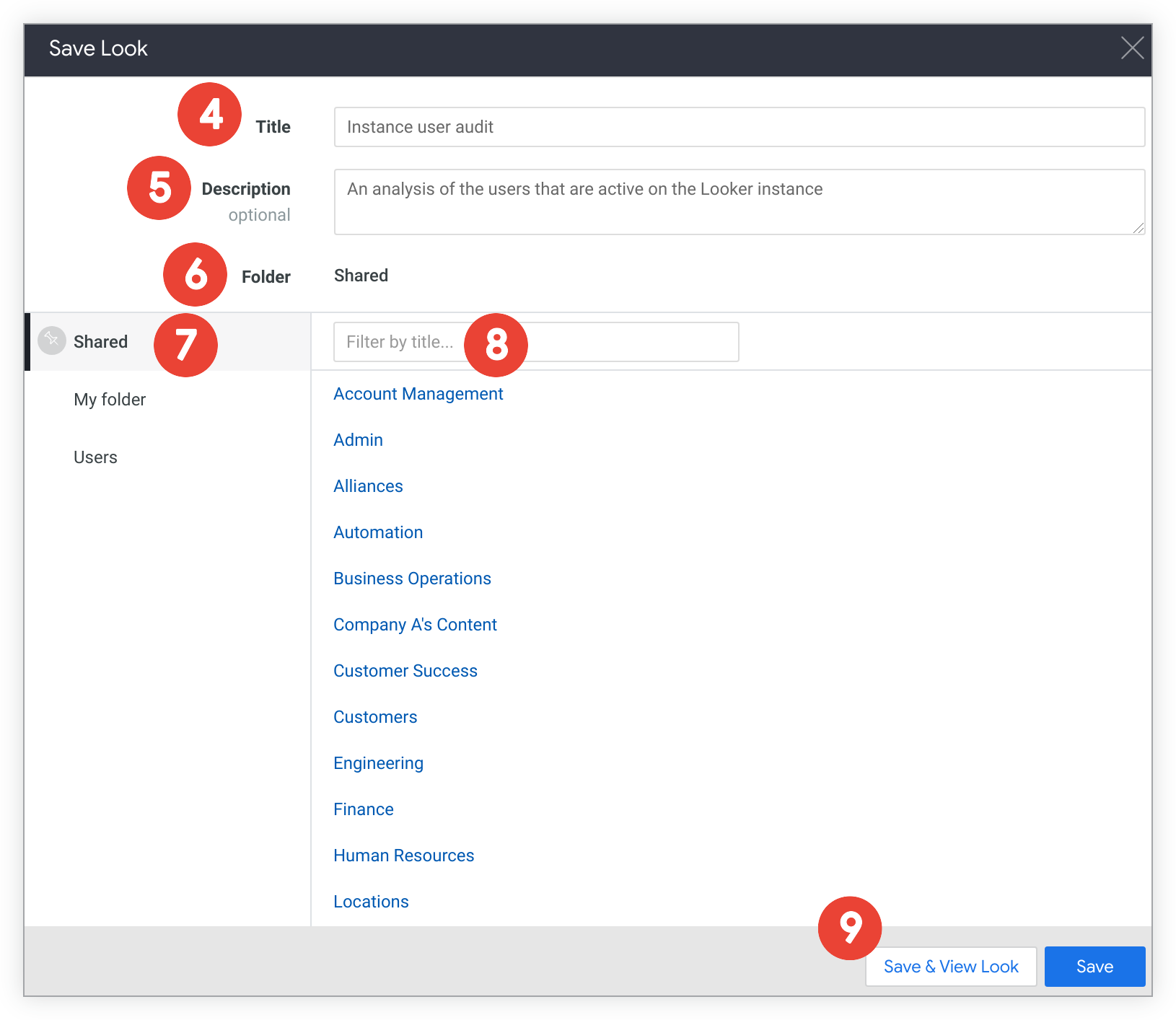
[タイトル] フィールドに新しいタイトルを入力します。既存のLookに上書き保存する場合は、このフィールドを空白のままにします。
[説明] フィールドに、Look の説明を入力できます。既存のLookに上書き保存する場合は、このフィールドを空白のままにします。
[フォルダ] フィールドで、現在のフォルダが正しい保存先であるかどうかを確認します。[フォルダ] フィールドには、選択したフォルダの名前と場所が表示され、選択したフォルダの内容が表示されます。Look の保存が許可されないフォルダを選択すると、警告が表示され、[Look を保存して表示] ボタンが非アクティブになります。
Lookを別のフォルダに保存したい場合には、保存先のフォルダへと移動します。次のいずれかの方法でフォルダに移動できます。
- [フォルダ] フィールドで、移動先の親フォルダを選択します。
- 移動先の最上位フォルダの名前を選択します。
- 使用するサブフォルダの名前を選択するか、そのサブフォルダのいずれかに移動します。
- サブフォルダが多数ある場合は、[タイトルでフィルタリング] フィールドにサブフォルダ名を入力すると、リストがそのサブフォルダのみになるようフィルタリングできます。
既存の Look を保存する場合は、Look のリストを移動するか、[タイトルでフィルタリング] フィールドを使用して、目的の Look を探して選択します。Look のタイトルと説明(存在する場合)が [タイトル] フィールドと [説明] フィールドに表示されます。
Lookを保存します。
- Look を保存して Explore ページに戻るには、[保存] を選択します。
- Look を保存して表示するには、[Look を保存して表示] を選択します。
また、次のような Explore からオプションを選択して、[ガイド付き分析] Explore を保存または共有することもできます。
- ダウンロード - [ガイド付き分析] Explore をダウンロードする
- 送信 - 1 回限りの配信として、ガイド付き分析 Explore を送信する
- 保存してスケジュール - [ガイド付き分析] Explore を Look またはダッシュボードとして保存し、定期配信を設定する
- 結果の統合 - [ガイド付き分析] Explore の結果を他の Explore の結果と統合します。
ガイド付き分析の再読み込み
ガイド付き分析にデータを再読み込みするには、その他メニューの [オプション] メニューから [再読み込み] オプションを選択します。

ガイド付き分析が更新され、最新のデータが表示されます。

