L'assistente alle chiamate fornisce un'interfaccia visiva interattiva a cui gli utenti finali possono accedere sul proprio cellulare durante una chiamata vocale con il tuo agente. Questa interfaccia visiva è pensata per integrare la chiamata, non per sostituirla. Con questa interfaccia, un utente può inserire testo, visualizzare immagini e vedere la trascrizione della chiamata in tempo reale. L'utente può scegliere di interagire con l'agente tramite la chiamata vocale o il compagno di chiamata. Entrambi possono essere utilizzati in qualsiasi momento durante la chiamata.
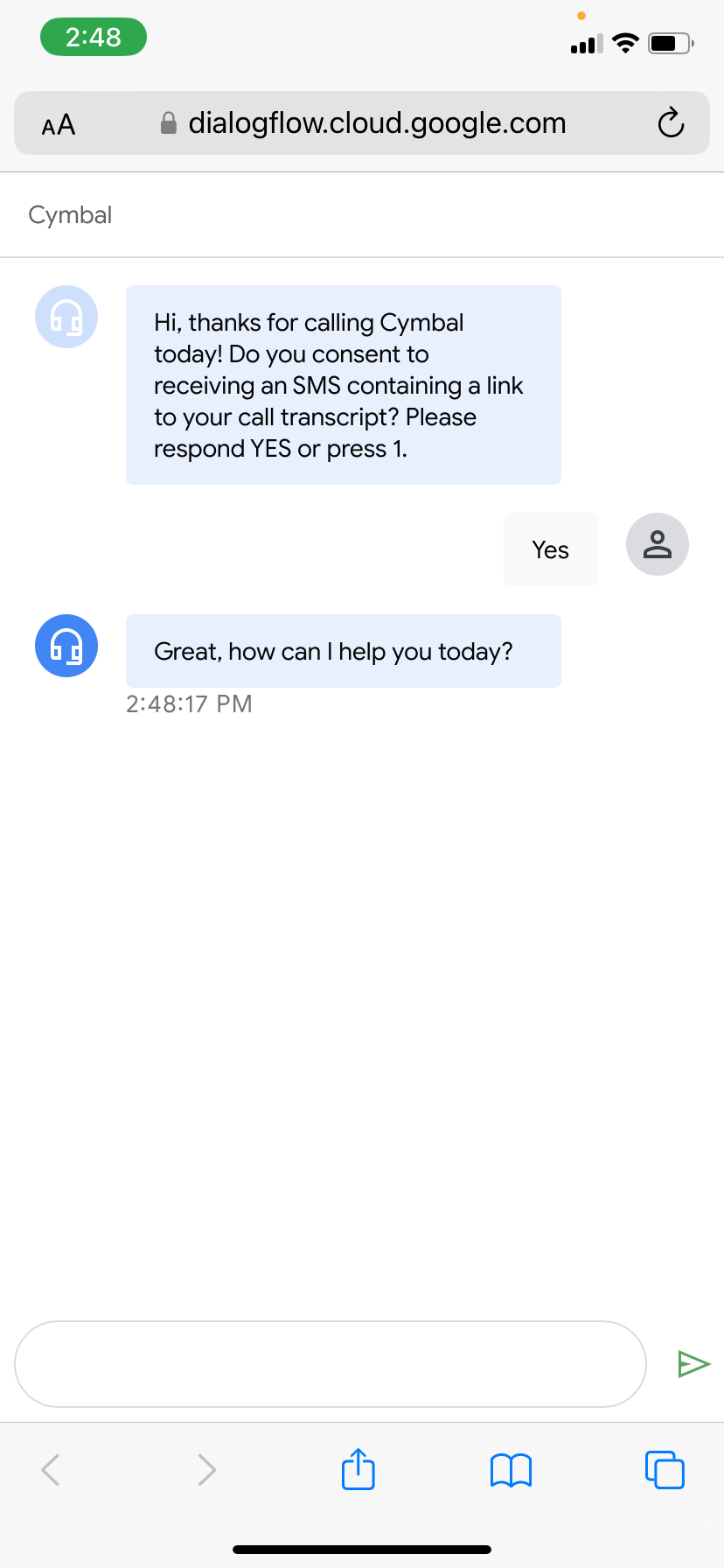
Questa funzionalità include un gateway SMS integrato. Per avviare l'interfaccia mobile, Dialogflow invia un messaggio SMS allo smartphone dell'utente. Questo messaggio viene inviato una volta durante una conversazione. L'utente viene invitato a fare clic su un link nel messaggio, che lo reindirizza a una pagina web ospitata da Dialogflow.
Esempi di casi d'uso:
- Inserisci informazioni complesse come nome, indirizzo, indirizzo email, codici PIN, numeri di carte di credito, numeri di conto bancario e così via.
- Risoluzione dei problemi in cui la condivisione di un'immagine indicativa può aiutare il cliente a seguire i passaggi di correzione.
- Visualizzazione delle opzioni di menu cliccabili.
Limitazioni
Si applicano le seguenti limitazioni:
- Al momento, la funzionalità di invio di SMS integrata di Compagno di chiamata funziona solo con Dialogflow CX Phone Gateway. Si applicano le limitazioni del gateway di telefonia Dialogflow CX. Per utilizzare la funzionalità Compagno di chiamata con un sistema di telefonia diverso o per utilizzare una configurazione personalizzata per il gateway SMS, contatta il team degli Account Google.
- È stato configurato un solo numero di telefono per la funzionalità SMS integrata. Verrà condiviso con tutti gli utenti di Dialogflow per questa funzionalità, ma puoi aggiungere il nome della tua azienda all'SMS. Per prenotare il tuo numero di telefono, contatta il team dedicato all'Account Google.
- Il numero di telefono SMS integrato può inviare SMS solo ai numeri di telefono statunitensi.
- La funzionalità Compagno di chiamata supporta solo l'input di testo, i chip cliccabili e l'output di immagini come contenuti interattivi e di qualità.
- Il numero di chiamate simultanee che utilizzano la funzionalità Compagno di chiamata non può superare 1000 per un singolo progetto.
- Per impostazione predefinita, la funzionalità di chiamata assistita non funziona con VPC-SC. Per attivarla, contatta l'assistenza.
Usare l'app complementare Chiamate
Per utilizzare la modalità complementare per le chiamate:
- Vai alla console Dialogflow CX.
- Scegli il tuo Google Cloud progetto.
- Seleziona il tuo agente.
- Vai a Impostazioni agente > Multimodale e attiva Cronologia conversazioni.
- Seleziona la scheda Gestisci.
- Fai clic su Integrations (Integrazioni) nel menu della barra laterale a sinistra.
- Attivare l'assistente per le chiamate:
- Per una nuova integrazione di telefonia: segui i passaggi per attivare Dialogflow CX Phone Gateway, e seleziona l'opzione Attiva assistente chiamate per un nuovo profilo di conversazione.
- Per un'integrazione telefonica esistente: nella scheda Gestisci, fai clic su Integrazioni, quindi su Gestisci per CX Phone Gateway. Fai clic sul numero di telefono per cui vuoi attivare la funzionalità Compagno di chiamata. Seleziona l'opzione Attiva assistente vocale nelle impostazioni del profilo di conversazione.
- Configurare il compagno di chiamata:
- Per aggiungere il nome della tua azienda all'SMS integrato, vai alle impostazioni dell'agente, inserisci il nome della tua azienda nella scheda Multimodale e fai clic su Salva.
- Per attivare l'assistente automatico all'inizio di una chiamata, seleziona Attiva automaticamente l'assistente automatico all'inizio della conversazione nella scheda Multimodale. In alternativa, puoi attivare l'opzione Invia SMS di assistenza chiamate in Impostazioni di assistenza chiamate nel percorso dell'intent di benvenuto predefinito nel flusso di inizio predefinito. La selezione o la deselezioni della prima opzione attiva o disattiva automaticamente la seconda.
- Per attivare l'assistente automatico in un secondo momento, attiva l'opzione Invia SMS assistente automatico in Impostazioni assistente automatico per qualsiasi operazione di evasione all'interno dell'agente. Se è attivato in più adempimenti, l'SMS viene inviato per l'aggiornamento attivato per primo.
- Per aggiungere un messaggio introduttivo per informare l'utente di Assistente automatico per le chiamate e dell'SMS inviato, aggiungi un'erogazione di risposta per la stessa esecuzione o pagina in cui hai attivato l'SMS di Assistente automatico per le chiamate. Se utilizzi l'opzione di attivazione automatica, aggiungi questo messaggio introduttivo al percorso dell'intent di benvenuto predefinito nella home page predefinita. Questo messaggio introduttivo può essere, ad esempio, "Un saluto da Google. Per interagire con la chiamata visivamente, fai clic sul link che ti ho inviato via SMS".
- (Facoltativo) Aggiungi contenuti avanzati.
- Prova la funzionalità di chiamata assistita chiamando il numero del gateway di telefonia Dialogflow CX per cui hai attivato la funzionalità.
Contenuti avanzati
Puoi aggiungere payload personalizzati specifici per il componente aggiuntivo di chiamata nei completamenti in cui vuoi mostrare elementi avanzati nella pagina web del componente aggiuntivo di chiamata.
Per farlo:
- Fai clic su Aggiungi opzione di dialogo.
- Seleziona Payload personalizzato.
- Fai clic su Seleziona modello. Viene visualizzato un elenco di modelli predefiniti per gli elementi avanzati di annunci associati alle chiamate.
- Seleziona il modello richiesto e aggiornalo in base al tuo caso d'uso. Tieni presente che sono supportati solo i campi presenti nei modelli predefiniti.
Suggerimenti per la progettazione di agenti
I seguenti consigli si applicano a Compagno di chiamata:
- Per le svolte che richiedono l'input interattivo dell'utente finale (inserimento di testo, tocco del chip e così via), regola il timeout senza parlato a livello di pagina, flusso o agente per consentire all'utente di inserire i contenuti richiesti in tempo. Ti consigliamo di creare pagine speciali con timeout a livello di pagina in cui l'utente finale potrebbe aver bisogno di più tempo per interagire con il compagno di chiamata.
- Se vuoi fornire risposte diverse dell'agente per il testo vocale e il testo di supporto per le chiamate (ad esempio, l'agente virtuale potrebbe pronunciare una breve frase introduttiva, ma vuoi che il testo di supporto per le chiamate corrispondente mostri un testo più dettagliato), puoi impostare la risposta vocale come testo audio in uscita e la risposta di supporto per le chiamate come risposta Testo. Quando utilizzi Dialogflow CX Phone Gateway, viene utilizzato solo il testo audio di output per l'output vocale e solo la risposta di testo per la trascrizione della chiamata.
- Il link inviato allo smartphone dell'utente finale include il tuo ID progetto Cloud. Assicurati che questo ID non contenga informazioni sensibili che non vuoi che vengano rese pubbliche.
Log dell'app complementare Chiamate
Puoi visualizzare i log di Companion per le chiamate in Cloud Logging e Cronologia conversazioni.
Oscuramento dei parametri
Call Companion rispetta le impostazioni di oscuramento dei parametri. Quando la pagina web complementare della chiamata è aperta, un utente finale può vedere questi valori parametro nella trascrizione della chiamata man mano che vengono forniti. Se la pagina viene caricata inizialmente o ricaricata dopo che sono stati forniti i parametri, i valori vengono mostrati come oscurati.
Impostazioni
Puoi personalizzare i seguenti campi per l'interfaccia utente di Messenger di Dialogflow CX o per l'interfaccia utente della chiamata companion:
- Nome o titolo dell'azienda
- Carattere
- Logo (deve essere archiviato in un Google Cloud bucket, formato:
gs://<bucket name>/<object name>) - Colore del testo (seleziona il colore o inserisci il codice esadecimale)
- Colore di sfondo (seleziona il colore o inserisci il codice esadecimale)
- Colore di sfondo inserito dall'utente (seleziona il colore o inserisci il codice esadecimale)
- Colore di sfondo della risposta dell'agente (seleziona il colore o inserisci il codice esadecimale)
Personalizzare l'interfaccia utente
Seleziona un agente con il compagno di chiamata abilitato e fai clic su Impostazioni agente, poi sulla scheda Multimodale.
Nella pagina Multimodale, seleziona la scheda Impostazioni UI. Le opzioni per le impostazioni dell'interfaccia utente dovrebbero essere visibili. Effettua le selezioni, quindi fai clic su Salva per memorizzare le modifiche.
Se utilizzi Dialogflow CX Messenger, vai al menu di navigazione a sinistra e fai clic su Gestisci > Integrazioni > Dialogflow CX Messenger > Gestisci. Il codice visualizzato include le nuove modifiche all'interfaccia utente. Copia questo codice per aggiungere l'agente al tuo sito web.

