このドキュメントでは、RDP を使用して Windows 仮想マシン(VM)インスタンスに接続する方法について説明します。Windows VM に接続するその他の方法については、次のガイドをご覧ください。
始める前に
- VM がリモート デスクトップ プロトコル(RDP)を介してアクセス可能であることを確認します。デフォルトでは、Compute Engine は TCP ポート 3389 で RDP アクセスを許可するファイアウォール ルールを作成します。これらのファイアウォール ルールが存在するかどうかを確認するには、Google Cloud コンソールのファイアウォール ルールのページにアクセスして、
tcp:3389接続を許可するファイアウォール ルールを探します。 -
まだ設定していない場合は、認証を設定します。認証とは、Google Cloud のサービスと API にアクセスするために ID を確認するプロセスです。ローカル開発環境からコードまたはサンプルを実行するには、次のいずれかのオプションを選択して Compute Engine に対する認証を行います。
Select the tab for how you plan to use the samples on this page:
Console
When you use the Google Cloud console to access Google Cloud services and APIs, you don't need to set up authentication.
gcloud
-
Install the Google Cloud CLI, then initialize it by running the following command:
gcloud init - Set a default region and zone.
- 公共のインターネット(上の図の > の任意の場所)から接続している場合は、プロジェクトで Identity-Aware Proxy TCP forwarding を有効にすることをおすすめします。次に、IAP Desktop(Windows の場合)を使用するか、Google Cloud CLI を RDP クライアントと一緒に使用します。Windows インスタンスに接続する方法の詳細については、Microsoft リモート デスクトップ クライアントをご覧ください。Identity-Aware Proxy TCP 転送を使用できない場合は、Chrome リモート デスクトップを使用します。
- VM インスタンスにパブリック IP アドレスがあり、ファイアウォール ルールで RDP アクセスが許可されている場合は、RDP クライアントを使用します。Windows インスタンスに接続する方法の詳細については、Microsoft リモート デスクトップ クライアントをご覧ください。
- VM インスタンスにパブリック IP がなく、Cloud VPN または Cloud Interconnect を使用して接続している場合は、RDP クライアントを使用して VM のプライベート IP アドレスに接続できます。詳細については、Microsoft リモート デスクトップ クライアントをご覧ください。
- VM インスタンスに対する IAP トラフィックを許可するように VPC を構成している。
- ローカル PC に IAP Desktop をダウンロードしてインストールしている。
IAP Desktop で、[Profile] > [Add project] を選択します。
プロジェクトの ID または名前を入力して、[OK] をクリックします。
[Project Explorer] ウィンドウで、接続する VM インスタンスを右クリックして、[Connect] を選択します。
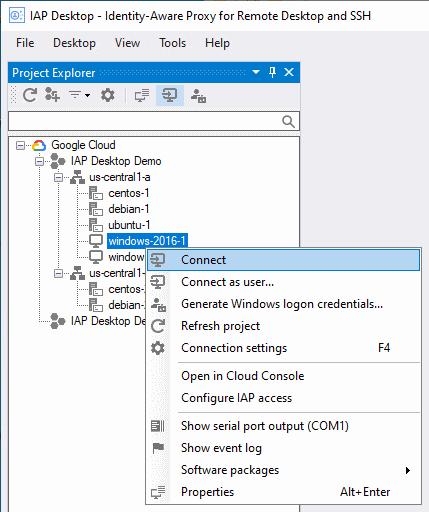
- VM インスタンスにパブリック IP アドレスが設定されており、ファイアウォール ルールで、ポート 3389 を使用して、クライアントのパブリック IP アドレスからインスタンスへの TCP の上り(内向き)トラフィックを許可している。
- ローカル ネットワークが Cloud VPN または Cloud Interconnect を通じて VPC に接続されており、ファイアウォール ルールで、ポート 3389 を使用して、クライアントのプライベート IP アドレスからインスタンスへの TCP の上り(内向き)トラフィックを許可している。
まだ作成していない場合は、Windows アカウントとパスワードを作成します。
インターネット経由で接続するには、外部 IP アドレスを使用します。VPN または Cloud Interconnect を使用して接続するには、内部 IP アドレスを使用します。
次のいずれかの方法で、Windows インスタンスの外部 IP アドレスと内部 IP アドレスを特定します。
Google Cloud Console で、[VM インスタンス] ページに移動します。
gcloud CLI を使用して、
gcloud compute instances listを実行します。gcloud compute instances list
Windows マシン上で Microsoft Windows リモート デスクトップ接続を開きます。この実行ファイルは
%systemroot%\system32\mstsc.exeにあります。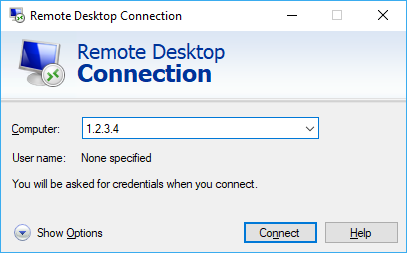
[コンピューター] ボックスに IP アドレスを入力します。
RDP に別のポート番号を使用するようにインスタンスを構成した場合は、IP アドレスの後にその番号を追加します(例:
1.2.3.4:3389)。[接続] をクリックします。
ユーザー名とパスワードを入力し、[OK] をクリックします。
パスワードを忘れた場合は再設定できます。
- VM インスタンスに Windows アカウントとパスワードを作成している。
- VM インスタンスに Chrome リモート デスクトップ サービスをインストールしている。
ローカルのパソコンから Chrome リモート デスクトップのウェブサイトにアクセスします。
まだ Google にログインしていない場合は、Chrome リモート デスクトップ サービスの設定で使用した Google アカウントでログインします。
接続するインスタンスを選択します。
メッセージが表示されたら、Chrome リモート デスクトップ サービスのインストール時に作成した PIN を入力し、矢印ボタン()をクリックして接続します。
- VM インスタンスにパブリック IP アドレスが設定されており、ファイアウォール ルールで、ポート 3389 を使用して、クライアントのパブリック IP アドレスからインスタンスへの TCP の上り(内向き)トラフィックを許可している。
- ローカル ネットワークが VPN または Cloud Interconnect を通じて VPC に接続されており、ファイアウォール ルールで、ポート 3389 を使用して、クライアントのプライベート IP アドレスからインスタンスへの TCP の上り(内向き)トラフィックを許可している。
インターネット経由で接続するには、外部 IP アドレスを使用します。VPN または Cloud Interconnect を使用して接続するには、内部 IP アドレスを使用します。
次のいずれかの方法で、Windows インスタンスの外部 IP アドレスと内部 IP アドレスを特定します。
Google Cloud Console で、[VM インスタンス] ページに移動します。
gcloud CLI を使用して、
gcloud compute instances listを実行します。gcloud compute instances list
クライアントのインストール手順に従って、サポートされているクライアントをインストールします。
インスタンスの IP アドレスを使用して接続し、インスタンスのユーザー名とパスワードで認証します。
Windows VM の初回起動時にシリアルポート 1 からの出力を表示して、RDP 証明書を確認します。
Windows VM の初回起動時にシリアルポート 1 の出力を調べて、次の内容を確認します。
Serial port 1 (console) output for rdp-test ... ... 2021/03/31 15:53:58 GCEInstanceSetup: RDP certificate details: Subject: CN=rdp-test, Thumbprint: XXXXXXXXXXXXXXXXXXXXXXXXXXXXXXXXXXXXXXXX ... ...
Windows SAC に接続します。
次の PowerShell コマンドを実行します。
# WinRM Cert Write-Host 'WinRM certificate details:'; Get-ChildItem 'Cert:\LocalMachine\My' | Where-Object { $_.Subject -like "CN=$env:COMPUTERNAME*" -and $_.NotAfter -gt $(Get-Date) -and $_.HasPrivateKey} | Select-Object Subject, Thumbprint | Format-List # RDP Cert Write-Host 'RDP certificate details:'; Get-ChildItem 'Cert:\LocalMachine\Remote Desktop\' | Where-Object { $_.Subject -like "CN=$env:COMPUTERNAME*" -and $_.NotAfter -gt $(Get-Date) -and $_.HasPrivateKey} | Select-Object Subject, Thumbprint | Format-List次のステップ
Windows VM にファイルを転送する方法を確認する。
Linux VM に接続する方法を確認する。
RDP を使用して Windows VM に接続する
Compute Engine では、複数の方法で Windows インスタンスに接続できます。
Windows インスタンスのリモート デスクトップに接続する最適な方法は、いくつかの要因によって異なります。
RDP で接続できない場合は、RDP のトラブルシューティングをご覧ください。リモート デスクトップを使用して Windows インスタンスに接続できない場合は、SAC を使用して Windows VM に接続するをご覧ください。
Windows インスタンスのリモート デスクトップに接続するには、次のいずれかの手順を使用します。
IAP Desktop
IAP Desktop は、Windows VM インスタンスに対する複数のリモート デスクトップ接続を管理できる Windows アプリケーションです。IAP Desktop は、Identity-Aware Proxy TCP 転送を使用して VM インスタンスに接続します。VM インスタンスにパブリック IP アドレスは必要ありません。
IAP Desktop を使用して接続する前に、次の前提条件を満たしていることを確認してください。
IAP Desktop を使用して VM インスタンスに接続するには、次の操作を行います。
IAP Desktop の詳細については、GitHub プロジェクトのページをご覧ください。
リモート デスクトップ接続アプリ
Windows の一部である Microsoft リモート デスクトップ接続アプリを使用して、Windows インスタンスに接続できます。
Microsoft リモート デスクトップ接続アプリで接続する前に、次のいずれかの前提条件を満たしていることを確認します。
Microsoft Windows リモート デスクトップで接続するには、次の手順を行います。
Chrome リモート デスクトップ
Chrome リモート デスクトップは、ウェブブラウザを使用して別のパソコンにリモートからアクセスできるサービスです。Chrome リモートデスクトップは Windows、macOS、Linux で動作します。VM インスタンスにパブリック IP アドレスは必要ありません。
Chrome リモート デスクトップで接続する前に、次の前提条件を満たしていることを確認してください。
Chrome リモート デスクトップを使用して VM インスタンスに接続するには、次の操作を行います。
その他
Android、iOS、Mac 向けに開発されたクライアントなど、他の RDP クライアントを使用して、Windows VM インスタンスに接続できます。公式にサポートされているクライアントの一覧については、Microsoft リモート デスクトップ クライアントをご覧ください。
接続する前に、次の前提条件のいずれかを満たしていることを確認してください。
他の RDP を使用して接続するには、次の手順に従います。
RDP で接続できない場合は、RDP のトラブルシューティングをご覧ください。RDP ライセンスの詳細については、Microsoft ライセンスに関するよくある質問をご覧ください。
RDP 証明書を確認する
RDP 証明書を確認するには、VM の初回起動時にシリアルポートの出力を表示して、SAC の適切な PowerShell コマンドを実行します。
シリアルポート
SAC からの PowerShell
特に記載のない限り、このページのコンテンツはクリエイティブ・コモンズの表示 4.0 ライセンスにより使用許諾されます。コードサンプルは Apache 2.0 ライセンスにより使用許諾されます。詳しくは、Google Developers サイトのポリシーをご覧ください。Java は Oracle および関連会社の登録商標です。
最終更新日 2024-12-05 UTC。
-


