In diesem Dokument wird beschrieben, wie Sie mithilfe von RDP eine Verbindung zu Windows-VM-Instanzen herstellen. Weitere Möglichkeiten zum Herstellen einer Verbindung zu Windows-VMs finden Sie in den folgenden Anleitungen:
- Verbindung zu Windows-VMs über PowerShell herstellen.
- Verbindung zu Windows-VMs über die SAC herstellen
- Verbindung zu Windows-VMs über SSH herstellen
Hinweise
- Achten Sie darauf, dass die VM den Zugriff über Remote Desktop Protocol (RDP) zulässt. Standardmäßig erstellt Compute Engine Firewallregeln, die den RDP-Zugriff auf TCP-Port 3389 zulassen. Prüfen Sie, ob diese Firewallregeln vorhanden sind. Rufen Sie dazu die Seite „Firewallregeln“ in der Cloud Console auf und suchen Sie nach Firewallregeln, die Verbindungen über
tcp:3389zulassen. -
Richten Sie die Authentifizierung ein, falls Sie dies noch nicht getan haben.
Bei der Authentifizierung wird Ihre Identität für den Zugriff auf Google Cloud-Dienste und APIs überprüft.
Zur Ausführung von Code oder Beispielen aus einer lokalen Entwicklungsumgebung können Sie sich so bei Compute Engine authentifizieren.
Select the tab for how you plan to use the samples on this page:
Console
When you use the Google Cloud console to access Google Cloud services and APIs, you don't need to set up authentication.
gcloud
-
Install the Google Cloud CLI, then initialize it by running the following command:
gcloud init - Set a default region and zone.
- Wenn Sie eine Verbindung von einem beliebigen Ort aus über das öffentliche Internet herstellen (Verbindung von > zu einem beliebigen Punkt in der vorherigen Abbildung), empfiehlt es sich, eine TCP-Weiterleitung für Identity-Aware Proxy für Ihr Projekt zu aktivieren. Verwenden Sie dann IAP Desktop (unter Windows) oder die Google Cloud CLI in Kombination mit einem RDP-Client. Weitere Informationen finden Sie unter Microsoft Remote Desktop-Clients, um eine Verbindung zur Windows-Instanz herzustellen. Wenn Sie die TCP-Weiterleitung für Cloud Identity-Aware Proxy nicht verwenden können, verwenden Sie Chrome Remote Desktop.
- Wenn die VM-Instanz eine öffentliche IP-Adresse hat und Firewallregeln den RDP-Zugriff zulassen, verwenden Sie einen RDP-Client. Weitere Informationen finden Sie unter Microsoft Remote Desktop-Clients, um eine Verbindung zur Windows-Instanz herzustellen.
- Wenn die VM-Instanz keine öffentliche IP-Adresse hat und Sie eine Verbindung über Cloud VPN oder Cloud Interconnect herstellen, können Sie über einen RDP-Client eine Verbindung zur privaten IP-Adresse der VM herstellen. Weitere Informationen finden Sie unter Microsoft Remote Desktop-Clients.
- Sie haben Ihre VPC so konfiguriert, dass IAP-Traffic zu Ihrer VM-Instanz zugelassen wird.
- Sie haben IAP Desktop auf Ihren lokalen Computer heruntergeladen und installiert.
Wählen Sie in IAP Desktop die Option Profil > Projekt hinzufügen aus.
Geben Sie die ID oder den Namen Ihres Projekts ein und klicken Sie auf OK.
Klicken Sie im Fenster Project Explorer mit der rechten Maustaste auf die VM-Instanz, zu der Sie eine Verbindung herstellen möchten, und wählen Sie Connect aus.
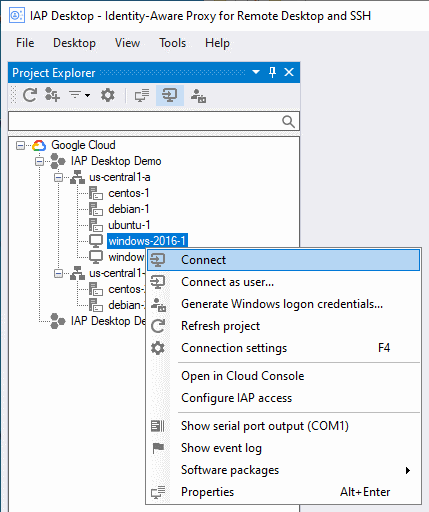
- Ihre VM-Instanz hat eine öffentliche IP-Adresse. Außerdem lassen Ihre Firewallregeln eingehenden TCP-Traffic von der öffentlichen IP-Adresse Ihres Clients an die Instanz über Port 3389 zu.
- Ihr lokales Netzwerk ist über Cloud VPN oder Cloud Interconnect mit Ihrer VPC verbunden. Außerdem lassen Ihre Firewallregeln eingehenden TCP-Traffic von der privaten IP-Adresse Ihres Clients zur Instanz über Port 3389 zu.
Erstellen Sie ein Windows-Konto und -Passwort, falls Sie noch keines haben.
Verwenden Sie die externe IP-Adresse, um eine Verbindung über das Internet herzustellen. Verwenden Sie die interne IP-Adresse, um eine Verbindung über Cloud VPN oder Cloud Interconnect herzustellen.
Ermitteln Sie die externe und interne IP-Adresse Ihrer Windows-Instanz, indem Sie einen der folgenden Schritte ausführen:
Rufen Sie in der Google Cloud Console die Seite VM-Instanzen auf.
Führen Sie über die gcloud CLI
gcloud compute instances listaus:gcloud compute instances list
Öffnen Sie auf Ihrem Windows-Computer die Remotedesktopverbindung von Microsoft Windows. Die ausführbare Datei finden Sie unter
%systemroot%\system32\mstsc.exe.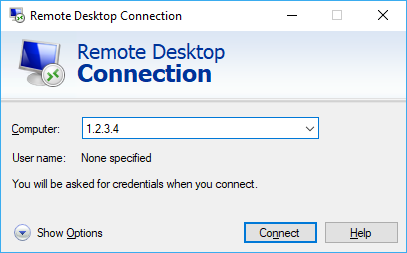
Geben Sie in das Feld Computer die IP-Adresse ein.
Wenn Sie die Instanz so konfiguriert haben, dass für RDP eine andere Portnummer verwendet wird, fügen Sie diese nach der IP-Adresse hinzu. Zum Beispiel:
1.2.3.4:3389.Klicken Sie auf Verbinden.
Geben Sie Ihren Nutzernamen und Ihr Passwort ein und klicken Sie auf OK.
Wenn Sie Ihr Passwort vergessen haben, können Sie es zurücksetzen.
- Sie haben ein Windows-Konto und ein Passwort auf der VM-Instanz erstellt.
- Sie haben den Chrome Remote Desktop-Dienst auf der VM-Instanz installiert.
Rufen Sie auf Ihrem lokalen Computer die Chrome Remote Desktop-Website auf.
Wenn Sie noch nicht bei Google angemeldet sind, melden Sie sich mit demselben Google-Konto an, über das Sie den Chrome Remote Desktop-Dienst eingerichtet haben.
Wählen Sie die Instanz aus, zu der Sie eine Verbindung herstellen möchten.
Wenn Sie dazu aufgefordert werden, geben Sie die PIN ein, die Sie bei der Installation des Chrome Remote Desktop-Dienstes erstellt haben. Klicken Sie dann auf die Pfeilschaltfläche , um eine Verbindung herzustellen.
- Ihre VM-Instanz hat eine öffentliche IP-Adresse. Außerdem lassen Ihre Firewallregeln eingehenden TCP-Traffic von der öffentlichen IP-Adresse Ihres Clients an die Instanz über Port 3389 zu.
- Ihr lokales Netzwerk ist über VPN oder Cloud Interconnect mit Ihrer VPC verbunden. Außerdem lassen Ihre Firewallregeln eingehenden TCP-Traffic von der privaten IP-Adresse Ihres Clients zur Instanz über Port 3389 zu.
Verwenden Sie die externe IP-Adresse, um eine Verbindung über das Internet herzustellen. Verwenden Sie die interne IP-Adresse, um eine Verbindung über Cloud VPN oder Cloud Interconnect herzustellen.
Ermitteln Sie die externe und interne IP-Adresse Ihrer Windows-Instanz, indem Sie einen der folgenden Schritte ausführen:
Rufen Sie in der Google Cloud Console die Seite VM-Instanzen auf.
Führen Sie über die gcloud CLI
gcloud compute instances listaus:gcloud compute instances list
Installieren Sie den unterstützten Client gemäß der Installationsanleitung des Clients.
Stellen Sie mithilfe der IP-Adresse der Instanz eine Verbindung her und authentifizieren Sie sich mit Ihrem Nutzernamen und Passwort für die Instanz.
Um das RDP-Zertifikat zu prüfen, sehen Sie sich beim ersten Booten der Windows-VM die Ausgabe vom seriellen Port 1 an.
Prüfen Sie die Ausgabe des seriellen Ports 1 während des anfänglichen Booten der Windows-VM auf Folgendes:
Serial port 1 (console) output for rdp-test ... ... 2021/03/31 15:53:58 GCEInstanceSetup: RDP certificate details: Subject: CN=rdp-test, Thumbprint: XXXXXXXXXXXXXXXXXXXXXXXXXXXXXXXXXXXXXXXX ... ...
Verbindung zum Windows-SAC her.
Führen Sie die folgenden PowerShell-Befehle aus:
# WinRM Cert Write-Host 'WinRM certificate details:'; Get-ChildItem 'Cert:\LocalMachine\My' | Where-Object { $_.Subject -like "CN=$env:COMPUTERNAME*" -and $_.NotAfter -gt $(Get-Date) -and $_.HasPrivateKey} | Select-Object Subject, Thumbprint | Format-List # RDP Cert Write-Host 'RDP certificate details:'; Get-ChildItem 'Cert:\LocalMachine\Remote Desktop\' | Where-Object { $_.Subject -like "CN=$env:COMPUTERNAME*" -and $_.NotAfter -gt $(Get-Date) -and $_.HasPrivateKey} | Select-Object Subject, Thumbprint | Format-ListWie geht es weiter?
Verbindung zu Windows-VMs über RDP herstellen
Compute Engine unterstützt mehrere Methoden zum Herstellen einer Verbindung zu Ihren Windows-Instanzen.
Die beste Methode zum Herstellen einer Verbindung zum Remote Desktop einer Windows-Instanz hängt von mehreren Faktoren ab:
Informationen zum Herstellen einer Verbindung mit RDP finden Sie unter Fehlerbehebung bei RDP. Wenn Sie mithilfe von Remote Desktop keine Verbindung zu einer Windows-Instanz herstellen können, lesen Sie die Informationen unter Verbindung zu Windows-VMs über die SAC herstellen.
Verwenden Sie eines der folgenden Verfahren, um eine Verbindung zum Remote Desktop einer Windows-Instanz herzustellen.
IAP Desktop
IAP Desktop ist eine Windows-Anwendung, mit der Sie mehrere Remote Desktop-Verbindungen zu Windows-VM-Instanzen verwalten können. IAP Desktop stellt über die TCP-Weiterleitung für Cloud Identity-Aware Proxy eine Verbindung zu VM-Instanzen her. VM-Instanzen müssen dafür keine öffentliche IP-Adresse haben.
Bevor Sie eine Verbindung über IAP Desktop herstellen, sollten Sie prüfen, ob die folgenden Voraussetzungen erfüllt sind:
So stellen Sie eine Verbindung zu einer VM-Instanz über IAP Desktop her:
Weitere Informationen zu IAP Desktop finden Sie auf der GitHub-Projektseite.
Anwendung "Remotedesktopverbindung"
Mit der Anwendung "Remotedesktopverbindung" von Windows können Sie eine Verbindung zu Windows-Instanzen herstellen.
Prüfen Sie vor dem Herstellen einer Verbindung über die Microsoft-Anwendung "Remotedesktopverbindung", ob eine der folgenden Voraussetzungen erfüllt ist:
So stellen Sie eine Verbindung zu Microsoft Windows Remotedesktop her:
Chrome Remote Desktop
Mit dem Chrome Remote Desktop-Dienst können Sie über einen Webbrowser auf einen anderen Computer zugreifen. Chrome Remote Desktop funktioniert unter Windows, macOS und Linux und erfordert nicht, dass die VM-Instanz eine öffentliche IP-Adresse hat.
Prüfen Sie vor dem Herstellen einer Verbindung über Chrome Remote Desktop, ob die folgenden Voraussetzungen erfüllt sind:
So stellen Sie eine Verbindung zu einer VM-Instanz über Chrome Remote Desktop her:
Andere
Sie können auch über andere RDP-Clients eine Verbindung zu Ihren Windows-VM-Instanzen herstellen, z. B. über Clients, die für Android, iOS und Mac entwickelt wurden. Eine Liste der offiziell unterstützten Clients finden Sie unter Microsoft Remote Desktop-Clients.
Prüfen Sie vor dem Verbindungsaufbau, ob eine der folgenden Voraussetzungen erfüllt ist:
So stellen Sie eine Verbindung über andere RDP-Clients her:
Wenn Sie Schwierigkeiten beim Herstellen einer Verbindung mit RDP haben, finden Sie Hilfe auf der Seite Fehlerbehebung bei RDP. Informationen zur RDP-Lizenzierung finden Sie in den FAQ zu Microsoft-Lizenzen.
RDP-Zertifikat prüfen
Um das RDP-Zertifikat zu prüfen, betrachten Sie die Ausgabe des seriellen Ports vom ersten Booten der VM an oder nutzen den entsprechenden PowerShell-Befehl aus der SAC.
Serieller Port
PowerShell aus der SAC
Sofern nicht anders angegeben, sind die Inhalte dieser Seite unter der Creative Commons Attribution 4.0 License und Codebeispiele unter der Apache 2.0 License lizenziert. Weitere Informationen finden Sie in den Websiterichtlinien von Google Developers. Java ist eine eingetragene Marke von Oracle und/oder seinen Partnern.
Zuletzt aktualisiert: 2024-12-03 (UTC).
-

