本教程介绍如何在 Compute Engine 中的 Debian Linux 虚拟机 (VM) 实例上设置 Chrome 远程桌面服务。如需了解 Windows 虚拟机的单独说明,请参阅 Windows 虚拟机。Chrome 远程桌面可让您从本地计算机或移动设备使用图形界面远程访问应用。
按照本教程操作时,默认防火墙规则允许 Chrome 远程桌面连接;您无需配置任何其他防火墙规则。只有初始设置需要 SSH 访问权限。
虚拟机需要访问互联网(通过外部 IP 地址或 Cloud NAT),您需要使用 Google 账号进行身份验证和授权。
本教程假定您熟悉 Linux 命令行,知道如何安装 Debian 软件包。
如需了解创建虚拟工作站的其他选项,请参阅创建虚拟工作站。
目标
- 创建无外设 Compute Engine 虚拟机实例,以在其上运行 Chrome 远程桌面。
- 在虚拟机实例上安装和配置 Chrome 远程桌面服务。
- 在虚拟机实例中设置 X Window System 桌面环境。
- 从本地计算机连接到虚拟机实例上的桌面环境。
费用
本教程使用 Google Cloud的收费组件,包括:
- Compute Engine
您可使用价格计算器根据您的预计使用情况来估算费用。
准备工作
- Sign in to your Google Cloud account. If you're new to Google Cloud, create an account to evaluate how our products perform in real-world scenarios. New customers also get $300 in free credits to run, test, and deploy workloads.
-
In the Google Cloud console, on the project selector page, select or create a Google Cloud project.
Roles required to select or create a project
- Select a project: Selecting a project doesn't require a specific IAM role—you can select any project that you've been granted a role on.
-
Create a project: To create a project, you need the Project Creator
(
roles/resourcemanager.projectCreator), which contains theresourcemanager.projects.createpermission. Learn how to grant roles.
-
Verify that billing is enabled for your Google Cloud project.
-
Enable the Compute Engine API.
Roles required to enable APIs
To enable APIs, you need the Service Usage Admin IAM role (
roles/serviceusage.serviceUsageAdmin), which contains theserviceusage.services.enablepermission. Learn how to grant roles. -
In the Google Cloud console, on the project selector page, select or create a Google Cloud project.
Roles required to select or create a project
- Select a project: Selecting a project doesn't require a specific IAM role—you can select any project that you've been granted a role on.
-
Create a project: To create a project, you need the Project Creator
(
roles/resourcemanager.projectCreator), which contains theresourcemanager.projects.createpermission. Learn how to grant roles.
-
Verify that billing is enabled for your Google Cloud project.
-
Enable the Compute Engine API.
Roles required to enable APIs
To enable APIs, you need the Service Usage Admin IAM role (
roles/serviceusage.serviceUsageAdmin), which contains theserviceusage.services.enablepermission. Learn how to grant roles. -
Make sure that you have the following role or roles on the project: roles/compute.admin
Check for the roles
-
In the Google Cloud console, go to the IAM page.
Go to IAM - Select the project.
-
In the Principal column, find all rows that identify you or a group that you're included in. To learn which groups you're included in, contact your administrator.
- For all rows that specify or include you, check the Role column to see whether the list of roles includes the required roles.
Grant the roles
-
In the Google Cloud console, go to the IAM page.
前往 IAM - 选择项目。
- 点击 授予访问权限。
-
在新的主账号字段中,输入您的用户标识符。 这通常是 Google 账号的电子邮件地址。
- 在选择角色列表中,选择一个角色。
- 如需授予其他角色,请点击 添加其他角色,然后添加其他各个角色。
- 点击 Save(保存)。
- 在本地计算机上使用 Google Chrome 浏览器。
-
完成本文档中描述的任务后,您可以通过删除所创建的资源来避免继续计费。如需了解详情,请参阅清理。
创建 Compute Engine 实例
本教程使用具有 Debian Linux 启动磁盘的默认机器类型。如果您在自己的环境中使用此方法,可能需要调整机器类型、名称、区域、启动磁盘大小或其他设置。
在 Google Cloud 控制台中,前往虚拟机实例页面。
点击创建。
将实例名称设置为
crdhost。点击创建。
创建实例需要一些时间。
创建实例后,点击实例列表中的 SSH 以连接到新实例:

在虚拟机实例上安装 Chrome 远程桌面
在虚拟机实例的 SSH 窗口中,将 Debian Linux Chrome 远程桌面仓库添加到
apt软件包列表中,然后安装chrome-remote-desktop软件包。curl https://dl.google.com/linux/linux_signing_key.pub \ | sudo gpg --dearmor -o /etc/apt/trusted.gpg.d/chrome-remote-desktop.gpg echo "deb [arch=amd64] https://dl.google.com/linux/chrome-remote-desktop/deb stable main" \ | sudo tee /etc/apt/sources.list.d/chrome-remote-desktop.list sudo apt-get update sudo DEBIAN_FRONTEND=noninteractive \ apt-get install --assume-yes chrome-remote-desktopDEBIAN_FRONTEND=noninteractive参数会隐藏配置直接连接虚拟机实例的键盘布局的提示。
安装 X Windows System 桌面环境
您需要安装 X Window System 桌面环境和窗口管理器才能使用 Chrome 远程桌面。常见的选项是:
您可以使用其他桌面环境,但 Chrome 远程桌面不支持 3D 图形加速。如果选择使用 3D 图形加速的桌面环境,则需要停用该功能,否则将无法启动远程桌面服务。
对于通过较慢的网络创建的远程连接,我们建议使用 Xfce,因为它具有最少的图形元素和少数几个动画。
Xfce
在连接到虚拟机实例的 SSH 窗口中,安装 Xfce 桌面环境和基本桌面组件:
sudo DEBIAN_FRONTEND=noninteractive \ apt install --assume-yes xfce4 desktop-base dbus-x11 xscreensaverXScreenSaver 是必需的,因为 Xfce 默认屏幕锁定器 (Light Locker) 不适用于 Chrome 远程桌面(Light Locker 会显示空白屏幕,无法解锁)。
将 Chrome 远程桌面配置为默认使用 Xfce:
sudo bash -c 'echo "exec /etc/X11/Xsession /usr/bin/xfce4-session" > /etc/chrome-remote-desktop-session'由于没有显示器连接到您的实例,因此请停用实例上的显示管理器服务:
sudo systemctl disable lightdm.service可选:安装全套 Linux 桌面应用以及 Xfce 桌面环境:
sudo apt install --assume-yes task-xfce-desktop可选:在您的实例上安装 Chrome 浏览器:
curl -L -o google-chrome-stable_current_amd64.deb \ https://dl.google.com/linux/direct/google-chrome-stable_current_amd64.deb sudo apt install --assume-yes --fix-broken ./google-chrome-stable_current_amd64.deb
Cinnamon
在连接到虚拟机实例的 SSH 窗口中,安装 Cinnamon 桌面环境和基本桌面组件:
sudo DEBIAN_FRONTEND=noninteractive \ apt install --assume-yes cinnamon-core desktop-base dbus-x11将 Chrome 远程桌面会话设置为默认使用 2D 模式下的 Cinnamon(不使用 3D 图形加速):
sudo bash -c 'echo "exec /etc/X11/Xsession /usr/bin/cinnamon-session-cinnamon2d" > /etc/chrome-remote-desktop-session'可选:安装全套 Linux 桌面应用以及 Cinnamon 桌面环境:
sudo apt install --assume-yes task-cinnamon-desktop可选:在您的实例上安装 Chrome 浏览器:
curl -L -o google-chrome-stable_current_amd64.deb \ https://dl.google.com/linux/direct/google-chrome-stable_current_amd64.deb sudo apt install --assume-yes --fix-broken ./google-chrome-stable_current_amd64.deb
土地神
在连接到虚拟机实例的 SSH 窗口中,安装完整的 Gnome 桌面环境:
sudo DEBIAN_FRONTEND=noninteractive \ apt install --assume-yes task-gnome-desktop将 Chrome 远程桌面会话设置为使用 Gnome
sudo bash -c 'echo "exec /etc/X11/Xsession /usr/bin/gnome-session" > /etc/chrome-remote-desktop-session'在实例上停用 Gnome 显示管理器服务,因为它与 Chrome 远程桌面服务冲突。
sudo systemctl disable gdm3.service sudo reboot此命令会重新启动虚拟机。
请先通过 SSH 重新连接,然后再继续操作。
可选:在您的实例上安装 Chrome 浏览器:
curl -L -o google-chrome-stable_current_amd64.deb \ https://dl.google.com/linux/direct/google-chrome-stable_current_amd64.deb sudo apt install --assume-yes --fix-broken ./google-chrome-stable_current_amd64.deb
Gnome-Classic
在连接到虚拟机实例的 SSH 窗口中,安装完整的 Gnome 桌面环境:
sudo DEBIAN_FRONTEND=noninteractive \ apt install --assume-yes task-gnome-desktopDEBIAN_FRONTEND=noninteractive参数会隐藏配置直接连接虚拟机实例的键盘布局的提示。将 Chrome 远程桌面会话设置为使用 Gnome-Classic 桌面:
sudo bash -c 'echo "exec /etc/X11/Xsession /usr/bin/gnome-session-classic" > /etc/chrome-remote-desktop-session'在实例上停用 Gnome 显示管理器服务,因为它与 Chrome 远程桌面服务冲突。
sudo systemctl disable gdm3.service sudo reboot此命令会重新启动虚拟机。
请先通过 SSH 重新连接,然后再继续操作。
可选:在您的实例上安装 Chrome 浏览器:
curl -L -o google-chrome-stable_current_amd64.deb \ https://dl.google.com/linux/direct/google-chrome-stable_current_amd64.deb sudo apt install --assume-yes --fix-broken ./google-chrome-stable_current_amd64.deb
KDE Plasma
在连接到虚拟机实例的 SSH 窗口中,安装完整的 KDE Plasma 桌面环境:
sudo DEBIAN_FRONTEND=noninteractive \ apt install --assume-yes task-kde-desktopDEBIAN_FRONTEND=noninteractive参数会隐藏配置直接连接虚拟机实例的键盘布局的提示。将 Chrome 远程桌面会话设置为使用 KDE Plasma
sudo bash -c 'echo "exec /etc/X11/Xsession /usr/bin/startplasma-x11" > /etc/chrome-remote-desktop-session'可选:在您的实例上安装 Chrome 浏览器:
curl -L -o google-chrome-stable_current_amd64.deb \ https://dl.google.com/linux/direct/google-chrome-stable_current_amd64.deb sudo apt install --assume-yes --fix-broken ./google-chrome-stable_current_amd64.deb
配置并启动 Chrome 远程桌面服务
如需启动远程桌面服务器,您需要拥有要用来连接到该服务器的 Google 账号的授权密钥:
在 Google Cloud 控制台中,前往虚拟机实例页面:
点击 SSH 按钮,连接到您的实例。
在本地计算机上,使用 Chrome 浏览器,前往 Chrome 远程桌面命令行设置页面:
如果您尚未登录,请使用 Google 账号登录。这是将用于授权远程访问的账号。
在再设置一台计算机页面上,点击开始。
点击授权。
您需要允许 Chrome 远程桌面访问您的账号。当您批准访问后,该页面会显示如下命令行(对于 Debian Linux):
DISPLAY= /opt/google/chrome-remote-desktop/start-host \ --code="4/xxxxxxxxxxxxxxxxxxxxxxxx" \ --redirect-url="https://remotedesktop.google.com/_/oauthredirect" \ --name=$(hostname)您可以使用此命令在您的虚拟机实例上设置和启动 Chrome 远程桌面服务,并使用授权代码将其与您的 Google 账号相关联。
将命令复制到与您的实例连接的 SSH 窗口,然后运行该命令。
出现提示时,输入一个 6 位数的 PIN 码。稍后连接时使用此号码进行额外的授权。
您可能会看到
No net_fetcher或Failed to read之类错误。您可以忽略这些错误。使用以下命令验证服务正在运行。
sudo systemctl status chrome-remote-desktop@$USER如果服务正在运行,您会看到包含
active状态的输出:chrome-remote-desktop.service - LSB: Chrome Remote Desktop service Loaded: loaded (/lib/systemd/system/chrome-remote-desktop@USER.service; enabled; vendor preset: enabled) Active: active (running) since DATE_TIME; ELAPSED_TIME
连接到虚拟机实例
您可以使用 Chrome 远程桌面 Web 应用连接到虚拟机实例。
在本地计算机上,前往 Chrome 远程桌面网站。
点击访问我的计算机。
如果您尚未登录 Google,请使用您用于设置 Chrome 远程桌面服务的同一 Google 账号进行登录。
您可以在远程设备列表中看到此新虚拟机实例
crdhost。点击远程桌面实例的名称。
收到系统提示时,请输入您之前创建的 PIN 码,然后点击箭头按钮进行连接。
现在,您已连接到远程 Compute Engine 实例上的桌面环境。
如果出现提示,请始终允许远程桌面应用读取剪贴板,以便您可以在本地和远程应用之间复制和粘贴。
如果您安装的是 Xfce 桌面,则首次连接时,系统会提示您设置桌面面板。点击使用默认配置 (Use Default Config),以在顶部显示标准任务栏并在底部显示快速启动面板。
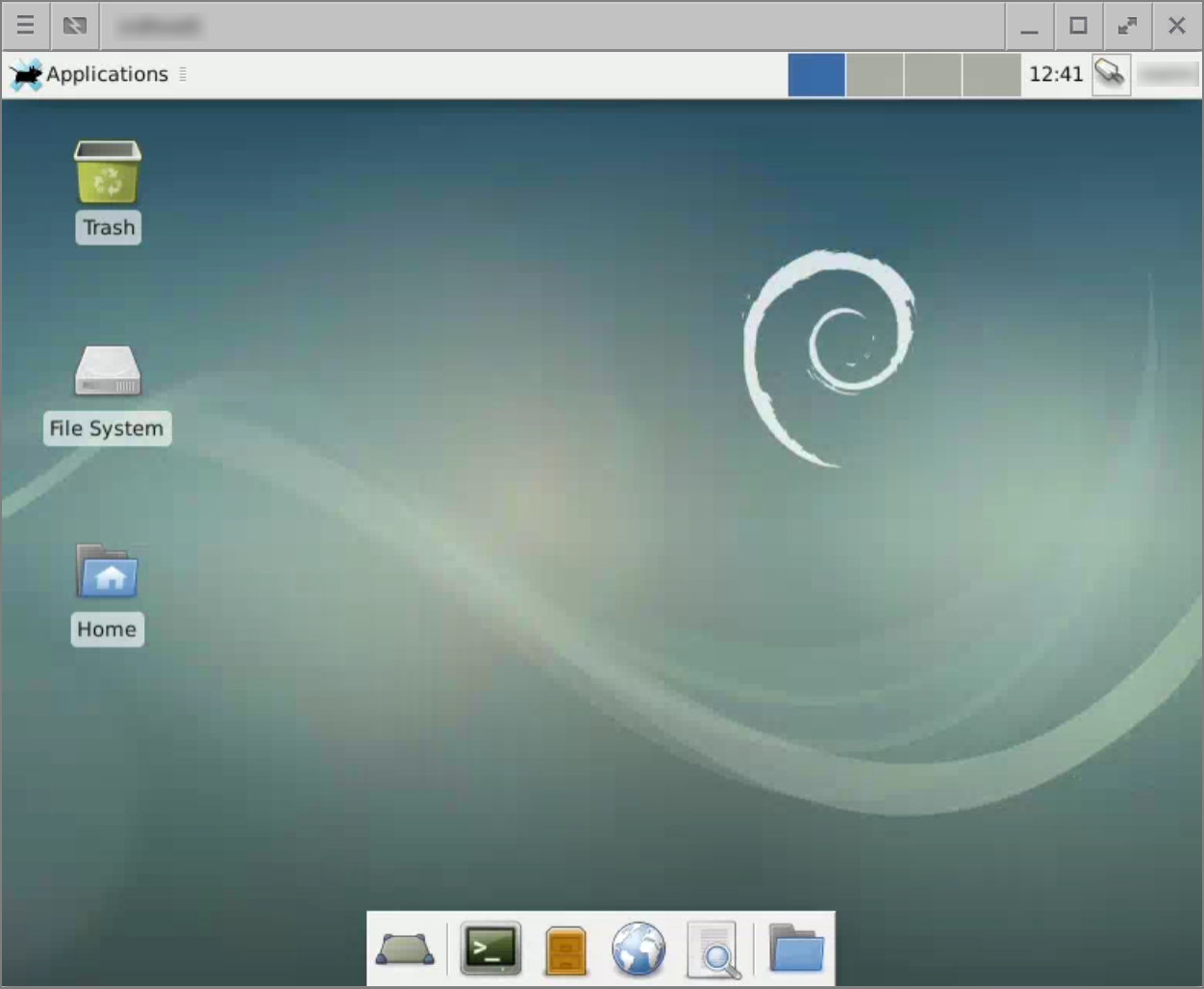
改善远程桌面体验
本部分介绍如何更改设置,以改善远程桌面体验。
安装远程桌面 Chrome 应用
远程桌面 Chrome 应用提供了单独的基于窗口的体验,允许在远程系统上使用通常被 Chrome 拦截的键盘快捷键。
如果未安装此应用,请执行以下操作:
- 使用将鼠标移动到窗口一侧时显示的按钮 chevron_left 打开会话选项面板。
- 在安装应用部分,点击开始。
- 点击安装。
远程桌面会话会在单独的应用窗口中重新打开。
点击地址栏中的打开方式 open_in_new 图标,可以将任何远程桌面会话从 Chrome 标签页移至应用窗口。
停用 Cinnamon 中的动画和效果
Cinnamon 桌面使用多种图形功能和动画,例如半透明窗口和淡入淡出式菜单。因为这些动画通过远程连接进行渲染需要较长时间,所以会让您感觉用户界面操作缓慢。
要停用这些效果,请执行以下步骤:
在 Cinnamon 桌面中,选择菜单 (Menu) > 偏好设置 (Preferences) > 效果 (Effects)。
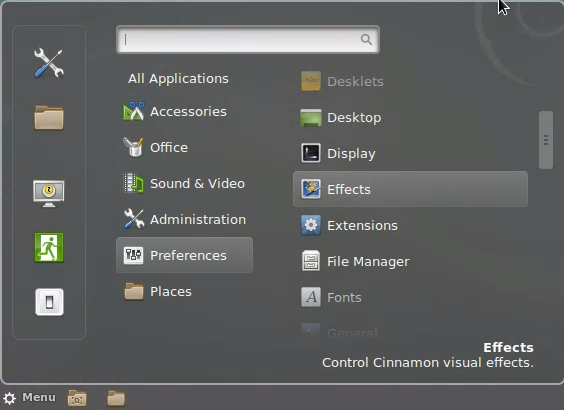
停用各个效果:
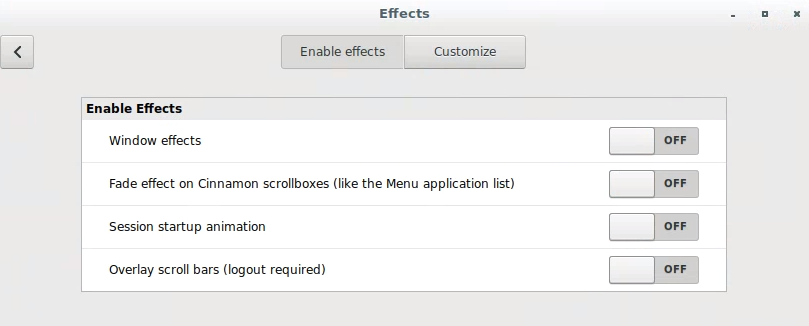
设置用户密码
Compute Engine 创建的用户账号没有密码。但是,多个桌面环境需要有密码才能解锁屏保并授权管理操作。因此,请务必为您的用户设置密码:
- 使用 SSH 连接到实例,方法与第一次设置实例时相同。
为用户创建密码:
sudo passwd $(whoami)
停用屏保和锁定屏幕
因为您是从远程计算机访问桌面的,所以通常不需要使用屏保或屏幕锁定器,因此可以停用它们。
Xfce
- 在应用 (Applications) 菜单中,选择设置 (Settings) > 屏保 (Screensaver)。
- 将模式 (Mode) 设置为停用屏保 (Disable Screen Saver)。
Cinnamon
- 在桌面上,选择 Menu > Preferences > Screensaver。
- 在设置标签页中,将延迟设置为从不,并停用以下两个锁定设置以自动锁定屏幕。
土地神
- 在桌面上,点击活动并输入
Settings。 - 选择设置应用。
- 在设置应用中,依次选择隐私权 >屏幕锁定。
- 停用自动屏幕锁定并关闭对话框。
- 依次选择设备 > 键盘。
- 在键盘快捷键列表中,前往 System 部分,然后点击 Lock Screen。
- 按
Backspace键停用该快捷键,然后点击设置。 - 选择电源,然后将空白屏幕设置为永不。
Gnome-Classic
- 在桌面中,选择应用 > 系统工具 > 设置。
- 在设置应用中,依次选择隐私权 >屏幕锁定。
- 停用自动屏幕锁定并关闭对话框。
- 依次选择设备 > 键盘。
- 在键盘快捷键列表中,前往 System 部分,然后点击 Lock Screen。
- 按
Backspace键停用该快捷键,然后点击设置。 - 选择电源,然后将空白屏幕设置为永不。
KDE Plasma
- 在桌面上,点击 KDE 菜单按钮,然后输入
Screen Locking。 - 选择屏幕锁定应用。
- 在配置屏幕锁定应用中,停用自动锁定屏幕,然后点击 按钮清除键盘快捷键。
- 点击确定。
提高桌面分辨率
如果您使用的是超高分辨率监视器,您可能会发现 1600 x 1200 的默认最大远程桌面尺寸太小。如果是这样,您可以将其提高到您的显示器的分辨率大小。
- 使用 SSH 连接到实例。
将
CHROME_REMOTE_DESKTOP_DEFAULT_DESKTOP_SIZES环境变量设置为包含您的显示器的分辨率大小:echo "export CHROME_REMOTE_DESKTOP_DEFAULT_DESKTOP_SIZES=1600x1200,3840x2560" \ >> ~/.profile重启服务:
sudo systemctl restart chrome-remote-desktop@$USER
启用高级视频编解码器:
采用高品质色彩的 AV1 编解码器可提高图像质量,并可以更好地对纯色信息(如文本)进行编码:
- 使用将鼠标移动到窗口一侧时显示的按钮 chevron_left 打开会话选项面板。
- 在视频编解码器字段中,选择 AV1
- 确保已启用高品质色彩字段。
选择其他桌面环境
在上一部分中,您在 /etc/chrome-remote-desktop-session 配置文件中设置了默认桌面环境。您还可以通过在主目录的 .chrome-remote-desktop-session 配置文件中指定其他桌面环境(如果已安装)来选择其他桌面环境:
Xfce
echo "exec /etc/X11/Xsession /usr/bin/xfce4-session" > ~/.chrome-remote-desktop-session
Cinnamon
echo "exec /etc/X11/Xsession /usr/bin/cinnamon-session-cinnamon2d" > ~/.chrome-remote-desktop-session
土地神
echo "exec /etc/X11/Xsession /usr/bin/gnome-session" > ~/.chrome-remote-desktop-session
Gnome-Classic
echo "exec /etc/X11/Xsession /usr/bin/gnome-session-classic" > ~/.chrome-remote-desktop-session
KDE Plasma
echo "exec /etc/X11/Xsession /usr/bin/startplasma-x11" > ~/.chrome-remote-desktop-session
完成此更改后,重启服务以使更改生效:
sudo systemctl restart chrome-remote-desktop@$USER
如前所述,Chrome 远程桌面不支持 3D 图形加速。因此,对于使用这些功能的任何桌面环境,您需要停用 3D 图形,否则将无法启动会话。
自动执行安装过程
当您需要使用 Chrome 远程桌面设置多台机器时,手动安装步骤可能会变得重复。您可以按照以下步骤使用自定义启动脚本来自动执行此过程。
本教程使用具有 Debian Linux 启动磁盘的默认机器类型。如果您在自己的环境中使用此方法,可能需要调整机器类型、名称、区域、启动磁盘大小或其他设置。
在 Google Cloud 控制台中,前往虚拟机实例页面:
点击创建实例。
将实例名称设置为
crdhost-autoinstall。滚动到高级选项部分并展开。
展开管理部分。
复制以下 Shell 脚本并将其粘贴到 Automation/Startup Script 字段中:
#!/bin/bash -x # # Startup script to install Chrome remote desktop and a desktop environment. # # See environmental variables at then end of the script for configuration # function install_desktop_env { PACKAGES="desktop-base xscreensaver dbus-x11" if [[ "$INSTALL_XFCE" != "yes" && "$INSTALL_CINNAMON" != "yes" ]] ; then # neither XFCE nor cinnamon specified; install both INSTALL_XFCE=yes INSTALL_CINNAMON=yes fi if [[ "$INSTALL_XFCE" = "yes" ]] ; then PACKAGES="$PACKAGES xfce4" echo "exec xfce4-session" > /etc/chrome-remote-desktop-session [[ "$INSTALL_FULL_DESKTOP" = "yes" ]] && \ PACKAGES="$PACKAGES task-xfce-desktop" fi if [[ "$INSTALL_CINNAMON" = "yes" ]] ; then PACKAGES="$PACKAGES cinnamon-core" echo "exec cinnamon-session-cinnamon2d" > /etc/chrome-remote-desktop-session [[ "$INSTALL_FULL_DESKTOP" = "yes" ]] && \ PACKAGES="$PACKAGES task-cinnamon-desktop" fi DEBIAN_FRONTEND=noninteractive \ apt-get install --assume-yes $PACKAGES $EXTRA_PACKAGES systemctl disable lightdm.service } function download_and_install { # args URL FILENAME if [[ -e "$2" ]] ; then echo "cannot download $1 to $2 - file exists" return 1; fi curl -L -o "$2" "$1" && \ apt-get install --assume-yes --fix-broken "$2" && \ rm "$2" } function is_installed { # args PACKAGE_NAME dpkg-query --list "$1" | grep -q "^ii" 2>/dev/null return $? } # Configure the following environmental variables as required: INSTALL_XFCE=yes INSTALL_CINNAMON=yes INSTALL_CHROME=yes INSTALL_FULL_DESKTOP=yes # Any additional packages that should be installed on startup can be added here EXTRA_PACKAGES="less bzip2 zip unzip tasksel wget" apt-get update if ! is_installed chrome-remote-desktop; then if [[ ! -e /etc/apt/sources.list.d/chrome-remote-desktop.list ]]; then echo "deb [arch=amd64] https://dl.google.com/linux/chrome-remote-desktop/deb stable main" \ | tee -a /etc/apt/sources.list.d/chrome-remote-desktop.list fi apt-get update DEBIAN_FRONTEND=noninteractive \ apt-get install --assume-yes chrome-remote-desktop fi install_desktop_env [[ "$INSTALL_CHROME" = "yes" ]] && ! is_installed google-chrome-stable && \ download_and_install \ https://dl.google.com/linux/direct/google-chrome-stable_current_amd64.deb \ /tmp/google-chrome-stable_current_amd64.deb echo "Chrome remote desktop installation completed"每次重新启动机器时,此脚本都将执行以下任务:
- 如果未安装远程桌面软件包:
- 添加 Chrome 远程桌面 Debian 软件包仓库
- 安装 Chrome 远程桌面软件包和依赖项。
- 安装 Xfce 或 Cinnamon 桌面环境(具体取决于脚本设置)。
- 如果已启用完整桌面环境选项,请安装必要的软件包。
- 如果已启用但未安装 Google Chrome 浏览器选项,请执行以下操作:
- 下载 Google Chrome 安装包。
- 安装 Google Chrome 及其从属软件包。
- 如果未安装远程桌面软件包:
点击创建。
创建实例需要一些时间,在启用所有选项的情况下首次运行时,脚本可能需要多达 10 分钟的时间才能完成安装。
如需监控进度,请使用 SSH 连接到虚拟机实例,并在实例的终端中运行以下命令:
sudo journalctl -o cat -f _SYSTEMD_UNIT=google-startup-scripts.service此命令显示启动脚本的输出。脚本完成后,您将看到以下内容:
INFO startup-script: Chrome remote desktop installation completed INFO startup-script: Return code 0. INFO Finished running startup scripts.
此脚本仅安装必需的软件包;如前所述,您仍需为您的用户配置远程桌面服务。
在创建新的虚拟机实例时,可以通过多种方式指定启动脚本:
- 将其粘贴到 Google Cloud 控制台中(如前所述)。
- 将其作为文件存储在本地机器上,并在使用 Google Cloud CLI 创建实例时使用
--metadata-from-file标志。 - 将其存储在 Cloud Storage 存储桶中,并在控制台或 gcloud CLI 中指定该对象的网址。
如需详细了解配置启动脚本的替代方法,请参阅 Compute Engine 文档中的运行启动脚本。
问题排查
本部分提供了本指南的问题排查建议。
检查 Chrome 远程桌面服务的状态
如果在任何时候 Chrome 远程桌面服务没有响应,您可以使用 SSH 连接到实例并运行以下命令来检查其状态:
sudo systemctl status chrome-remote-desktop@$USER
如果服务正在运行,您会看到包含 active 状态的输出:
chrome-remote-desktop.service - LSB: Chrome Remote Desktop service
Loaded: loaded (/lib/systemd/system/chrome-remote-desktop@USER.service; enabled; vendor preset: enabled)
Active: active (running) since DATE_TIME; ELAPSED_TIME
要重启服务,请在 SSH 窗口中使用以下命令:
sudo systemctl restart chrome-remote-desktop@$USER
获取日志和错误信息
Chrome 远程桌面将日志信息写入系统日志:
journalctl SYSLOG_IDENTIFIER=chrome-remote-desktop # All logs
journalctl SYSLOG_IDENTIFIER=chrome-remote-desktop -e # Most recent logs
journalctl SYSLOG_IDENTIFIER=chrome-remote-desktop -b # Logs since reboot
您可以检查这些日志文件,以获取错误消息。
重新启用服务
如果您在客户端应用中错误地停用了与远程实例的连接,您可以按照配置和启动 Chrome 远程桌面服务中的说明重新配置并重新启用服务。
检查全局和特定于用户的会话配置文件。
检查全局 /etc/chrome-remote-desktop-session 配置文件和特定于用户的 ~/.chrome-remote-desktop-session 配置文件的内容,并确认已安装指定的桌面环境。
清理
为避免因本教程中使用的资源导致您的 Google Cloud 账号产生费用,请删除包含这些资源的项目,或者保留项目但删除各个资源。
删除项目
为了避免产生费用,最简单的方法是删除您为本教程创建的项目。
要删除项目,请执行以下操作:
- In the Google Cloud console, go to the Manage resources page.
- In the project list, select the project that you want to delete, and then click Delete.
- In the dialog, type the project ID, and then click Shut down to delete the project.
删除 Compute Engine 实例
作为删除整个项目的替代方法,您可以删除为本教程创建的虚拟机实例:
在 Google Cloud 控制台中,前往虚拟机实例页面:
选中您先前创建的实例名称 (
crdhost) 旁边的复选框。点击页面顶部的删除按钮:
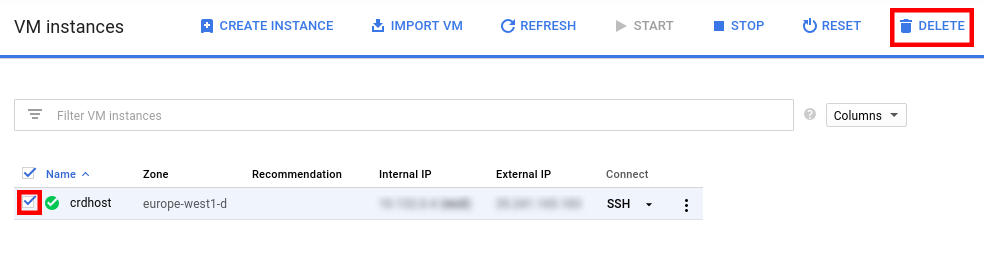
删除实例需要一些时间。
取消对实例的 Chrome 远程桌面授权
如果您不想再连接到该虚拟机实例,可以将其停用并从远程设备列表中移除。
- 在本地计算机上,前往 Chrome 远程桌面远程设备列表网站。
- 点击实例名称
crdhost旁边的 。 - 点击确定以确认停用远程设备连接。
后续步骤
- 了解如何在 Windows 虚拟机上设置 Chrome 远程桌面。
- 了解创建虚拟工作站的其他选项。
- 探索有关 Google Cloud 的参考架构、图表和最佳做法。查看我们的云架构中心。

