Lihat konektor yang didukung untuk Application Integration.
Menggunakan tampilan kanvas
Tampilan kanvas menyediakan antarmuka yang intuitif dan mudah digunakan untuk mengelola alur kerja integrasi Anda.
Manfaat
Tampilan kanvas menawarkan manfaat berikut:
- Peningkatan responsivitas interaksi kanvas: Dengan tampilan kanvas, Anda dapat memindahkan tugas dan pemicu dengan lancar, sehingga memudahkan pembuatan alur kerja yang kompleks.
- Tampilan integrasi yang lebih jelas: Desain visual yang diperbarui memberikan tampilan integrasi yang lebih jelas.
- Tampilan peta mini: Dengan tampilan peta mini, Anda dapat melihat area tampilan relatif terhadap grafik.
- Lebih mudah membangun integrasi: Tampilan kanvas menyediakan metode intuitif untuk menambahkan tugas turunan baru dengan tepi penghubung atau membuat tepi baru ke tugas yang ada dalam integrasi Anda.
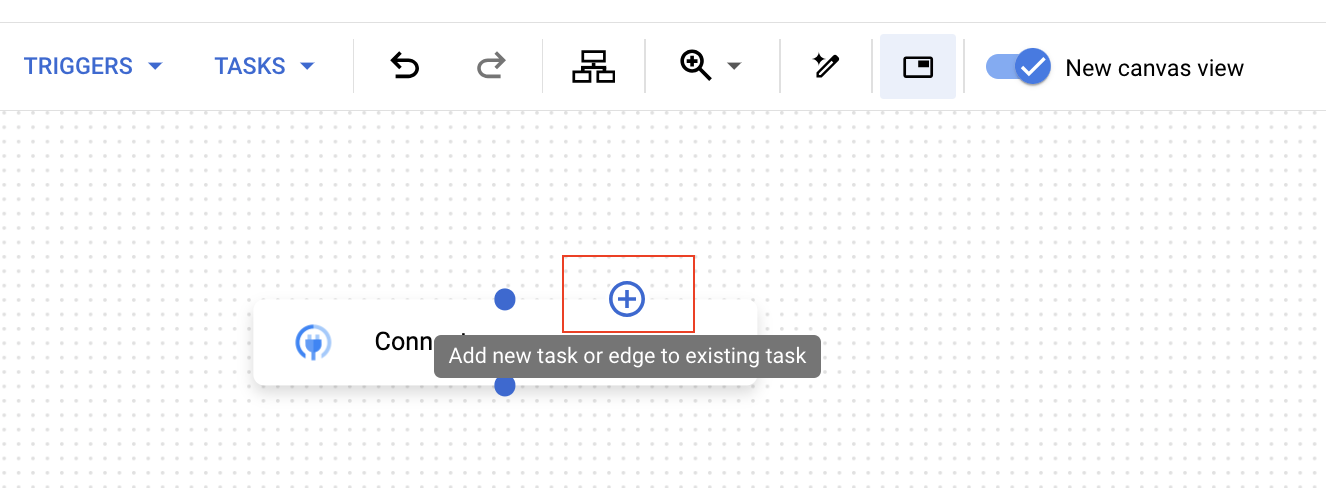
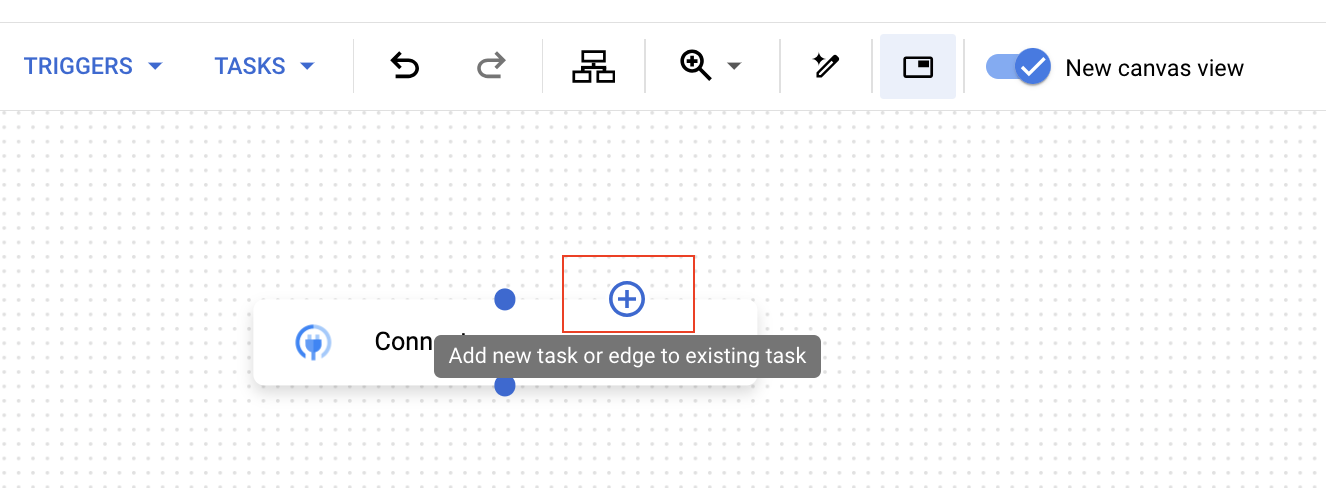
- Peningkatan kemampuan penemuan: Di panel konfigurasi tugas, Anda dapat mengonfigurasi Strategi eksekusi untuk tugas ini dan Kebijakan eksekusi untuk tugas berikutnya. Untuk mengetahui informasi selengkapnya tentang kebijakan ini, lihat Percabangan dan penggabungan.
Menggunakan tampilan kanvas
Untuk menggunakan tampilan kanvas, ikuti langkah-langkah berikut:
- Buka editor integrasi.
- Di panel navigasi, tampilan kanvas akan otomatis aktif. Gunakan kanvas untuk membuat alur kerja integrasi Anda.
- Untuk menambahkan tugas atau tepi, klik Tambahkan tugas atau tepi baru ke tugas yang ada.
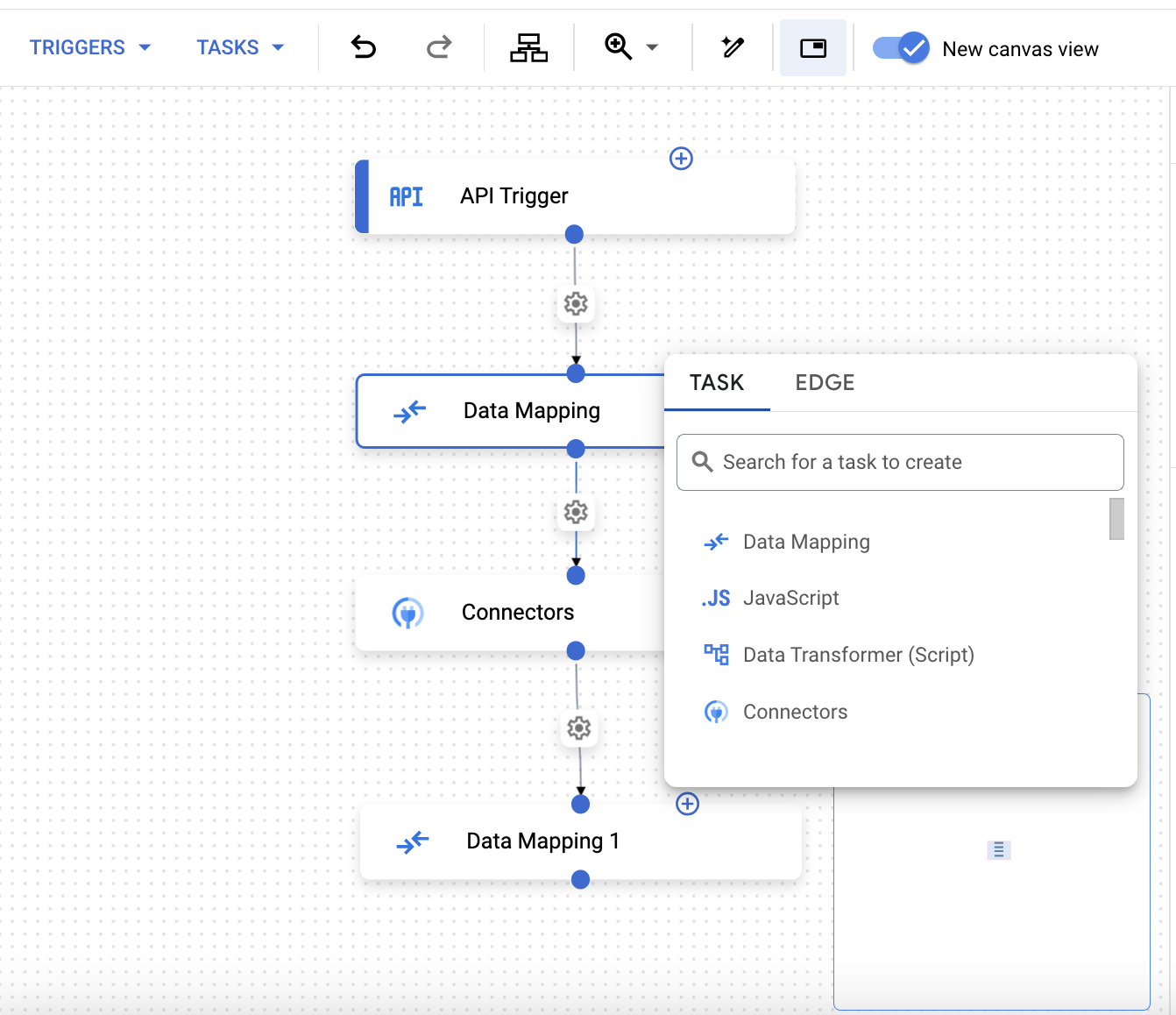
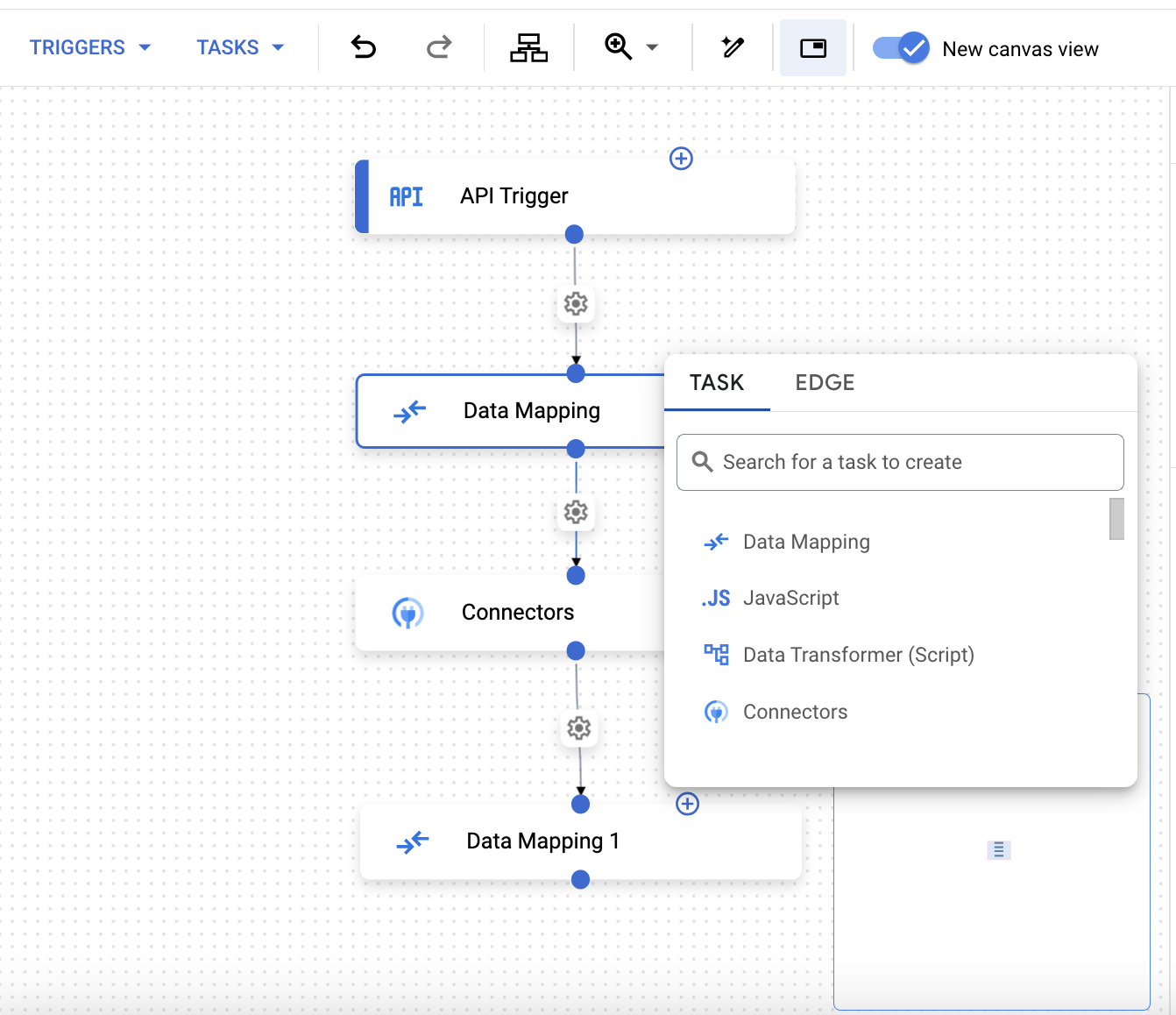
- Jika memiliki beberapa pemicu dalam integrasi, Anda dapat menggunakan tampilan Minimap untuk melihat area tampilan relatif terhadap grafik.
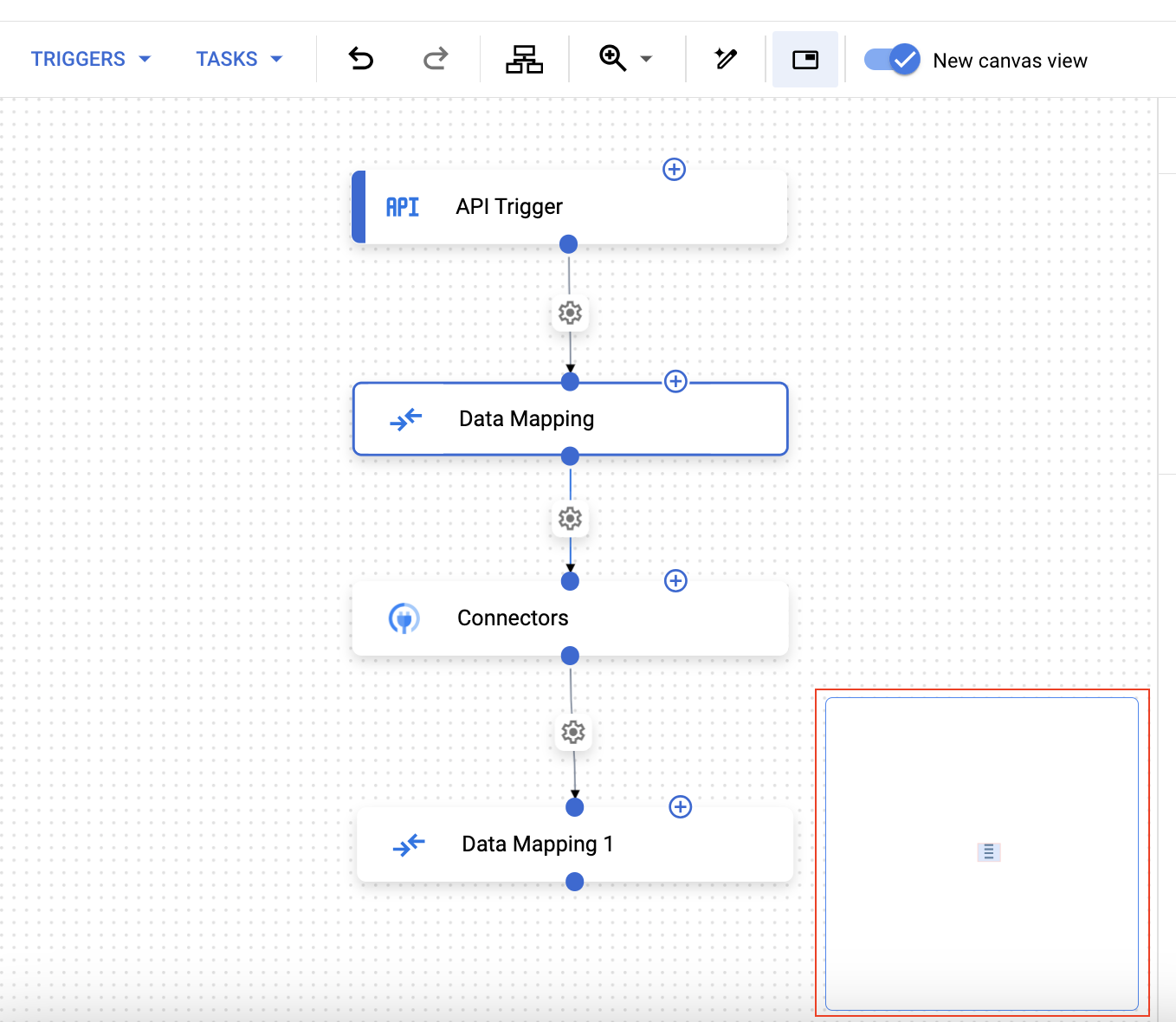
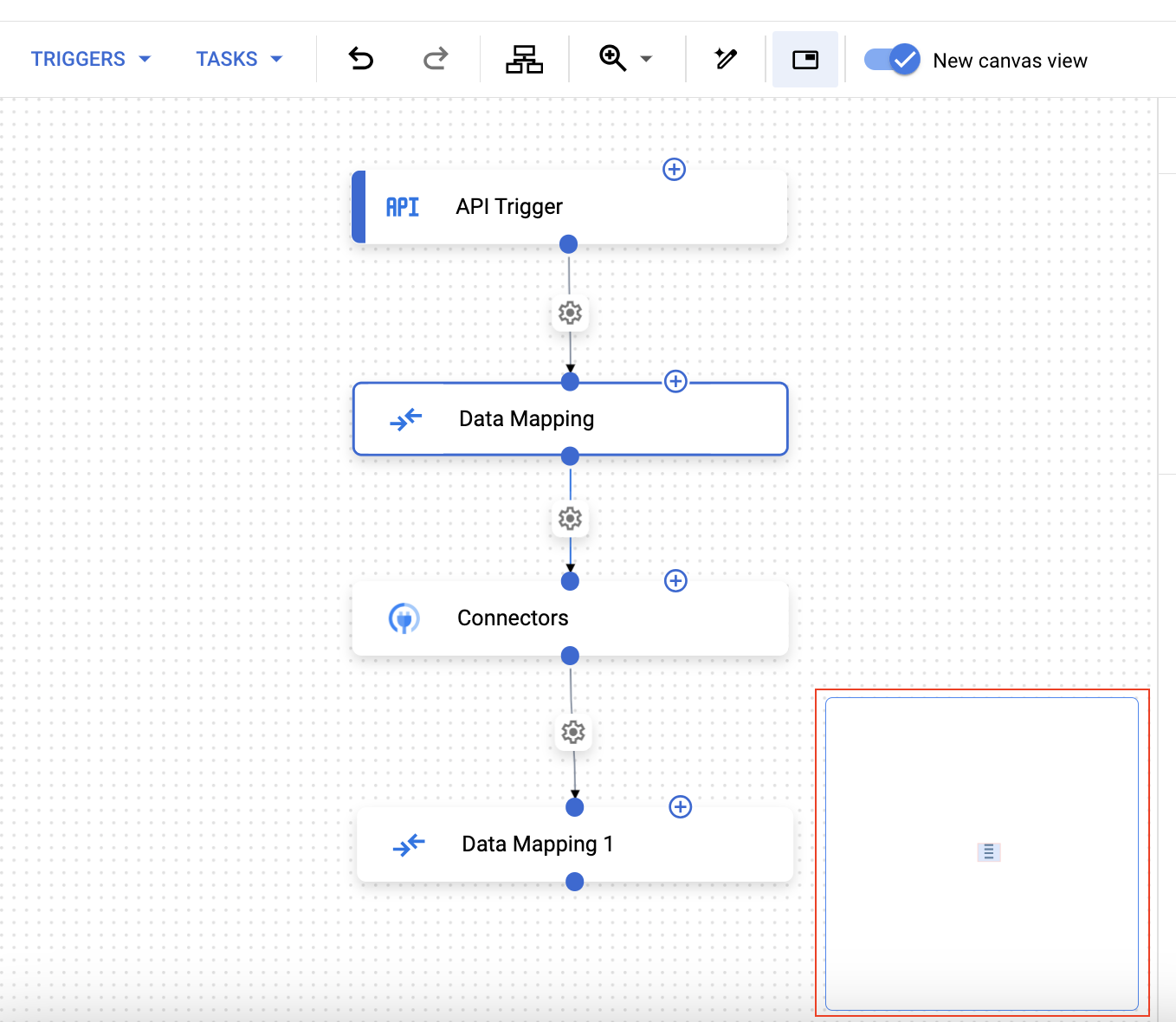
- Untuk mengonfigurasi edge, klik Konfigurasi edge. Jika Anda telah mengaktifkan Gemini, menu pop-up yang mirip dengan gambar berikut akan muncul dan meminta Anda memberikan input.
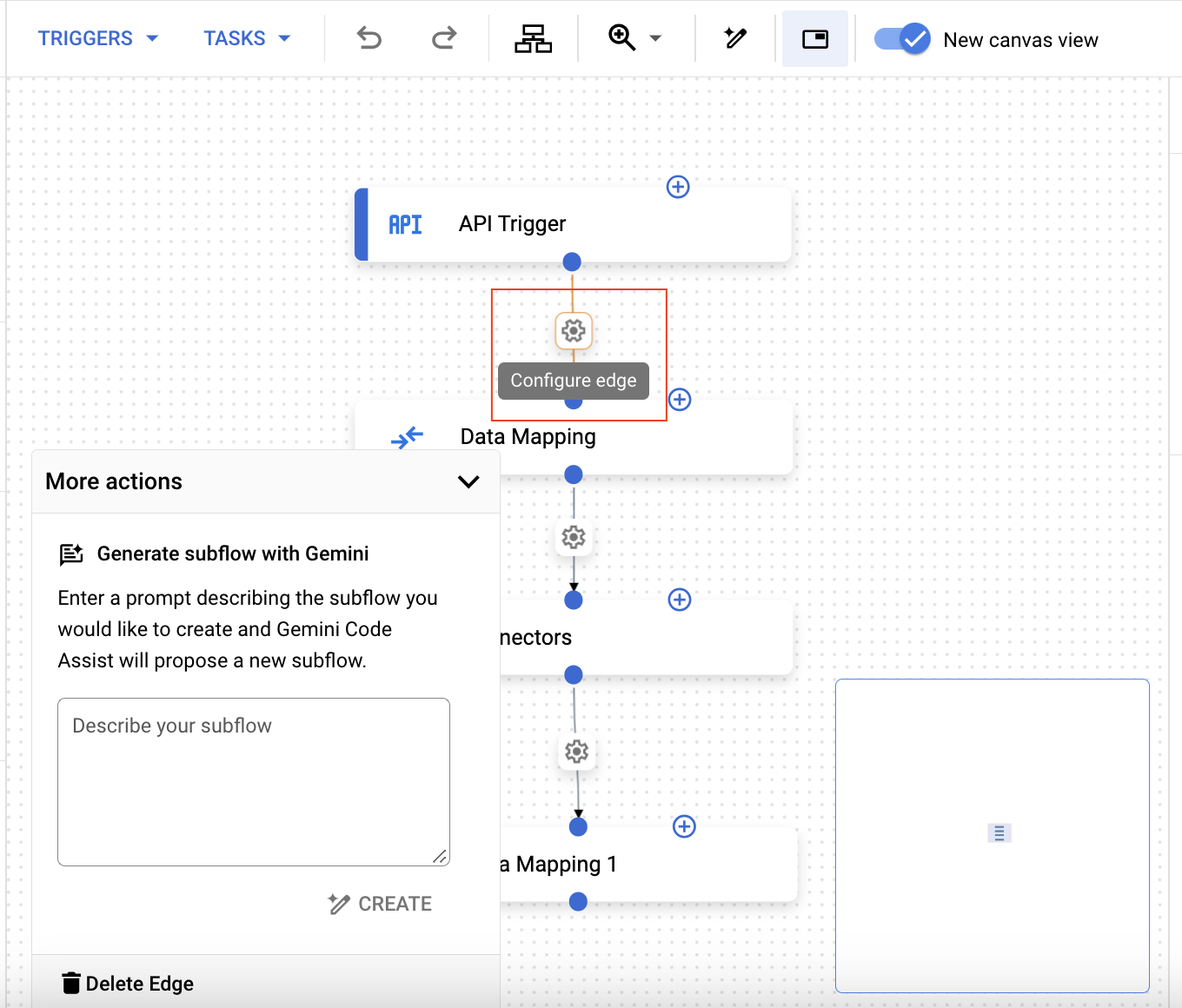
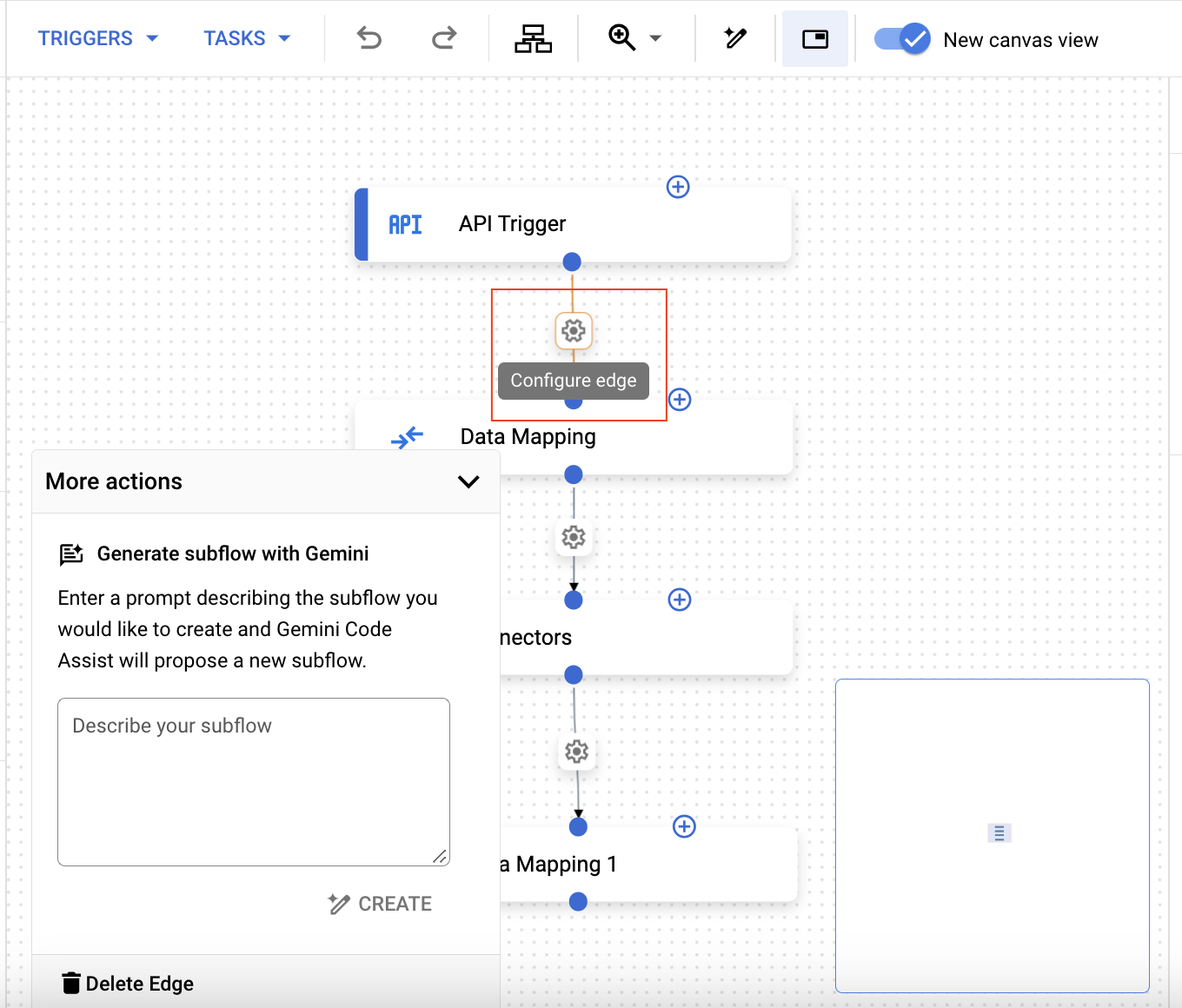
- Untuk menambahkan fork, klik tugas, lalu di panel Konfigurasi tugas, luaskan Kebijakan eksekusi untuk tugas berikutnya.


- Jika perlu, untuk menggunakan tombol pintas, klik tugas atau pemicu dalam tampilan kanvas. Kemudian, gunakan tombol pintas untuk memperbarui alur kerja integrasi.
Tombol pintas
Tombol pintas berikut tersedia di tampilan kanvas:
| Kunci | Fungsi |
| Ctrl + C | Salin |
| Ctrl + V | Tempel |
| Ctrl + Z | Urungkan |
| Shift + Ctrl + Z | Ulangi |
| Hapus | Menghapus elemen yang dipilih |
Langkah berikutnya
- Pelajari Tata letak editor integrasi.
- Pelajari konsep Integrasi Aplikasi.

