Auf dieser Seite wird gezeigt, wie Sie mithilfe von Cloud Run Volume-Bereitstellungen einen Cloud Storage-Bucket als Speicher-Volume bereitstellen.
Wenn Sie den Bucket als Volume in Cloud Run bereitstellen, wird der Inhalt des Buckets als Dateien im Dateisystem des Containers angezeigt. Nachdem Sie den Bucket als Volume bereitgestellt haben, greifen Sie so auf den Bucket zu, als wäre er ein Verzeichnis in Ihrem lokalen Dateisystem. Dabei verwenden Sie die Dateisystemvorgänge und Bibliotheken Ihrer Programmiersprache anstelle der Google API-Clientbibliotheken.
Sie können Ihr Volume schreibgeschützt bereitstellen und auch Bereitstellungsoptionen für Ihr Volume angeben.
Speicheranforderungen
Cloud Storage-Volume-Bereitstellungen verwenden den Cloud Run-Containerarbeitsspeicher für die folgenden Aktivitäten:Für das gesamte Cloud Storage FUSE-Caching verwendet Cloud Run standardmäßig die Statistik-Cache-Einstellung mit einer Lebensdauer (Time-to-Live, TTL) von 60 Sekunden. Die Standardmaximalgröße des Statistik-Caches beträgt 32 MB, die Standardmaximalgröße des Typ-Caches 4 MiB.
Beim Lesen aus Cloud Storage führt Cloud Storage FUSE API-Aufrufe aus, um ein Objekt direkt zu lesen, ohne die gesamte Datei in ein lokales Verzeichnis herunterzuladen. Cloud Storage FUSE stellt eine TCP-Verbindung her und liest das gesamte Cloud Storage-Objekt oder nur die Teile der Datei, die Sie in Ihrer Anwendung oder im Betriebssystem über einen Offset angeben. Beim Lesen verbraucht Cloud Storage FUSE auch anderen Arbeitsspeicher als Statistik- und Typ-Caches, z. B. ein 1-MiB-Array für jede gelesene Datei und für
goroutines.Beim Schreiben in Cloud Storage unterstützt Cloud Storage FUSE standardmäßig
streaming-writes, einen Schreibpfad. Cloud Storage FUSE lädt Daten direkt in Cloud Storage hoch, ohne die Datei vollständig zu stagen. Für jede Datei, die Sie zum Streamen öffnen, werden während des Uploads etwa 64 MiB Arbeitsspeicher benötigt. Dadurch werden sowohl die Latenz als auch die Festplattennutzung reduziert, was besonders bei großen, sequenziellen Schreibvorgängen von Vorteil ist.
Beschränkungen
Da Cloud Run für diese Bereitstellung Cloud Storage FUSE verwendet, müssen Sie beim Bereitstellen eines Cloud Storage-Buckets als Volume einige Dinge beachten:
- Cloud Storage FUSE bietet keine Nebenläufigkeitserkennung für mehrere Schreibvorgänge (Dateisperre) in derselben Datei. Wenn mehrere Schreibvorgänge versuchen, eine Datei zu ersetzen, wird der letzte Schreibvorgang ausgeführt und alle vorherigen gehen verloren.
- Cloud Storage FUSE ist kein vollständig POSIX-konformes Dateisystem. Weitere Informationen finden Sie in der Dokumentation zu Cloud Storage FUSE.
Unzulässige Pfade
Mit Cloud Run können Sie kein Volume unter /dev, /proc oder /sys oder in deren Unterverzeichnissen bereitstellen.
Hinweise
Sie benötigen einen Cloud Storage-Bucket, der als Volume bereitgestellt wird.
Informationen zur optimalen Lese-/Schreibleistung für Cloud Storage finden Sie unter Netzwerkbandbreitenleistung von Cloud Storage FUSE optimieren.
Erforderliche Rollen
Bitten Sie Ihren Administrator, Ihnen die folgenden IAM-Rollen zuzuweisen, um die Berechtigungen zu erhalten, die Sie zum Konfigurieren von Cloud Storage-Volume-Bereitstellungen benötigen:
-
Cloud Run-Entwickler (
roles/run.developer) im Cloud Run-Dienst -
Dienstkontonutzer (
roles/iam.serviceAccountUser) für die Dienstidentität
Bitten Sie Ihren Administrator, der Dienstidentität die Rolle Storage-Objekt-Betrachter (roles/storage.objectViewer) zuzuweisen, um die Berechtigungen zu erhalten, die Ihre Dienstidentität benötigt, um auf die Datei und den Cloud Storage-Bucket zuzugreifen. Wenn die Dienstidentität auch Schreibvorgänge in einem Bucket ausführen muss, weisen Sie stattdessen die Rolle Storage-Objekt-Nutzer (roles/storage.objectUser) zu.
Weitere Informationen zu Cloud Storage-Rollen und -Berechtigungen finden Sie unter IAM für Cloud Storage.
Eine Liste der IAM-Rollen und -Berechtigungen im Zusammenhang mit Cloud Run finden Sie unter IAM-Rollen für Cloud Run und IAM-Berechtigungen für Cloud Run. Wenn Ihr Cloud Run-Dienst mitGoogle Cloud -APIs wie Cloud-Clientbibliotheken verknüpft ist, lesen Sie die Konfigurationsanleitung für Dienstidentitäten. Weitere Informationen zum Zuweisen von Rollen finden Sie unter Bereitstellungsberechtigungen und Zugriff verwalten.
Cloud Storage-Volume bereitstellen
Sie können mehrere Buckets an verschiedenen Bereitstellungspfaden bereitstellen. Sie können ein Volume auch für mehrere Container bereitstellen, wobei Sie denselben oder unterschiedliche Bereitstellungspfade für die verschiedenen Containern nutzen können.
Wenn Sie mehrere Container verwenden, geben Sie zuerst die Volumes und dann die Volume-Bereitstellungen pro Container an.
Volume-Bereitstellungen erfordern die Ausführungsumgebung der zweiten Generation. Cloud Run wählt automatisch die Ausführungsumgebung der zweiten Generation für Ihren Dienst aus, wenn keine Ausführungsumgebung explizit konfiguriert wurde.
Console
Rufen Sie in der Google Cloud Console Cloud Run auf:
Wählen Sie im Menü Dienste aus und klicken Sie auf Container bereitstellen, um einen neuen Dienst zu konfigurieren. Wenn Sie einen vorhandenen Dienst konfigurieren möchten, klicken Sie auf den Dienst und dann auf Neue Überarbeitung bearbeiten und bereitstellen.
Wenn Sie einen neuen Dienst konfigurieren, füllen Sie die Seite mit den anfänglichen Diensteinstellungen aus und klicken Sie dann auf Container, Volumes, Netzwerk, Sicherheit, um die Seite zur Dienstkonfiguration zu maximieren.
Klicken Sie auf den Tab Volumes.
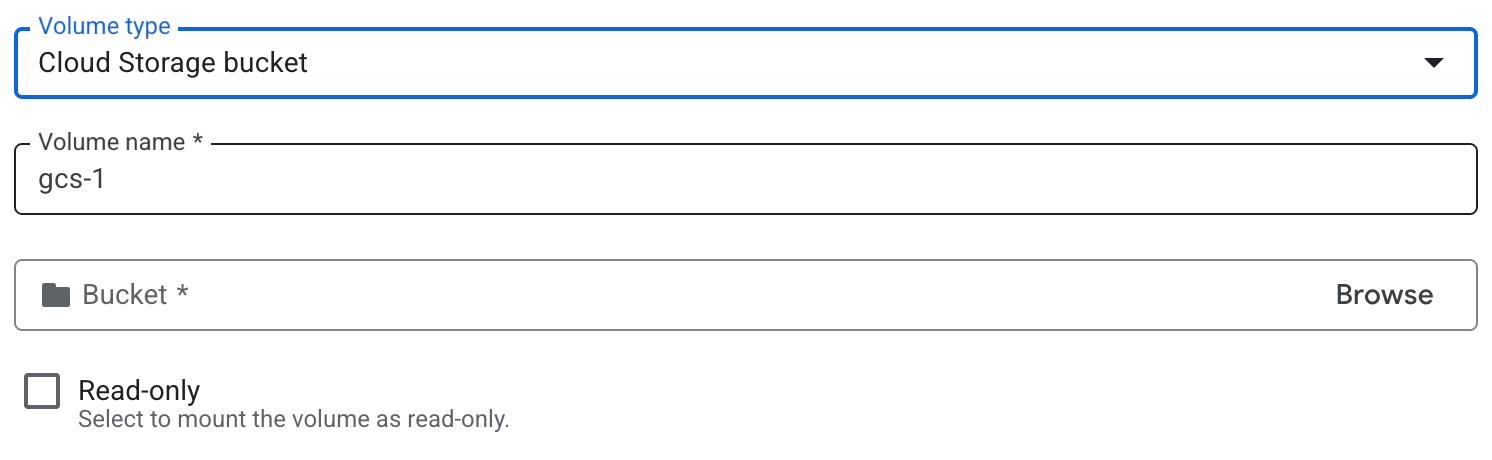
- Klicken Sie auf Volume hinzufügen.
- Wählen Sie im Drop-down-Menü Volume-Typ die Option „Cloud Storage-Bucket“ als Volume-Typ aus.
- Geben Sie im Feld Names des Volume den Namen ein, den Sie für das Volume verwenden möchten.
- Wählen Sie den Cloud Storage-Bucket oder ein bestimmtes Verzeichnis aus, das für das Volume verwendet werden soll. Optional: Erstellen Sie einen neuen Bucket.
- Wenn Sie den Bucket schreibgeschützt machen möchten, klicken Sie das Kästchen „Schreibgeschützt“ an.
- Klicken Sie auf Fertig.
- Klicken Sie auf den Tab Container:
- Klicken Sie auf den Tab Volume-Bereitstellungen.
- Klicken Sie auf Volume bereitstellen.
- Wählen Sie das Speicher-Volume aus dem Menü aus.
- Geben Sie den Pfad an, unter dem Sie das Volume bereitstellen möchten.
- Klicken Sie auf Fertig.
Klicken Sie auf Erstellen oder Bereitstellen.
gcloud
So fügen Sie ein Volume hinzu und stellen es bereit:
gcloud run services update SERVICE \ --add-volume name=VOLUME_NAME,type=cloud-storage,bucket=BUCKET_NAME \ --add-volume-mount volume=VOLUME_NAME,mount-path=MOUNT_PATH
Ersetzen Sie Folgendes:
- SERVICE: der Name Ihres Dienstes.
- MOUNT_PATH: der relative Pfad, unter dem Sie das Volume bereitstellen, z. B.
/mnt/my-volume. - VOLUME_NAME: Ein beliebiger Name für Ihr Volume. Der Wert VOLUME_NAME wird verwendet, um das Volume der Volume-Bereitstellung zuzuordnen.
- BUCKET_NAME: Der Name Ihres Cloud Storage-Buckets.
So stellen Sie Ihr Volume als schreibgeschütztes Volume bereit:
--add-volume=name=VOLUME_NAME,type=cloud-storage,bucket=BUCKET_NAME,readonly=true
Wenn Sie mehrere Container verwenden, geben Sie zuerst die Volumes und dann die Volume-Bereitstellungen pro Container an:
gcloud run services update SERVICE \ --add-volume name=VOLUME_NAME,type=cloud-storage,bucket=BUCKET_NAME \ --container CONTAINER_1 \ --add-volume-mount volume=VOLUME_NAME,mount-path=MOUNT_PATH \ --container CONTAINER_2 \ --add-volume-mount volume=VOLUME_NAME,mount-path=MOUNT_PATH2
YAML
Wenn Sie einen neuen Dienst erstellen, überspringen Sie diesen Schritt. Wenn Sie einen vorhandenen Dienst aktualisieren, laden Sie die zugehörige YAML-Konfiguration herunter:
gcloud run services describe SERVICE --format export > service.yaml
Nehmen Sie die erforderlichen Änderungen vor.
apiVersion: serving.knative.dev/v1 kind: Service metadata: name: SERVICE spec: template: metadata: annotations: run.googleapis.com/execution-environment: gen2 spec: containers: - image: IMAGE_URL volumeMounts: - name: VOLUME_NAME mountPath: MOUNT_PATH volumes: - name: VOLUME_NAME csi: driver: gcsfuse.run.googleapis.com readOnly: IS_READ_ONLY volumeAttributes: bucketName: BUCKET_NAME
Ersetzen Sie Folgendes:
- IMAGE_URL: ein Verweis auf das Container-Image, z. B.
us-docker.pkg.dev/cloudrun/container/hello:latestWenn Sie Artifact Registry verwenden, muss das Repository REPO_NAME bereits erstellt sein. Die URL hat das FormatLOCATION-docker.pkg.dev/PROJECT_ID/REPO_NAME/PATH:TAG. - MOUNT_PATH: der relative Pfad, unter dem Sie das Volume bereitstellen, z. B.
/mnt/my-volume. - VOLUME_NAME: Ein beliebiger Name für Ihr Volume. Der Wert VOLUME_NAME wird verwendet, um das Volume der Volume-Bereitstellung zuzuordnen.
- IS_READ_ONLY:
True, um das Volume schreibgeschützt zu machen, oderFalse, um Schreibvorgänge zuzulassen. - BUCKET_NAME durch den Namen des Cloud Storage-Buckets.
- IMAGE_URL: ein Verweis auf das Container-Image, z. B.
Erstellen oder aktualisieren Sie den Dienst mit dem folgenden Befehl:
gcloud run services replace service.yaml
Terraform
Informationen zum Anwenden oder Entfernen einer Terraform-Konfiguration finden Sie unter Grundlegende Terraform-Befehle.
Fügen Sie einergoogle_cloud_run_v2_service-Ressource in Ihrer Terraform-Konfiguration Folgendes hinzu: resource "google_cloud_run_v2_service" "default" {
name = "SERVICE"
location = "REGION"
template {
containers {
image = "IMAGE_URL"
volume_mounts {
name = "VOLUME_NAME"
mount_path = "MOUNT_PATH"
}
}
volumes {
name = "VOLUME_NAME"
gcs {
bucket = google_storage_bucket.default.name
read_only = IS_READ_ONLY
}
}
}
}
resource "google_storage_bucket" "default" {
name = "BUCKET_NAME"
location = "REGION"
}
Ersetzen Sie Folgendes:
- SERVICE: Der Name Ihres Cloud Run-Dienstes.
- REGION: die Google Cloud Region.
- IMAGE_URL: ein Verweis auf das Container-Image, z. B.
us-docker.pkg.dev/cloudrun/container/hello:latestWenn Sie Artifact Registry verwenden, muss das Repository REPO_NAME bereits erstellt sein. Die URL hat das FormatLOCATION-docker.pkg.dev/PROJECT_ID/REPO_NAME/PATH:TAG. - VOLUME_NAME: Ein beliebiger Name für Ihr Volume. Der Wert VOLUME_NAME wird verwendet, um das Volume der Volume-Bereitstellung zuzuordnen.
- MOUNT_PATH: der relative Pfad, unter dem Sie das Volume bereitstellen, z. B.
/mnt/my-volume. - IS_READ_ONLY:
True, um das Volume schreibgeschützt zu machen, oderFalse, um Schreibvorgänge zuzulassen. - BUCKET_NAME durch den Namen des Cloud Storage-Buckets.
Lesen und Schreiben auf ein Volume
Wenn Sie das Cloud Run-Feature zur Volume-Bereitstellung verwenden, greifen Sie mit denselben Bibliotheken in Ihrer Programmiersprache auf ein bereitgestelltes Volume zu, mit denen Sie Dateien auf Ihrem lokalen Dateisystem lesen und schreiben.
Dies ist besonders nützlich, wenn Sie einen vorhandenen Container verwenden, der erwartet, dass Daten im lokalen Dateisystem gespeichert werden und ein reguläres Dateisystem für den Zugriff darauf verwendet.
In den folgenden Snippets wird davon ausgegangen, dass ein Volume bereitgestellt wird, bei dem mountPath auf /mnt/my-volume festgelegt ist.
Node.js
Verwenden Sie das Dateisystemmodul, um eine neue Datei zu erstellen oder Anhänge einer vorhandenen Datei im Volume /mnt/my-volume hinzuzufügen:
var fs = require('fs');
fs.appendFileSync('/mnt/my-volume/sample-logfile.txt', 'Hello logs!', { flag: 'a+' });Python
So schreiben Sie in eine Datei, die im Volume /mnt/my-volume gespeichert ist:
f = open("/mnt/my-volume/sample-logfile.txt", "a")Go
Verwenden Sie das Paket os, um eine neue Datei im Volume /mnt/my-volume zu erstellen:
f, err := os.Create("/mnt/my-volume/sample-logfile.txt")Java
Verwenden Sie die Klasse Java.io.File, um eine Logdatei im Volume /mnt/my-volume zu erstellen:
import java.io.File;
File f = new File("/mnt/my-volume/sample-logfile.txt");Volume-Konfiguration mit Bereitstellungsoptionen
Optional können Sie Bereitstellungsoptionen verwenden, um verschiedene Attribute der Volume-Bereitstellung zu konfigurieren. Mit den verfügbaren Bereitstellungsoptionen können Sie Cacheeinstellungen konfigurieren, ein bestimmtes Verzeichnis bereitstellen, Debug-Logging aktivieren und andere Verhaltensweisen festlegen.
Bereitstellungsoptionen angeben
Sie können Einbindungsoptionen über die Google Cloud Console, die Google Cloud CLI, YAML oder Terraform angeben. Die Mount-Optionen werden in der Google Cloud CLI durch Semikolons (;) und in YAML durch Kommas getrennt, wie auf den folgenden Tabs dargestellt:
Console
So geben Sie Bereitstellungsoptionen für ein vorhandenes Volume an:
Rufen Sie in der Google Cloud Console Cloud Run auf:
Wählen Sie im Menü Dienste aus.
Klicken Sie auf den Dienst und dann auf Neue Überarbeitung bearbeiten und bereitstellen.
Klicken Sie auf den Tab Volumes.
- Klicken Sie auf den Band, den Sie bearbeiten möchten.
- Klicken Sie auf Bereitstellungsoptionen konfigurieren.
- Konfigurieren Sie die Bereitstellungsoptionen, indem Sie die entsprechenden Felder aktualisieren oder Bereitstellungsoptionen manuell hinzufügen.
- Klicken Sie auf Speichern.
Wenn Sie dieses Volume noch nicht in einem Container bereitgestellt haben, klicken Sie auf den Tab Container:
- Klicken Sie auf den Tab Volume-Bereitstellungen.
- Klicken Sie auf Volume bereitstellen.
- Wählen Sie das Speicher-Volume aus dem Menü aus.
- Geben Sie den Pfad an, unter dem Sie das Volume bereitstellen möchten.
Klicken Sie auf Fertig.
Klicken Sie auf Bereitstellen.
gcloud
So fügen Sie ein Volume hinzu und stellen es mit Bereitstellungsoptionen bereit:
gcloud run services update SERVICE \ --execution-environment gen2 \ --add-volume name=VOLUME_NAME,type=cloud-storage,bucket=BUCKET_NAME,mount-options="OPTION_1=VALUE_1;OPTION_N=VALUE_N" \ --add-volume-mount volume=VOLUME_NAME,mount-path=MOUNT_PATH
Ersetzen Sie Folgendes:
- SERVICE: der Name Ihres Dienstes.
- VOLUME_NAME: Ein beliebiger Name für Ihr Volume. Der Wert VOLUME_NAME wird verwendet, um das Volume der Volume-Bereitstellung zuzuordnen.
- BUCKET_NAME: Der Name Ihres Cloud Storage-Buckets.
- OPTION_1: die erste Mount-Option. Sie können beliebig viele Bereitstellungsoptionen angeben. Jedes Paar aus Bereitstellungsoption und Wert muss durch ein Semikolon getrennt werden.
- VALUE_1: die gewünschte Einstellung für die erste Bereitstellungsoption.
- OPTION_N: die nächste Bereitstellungsoption.
- VALUE_N: Die Einstellung für die nächste Bereitstellungsoption.
- MOUNT_PATH: der relative Pfad, unter dem Sie das Volume bereitstellen, z. B.
/cache.
YAML
Wenn Sie einen neuen Dienst erstellen, überspringen Sie diesen Schritt. Wenn Sie einen vorhandenen Dienst aktualisieren, laden Sie die zugehörige YAML-Konfiguration herunter:
gcloud run services describe SERVICE --format export > service.yaml
Nehmen Sie die erforderlichen Änderungen vor.
apiVersion: serving.knative.dev/v1 kind: Service metadata: name: SERVICE spec: template: metadata: annotations: run.googleapis.com/execution-environment: gen2 spec: containers: - image: IMAGE_URL volumeMounts: - name: VOLUME_NAME mountPath: MOUNT_PATH volumes: - name: VOLUME_NAME csi: driver: gcsfuse.run.googleapis.com readOnly: IS_READ_ONLY volumeAttributes: bucketName: BUCKET_NAME mountOptions: OPTION_1=VALUE_1,OPTION_N=VALUE_N
Ersetzen Sie Folgendes:
- IMAGE_URL: ein Verweis auf das Container-Image, das den Worker-Pool enthält, z. B.
us-docker.pkg.dev/cloudrun/container/worker-pool:latest - MOUNT_PATH: der relative Pfad, unter dem Sie das Volume bereitstellen, z. B.
/cache. - VOLUME_NAME: Ein beliebiger Name für Ihr Volume. Der Wert VOLUME_NAME wird verwendet, um das Volume der Volume-Bereitstellung zuzuordnen.
- IS_READ_ONLY:
True, um das Volume schreibgeschützt zu machen, oderFalse, um Schreibvorgänge zuzulassen. - BUCKET_NAME durch den Namen des Cloud Storage-Buckets.
- OPTION_1: die erste Mount-Option. Sie können beliebig viele Bereitstellungsoptionen angeben. Jede Bereitstellungsoption und jedes Wertpaar muss durch ein Komma getrennt werden.
- VALUE_1: die gewünschte Einstellung für die erste Bereitstellungsoption.
- OPTION_N: die nächste Bereitstellungsoption.
- VALUE_N: Die Einstellung für die nächste Bereitstellungsoption.
- IMAGE_URL: ein Verweis auf das Container-Image, das den Worker-Pool enthält, z. B.
Erstellen oder aktualisieren Sie den Dienst mit dem folgenden Befehl:
gcloud run services replace service.yaml
Terraform
Informationen zum Anwenden oder Entfernen einer Terraform-Konfiguration finden Sie unter Grundlegende Terraform-Befehle.
Fügen Sie einergoogle_cloud_run_v2_service-Ressource in Ihrer Terraform-Konfiguration Folgendes hinzu: resource "google_cloud_run_v2_service" "default" {
provider = google-beta
name = "SERVICE"
location = "REGION"
template {
containers {
image = "IMAGE_URL"
volume_mounts {
name = "VOLUME_NAME"
mount_path = "MOUNT_PATH"
}
}
volumes {
name = "VOLUME_NAME"
gcs {
bucket = google_storage_bucket.default.name
read_only = IS_READ_ONLY
mount_options = ["OPTION_1=VALUE_1", "OPTION_N=VALUE_N", "OPTION_O"]
}
}
}
}
Ersetzen Sie Folgendes:
- SERVICE: Der Name Ihres Cloud Run-Dienstes.
- REGION: die Google Cloud Region.
- IMAGE_URL: ein Verweis auf das Container-Image, das den Worker-Pool enthält, z. B.
us-docker.pkg.dev/cloudrun/container/worker-pool:latest - VOLUME_NAME: Ein beliebiger Name für Ihr Volume. Der Wert VOLUME_NAME wird verwendet, um das Volume der Volume-Bereitstellung zuzuordnen.
- MOUNT_PATH: der relative Pfad, unter dem Sie das Volume bereitstellen, z. B.
/mnt/my-volume. - IS_READ_ONLY:
True, um das Volume schreibgeschützt zu machen, oderFalse, um Schreibvorgänge zuzulassen. - BUCKET_NAME durch den Namen des Cloud Storage-Buckets.
- OPTION_1: die erste Mount-Option. Sie können beliebig viele Bereitstellungsoptionen angeben. Jede Bereitstellungsoption und jedes Wertpaar muss durch ein Komma getrennt werden.
- VALUE_1: die gewünschte Einstellung für die erste Bereitstellungsoption.
- OPTION_N: Die zweite Bereitstellungsoption, falls zutreffend.
- VALUE_N: die Einstellung für die zweite Bereitstellungsoption.
- OPTION_O: Die dritte Bereitstellungsoption, falls zutreffend. Einige Mount-Optionen haben keinen Wert.
Häufig verwendete Bereitstellungsoptionen
Mit Mount-Optionen können Sie unter anderem:
- Cache-Einstellungen konfigurieren
- Nur ein bestimmtes Verzeichnis aus dem Cloud Storage-Bucket bereitstellen
- Eigentümerschaft des Volumes konfigurieren (
uid,gid) - Implizite Verzeichnisse deaktivieren
- Geben Sie die Ebenen für das Debugging-Logging an.
Caching-Einstellungen konfigurieren
Sie können die Caching-Einstellungen für Ihr Volume ändern, indem Sie die Cache-bezogenen Mount-Optionen festlegen. In der folgenden Tabelle sind die Einstellungen zusammen mit den Standardwerten für Cloud Run aufgeführt :
| Cache-Einstellung | Beschreibung | Standard |
|---|---|---|
metadata-cache-ttl-secs |
Gültigkeitsdauer (TTL) in Sekunden von im Cache gespeicherten Metadateneinträgen. Beispiel: metadata-cache-ttl-secs=120s. Wenn Sie die aktuelle Datei verwenden möchten, geben Sie den Wert 0 an. Wenn Sie immer die im Cache gespeicherte Version verwenden möchten, geben Sie den Wert -1 an. Weitere Informationen finden Sie unter Cache-Entwertung konfigurieren. |
60 |
stat-cache-max-size-mb |
Maximale Größe in Mebibyte (MiB), die der Statistik-Cache verwenden kann. Der Statistikcache wird immer vollständig im Arbeitsspeicher gehalten, was sich auf den Arbeitsspeicherverbrauch auswirkt. Geben Sie den Wert 32 an,wenn Ihre Arbeitslast bis zu 20.000 Dateien umfasst. Wenn Ihre Arbeitslast mehr als 20.000 Dateien umfasst, erhöhen Sie die Größe um Werte von 10 für jede weitere 6.000 Dateien, wobei der Stat-Cache durchschnittlich 1.500 MiB pro Datei verwendet.Damit der Stat-Cache so viel Speicher wie nötig verwenden kann, geben Sie den Wert -1 an. Wenn Sie den Statistik-Cache deaktivieren möchten, geben Sie den Wert 0 an. |
32 |
type-cache-max-size-mb |
Die maximale Größe in MiB pro Verzeichnis, die der Typcache verwenden kann. Der Typ-Cache wird immer vollständig im Arbeitsspeicher gespeichert, was sich auf den Arbeitsspeicherverbrauch auswirkt. Geben Sie den Wert 4 an,wenn die maximale Anzahl von Dateien in einem einzelnen Verzeichnis des bereitgestellten Buckets 20.000 Dateien oder weniger beträgt. Wenn die maximale Anzahl von Dateien in einem einzelnen Verzeichnis,das Sie bereitstellen, mehr als 20.000 Dateien enthält,erhöhen Sie den Wert um 1 pro 5.000 Dateien, also durchschnittlich ca. 200 Byte pro Datei.Damit der Typ-Cache so viel Arbeitsspeicher wie nötig verwenden kann, geben Sie den Wert -1 an.Wenn Sie den Typ-Cache deaktivieren möchten, geben Sie den Wert 0 an. |
4 |
Mit dem folgenden Google Cloud CLI-Befehl wird metadata-cache-ttl-secs auf 120 Sekunden festgelegt und die Kapazität des Statistik- und Typ-Cache auf 52 bzw. 7 MiB erhöht:
gcloud run services update SERVICE \ --add-volume name=VOLUME_NAME,type=cloud-storage,bucket=BUCKET_NAME,mount-options="metadata-cache-ttl-secs=120;stat-cache-max-size-mb=52;type-cache-max-size-mb=7" \ --add-volume-mount volume=VOLUME_NAME,mount-path=MOUNT_PATH
Ersetzen Sie Folgendes:
- SERVICE: der Name Ihres Dienstes.
- VOLUME_NAME: Ein beliebiger Name für Ihr Volume. Der Wert VOLUME_NAME wird verwendet, um das Volume der Volume-Bereitstellung zuzuordnen.
- BUCKET_NAME: Der Name Ihres Cloud Storage-Buckets.
- MOUNT_PATH: der relative Pfad, unter dem Sie das Volume bereitstellen, z. B.
/cache.
Debug-Logging aktivieren
Standardmäßig protokolliert Cloud Storage FUSE Ereignisse mit Info oder höher. Sie können die Protokollierungseinstellungen mit einer der folgenden Schweregradstufen für Protokolle ändern, die von niedrig bis hoch aufgeführt sind:
tracedebuginfowarningerror- Wenn Sie das gesamte Logging deaktivieren möchten, geben Sie den Wert
offan.
Wenn Sie einen Schweregrad angeben, generiert Cloud Storage FUSE Logs für Ereignisse mit einem Schweregrad, der dem angegebenen Schweregrad entspricht oder höher ist. Wenn Sie beispielsweise den Schweregrad warning angeben, generiert Cloud Storage FUSE Logs für Warnungen und Fehler.
Wenn Sie die Log-Schweregrad auf Werte über info festlegen, kann sich das auf die Leistung auswirken und eine große Menge an Logdaten generieren. Wir empfehlen daher, dies nur bei Bedarf zu tun.
Mit der folgenden Befehlszeile wird das Debug-Logging aktiviert:
gcloud run services update SERVICE \ --add-volume name=VOLUME_NAME,type=cloud-storage,bucket=BUCKET_NAME,mount-options="log-severity=debug" \ --add-volume-mount volume=VOLUME_NAME,mount-path=MOUNT_PATH
Ersetzen Sie Folgendes:
- SERVICE: der Name Ihres Dienstes.
- VOLUME_NAME: Ein beliebiger Name für Ihr Volume. Der Wert VOLUME_NAME wird verwendet, um das Volume der Volume-Bereitstellung zuzuordnen.
- BUCKET_NAME: Der Name Ihres Cloud Storage-Buckets.
- MOUNT_PATH: der relative Pfad, unter dem Sie das Volume bereitstellen, z. B.
/cache.
Implizite Verzeichnisse deaktivieren
Damit Cloud Storage eher wie ein Standarddateisystem aussieht, aktiviert Cloud Run implizite Verzeichnisse standardmäßig, wenn ein Cloud Storage-Bucket bereitgestellt wird. Sie können implizite Verzeichnisse mit der Mount-Option implicit-dirs deaktivieren. Das Deaktivieren impliziter Verzeichnisse kann die Leistung verbessern und die Kosten minimieren, führt aber zu Kompatibilitätseinbußen.
Mit der Funktion für implizite Verzeichnisse kann Cloud Run vorhandene Cloud Storage-Dateien erkennen, deren Dateinamen eine Verzeichnisstruktur nachahmen, z. B. /mydir/myfile.txt. Wenn Sie implizite Verzeichnisse deaktivieren, kann Cloud Run solche Dateien nicht auflisten oder lesen.
Wenn Sie implizite Verzeichnisse deaktivieren, wird die Anzahl der Anfragen an Cloud Storage reduziert, was die Leistung und Kosten Ihrer Anwendung verbessern kann. Weitere Informationen finden Sie in der Dokumentation zu Cloud Storage FUSE unter Dateien und Verzeichnisse.
Mit der folgenden Befehlszeile werden implizite Verzeichnisse deaktiviert:
gcloud run services update SERVICE \ --add-volume name=VOLUME_NAME,type=cloud-storage,bucket=BUCKET_NAME,mount-options="implicit-dirs=false" \ --add-volume-mount volume=VOLUME_NAME,mount-path=MOUNT_PATH
Ersetzen Sie Folgendes:
- SERVICE: der Name Ihres Dienstes.
- VOLUME_NAME: Ein beliebiger Name für Ihr Volume. Der Wert VOLUME_NAME wird verwendet, um das Volume der Volume-Bereitstellung zuzuordnen.
- BUCKET_NAME: Der Name Ihres Cloud Storage-Buckets.
- MOUNT_PATH: der relative Pfad, unter dem Sie das Volume bereitstellen, z. B.
/cache.
Bestimmtes Verzeichnis in Ihrem Cloud Storage-Bucket bereitstellen
Standardmäßig stellt Cloud Run den gesamten Cloud Storage-Bucket bereit, sodass Cloud Run-Dienste Zugriff auf alle Inhalte haben. In einigen Fällen möchten Sie möglicherweise nur ein bestimmtes Verzeichnis bereitstellen. Wenn der Bucket beispielsweise eine große Anzahl von Dateien enthält, kann das Einbinden eines bestimmten Verzeichnisses die Leistung verbessern.
Sie können dies auch zur Isolation implementieren, wenn verschiedene Dienste Zugriff auf verschiedene Verzeichnisse im Speicher-Bucket benötigen.
In der folgenden Befehlszeile wird das einzuhängende Verzeichnis angegeben:
gcloud run services update SERVICE \ --add-volume name=VOLUME_NAME,type=cloud-storage,bucket=BUCKET_NAME,mount-options="only-dir=images" \ --add-volume-mount volume=VOLUME_NAME,mount-path=MOUNT_PATH
Ersetzen Sie Folgendes:
- SERVICE: der Name Ihres Dienstes.
- VOLUME_NAME: Ein beliebiger Name für Ihr Volume. Der Wert VOLUME_NAME wird verwendet, um das Volume der Volume-Bereitstellung zuzuordnen.
- BUCKET_NAME: Der Name Ihres Cloud Storage-Buckets.
- MOUNT_PATH: der relative Pfad, unter dem Sie das Volume bereitstellen, z. B.
/cache.
Stelle die Lautstärke auf UID und GID ein.
Mit den Mount-Optionen uid und gid können Sie die Nutzer-ID und die Gruppen-ID für das Volume ändern. Das ist nützlich, wenn Sie den Inhaber der Datei auf einen bestimmten Nutzer oder eine bestimmte Gruppe festlegen möchten, die der Identität eines oder mehrerer ausgeführter Container entspricht. Standardmäßig gehören Volumes dem Root.
Mit der folgenden Befehlszeile werden uid und gid festgelegt:
gcloud run services update SERVICE \ --add-volume name=VOLUME_NAME,type=cloud-storage,bucket=BUCKET_NAME,mount-options="uid=UID;gid=GID" \ --add-volume-mount volume=VOLUME_NAME,mount-path=MOUNT_PATH
Ersetzen Sie Folgendes:
- SERVICE: der Name Ihres Dienstes.
- VOLUME_NAME: Ein beliebiger Name für Ihr Volume. Der Wert VOLUME_NAME wird verwendet, um das Volume der Volume-Bereitstellung zuzuordnen.
- BUCKET_NAME: Der Name Ihres Cloud Storage-Buckets.
- MOUNT_PATH: der relative Pfad, unter dem Sie das Volume bereitstellen, z. B.
/cache.
Weitere Bereitstellungsoptionen festlegen
Im Folgenden finden Sie die vollständige Liste aller von Cloud Run unterstützten Mount-Optionen.
Verzeichnis
implicit-dirsonly-dirrename-dir-limit
Debuggen
debug_fuse_errorsdebug_fusedebug_gcsdebug-invariantsdebug_mutex
Cache
stat-cache-capacitystat-cache-ttltype-cache-ttlenable-nonexistent-type-cache
Berechtigungen
uidgidfile-modedir-mode
Sonstiges
billing-projectclient-protocolexperimental-enable-json-readexperimental-opentelemetry-collector-addresshttp-client-timeoutlimit-bytes-per-seclimit-ops-per-secmax-conns-per-hostmax-idle-conns-per-hostmax-retry-sleep-oretry-multipliersequential-read-size-mbstackdriver-export-interval
Eine vollständige Dokumentation der unterstützten Bereitstellungsoptionen finden Sie unter Cloud Storage FUSE-Befehlszeilenoptionen für die Bereitstellung.
Einstellungen für Volume-Bereitstellungen ansehen
Console
Rufen Sie in der Google Cloud Console die Seite „Cloud Run-Dienste“ auf:
Klicken Sie in der Liste der Dienste auf den gewünschten Dienst, um die Seite Dienstdetails zu öffnen.
Klicken Sie auf den Tab Volumes.
Suchen Sie auf der Seite mit den Volume-Details nach der Einstellung für Volume-Bereitstellungen.
gcloud
Verwenden Sie den folgenden Befehl:
gcloud run services describe SERVICE_NAME
Suchen Sie in der zurückgegebenen Konfiguration nach der Einstellung für die Volume-Bereitstellungen.
Netzwerkbandbreitenleistung von Cloud Storage FUSE optimieren
Für eine bessere Lese- und Schreibleistung verbinden Sie Ihren Cloud Run-Dienst mithilfe von Direct VPC mit einem VPC-Netzwerk und leiten Sie den gesamten ausgehenden Traffic durch Ihr VPC-Netzwerk. Sie haben dazu folgende Möglichkeiten:
- Aktivieren Sie den privaten Google-Zugriff und achten Sie darauf, den Parameter
vpc-egressaufall-trafficfestzulegen. - Verwenden Sie eine der Optionen, die auf der Seite mit Best Practices für Netzwerke im Abschnitt Interner Traffic zu einer Google API beschrieben sind.
Containerstartzeit und Cloud Storage FUSE-Bereitstellungen
Wenn Sie Cloud Storage FUSE verwenden, kann sich der Startzeitpunkt Ihres Cloud Run-Containers leicht verlängern, da Cloud Run die Volume-Bereitstellung vor dem Start der Container startet. Der Container wird nur gestartet, wenn Cloud Storage FUSE erfolgreich bereitgestellt wurde.
Cloud Storage FUSE stellt ein Volume erst dann bereit, wenn eine Verbindung zu Cloud Storage hergestellt wurde. Netzwerkverzögerungen können sich auf die Containerstartzeit auswirken. Wenn der Verbindungsversuch fehlschlägt, kann Cloud Storage FUSE nicht bereitgestellt und der Cloud Run-Dienst nicht gestartet werden. Wenn die Bereitstellung mit Cloud Storage FUSE länger als 30 Sekunden dauert, startet der Cloud Run-Dienst nicht, da für Cloud Run insgesamt 30 Sekunden Zeit für die Durchführung aller Bereitstellungen zur Verfügung stehen.
Leistungsmerkmale von Cloud Storage FUSE
Wenn Sie zwei Volumes definieren, die jeweils auf einen anderen Bucket verweisen, werden zwei Cloud Storage FUSE-Prozesse gestartet. Die Bereitstellungen und Prozesse erfolgen parallel.
Vorgänge mit Cloud Storage FUSE sind von der Netzwerkbandbreite betroffen, da Cloud Storage FUSE über die Cloud Storage API mit Cloud Storage kommuniziert. Einige Vorgänge wie das Auflisten der Inhalte eines Buckets können langsam sein, wenn die Netzwerkbandbreite niedrig ist. Ähnlich kann das Lesen einer großen Datei einige Zeit in Anspruch nehmen, da dies auch von der Netzwerkbandbreite abhängt.
Wenn Sie in einen Bucket schreiben, stellt Cloud Storage FUSE das Objekt vollständig im Arbeitsspeicher bereit. Das Schreiben großer Dateien ist also durch die Menge an Arbeitsspeicher begrenzt, die der Containerinstanz zur Verfügung steht. Das maximale Containerarbeitsspeicherlimit beträgt 32 GiB.
Die Schreibvorgänge werden nur dann in den Bucket übertragen, wenn Sie einen close oder fsync ausführen. Das vollständige Objekt wird dann in den Bucket hochgeladen. Die einzige Ausnahme, bei der ein Objekt vollständig noch einmal in den Bucket hochgeladen wird, ist der Fall einer Datei mit angehängtem Inhalt, die mindestens 2 MiB groß ist.
Weitere Informationen finden Sie in den folgenden Ressourcen:
Laufwerke und Bereitstellungspunkte löschen und entfernen
Sie können alle Volumes und Bereitstellungen löschen oder einzelne Volumes und Volume-Bereitstellungen entfernen.
Alle Volumes und Volume-Bereitstellungen löschen
Führen Sie den folgenden Befehl aus, um alle Volumes und Volume-Bereitstellungen aus Ihrem Dienst mit einem einzelnen Container zu entfernen:
gcloud run services update SERVICE \ --clear-volumes --clear-volume-mounts
Wenn Sie mehrere Container haben, folgen Sie den Sidecars-CLI-Konventionen, um Volumes und Volume-Bereitstellungen zu löschen:
gcloud run services update SERVICE \ --container=container1 \ --clear-volumes -–clear-volume-mounts \ --container=container2 \ --clear-volumes \ -–clear-volume-mounts
Einzelne Volumes und Volume-Bereitstellungen entfernen
Wenn Sie ein Volume entfernen möchten, müssen Sie auch alle Einbindungspunkte für dieses Volume entfernen.
Verwenden Sie die Flags remove-volume und remove-volume-mount, um einzelne Volumes oder Volume-Bereitstellungen zu entfernen:
gcloud run services update SERVICE \ --remove-volume VOLUME_NAME \ --container=container1 \ --remove-volume-mount MOUNT_PATH \ --container=container2 \ --remove-volume-mount MOUNT_PATH

