En este instructivo, se muestra cómo crear un servicio de votación, que consiste en lo siguiente:
Un cliente basado en el navegador que realiza las siguientes acciones:
- Usa Identity Platform para recuperar un token de ID.
- Permite a los usuarios votar por su animales nacionales favoritos.
- Agrega ese token de ID a una solicitud al servidor de Cloud Run que procesa el voto.
Un servidor de Cloud Run que realiza las siguientes acciones:
- Verifica que el usuario final se haya autenticado de forma correcta mediante un token de ID válido.
- Procesa el voto del usuario final.
- Con sus propias credenciales, se envía el voto a Cloud SQL para el almacenamiento.
Una base de datos PostgreSQL que almacena los votos.
Para que sea más simple, en este instructivo se usa Google como proveedor: los usuarios deben autenticarse con una Cuenta de Google a fin de adquirir su token de ID. Sin embargo, puedes usar otros proveedores o métodos de autenticación para que los usuarios accedan.
Este servicio minimiza los riesgos de seguridad con Secret Manager a fin de proteger los datos sensibles que se usan para conectarse a la instancia de Cloud SQL. También usa una identidad de servicio con privilegios mínimos para proteger el acceso a la base de datos.
Configura los valores predeterminados de gcloud
A fin de configurar gcloud con los valores predeterminados para el servicio de Cloud Run, sigue estos pasos:
Configura el proyecto predeterminado:
gcloud config set project PROJECT_ID
Reemplaza PROJECT_ID por el nombre del proyecto que creaste para este instructivo.
Configura gcloud en la región que elegiste:
gcloud config set run/region REGION
Reemplaza REGION por la región de Cloud Run compatible que prefieras.
Ubicaciones de Cloud Run
Cloud Run es regional, lo que significa que la infraestructura que ejecuta los servicios se ubica en una región específica, y Google la administra para que esté disponible de manera redundante en todas las zonas de esa región.
El cumplimiento de los requisitos de latencia, disponibilidad o durabilidad es el factor principal para seleccionar la región en la que se ejecutan los servicios de Cloud Run.
Por lo general, puedes seleccionar la región más cercana a tus usuarios, pero debes considerar la ubicación de los otros Google Cloud
productos que usa tu servicio de Cloud Run.
Si usas Google Cloud productos en varias ubicaciones, la latencia y el costo del servicio pueden verse afectados.
Cloud Run está disponible en las siguientes regiones:
Sujetas a los Precios del nivel 1
asia-east1(Taiwán)asia-northeast1(Tokio)asia-northeast2(Osaka)asia-south1(Bombay, India)europe-north1(Finlandia)Bajo nivel de CO2
europe-north2(Estocolmo)Bajo nivel de CO2
europe-southwest1(Madrid)Bajo nivel de CO2
europe-west1(Bélgica)Bajo nivel de CO2
europe-west4(Países Bajos)Bajo nivel de CO2
europe-west8(Milán)europe-west9(París)Bajo nivel de CO2
me-west1(Tel Aviv)northamerica-south1(México)us-central1(Iowa)Bajo nivel de CO2
us-east1(Carolina del Sur)us-east4(Virginia del Norte)us-east5(Columbus)us-south1(Dallas)Bajo nivel de CO2
us-west1(Oregón)Bajo nivel de CO2
Sujetas a los Precios del nivel 2
africa-south1(Johannesburgo)asia-east2(Hong Kong)asia-northeast3(Seúl, Corea del Sur)asia-southeast1(Singapur)asia-southeast2(Yakarta)asia-south2Delhi (India)australia-southeast1(Sídney)australia-southeast2(Melbourne)europe-central2(Varsovia, Polonia)europe-west10(Berlín)europe-west12(Turín)europe-west2(Londres, Reino Unido)Bajo nivel de CO2
europe-west3(Fráncfort, Alemania)europe-west6(Zúrich, Suiza)Bajo nivel de CO2
me-central1(Doha)me-central2(Dammam)northamerica-northeast1(Montreal)Bajo nivel de CO2
northamerica-northeast2(Toronto)Bajo nivel de CO2
southamerica-east1(São Paulo, Brasil)Bajo nivel de CO2
southamerica-west1(Santiago, Chile)Bajo nivel de CO2
us-west2(Los Ángeles)us-west3(Salt Lake City)us-west4(Las Vegas)
Si ya creaste un servicio de Cloud Run, puedes ver la región en el panel de Cloud Run en la consola.Google Cloud
Recupera la muestra de código
A fin de recuperar la muestra de código para su uso, haz lo siguiente:
Clona el repositorio de la app de muestra en tu máquina local:
Node.js
git clone https://github.com/GoogleCloudPlatform/nodejs-docs-samples.git
De manera opcional, puedes descargar la muestra como un archivo zip y extraerla.
Python
git clone https://github.com/GoogleCloudPlatform/python-docs-samples.git
De manera opcional, puedes descargar la muestra como un archivo ZIP y extraerla.
Java
git clone https://github.com/GoogleCloudPlatform/java-docs-samples.git
De manera opcional, puedes descargar la muestra como un archivo ZIP y extraerla.
Ve al directorio que contiene el código de muestra de Cloud Run:
Node.js
cd nodejs-docs-samples/run/idp-sql/
Python
cd python-docs-samples/run/idp-sql/
Java
cd java-docs-samples/run/idp-sql/
Visualiza la arquitectura
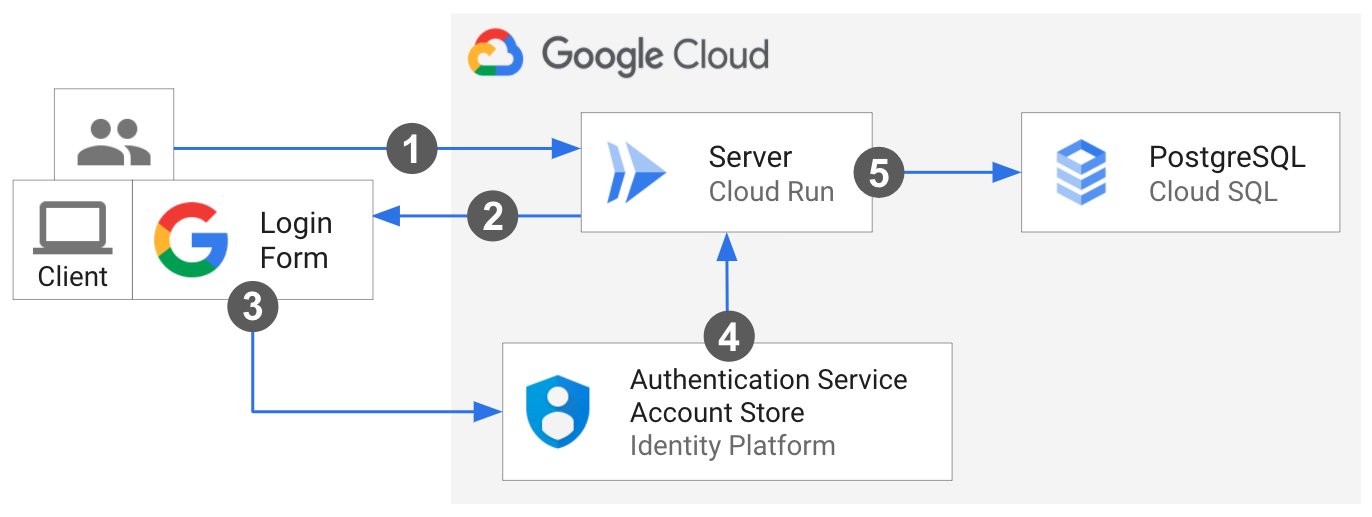
Un usuario final realiza la primera solicitud al servidor de Cloud Run.
El cliente se carga en el navegador.
El usuario proporciona credenciales de acceso a través del diálogo de acceso con Google de Identity Platform. Una alerta le da la bienvenida al usuario que accedió.
El control se redirecciona al servidor. El usuario final vota por el cliente, que recupera un token de ID de Identity Platform y lo agrega al encabezado de la solicitud de votación.
Cuando el servidor recibe la solicitud, verifica el token de ID de Identity Platform y confirma que el usuario final está autenticado de forma adecuada. Luego, el servidor envía el voto a Cloud SQL con sus propias credenciales.
Comprende el código central
La muestra se implementa como cliente y servidor, como se describe a continuación.
Integración en Identity Platform: código del cliente
En esta muestra, se usan los SDK de Firebase a fin de integrarse a Identity Platform para acceder y administrar usuarios. Para conectarse a Identity Platform, el JavaScript del cliente contiene la referencia a las credenciales del proyecto como un objeto de configuración e importa los SDK de Firebase JavaScript necesarios:
El SDK de Firebase JavaScript controla el flujo de acceso. Para ello, solicita al usuario final que acceda a su Cuenta de Google a través de una ventana emergente. Luego, los redirecciona al servicio.
Cuando un usuario accede de forma correcta, el cliente usa los métodos de Firebase para crear un token de ID. El cliente agrega el token de ID al encabezado Authorization de su solicitud al servidor.
Integración en Identity Platform: código del servidor
El servidor usa el SDK de Firebase Admin para verificar el token de ID de usuario que se envió desde el cliente. Si el token de ID proporcionado tiene el formato correcto, no está vencido y tiene la firma adecuada, el método muestra el token de ID decodificado. El servidor extrae uid de Identity Platform para ese usuario.
Node.js
Python
Java
Conecta el servidor a Cloud SQL
El servidor se conecta al socket de dominio Unix de la instancia de Cloud SQL con el siguiente formato: /cloudsql/CLOUD_SQL_CONNECTION_NAME.
Node.js
Python
Java
Usa la integración del activador de PostgreSQL de Spring Cloud Google Cloud para interactuar con tus bases de datos de PostgreSQL en Cloud SQL con las bibliotecas de JDBC de Spring. Establece tu configuración de Cloud SQL para MySQL para que configure automáticamente un beanDataSource, que, junto con JDBC de Spring, proporciona un bean de objeto JdbcTemplate que permite operaciones como consultar y modificar una base de datos.
Controla la configuración sensible con Secret Manager
Secret Manager proporciona almacenamiento centralizado y seguro de datos sensibles, como la configuración de Cloud SQL. El server inserta las credenciales de Cloud SQL desde Secret Manager en el entorno de ejecución a través de una variable de entorno. Obtén más información sobre cómo usar secretos con Cloud Run.
Node.js
Python
Java
Configura Identity Platform
Identity Platform requiere una configuración manual en la consola de Google Cloud .
En la consola de Google Cloud , habilita la API de Identity Platform:
Configura tu proyecto:
En una ventana nueva, ve a la página Google Auth Platform > Overview.
Haz clic en Comenzar y sigue los pasos para configurar el proyecto.
En el diálogo Información de la app, haz lo siguiente:
- Proporciona el nombre de la aplicación.
- Selecciona uno de los correos electrónicos de asistencia al usuario que se muestran.
En el diálogo Público, selecciona Externo.
En el diálogo Información de contacto, ingresa un correo electrónico de contacto.
Acepta la política de datos del usuario y, luego, haz clic en Crear.
Crea y obtén tu ID y secreto de cliente de OAuth:
En la consola de Google Cloud , ve a la página APIs y servicios > Credenciales.
En la parte superior de la página, haz clic en Crear credenciales y selecciona
OAuth client ID.En Tipo de aplicación, selecciona Aplicación web y proporciona el nombre.
Haz clic en Create.
Los valores de
client_idyclient_secretse usarán en el siguiente paso.
Configura Google como proveedor:
En la consola de Google Cloud , ve a la página Proveedores de identidad.
Haz clic en Agregar un proveedor.
Selecciona Google de la lista.
En la configuración del SDK web, ingresa los valores de
client_idyclient_secretdel paso anterior.En Configura tu aplicación, haz clic en Detalles de la configuración.
Copia la configuración en tu aplicación:
- Copia los valores de
apiKeyyauthDomainen elstatic/config.jsde la muestra para inicializar el SDK de cliente de Identity Platform.
- Copia los valores de
Implementa el servicio
Sigue los pasos para completar el aprovisionamiento y la implementación de la infraestructura:
Crea una instancia de Cloud SQL con base de datos PostgreSQL mediante Console o la CLI:
gcloud sql instances create CLOUD_SQL_INSTANCE_NAME \ --database-version=POSTGRES_16 \ --region=CLOUD_SQL_REGION \ --cpu=2 \ --memory=7680MB \ --root-password=DB_PASSWORD
Agrega los valores de la credencial de Cloud SQL a
postgres-secrets.json:Node.js
Python
Java
Crea un secreto con versión mediante Console o la CLI:
gcloud secrets create idp-sql-secrets \ --replication-policy="automatic" \ --data-file=postgres-secrets.json
Crea una cuenta de servicio para el servidor mediante Console o la CLI:
gcloud iam service-accounts create idp-sql-identity
Otorga roles para el acceso de Secret Manager y Cloud SQL mediante Console o la CLI:
Permite que la cuenta de servicio asociada con el servidor acceda al secreto creado:
gcloud secrets add-iam-policy-binding idp-sql-secrets \ --member serviceAccount:idp-sql-identity@PROJECT_ID.iam.gserviceaccount.com \ --role roles/secretmanager.secretAccessor
Permite que la cuenta de servicio asociada con el servidor acceda a Cloud SQL:
gcloud projects add-iam-policy-binding PROJECT_ID \ --member serviceAccount:idp-sql-identity@PROJECT_ID.iam.gserviceaccount.com \ --role roles/cloudsql.client
Crea un Artifact Registry:
gcloud artifacts repositories create REPOSITORY \ --repository-format docker \ --location REGION
REPOSITORYes el nombre del repositorio. Para la ubicación de cada repositorio en un proyecto, los nombres de los repositorios deben ser únicos.
Usa Cloud Build para compilar la imagen de contenedor:
Node.js
gcloud builds submit --tag REGION-docker.pkg.dev/PROJECT_ID/REPOSITORY/idp-sql
Python
gcloud builds submit --tag REGION-docker.pkg.dev/PROJECT_ID/REPOSITORY/idp-sql
Java
En esta muestra, se usa Jib para compilar imágenes de Docker mediante herramientas de Java comunes. Jib optimiza las compilaciones de contenedores sin la necesidad de tener un Dockerfile o tener Docker instalado. Obtén más información sobre la compilación de contenedores de Java con Jib.
Usa el auxiliar de credenciales de gcloud para autorizar a Docker a que envíe contenido a tu Artefact Registry.
gcloud auth configure-docker
Usa el complemento de Maven para Jib para compilar y enviar el contenedor a Artefact Registry.
mvn compile jib:build -Dimage=REGION-docker.pkg.dev/PROJECT_ID/REPOSITORY/idp-sql
Implementa la imagen de contenedor en Cloud Run mediante Console o la CLI. Ten en cuenta que el servidor se implementa para permitir el acceso no autenticado. Esto es para que el usuario pueda cargar el cliente y comenzar el proceso. El servidor verifica el token de ID que se agregó a la solicitud de votación de forma manual y autentica al usuario final.
gcloud run deploy idp-sql \ --image REGION-docker.pkg.dev/PROJECT_ID/REPOSITORY/idp-sql \ --allow-unauthenticated \ --service-account idp-sql-identity@PROJECT_ID.iam.gserviceaccount.com \ --add-cloudsql-instances PROJECT_ID:REGION:CLOUD_SQL_INSTANCE_NAME \ --update-secrets CLOUD_SQL_CREDENTIALS_SECRET=idp-sql-secrets:latest
También toma nota de las marcas,
--service-account,--add-cloudsql-instancesy--update-secrets, que especifican la identidad del servicio, la conexión de la instancia de Cloud SQL y el nombre del secreto con la versión como entorno, respectivamente.
Retoques finales
Identity Platform requiere que autorices la URL del servicio de Cloud Run como un redireccionamiento permitido después del acceso del usuario:
Para editar el proveedor de Google, haz clic en el ícono de lápiz en la página Proveedores de identidad.
Haz clic en Agregar un dominio en Dominios autorizados en el panel derecho y, luego, ingresa la URL de servicio de Cloud Run.
Puedes ubicar la URL del servicio en los registros después de la compilación o implementación, o puedes encontrarla en cualquier momento con el siguiente comando:
gcloud run services describe idp-sql --format 'value(status.url)'
Ir a la página APIs y servicios > Credenciales
Haz clic en el ícono de lápiz junto a tu ID de cliente de OAuth para editarlo y debajo del botón
Authorized redirect URIs click theAgregar URI.En el campo, copia y pega la siguiente URL, y haz clic en el botón Guardar en la parte inferior de la página.
https://PROJECT_ID.firebaseapp.com/__/auth/handler
Prueba
Para probar el servicio completo, haz lo siguiente:
Dirige tu navegador a la URL proporcionada en el paso de implementación anterior.
Haz clic en el botón Acceder con Google y completa el flujo de autenticación.
Agrega tu voto.
Se verá de la siguiente manera:
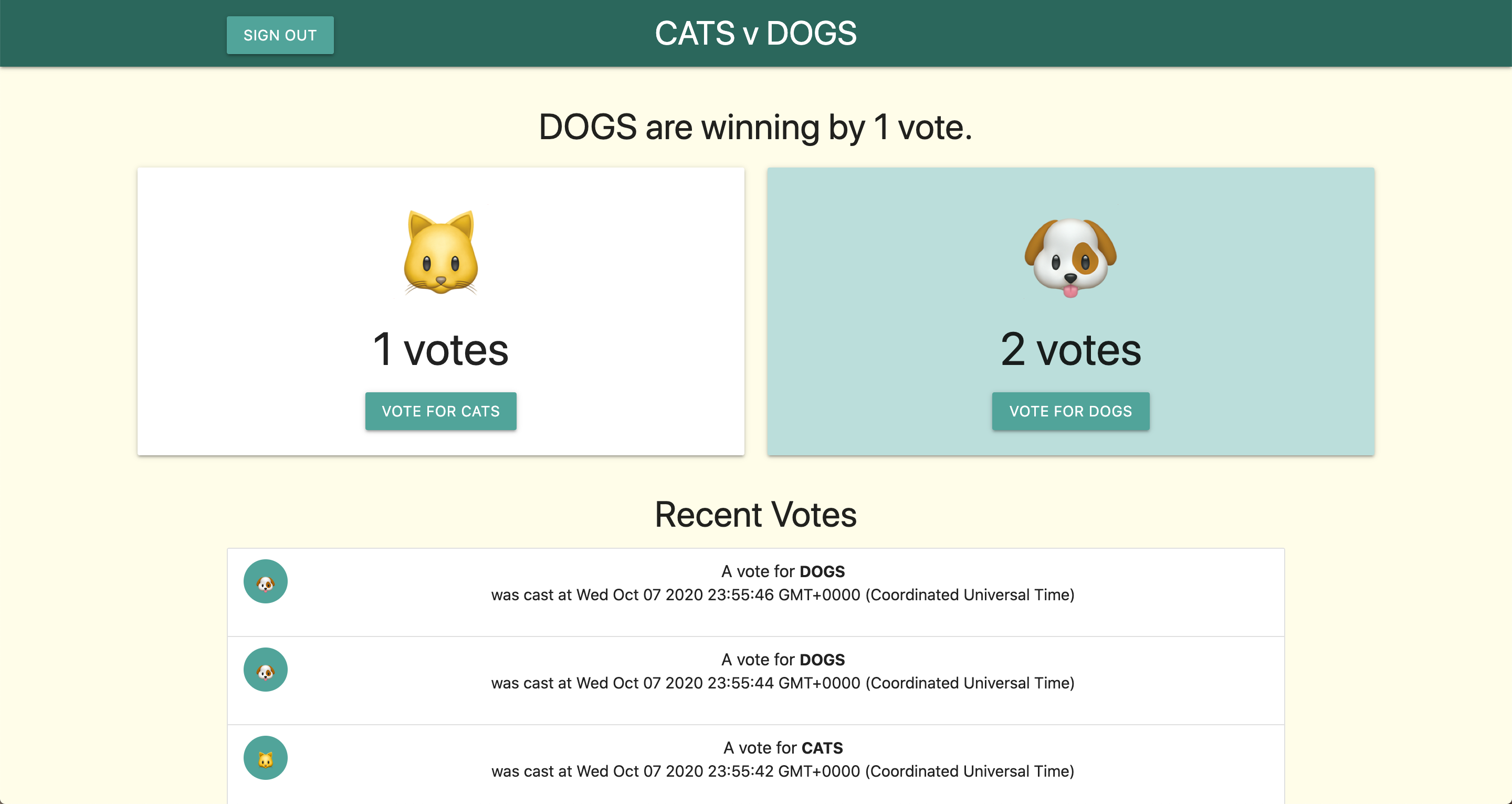
Si eliges seguir desarrollando estos servicios, recuerda que tienen acceso restringido de Identity and Access Management (IAM) al resto de Google Cloud y necesitarán tener funciones de IAM adicionales para acceder a muchos otros servicios.

