En esta página, se muestra cómo activar un archivo compartido NFS como un volumen en Cloud Run. Puedes usar cualquier servidor NFS, incluido tu propio servidor NFS alojado de forma local o en una VM de Compute Engine. Si aún no tienes un servidor NFS, te recomendamos Filestore, que es una oferta de NFS completamente administrada de Google Cloud.
Activar el archivo compartido NFS como un volumen en Cloud Run presenta el archivo compartido como archivos en el sistema de archivos del contenedor. Después de activar el uso compartido de archivos como un volumen, puedes acceder a él como si fuera un directorio en tu sistema de archivos local, mediante las operaciones y bibliotecas del sistema de archivos de tu lenguaje de programación.
Rutas no permitidas
Cloud Run no te permite activar un volumen en /dev,
/proc o /sys, ni en sus subdirectorios.
Limitaciones
- Cloud Run no admite el bloqueo de NFS. Los volúmenes NFS se activan de forma automática en modo sin bloqueo.
Antes de comenzar
Para activar un servidor NFS como volumen en Cloud Run, asegúrate de tener lo siguiente:
- Una red de VPC en la que se ejecuta el servidor NFS o la instancia de Filestore.
- Un servidor NFS que se ejecuta en una red de VPC, con el servicio de Cloud Run conectado a esa red de VPC. Si aún no tienes un servidor NFS, crea uno mediante la creación de una instancia de Filestore.
- Tu servicio de Cloud Run está conectado a la red de VPC en la que se ejecuta tu servidor NFS. Para obtener el mejor rendimiento, usa VPC directa en lugar de conectores de VPC.
- Si usas un proyecto existente, asegúrate de que la configuración de firewall de VPC permita que Cloud Run acceda al servidor NFS. (Si comienzas desde un proyecto nuevo, esto es así de forma predeterminada). Si usas Filestore como tu servidor NFS, sigue la documentación de Filestore para crear una regla de salida de firewall a fin de permitir que Cloud Run llegue a Filestore.
- Establece los permisos en tu recurso compartido de archivos NFS remoto para permitir el acceso al usuario del contenedor. De forma predeterminada, Filestore proporciona acceso de lectura a todos los usuarios, pero restringe el acceso de escritura al usuario raíz (
uid 0). Si tu contenedor requiere acceso de escritura y no se ejecuta como usuario raíz, debes usar un cliente conectado (que se ejecute como raíz) para modificar los permisos de uso compartido. Por ejemplo, puedes usar el comandochownpara cambiar la propiedad de los archivos o directorios al ID de usuario específico con el que se ejecuta tu contenedor.
Roles requeridos
Para obtener los permisos que necesitas para configurar y, luego, implementar los servicios de Cloud Run, pídele a tu administrador que te otorgue los siguientes roles de IAM en el servicio:
-
Desarrollador de Cloud Run (
roles/run.developer): El servicio de Cloud Run -
Usuario de la cuenta de servicio (
roles/iam.serviceAccountUser): Es la identidad del servicio.
Si implementas un servicio o una función desde el código fuente, también debes tener roles adicionales otorgados en tu proyecto y en la cuenta de servicio de Cloud Build.
Para obtener una lista de los roles y los permisos de IAM asociados con Cloud Run, consulta los roles de IAM de Cloud Run y los permisos de IAM de Cloud Run. Si tu servicio de Cloud Run interactúa con las APIs deGoogle Cloud , como las bibliotecas cliente de Cloud, consulta la guía de configuración de identidades del servicio. Para obtener más información sobre cómo otorgar roles, consulta permisos de implementación y administra el acceso.
Activa un volumen de NFS
Puedes activar varios servidores NFS, instancias de Filestore y otros tipos de volúmenes en diferentes rutas de activación.
Si usas varios contenedores, primero especifica los volúmenes y, luego, especifica las activaciones de volúmenes de cada contenedor.
Console
En la consola de Google Cloud , ve a Cloud Run:
Selecciona Servicios en el menú y haz clic en Implementar contenedor para configurar un servicio nuevo. Si quieres configurar un servicio existente, haz clic en el servicio y, luego, en implementar y editar la nueva revisión.
Si configuras un servicio nuevo, completa la página de configuración del servicio inicial como desees y haz clic en Contenedores, volúmenes, Herramientas de redes y seguridad para expandir la página de configuración del servicio.
Haz clic en la pestaña Volúmenes.
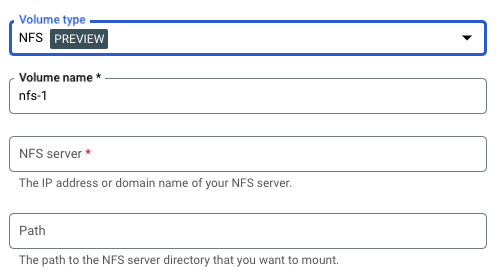
- En Volúmenes, haz lo siguiente:
- Haz clic en Agregar volumen.
- En el menú desplegable Tipo de volumen, selecciona NFS como el tipo de volumen.
- En el campo Nombre del volumen, ingresa el nombre que deseas usar para el volumen.
- En el campo Servidor NFS, ingresa el nombre o la ubicación de dominio (en el formato
IP_ADDRESS) del archivo compartido NFS. - En el campo Ruta de acceso, ingresa la ruta al directorio del servidor NFS que deseas activar.
- Haz clic en Listo.
- Haz clic en la pestaña Contenedor y, luego, expande el contenedor en el que activas el volumen para editar el contenedor.
- Haz clic en la pestaña Activaciones de volúmenes.
- Haz clic en Volumen de activación.
- Selecciona el volumen de NFS en el menú.
- Especifica la ruta en la que deseas activar el volumen.
- Haz clic en Volumen de activación.
- En Volúmenes, haz lo siguiente:
Haz clic en Crear o Implementar.
gcloud
Para agregar un volumen y activarlo, sigue estos pasos:
gcloud run services update SERVICE \ --add-volume=name=VOLUME_NAME,type=nfs,location=IP_ADDRESS:NFS_PATH \ --add-volume-mount=volume=VOLUME_NAME,mount-path=MOUNT_PATH
Reemplaza lo siguiente:
- SERVICE por el nombre de tu servicio
- VOLUME_NAME por el nombre que deseas darle al volumen.
- IP_ADDRESS por la ubicación del archivo NFS compartido.
- NFS_PATH con la ruta de acceso al archivo NFS compartido que comienza con una barra diagonal, por ejemplo,
/example-directory. - MOUNT_PATH por la ruta de acceso relativa en la que activarás el volumen, por ejemplo,
/mnt/my-volume. - VOLUME_NAME por el nombre que quieras para el volumen. El valor VOLUME_NAME se usa para asignar el volumen a la activación de volúmenes.
Para activar el volumen como un volumen de solo lectura, sigue estos pasos:
--add-volume=name=VOLUME_NAME,type=nfs,location=IP_ADDRESS:NFS_PATH,readonly=true
Si usas varios contenedores, primero especifica los volúmenes y, luego, especifica las activaciones de volúmenes de cada contenedor:
gcloud run services update SERVICE \ --add-volume=name VOLUME_NAME,type=nfs,location=IP_ADDRESS:NFS_PATH \ --container CONTAINER_1 \ --add-volume-mount volume=VOLUME_NAME,mount-path=MOUNT_PATH \ --container CONTAINER_2 \ --add-volume-mount volume= VOLUME_NAME,mount-path=MOUNT_PATH2
YAML
Si creas un servicio nuevo, omite este paso. Si actualizas un servicio existente, descarga su configuración de YAML:
gcloud run services describe SERVICE --format export > service.yaml
Actualiza MOUNT_PATH, VOLUME_NAME, IP_ADDRESS y NFS_PATHsegún sea necesario. Si tienes varias activaciones de volúmenes, tendrás varios de estos atributos.
apiVersion: run.googleapis.com/v1 kind: Service metadata: name: SERVICE spec: template: metadata: annotations: run.googleapis.com/execution-environment: gen2 spec: containers: - image: IMAGE_URL volumeMounts: - name: VOLUME_NAME mountPath: MOUNT_PATH volumes: - name: VOLUME_NAME nfs: server: IP_ADDRESS path: NFS_PATH readOnly: IS_READ_ONLY
Reemplazar
- SERVICE por el nombre del servicio de Cloud Run
- MOUNT_PATH por la ruta de acceso relativa en la que activarás el volumen, por ejemplo,
/mnt/my-volume. - VOLUME_NAME por el nombre que quieras para el volumen. El valor VOLUME_NAME se usa para asignar el volumen a la activación de volúmenes.
- IP_ADDRESS por la dirección del archivo NFS compartido.
- NFS_PATH: Es la ruta de acceso al archivo NFS compartido que comienza con una barra diagonal, por ejemplo,
/example-directory. - IS_READ_ONLY por
Truepara que el volumen sea de solo lectura oFalsepara permitir escrituras.
Crea o actualiza el servicio con el siguiente comando:
gcloud run services replace service.yaml
Terraform
Si deseas obtener más información para aplicar o quitar una configuración de Terraform, consulta los comandos básicos de Terraform.
Agrega lo siguiente a un recursogoogle_cloud_run_v2_service en tu configuración de Terraform:resource "google_cloud_run_v2_service" "default" {
name = "SERVICE"
location = "REGION"
template {
execution_environment = "EXECUTION_ENVIRONMENT_GEN2"
containers {
image = "us-docker.pkg.dev/cloudrun/container/hello"
volume_mounts {
name = "VOLUME_NAME"
mount_path = "MOUNT_PATH"
}
}
vpc_access {
network_interfaces {
network = "default"
subnetwork = "default"
}
}
volumes {
name = "VOLUME_NAME"
nfs {
server = google_filestore_instance.default.networks[0].ip_addresses[0]
path = "NFS_PATH"
read_only = IS_READ_ONLY
}
}
}
}
resource "google_filestore_instance" "default" {
name = "cloudrun-service-ro"
location = "REGION"
tier = "BASIC_HDD"
file_shares {
capacity_gb = 1024
name = "share1"
}
networks {
network = "default"
modes = ["MODE_IPV4"]
}
}
Reemplaza lo siguiente:
- SERVICE por el nombre del servicio de Cloud Run
- REGION con la región Google Cloud . Por ejemplo,
europe-west1. - MOUNT_PATH por la ruta de acceso relativa en la que activarás el volumen, por ejemplo,
/mnt/nfs/filestore. - VOLUME_NAME por el nombre que quieras para el volumen. El valor VOLUME_NAME se usa para asignar el volumen a la activación de volúmenes.
- NFS_PATH con la ruta de acceso al archivo NFS compartido que comienza con una barra diagonal, por ejemplo,
/share1. - IS_READ_ONLY por
Truepara que el volumen sea de solo lectura oFalsepara permitir escrituras.
Leer y escribir en un volumen
Si usas la función de activación de volúmenes de Cloud Run, accedes a un volumen activado con las mismas bibliotecas en tu lenguaje de programación que usas para leer y escribir archivos en tu sistema de archivos local.
Esto es muy útil si usas un contenedor existente que espera que los datos se almacenen en el sistema de archivos local y usa operaciones regulares del sistema de archivos para acceder a él.
En los siguientes fragmentos, se supone una activación de volumen con una mountPath configurada como /mnt/my-volume.
Node.js
Usa el módulo del sistema de archivos para crear un archivo nuevo o agregarlo a uno existente en el volumen, /mnt/my-volume:
var fs = require('fs');
fs.appendFileSync('/mnt/my-volume/sample-logfile.txt', 'Hello logs!', { flag: 'a+' });Python
Escribe en un archivo mantenido en el volumen, /mnt/my-volume:
f = open("/mnt/my-volume/sample-logfile.txt", "a")Go
Usa el paquete os para crear un archivo nuevo mantenido en el volumen, /mnt/my-volume:
f, err := os.Create("/mnt/my-volume/sample-logfile.txt")Java
Usa la clase Java.io.File para crear un archivo de registro en el volumen, /mnt/my-volume:
import java.io.File;
File f = new File("/mnt/my-volume/sample-logfile.txt");Solución de problemas de NFS
Si tienes problemas, verifica lo siguiente:
- Tu servicio de Cloud Run está conectado a la red de VPC en la que está en el servidor NFS.
- No hay reglas de firewall que impidan que Cloud Run llegue al servidor NFS.
- Si tu contenedor necesita escribir datos, asegúrate de que los permisos del recurso compartido de NFS estén configurados para permitir escrituras del usuario del contenedor.
Tiempo de inicio del contenedor y activaciones de volúmenes de NFS
El uso de activaciones de volumen NFS puede aumentar ligeramente el tiempo de inicio en frío de tu contenedor de Cloud Run, ya que la activación de volumen se inicia antes de iniciar los contenedores. Tu contenedor se iniciará solo si NFS se activa correctamente.
Ten en cuenta que NFS activa un volumen correctamente solo después de establecer una conexión con el servidor y recuperar un identificador de archivo. Si Cloud Run no puede establecer una conexión con el servidor, no se iniciará el servicio de Cloud Run.
Además, cualquier retraso en la red puede afectar el tiempo de inicio del contenedor, ya que Cloud Run tiene un tiempo de espera total de 30 segundos para todas las activaciones. Si NFS tarda más de 30 segundos en activarse, el servicio de Cloud Run no se iniciará.
Características de rendimiento de NFS
Si creas más de un volumen NFS, todos los volúmenes se activarán de forma paralela.
Dado que NFS es un sistema de archivos de red, está sujeto a límites de ancho de banda, y el acceso al sistema de archivos puede verse afectado por un ancho de banda limitado.
Cuando escribes en tu volumen NFS, la operación se almacena en la memoria de Cloud Run hasta que se borran los datos. Los datos se vacían en las siguientes circunstancias:
- Tu aplicación vacía los datos de archivo de forma explícita con sync(2), msync(2) o fsync(3).
- Tu aplicación cierra un archivo con close(2).
- La presión de la memoria obliga a la recuperación de los recursos de memoria del sistema.
Para obtener más información, consulta la documentación de Linux sobre NFS.
Cómo borrar y quitar volúmenes y activaciones de volúmenes
Puedes borrar todos los volúmenes y los puntos de montaje, o bien quitar volúmenes y puntos de montaje individuales.
Borra todos los volúmenes y las activaciones de volúmenes
Para borrar todos los volúmenes y los puntos de montaje de volúmenes de tu servicio de un solo contenedor, ejecuta el siguiente comando:
gcloud run services update SERVICE \ --clear-volumes --clear-volume-mounts
Si tienes varios contenedores, sigue las convenciones de la CLI de sidecars para borrar volúmenes y activaciones de volúmenes:
gcloud run services update SERVICE \ --container=container1 \ --clear-volumes -–clear-volume-mounts \ --container=container2 \ --clear-volumes \ -–clear-volume-mounts
Cómo quitar volúmenes individuales y sus activaciones
Para quitar un volumen, también debes quitar todos los puntos de montaje que lo usen.
Para quitar volúmenes individuales o activaciones de volumen, usa las marcas remove-volume y remove-volume-mount:
gcloud run services update SERVICE \ --remove-volume VOLUME_NAME \ --container=container1 \ --remove-volume-mount MOUNT_PATH \ --container=container2 \ --remove-volume-mount MOUNT_PATH

