In diesem Dokument wird beschrieben, wie Sie Benachrichtigungskanäle über die Google Cloud Konsole konfigurieren. Cloud Monitoring verwendet diese Kanäle, um Sie oder Ihr Bereitschaftsteam zu benachrichtigen, wenn eine Benachrichtigungsrichtlinie ausgelöst wird. Wenn Sie eine Benachrichtigungsrichtlinie erstellen, wählen Sie aus der Liste der konfigurierten Benachrichtigungskanäle aus, wer benachrichtigt werden soll. Sie können beispielsweise Benachrichtigungsrichtlinien konfigurieren, die Compute Engine-Instanzen überwachen, um ein Pub/Sub-Thema zu veröffentlichen und den Slack-Kanal für das Bereitschaftsteam zu benachrichtigen.
Weitere Informationen finden Sie unter Benachrichtigungsverzögerung und Benachrichtigungen pro Vorfall.
In diesem Dokument wird beschrieben, wie Sie die Google Cloud Console verwenden. Wenn Sie die Cloud Monitoring API verwenden, lesen Sie den Abschnitt Benachrichtigungskanäle über die API erstellen und verwalten.
Diese Funktion wird nur für Google Cloud -Projekte unterstützt. Wählen Sie für App Hub-Konfigurationen das App Hub-Hostprojekt oder das Verwaltungsprojekt des für Apps aktivierten Ordners aus.
Hinweise
Bitten Sie Ihren Administrator, Ihnen die IAM-Rolle Monitoring Editor (roles/monitoring.editor) für Ihr Projekt zuzuweisen, um die Berechtigungen zu erhalten, die Sie zum Aufrufen und Konfigurieren von Benachrichtigungschannels über die Google Cloud Console benötigen.
Weitere Informationen zum Zuweisen von Rollen finden Sie unter Zugriff auf Projekte, Ordner und Organisationen verwalten.
Sie können die erforderlichen Berechtigungen auch über benutzerdefinierte Rollen oder andere vordefinierte Rollen erhalten.
Weitere Informationen zu Cloud Monitoring-Rollen finden Sie unter Zugriff mit Identity and Access Management steuern.
Entscheiden, welche Benachrichtigungskanäle erstellt werden sollen
Wir empfehlen, mehrere Arten von Benachrichtigungskanälen zur Redundanz zu erstellen. Das hat folgende Gründe:
- Google Cloud hat keine Kontrolle über viele Liefersysteme, nachdem die Benachrichtigung an dieses System übergeben wurde.
- Ein einzelner Google Cloud -Dienst unterstützt die Cloud Mobile App, PagerDuty, Webhooks und Slack. Wenn Sie einen dieser Benachrichtigungskanäle verwenden, verwenden Sie E-Mail oder Pub/Sub als redundanten Kanal.
- Wir raten davon ab, sich bei Benachrichtigungen ausschließlich auf SMS-Kanäle zu verlassen.
Wenn Sie Automatisierungstools verwenden möchten, um Benachrichtigungen zu lesen, umzuleiten, zu transformieren oder anderweitig zu bearbeiten, verwenden Sie die Webhooks- oder Pub/Sub-Kanäle. Wir raten davon ab, andere Kanaltypen mit Automatisierungstools zu verwenden, da sich das Benachrichtigungsformat ändern kann.
Benachrichtigungskanal erstellen
Wenn Sie eine Benachrichtigungsrichtlinie erstellen, können Sie einen beliebigen konfigurierten Benachrichtigungskanal auswählen und der Richtlinie hinzufügen. Sie können Ihre Benachrichtigungskanäle vorkonfigurieren oder im Rahmen der Erstellung einer Benachrichtigungsrichtlinie konfigurieren. Weitere Informationen finden Sie unter Einen Channel bei Bedarf erstellen.
Folgen Sie der Anleitung in der folgenden Tabelle, um einen Benachrichtigungskanal mithilfe der Google Cloud Console zu erstellen:
So fügen Sie einen E-Mail-Benachrichtigungskanal hinzu:
-
Rufen Sie in der Google Cloud Console die Seite notifications Benachrichtigungen auf:
Wenn Sie diese Seite über die Suchleiste suchen, wählen Sie das Ergebnis aus, dessen Zwischenüberschrift Monitoring ist.
- Wählen Sie in der Symbolleiste der Google Cloud Console Ihr Google Cloud -Projekt aus. Wählen Sie für App Hub-Konfigurationen das App Hub-Hostprojekt oder das Verwaltungsprojekt des für Apps aktivierten Ordners aus.
- Klicken Sie auf Edit notification channels (Benachrichtigungskanäle bearbeiten).
- Klicken Sie im Bereich E-Mail auf Neue hinzufügen.
- Geben Sie eine einzelne E‑Mail-Adresse und eine Beschreibung ein.
- Klicken Sie auf Speichern.
Wenn Sie eine Gruppen-E-Mail-Adresse als Benachrichtigungskanal für eine Benachrichtigungsrichtlinie verwenden, konfigurieren Sie die Gruppe so, dass E-Mails von alerting-noreply@google.com akzeptiert werden.
Sie können E-Mail-Channels während der Erstellung einer Benachrichtigungsrichtlinie erstellen. Weitere Informationen finden Sie unter Einen Channel bei Bedarf erstellen.
Mobile App
Mit der Google Cloud Console Mobile App können Sie Ihre Google Cloud Console-Ressourcen und Monitoring-Informationen von überall aus überwachen. Google Cloud Console Mobile App-Benachrichtigungen werden entweder an ein bestimmtes Gerät oder an einen bestimmten Nutzer gesendet:
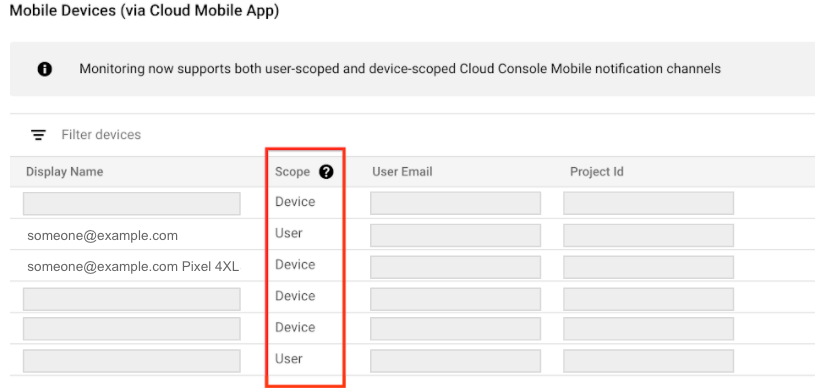
- Gerät gibt an, dass Benachrichtigungen nur an das Gerät gesendet werden, das den Benachrichtigungskanal erstellt hat. Bei gerätebezogenen Benachrichtigungskanälen enthält das Feld Anzeigename Geräteinformationen.
- Nutzer gibt an, dass die Benachrichtigungen an alle Ihre Geräte gesendet werden, auf denen die mobile Google Cloud -App installiert ist.
Cloud Monitoring bestimmt den Bereich der Benachrichtigung, wenn der Kanal erstellt wird. Sie können den Bereich nicht auswählen oder ändern.
So konfigurieren Sie einen Benachrichtigungskanal für eine mobile Google Cloud console-App für ein bestimmtes Google Cloud -Projekt:
- Installieren Sie die Google Cloud Console Mobile App aus dem App Store auf Ihrem Mobilgerät.
Wählen Sie ein Projekt zur Anzeige in der Google Cloud Console Mobile App aus.
Nachdem Sie ein Projekt ausgewählt haben, wird ein Datenaustausch zwischen der App und dem ausgewählten Google Cloud -Projekt durchgeführt. Ein Benachrichtigungskanal wird erstellt, wenn kein Kanal vorhanden ist. Nach einigen Minuten wird dieser Kanal unter Mobilgeräte-Abschnitt der Benachrichtigungskanäle-Seite aufgeführt.
Wenn Sie Ihr Mobilgerät als Benachrichtigungskanal für eine Benachrichtigungsrichtlinie hinzufügen möchten, wählen Sie im Bereich Benachrichtigungen der Benachrichtigungsrichtlinie Google Cloud console (mobil) und dann Ihr Mobilgerät aus der Liste aus.
Logo: PagerDuty
PagerDuty unterstützt die bidirektionale Synchronisierung mit Monitoring. Daher gilt Folgendes:
- Wenn in Monitoring ein Vorfall erstellt wird, wird ein Vorfall in PagerDuty geöffnet.
- Sie können PagerDuty nicht verwenden, um einen Vorfall in Monitoring zu schließen.
- Wenn Sie einen Vorfall in PagerDuty lösen und der Vorfall in Monitoring geöffnet ist, wird der Vorfall auch in PagerDuty wieder geöffnet.
So richten Sie PagerDuty-Benachrichtigungen ein:
- Konfigurieren Sie die Integration in Ihrem PagerDuty-Konto in einem neuen Dienst oder fügen Sie die Integration einem vorhandenen Dienst hinzu.
- Erstellen Sie ein Konto oder melden Sie sich in einem bestehenden Konto an.
- Rufen Sie die Seite Dienste auf.
- So erstellen Sie einen Dienst:
- Klicken Sie auf + Neuer Dienst.
- Geben Sie einen Dienstnamen und eine Beschreibung ein und klicken Sie dann auf Weiter.
- Konfigurieren Sie eine Eskalierungsrichtlinie und klicken Sie auf Weiter.
- Wenn Ihr PagerDuty-Konto die Gruppierung von Vorfällen und vorübergehende Benachrichtigungen unterstützt, konfigurieren Sie sie und klicken Sie auf Weiter.
- Geben Sie auf der Seite für die Einrichtung von Integrationen in der Symbolleiste Nach Integration(en) suchen den Wert
Events API v1ein und klicken Sie dann auf Dienst erstellen. Sie werden dann zum Bereich Integrations (Integrationen) Ihres neuen Dienstes zurückgeleitet.
- So bearbeiten Sie einen vorhandenen Dienst:
- Wählen Sie einen Dienst aus Ihrem Service Directory aus.
- Wählen Sie auf der Dienstseite den Bereich Integrationen aus.
- Klicken Sie auf + Weitere Integration hinzufügen, um die Einrichtungsseite für Integrationen aufzurufen.
- Geben Sie auf der Seite für die Einrichtung von Integrationen in der Symbolleiste Nach Integration(en) suchen den Wert
Events API v1ein und klicken Sie dann auf Hinzufügen. Sie werden dann zum Bereich Integrationen des bearbeiteten Dienstes zurückgeleitet.
- Suchen Sie im Bereich Integrationen Ihres Dienstes nach dem Eintrag für die neue Integration, maximieren Sie das zugehörige Menü und kopieren Sie den Integrationsschlüssel.
- Optional: PagerDuty so konfigurieren, dass Werte für den Schweregrad von Vorfällen aus Monitoring korrekt zugeordnet werden.
- Fügen Sie in Cloud Monitoring den PagerDuty-Benachrichtigungskanal hinzu:
-
Rufen Sie in der Google Cloud Console die Seite notifications Benachrichtigungen auf:
Wenn Sie diese Seite über die Suchleiste suchen, wählen Sie das Ergebnis aus, dessen Zwischenüberschrift Monitoring ist.
- Wählen Sie in der Symbolleiste der Google Cloud Console Ihr Google Cloud -Projekt aus. Wählen Sie für App Hub-Konfigurationen das App Hub-Hostprojekt oder das Verwaltungsprojekt des für Apps aktivierten Ordners aus.
- Klicken Sie auf Edit notification channels (Benachrichtigungskanäle bearbeiten).
- Klicken Sie im Bereich PagerDuty auf Add new (Neue hinzufügen).
- Geben Sie den Anzeigenamen ein. Dieser Name sollte mit dem Namen des PagerDuty-Dienstes übereinstimmen, in dem Sie die neue Integration in Schritt 1 konfiguriert haben.
- Fügen Sie den in Schritt 1 kopierten Integrationsschlüssel in das Feld Serviceschlüssel ein.
- Klicken Sie auf Speichern.
-
Wenn Sie eine Benachrichtigungsrichtlinie erstellen, wählen Sie PagerDuty im Abschnitt Benachrichtigungen und Ihre PagerDuty-Konfiguration aus.
Das JSON-Paket für PagerDuty hat das folgende Format:
{
"description": A string of various fields in the incident,
"details": JSON payload with schema version 1.2.
}
Wenn Sie ein Beispiel und das Schema für das Feld details aufrufen möchten, maximieren Sie die folgenden Abschnitte.
Einstellungsrichtlinie
Das Nutzlastschema unterliegt der Google Cloud Einstellungsrichtlinie Google Cloud , die in Abschnitt 1.4(d) der Nutzungsbedingungen der Google Cloud Platform beschrieben ist. Beachten Sie, dass das Schema nicht die Formate von generierten Feldwerten steuert. Diese Formate können ohne Vorankündigung geändert werden. Beispiel:incident.summary, incident.documentation.content und incident.url sollen Daten enthalten, die sich auf ihre Felder beziehen. Das Schema hat jedoch keine Einschränkungen, um ein genaues Parsen dieser Felder zu garantieren. Sie können den Wert als Ganzes verwenden und erwarten, dass er der Richtlinie zur Einstellung von Produkten und Diensten entspricht, sich aber nicht auf das Parsen der generierten Felder verlassen.
PagerDuty so konfigurieren, dass Schweregrade zugeordnet werden
Standardmäßig werden in PagerDuty-Benachrichtigungen alle Schweregrade von Vorfällen als „kritisch“ angezeigt. Sie können Regeln für die Ereignisorchestration in PagerDuty konfigurieren, damit der Schweregrad von PagerDuty-Benachrichtigungen dem Schweregrad von Monitoring-Vorfällen entspricht:
- Rufen Sie in Ihrem PagerDuty-Konto die Seite Services (Dienste) auf.
- Wählen Sie den PagerDuty-Dienst aus, über den Sie Google Cloud Benachrichtigungen erhalten.
- Klicken Sie auf Einstellungen.
- Rufen Sie den Bereich Event Management (Ereignisverwaltung) auf und klicken Sie dann auf View Orchestration Rules (Orchestrationsregeln ansehen).
- Klicken Sie auf Neue Regel.
- Erstellen Sie für jeden Monitoring-Schweregradwert, den Sie konvertieren möchten, eine bedingte Regel, die den Schweregradwert einem entsprechenden PagerDuty-Wert zuordnet:
- Wählen Sie im Menü unter Schritt 1: Wann soll diese Regel angewendet werden? Wählen Sie Wenn Ereignisse bestimmte Bedingungen erfüllen aus.
- Wählen Sie den Code-Editor aus.
- Geben Sie im Bereich Wenn
event.custom_details.incident.severity matches partein, wobei VALUE der Name eines Schweregrads für die Überwachung ist, und klicken Sie dann auf Weiter.VALUE - Wählen Sie unter Schritt 2: Welche Aktionen sollen angewendet werden? die Option Daten benachrichtigen aus.
- Legen Sie den Schweregrad der Benachrichtigung auf einen Wert fest, der dem Monitoring-Wert entspricht, den Sie in Schritt C eingegeben haben, und speichern Sie dann Ihre Änderungen.
- Optional: Wenn Sie weitere Regeln hinzufügen möchten, klicken Sie auf Andere Regel.
SMS
So konfigurieren Sie SMS-Benachrichtigungen:
-
Rufen Sie in der Google Cloud Console die Seite notifications Benachrichtigungen auf:
Wenn Sie diese Seite über die Suchleiste suchen, wählen Sie das Ergebnis aus, dessen Zwischenüberschrift Monitoring ist.
- Wählen Sie in der Symbolleiste der Google Cloud Console Ihr Google Cloud -Projekt aus. Wählen Sie für App Hub-Konfigurationen das App Hub-Hostprojekt oder das Verwaltungsprojekt des für Apps aktivierten Ordners aus.
- Klicken Sie auf Edit notification channels (Benachrichtigungskanäle bearbeiten).
- Klicken Sie im Bereich SMS auf Add new (Neue hinzufügen).
Füllen Sie das Dialogfeld aus und klicken Sie auf Bestätigungscode senden.
Ein Bestätigungscode wird an die von Ihnen angegebene Kontaktnummer gesendet.
Geben Sie den Code ein und klicken Sie auf Bestätigen.
Wenn Sie keinen Code erhalten, lesen Sie den Hilfeartikel SMS-Benachrichtigungen oder Bestätigungscodes werden nicht empfangen.
Wählen Sie, wenn Sie Ihre Benachrichtigungsrichtlinie einrichten, den Benachrichtigungstyp SMS und eine bestätigte Telefonnummer aus der Liste aus.
Slack
Durch die Integration von Monitoring in Slack können Ihre Benachrichtigungsrichtlinien bei der Erstellung eines neuen Vorfalls Informationen an einen Slack-Kanal posten. So richten Sie Slack-Benachrichtigungen ein:
In Slack: Erstellen Sie auf der Slack-Website einen Slack-Workspace und einen Slack-Kanal. Zeichnen Sie die Kanal-URL auf.
-
Rufen Sie in der Google Cloud Console die Seite notifications Benachrichtigungen auf:
Wenn Sie diese Seite über die Suchleiste suchen, wählen Sie das Ergebnis aus, dessen Zwischenüberschrift Monitoring ist.
Wählen Sie in der Symbolleiste der Google Cloud Console Ihr Google Cloud -Projekt aus. Wählen Sie für App Hub-Konfigurationen das App Hub-Hostprojekt oder das Verwaltungsprojekt des für Apps aktivierten Ordners aus.
Klicken Sie auf Edit notification channels (Benachrichtigungskanäle bearbeiten).
Klicken Sie im Abschnitt Slack auf Add new (Neue hinzufügen), um die Slack-Anmeldeseite zu öffnen:
- Wählen Sie den Slack-Workspace aus.
- Klicken Sie auf Allow (Zulassen), um Cloud Monitoring Zugriff auf Ihren Slack-Workspace zu gewähren. Dadurch gelangen Sie zurück zur Monitoring-Konfigurationsseite für Ihren Benachrichtigungskanal.
- Geben Sie im Feld Name des Slack-Kanals den Namen des Slack-Kanals ein, den Sie für Benachrichtigungen verwenden möchten.
- Geben Sie im Feld Anzeigename für Cloud-Benachrichtigungen eine kurze Beschreibung ein. In Monitoring wird der Wert dieses Felds auf der Seite Benachrichtigungskanal angezeigt.
- (Optional) Klicken Sie auf Testbenachrichtigung senden, um die Verbindung zwischen Cloud Monitoring und Ihrem Slack-Workspace zu testen. Wenn die Verbindung erfolgreich ist, wird im von Slack angegebenen Slack-Benachrichtigungskanal die Meldung
This is a test alert notification...angezeigt. Prüfen Sie den Benachrichtigungskanal, um den Empfang zu bestätigen.
Wenn der Slack-Kanal, den Sie für Benachrichtigungen verwenden möchten, ein privater Kanal ist, müssen Sie die Monitoring-Anwendung manuell in den Kanal einladen:
- Öffnen Sie Slack.
Rufen Sie den Kanal auf, den Sie als Ihren Monitoring-Benachrichtigungskanal angegeben haben.
Laden Sie die Monitoring-Anwendung in den Kanal ein, indem Sie die folgende Nachricht im Kanal eingeben und senden:
/invite @Google Cloud Monitoring
Laden Sie die Monitoring-Anwendung in den privaten Kanal ein, den Sie beim Erstellen des Benachrichtigungskanals in Monitoring angegeben haben. Das Einladen der Monitoring-Anwendung in öffentliche Kanäle ist optional.
Wenn Sie eine Benachrichtigungsrichtlinie erstellen, wählen Sie Slack im Abschnitt Benachrichtigungen sowie Ihre Slack-Konfiguration aus.
Webhooks
Bevor Sie einen Webhook-Benachrichtigungskanal konfigurieren, sollten Sie Folgendes berücksichtigen:
- Webhooks unterstützen nur öffentliche Endpunkte. Ein öffentlicher Endpunkt ist über das öffentliche Internet vollständig zugänglich, z. B. über HTTP (
port:80) oder HTTPS (port:443). Der Benachrichtigungsdienst muss eine Verbindung zum Endpunkt herstellen und im Fall von HTTPS das Sicherheitszertifikat des Servers überprüfen können. Wenn Sie Benachrichtigungen benötigen, die an einen nicht öffentlichen Endpunkt gesendet werden, erstellen Sie einen Pub/Sub-Benachrichtigungskanal und konfigurieren Sie ein Abo für das Pub/Sub-Thema. Weitere Informationen finden Sie unter Webhook-Benachrichtigungen schlagen fehl, wenn sie für einen privaten Endpunkt konfiguriert sind. - Wenn eine Cloud Run-Funktion als Webhook-Endpunkt für einen Benachrichtigungskanal konfiguriert ist, muss der Nutzer, der die Funktion aufruft, die erforderliche Authentifizierungsberechtigung haben. Weitere Informationen finden Sie unter Für Aufruf authentifizieren und Zugriff auf eine Funktion aktivieren.
- Webhook-Benachrichtigungskanäle sind nicht mit Microsoft Teams kompatibel. Wenn Sie Benachrichtigungsdaten aus Monitoring an Microsoft Teams senden möchten, erstellen Sie eine Integrationsschicht, um den Monitoring-Webhook zu empfangen und dann an Microsoft Teams weiterzuleiten.
Webhook-Benachrichtigungskanäle konfigurieren
So konfigurieren Sie Webhooks-Benachrichtigungen:
- Im Webhook-Handler: Geben Sie die URL des öffentlichen Endpunkts an, um Webhook-Daten von Monitoring zu erhalten.
-
Rufen Sie in der Google Cloud Console die Seite notifications Benachrichtigungen auf:
Wenn Sie diese Seite über die Suchleiste suchen, wählen Sie das Ergebnis aus, dessen Zwischenüberschrift Monitoring ist.
- Wählen Sie in der Symbolleiste der Google Cloud Console Ihr Google Cloud -Projekt aus. Wählen Sie für App Hub-Konfigurationen das App Hub-Hostprojekt oder das Verwaltungsprojekt des für Apps aktivierten Ordners aus.
- Klicken Sie auf Edit notification channels (Benachrichtigungskanäle bearbeiten).
- Klicken Sie im Bereich Webhook auf Add new (Neue hinzufügen).
- Schließen Sie das Dialogfeld ab.
- Klicken Sie auf Test Connection (Testverbindung), um eine Testnutzlast an den Webhook-Endpunkt zu senden. Gehen Sie zum empfangenden Endpunkt, um die Zustellung zu prüfen.
- Klicken Sie auf Speichern.
Wenn Sie eine Benachrichtigungsrichtlinie erstellen, wählen Sie Webhook im Abschnitt Notifications (Benachrichtigungen) und Ihre Webhook-Konfiguration aus. Die von Error Reporting gesendeten Benachrichtigungen folgen dem Schema 1.0, während die von Monitoring gesendeten Benachrichtigungen dem Schema 1.2 folgen:
Basisauthentifizierung
Neben der von Cloud Monitoring gesendeten Webhook-Anfrage verwendet die Basisauthentifizierung die HTTP-Spezifikation für den Nutzernamen und das Passwort. Für Cloud Monitoring muss Ihr Server eine 401-Antwort mit dem richtigen WWW-Authenticate-Header zurückgeben. Weitere Informationen zur Basisauthentifizierung finden Sie hier:
Tokenauthentifizierung
Die Tokenauthentifizierung erfordert einen Abfragestring-Parameter in der Endpunkt-URL und einen Schlüssel, der vom Server als geheim zwischen ihm und Monitoring erwartet wird. Die folgende Beispiel-URL enthält ein Token:
https://www.myserver.com/stackdriver-hook?auth_token=1234-abcd
Wenn Monitoring einen Vorfall an die Endpunkt-URL sendet, kann Ihr Server den angehängten Token überprüfen. Diese Authentifizierungsmethode ist am effektivsten, wenn sie in Verbindung mit SSL/TLS verwendet wird, um die HTTP-Anfrage zu verschlüsseln und zu verhindern, dass Schnüffler das Token lernen.
Einen Beispielserver in Python finden Sie hier.
Einstellungsrichtlinie
Das Nutzlastschema unterliegt der Google Cloud Einstellungsrichtlinie Google Cloud , die in Abschnitt 1.4(d) der Nutzungsbedingungen der Google Cloud Platform beschrieben ist. Beachten Sie, dass das Schema nicht die Formate von generierten Feldwerten steuert. Diese Formate können ohne Vorankündigung geändert werden. Beispiel:incident.summary, incident.documentation.content und incident.url sollen Daten enthalten, die sich auf ihre Felder beziehen. Das Schema hat jedoch keine Einschränkungen, um ein genaues Parsen dieser Felder zu garantieren. Sie können den Wert als Ganzes verwenden und erwarten, dass er der Richtlinie zur Einstellung von Produkten und Diensten entspricht, sich aber nicht auf das Parsen der generierten Felder verlassen.
Pub/Sub
In diesem Abschnitt wird beschrieben, wie Sie Pub/Sub-Benachrichtigungskanäle konfigurieren. Zur Redundanz empfehlen wir, mehrere Benachrichtigungskanäle zu erstellen. Es wird empfohlen, Pub/Sub mit der Google Cloud Console Mobile App, PagerDuty, Webhooks oder Slack zu kombinieren, da Pub/Sub einen anderen Bereitstellungsmechanismus verwendet.
So konfigurieren Sie einen Pub/Sub-Benachrichtigungskanal:
- Erforderliche APIs aktivieren und Thema erstellen
- Benachrichtigungskanal für ein Thema konfigurieren
- Dienstkonto autorisieren
- Benachrichtigungskanal in einer Benachrichtigungsrichtlinie festlegen
Ein Beispiel für das Datenschema finden Sie unter Schema-Beispiel.
Damit Sie die Benachrichtigungen erhalten, müssen Sie außerdem eines der folgenden Abos erstellen: pull, push oder BigQuery.
Wenn sich das Abo in einem anderen Projekt als das Thema befindet, erstellen Sie ein Dienstkonto im Abonnentenprojekt und weisen Sie ihm die Rolle
roles/pubsub.subscriber zu.
Hinweise
Wenn Sie den ersten Pub/Sub-Benachrichtigungskanal für ein Google Cloud -Projekt hinzufügen, erstellt Cloud Monitoring ein Dienstkonto für dieses Projekt. Außerdem wird dem Dienstkonto die IAM-Rolle Dienst-Agent für Monitoring-Benachrichtigungen zugewiesen. Mit diesem Dienstkonto kann Monitoring Benachrichtigungen an Pub/Sub-basierte Benachrichtigungskanäle in diesem Projekt senden.
Das Dienstkonto hat die folgenden Rollen:
service-PROJECT_NUMBER@gcp-sa-monitoring-notification.iam.gserviceaccount.com
Der Name des Benachrichtigungsdienstkontos enthält eine eindeutige Google Cloud Projektnummer. Sie finden den Projektnamen, die ID und die Projektnummer auf dem Dashboard des Projekts in der Google Cloud console oder Sie können mit dem folgenden Befehl abrufen:
gcloud projects describe PROJECT_ID --format="value(project_number)"
Sie können das Dienstkonto mit der Google Cloud -Konsole oder der Google Cloud CLI aufrufen und bearbeiten.
Erforderliche APIs aktivieren und Thema erstellen
Gehen Sie im Google Cloud Projekt, in dem Sie den Benachrichtigungskanal und das Pub/Sub-Thema erstellen möchten, so vor:
- Sign in to your Google Cloud account. If you're new to Google Cloud, create an account to evaluate how our products perform in real-world scenarios. New customers also get $300 in free credits to run, test, and deploy workloads.
-
In the Google Cloud console, on the project selector page, select or create a Google Cloud project.
Roles required to select or create a project
- Select a project: Selecting a project doesn't require a specific IAM role—you can select any project that you've been granted a role on.
-
Create a project: To create a project, you need the Project Creator
(
roles/resourcemanager.projectCreator), which contains theresourcemanager.projects.createpermission. Learn how to grant roles.
-
Verify that billing is enabled for your Google Cloud project.
-
Enable the Pub/Sub and Cloud Monitoring APIs.
Roles required to enable APIs
To enable APIs, you need the Service Usage Admin IAM role (
roles/serviceusage.serviceUsageAdmin), which contains theserviceusage.services.enablepermission. Learn how to grant roles. -
In the Google Cloud console, on the project selector page, select or create a Google Cloud project.
Roles required to select or create a project
- Select a project: Selecting a project doesn't require a specific IAM role—you can select any project that you've been granted a role on.
-
Create a project: To create a project, you need the Project Creator
(
roles/resourcemanager.projectCreator), which contains theresourcemanager.projects.createpermission. Learn how to grant roles.
-
Verify that billing is enabled for your Google Cloud project.
-
Enable the Pub/Sub and Cloud Monitoring APIs.
Roles required to enable APIs
To enable APIs, you need the Service Usage Admin IAM role (
roles/serviceusage.serviceUsageAdmin), which contains theserviceusage.services.enablepermission. Learn how to grant roles. Pub/Sub-Thema erstellen Weitere Informationen zum Erstellen eines Themas finden Sie unter Thema erstellen. Führen Sie beispielsweise den folgenden Befehl aus, um mithilfe der Google Cloud CLI ein Thema namens
notificationTopiczu erstellen:gcloud pubsub topics create notificationTopic
-
Rufen Sie in der Google Cloud Console die Seite notifications Benachrichtigungen auf:
Wenn Sie diese Seite über die Suchleiste suchen, wählen Sie das Ergebnis aus, dessen Zwischenüberschrift Monitoring ist.
- Wählen Sie in der Symbolleiste der Google Cloud Console Ihr Google Cloud -Projekt aus. Wählen Sie für App Hub-Konfigurationen das App Hub-Hostprojekt oder das Verwaltungsprojekt des für Apps aktivierten Ordners aus.
- Wählen Sie das Google Cloud Projekt aus, das das von Ihnen erstellte Pub/Sub-Thema enthält.
- Klicken Sie auf Edit notification channels (Benachrichtigungskanäle bearbeiten).
Klicken Sie im Abschnitt Cloud Pub/Sub auf Add new (Neu hinzufügen).
Im Dialogfeld Created Pub/Sub Channel (Erstellter Pub/Sub-Kanal) wird der Name des Dienstkontos angezeigt, das von Monitoring erstellt wurde.
Dienstkonto autorisieren Ihr Dienstkonto kann alle Themen oder bestimmte Themen veröffentlichen:
Wählen Sie zum Veröffentlichen aller Themen die Option Rollen verwalten aus und fügen Sie die Rolle Pub/Sub-Publisher hinzu.
Nachdem Sie diese Schritte zum Konfigurieren des Benachrichtigungskanals ausgeführt haben, überspringen Sie den nächsten Abschnitt mit der Bezeichnung Dienstkonto autorisieren und fahren Sie mit Benachrichtigungskanal in einer Benachrichtigungsrichtlinie festlegen.
- Wenn Sie bestimmte Themen veröffentlichen möchten, fahren Sie mit dem nächsten Schritt fort und autorisieren Sie das Dienstkonto, bestimmte Themen zu veröffentlichen, nachdem Sie den Benachrichtigungskanal konfiguriert haben. Eine Anleitung zum Autorisieren des Dienstkontos finden Sie unter Dienstkonto autorisieren.
- Geben Sie einen Anzeigenamen für Ihren Kanal und den Namen des Pub/Sub-Themas ein.
- (Optional) Klicken Sie auf Testbenachrichtigung, um zu prüfen, ob der Kanal richtig konfiguriert ist.
- Wählen Sie Kanal hinzufügen aus.
- Autorisieren Sie ein Dienstkonto für ein bestimmtes Thema.
- Autorisieren Sie ein Dienstkonto für alle Themen.
-
Rufen Sie in der Google Cloud Console die Seite Themen auf:
Wenn Sie diese Seite über die Suchleiste suchen, wählen Sie das Ergebnis aus, dessen Zwischenüberschrift Pub/Sub lautet.
- Wählen Sie in der Symbolleiste der Google Cloud Console Ihr Google Cloud -Projekt aus. Wählen Sie für App Hub-Konfigurationen das App Hub-Hostprojekt oder das Verwaltungsprojekt des für Apps aktivierten Ordners aus.
- Wählen Sie das Thema aus.
- Wählen Sie auf dem Tab Berechtigungen die Option Hauptkonto hinzufügen aus.
- Geben Sie im Feld Neues Hauptkonto den Namen des Benachrichtigungsdienstkontos ein. Das Dienstkonto hat die folgende Namenskonvention:
service-PROJECT_NUMBER@gcp-sa-monitoring-notification.iam.gserviceaccount.com
- Wählen Sie die Rolle Pub/Sub-Publisher und dann Speichern aus.
-
Rufen Sie in der Google Cloud Console die Seite IAM auf:
Rufen Sie IAM auf.
Wenn Sie diese Seite über die Suchleiste suchen, wählen Sie das Ergebnis aus, dessen Zwischenüberschrift IAM & Admin lautet.
- Wählen Sie in der Symbolleiste der Google Cloud Console Ihr Google Cloud -Projekt aus. Wählen Sie für App Hub-Konfigurationen das App Hub-Hostprojekt oder das Verwaltungsprojekt des für Apps aktivierten Ordners aus.
- Wählen Sie Von Google bereitgestellte Rollenzuweisungen einschließen aus, wie in der folgenden Abbildung dargestellt:

- Suchen Sie nach dem Dienstkonto im folgenden Format:
service-PROJECT_NUMBER@gcp-sa-monitoring-notification.iam.gserviceaccount.com
Laden Sie die Seite neu, wenn das Dienstkonto nicht aufgeführt ist.
- Wählen Sie edit Bearbeiten für das Benachrichtigungsdienstkonto und Weitere Rolle hinzufügen aus und fügen Sie dann die Rolle Pub/Sub-Publisher hinzu.
Konfigurieren Sie als Nächstes Ihre Pub/Sub-Benachrichtigungskanäle.
Benachrichtigungen für ein Thema konfigurieren
Zum Erstellen eines Pub/Sub-Benachrichtigungskanals können Sie die Monitoring API, die Google Cloud CLI oder die Google Cloud -Konsole verwenden. Nachdem Sie den Benachrichtigungskanal erstellt haben, autorisieren Sie das Benachrichtigungsdienstkonto, um jedes Thema zu veröffentlichen, das Sie als Benachrichtigungskanal verwenden.
Informationen zum Erstellen der Benachrichtigungskanäle mithilfe der Monitoring API oder der Google Cloud CLI finden Sie unter Kanäle erstellen.
So erstellen Sie den Benachrichtigungskanal über die Google Cloud Console:
Autorisieren Sie als Nächstes das Dienstkonto.
Dienstkonto autorisieren
Mit der Autorisierung kann das Benachrichtigungsdienstkonto jedes Pub/Sub-Thema, das Sie als Benachrichtigungskanal verwenden, veröffentlichen. In diesem Abschnitt wird Folgendes beschrieben:
Dienstkonto für ein bestimmtes Thema autorisieren
Sie können ein Dienstkonto mithilfe der Google Cloud Console und der Google Cloud CLI autorisieren, um ein bestimmtes Thema zu veröffentlichen. In diesem Abschnitt werden beide Ansätze beschrieben.
So autorisieren Sie Ihr Dienstkonto für ein bestimmtes Thema mit der Google Cloud Console:
Um Ihr Dienstkonto für ein bestimmtes Thema mit der Google Cloud CLI zu autorisieren, weisen Sie dem Dienstkonto die IAM-Rolle pubsub.publisher für das Thema zu.
Mit dem folgenden Befehl wird beispielsweise die IAM-Rolle für das Thema notificationTopic konfiguriert:
gcloud pubsub topics add-iam-policy-binding \ projects/PROJECT_NUMBER/topics/notificationTopic --role=roles/pubsub.publisher \ --member=serviceAccount:service-PROJECT_NUMBER@gcp-sa-monitoring-notification.iam.gserviceaccount.com
Eine Antwort auf eine erfolgreiche Ausführung des Befehls add-iam-policy-binding sieht in etwa so aus:
Updated IAM policy for topic [notificationTopic].
bindings:
‐ members:
‐ serviceAccount:service-PROJECT_NUMBER@gcp-sa-monitoring-notification.iam.gserviceaccount.com
role: roles/pubsub.publisher
etag: BwWcDOIw1Pc=
version: 1
Weitere Informationen finden Sie auf der Referenzseite zu pubsub topics add-iam-policy-binding.
Dienstkonto für alle Themen autorisieren
So autorisieren Sie Ihr Dienstkonto für alle Themen:
Legen Sie als Nächstes den Benachrichtigungskanal in einer Benachrichtigungsrichtlinie fest.
Benachrichtigungskanal in einer Benachrichtigungsrichtlinie festlegen
Wählen Sie Pub/Sub als Kanaltyp aus und wählen Sie dann das Thema aus, um einen Pub/Sub-Benachrichtigungskanal in einer Benachrichtigungsrichtlinie zu verwenden.
Beispiel für Schema
Wenn Sie ein Beispiel für ein JSON-Paket und das Schema aufrufen möchten, maximieren Sie die folgenden Abschnitte.
Einstellungsrichtlinie
Das Nutzlastschema unterliegt der Google Cloud Einstellungsrichtlinie Google Cloud , die in Abschnitt 1.4(d) der Nutzungsbedingungen der Google Cloud Platform beschrieben ist. Beachten Sie, dass das Schema nicht die Formate von generierten Feldwerten steuert. Diese Formate können ohne Vorankündigung geändert werden. Beispiel:incident.summary, incident.documentation.content und incident.url sollen Daten enthalten, die sich auf ihre Felder beziehen. Das Schema hat jedoch keine Einschränkungen, um ein genaues Parsen dieser Felder zu garantieren. Sie können den Wert als Ganzes verwenden und erwarten, dass er der Richtlinie zur Einstellung von Produkten und Diensten entspricht, sich aber nicht auf das Parsen der generierten Felder verlassen.
Google Chat
Mit der Google Cloud Monitoring App können Ihre Google Chat-Gruppenbereiche Benachrichtigungen empfangen.
Hinweise
Wenn Sie Mitglied einer Organisation sind, benötigen Sie Zugriff auf dieGoogle Cloud Monitoring App, um dieGoogle Cloud Monitoring App installieren zu können. Wenn Sie keinen Zugriff haben, bitten Sie einen Google Workspace-Administrator, Folgendes zu tun:
- Fügen Sie die App der Zulassungsliste für Marketplace-Apps hinzu und aktivieren Sie den Zugriff auf der obersten Organisationseinheit.
- Konfigurieren Sie die Einstellungen für die Installation von Marketplace-Apps durch Nutzer so, dass Nutzer die App installieren können.
Google Cloud Monitoring-App installieren
Sie müssen dieGoogle Cloud Monitoring App über die folgende Vorgehensweise installieren. Die Installation über den Google Workspace Marketplace-Eintrag wird nicht unterstützt.
So installieren Sie die App und konfigurieren einen Bereich als Benachrichtigungskanal:
Öffnen oder erstellen Sie in Google Chat den Gruppenbereich, in dem Sie Benachrichtigungen erhalten möchten.
Installieren Sie die Google Cloud Monitoring App:
Wählen Sie den Namen des Bereichs und dann Apps und Integrationen aus.
Wenn die Google Cloud Monitoring App nicht in der Liste der Apps angezeigt wird, kehren Sie zu Ihrem Arbeitsbereich zurück, geben Sie
@Google Cloud Monitoringein und drücken Sie die Eingabetaste.Klicken Sie auf Zu Gruppenbereich hinzufügen.
Kopieren Sie die Chatbereichs-ID in die Zwischenablage.
Wenn Sie die Google Cloud Monitoring-App installiert haben, ist die Chatroom-ID in der Installationsbestätigung enthalten. Andernfalls finden Sie die Chatbereichs-ID als Reihe von Zahlen und Buchstaben nach
space/am Ende der URL des Chatbereichs.Öffnen Sie einen neuen Browsertab und konfigurieren Sie dann den Benachrichtigungschannel:
-
Rufen Sie in der Google Cloud Console die Seite notifications Benachrichtigungen auf:
Wenn Sie diese Seite über die Suchleiste suchen, wählen Sie das Ergebnis aus, dessen Zwischenüberschrift Monitoring ist.
Wählen Sie in der Symbolleiste der Google Cloud Console Ihr Google Cloud -Projekt aus. Wählen Sie für App Hub-Konfigurationen das App Hub-Hostprojekt oder das Verwaltungsprojekt des für Apps aktivierten Ordners aus.
Klicken Sie auf Edit notification channels (Benachrichtigungskanäle bearbeiten).
Rufen Sie den Bereich Google Chat auf und klicken Sie auf Neu hinzufügen.
Geben Sie die Chatbereichs-ID in das Feld Chat Space ID (Chatbereichs-ID) ein und klicken Sie auf Save (Speichern).
-
Kanal bei Bedarf erstellen
Wenn Sie einer Benachrichtigungsrichtlinie einen Benachrichtigungskanal hinzufügen, müssen Sie einen Kanal aus einer Liste auswählen. So aktualisieren Sie die Liste der Optionen, wenn Sie eine Benachrichtigungsrichtlinie erstellen:
- Klicken Sie im Benachrichtigungsdialogfeld auf Benachrichtigungskanäle verwalten. Sie werden in einem neuen Browsertab zum Fenster Benachrichtigungskanäle weitergeleitet.
- Um einen neuen Benachrichtigungskanal hinzuzufügen, suchen Sie den Kanaltyp, klicken Sie auf Neu hinzufügen und folgen Sie dann der kanalspezifischen Anleitung in der vorherigen Tabelle.
Kehren Sie zum ursprünglichen Tab zurück und klicken Sie im Benachrichtigungsdialogfeld auf refresh Aktualisieren.
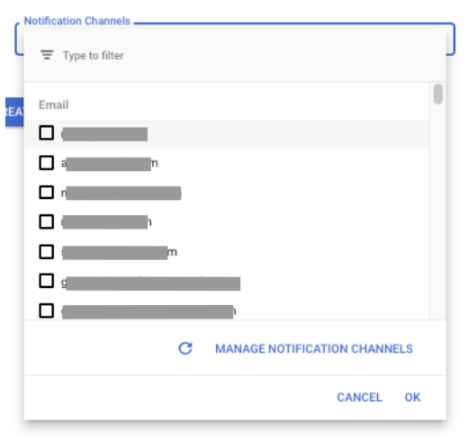
Wählen Sie den Benachrichtigungskanal aus der aktualisierten Liste aus.
Benachrichtigungen auf einem nicht unterstützten Kanal erhalten
Wenn Ihr bevorzugter Benachrichtigungskanal nicht unterstützt wird, können Sie eine Pipeline erstellen, die Ihre Benachrichtigungen an Pub/Sub sendet. Ein Python-Beispiel, das Flask verwendet, finden Sie unter Benutzerdefinierte Benachrichtigungen mit Cloud Monitoring und Cloud Run erstellen. Weitere Beispiele finden Sie im Git-Repository für die Weiterleitung von Cloud-Benachrichtigungen.
Benachrichtigungskanal testen
Cloud Monitoring unterstützt keine Testoption für Benachrichtigungskanäle. Sie können jedoch prüfen, ob ein Benachrichtigungskanal richtig konfiguriert ist, indem Sie eine Benachrichtigungsrichtlinie erstellen und die Bedingung so konfigurieren, dass sie erfüllt wird.
Wenn Sie Ihre Benachrichtigungskanäle manuell testen möchten, können Sie eine Benachrichtigungsrichtlinie erstellen, mit der die CPU-Auslastung einer Ihrer VM-Instanzen überwacht wird:
Optional: Wenn Sie noch keine VM in Ihrem Google Cloud Projekt haben oder eine andere VM zum Testen verwenden möchten, erstellen Sie eine VM:
-
Rufen Sie in der Google Cloud Console die Seite VM-Instanzen auf:
Wenn Sie diese Seite über die Suchleiste finden, wählen Sie das Ergebnis aus, dessen Zwischenüberschrift Compute Engine lautet.
- Wählen Sie in der Symbolleiste der Google Cloud Console Ihr Google Cloud -Projekt aus. Wählen Sie für App Hub-Konfigurationen das App Hub-Hostprojekt oder das Verwaltungsprojekt des für Apps aktivierten Ordners aus.
- Wählen Sie Instanz erstellen aus und konfigurieren Sie dann Ihre VM. Weitere Informationen zum Erstellen von VMs finden Sie unter VM-Instanz aus einem öffentlichen Image erstellen.
-
-
Rufen Sie in der Google Cloud Console die Seite notifications Benachrichtigungen auf:
Wenn Sie diese Seite über die Suchleiste suchen, wählen Sie das Ergebnis aus, dessen Zwischenüberschrift Monitoring ist.
Wählen Sie in der Symbolleiste der Google Cloud Console Ihr Google Cloud -Projekt aus. Wählen Sie für App Hub-Konfigurationen das App Hub-Hostprojekt oder das Verwaltungsprojekt des für Apps aktivierten Ordners aus.
Wählen Sie Richtlinie erstellen aus.
Wählen Sie im Menü Messwert auswählen den Messwert CPU-Auslastung für eine VM-Instanz aus.
Klicken Sie auf Filter hinzufügen und fügen Sie einen Filter für Ihre VM hinzu.
Aktualisieren Sie die Felder unter Trigger konfigurieren so:
- Wählen Sie für das Feld Grenzwertposition die Option Unter Grenzwert aus.
Wählen Sie einen Wert aus, der größer als die CPU-Auslastung für Ihre Instanz ist. Wenn im Diagramm beispielsweise eine CPU-Auslastung von etwa 5 % angezeigt wird, legen Sie den Schwellenwert auf 10 % fest.
Mit diesen Einstellungen wird die Bedingung konfiguriert, die erfüllt sein muss, wenn die CPU-Auslastung einer VM-Instanz unter dem angegebenen Schwellenwert liegt. Da Sie den Schwellenwert höher als die CPU-Auslastung Ihrer VM-Instanz festgelegt haben, ist die Bedingung der Benachrichtigungsrichtlinie erfüllt.
Fügen Sie der Richtlinie die Benachrichtigungskanäle hinzu.
Maximieren Sie Dauer bis zur automatischen Schließung von Vorfällen und wählen Sie 30 Min. aus.
Geben Sie einen Richtliniennamen ein und klicken Sie auf Richtlinie erstellen.
Prüfen Sie nach Erfüllung der Bedingung, ob Sie auf jedem Benachrichtigungskanal eine Benachrichtigung erhalten haben.
Löschen Sie die Benachrichtigungsrichtlinie. Der Vorfall wird nach Ablauf der Dauer bis zur automatischen Schließung automatisch geschlossen.
Wenn Sie eine VM-Instanz für diesen Test erstellt haben, löschen Sie sie.
Wenn Sie die erwarteten Benachrichtigungen nicht erhalten, können Sie im Log-Explorer nach Logeinträgen mit Informationen zu den fehlenden Benachrichtigungen suchen. Weitere Informationen finden Sie unter Benachrichtigungen werden nicht empfangen.
Benachrichtigungskanäle bearbeiten und löschen
So bearbeiten oder löschen Sie einen Benachrichtigungskanal mithilfe der Google Cloud Console:
-
Rufen Sie in der Google Cloud Console die Seite notifications Benachrichtigungen auf:
Wenn Sie diese Seite über die Suchleiste suchen, wählen Sie das Ergebnis aus, dessen Zwischenüberschrift Monitoring ist.
Klicken Sie auf Edit notification channels (Benachrichtigungskanäle bearbeiten).
Das Dashboard Benachrichtigungskanäle enthält einen Bereich für jede Art von Benachrichtigungskanal. In jedem Abschnitt werden alle Konfigurationen für den jeweiligen Typ aufgelistet:
- Wenn Sie einen Eintrag ändern möchten, klicken Sie auf edit Bearbeiten. Klicken Sie auf Save (Speichern), nachdem Ihre Änderungen abgeschlossen sind.
- Wenn Sie einen Eintrag löschen möchten, klicken Sie auf Löschen. Klicken Sie im Bestätigungsdialogfeld auf Delete (Löschen).
Logs für Benachrichtigungskanäle ansehen
Sie können den Log-Explorer verwenden, um Fehler bei Benachrichtigungskanälen aufzurufen:
-
Rufen Sie in der Google Cloud Console die Seite Log-Explorer auf:
Wenn Sie diese Seite über die Suchleiste suchen, wählen Sie das Ergebnis aus, dessen Zwischenüberschrift Logging ist.
- Wählen Sie in der Symbolleiste der Google Cloud Console Ihr Google Cloud -Projekt aus. Wählen Sie für App Hub-Konfigurationen das App Hub-Hostprojekt oder das Verwaltungsprojekt des für Apps aktivierten Ordners aus.
- Geben Sie die Abfrage ein und führen Sie sie aus. Informationen zu Abfragen, die sich speziell auf Benachrichtigungs-Channel-Fehler beziehen, finden Sie unter Cloud Monitoring-Abfragen.
Nächste Schritte
Informationen zu Vorfällen finden Sie in den folgenden Dokumenten:
- Vorfälle für messwertbasierte Benachrichtigungsrichtlinien
- Vorfälle für logbasierte Benachrichtigungsrichtlinien.

