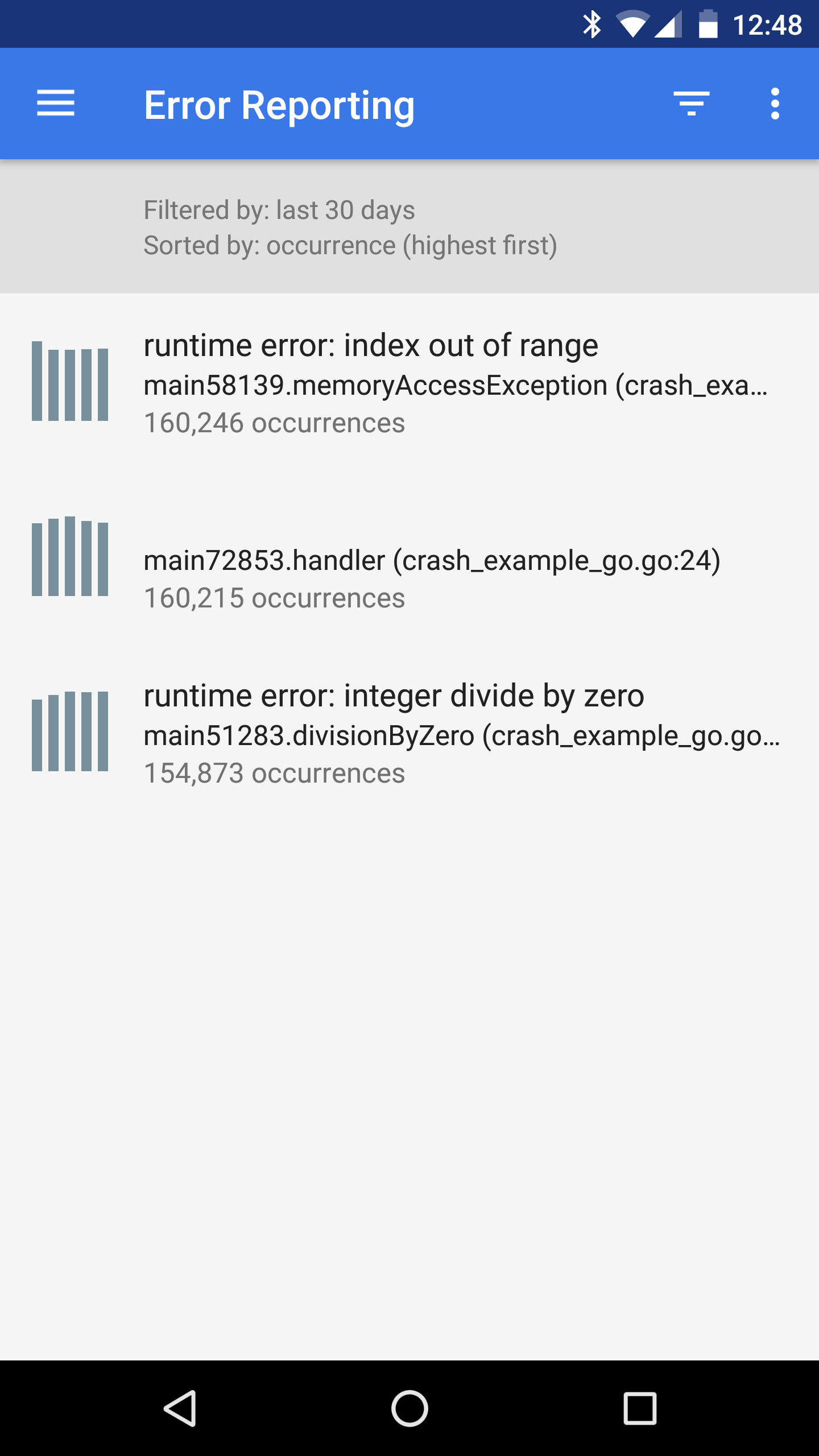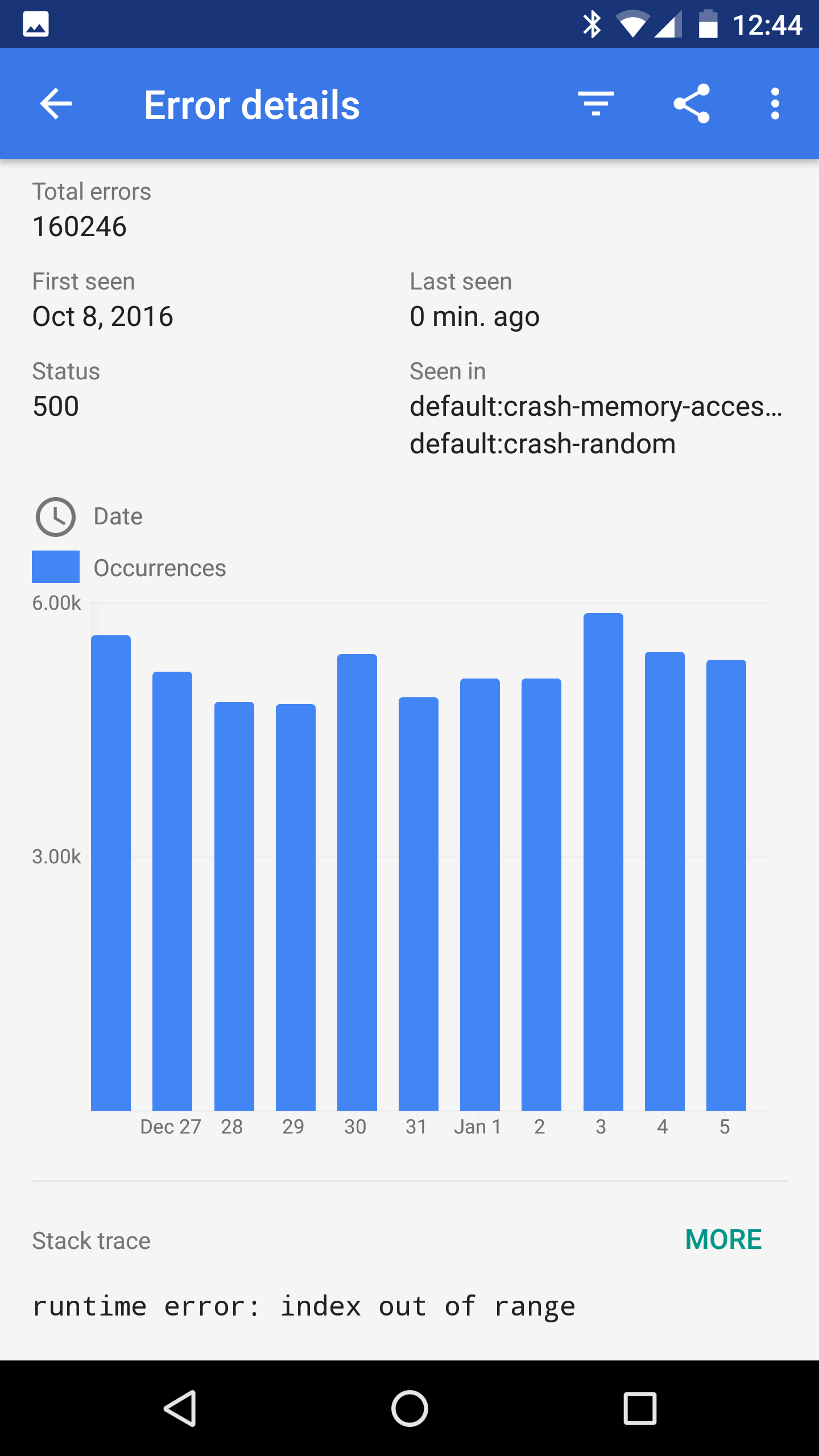Sie können Error Reporting so konfigurieren, dass Fehlerbenachrichtigungen an ausgewählte Cloud Monitoring-Benachrichtigungskanäle gesendet werden.
Error Reporting sendet in folgenden Fällen Benachrichtigungen:
Wenn ein Fehler zum ersten Mal in einem Google Cloud -Projekt auftritt und nicht mit vorherigen Fehlern gruppiert werden kann.
Wenn ein Fehler, der als Behoben markiert wurde, wieder auftritt
Benachrichtigungskanäle verwalten
Sie erstellen, bearbeiten und löschen Benachrichtigungskanäle in Monitoring. Nachdem Sie Benachrichtigungskanäle erstellt haben, können Sie Error Reporting für die Verwendung dieser Kanäle konfigurieren.
Mit Error Reporting können Sie aus vier Arten von Benachrichtigungskanälen auswählen: E-Mail, Mobil, Slack und Webhooks.
Hinweise
Bitten Sie Ihren Administrator, Ihnen die IAM-Rolle Monitoring Editor (roles/monitoring.editor) für Ihr Projekt zuzuweisen, um die Berechtigungen zu erhalten, die Sie zum Aufrufen und Konfigurieren von Benachrichtigungschannels über die Google Cloud Console benötigen.
Weitere Informationen zum Zuweisen von Rollen finden Sie unter Zugriff auf Projekte, Ordner und Organisationen verwalten.
Sie können die erforderlichen Berechtigungen auch über benutzerdefinierte Rollen oder andere vordefinierte Rollen erhalten.
Weitere Informationen zu Cloud Monitoring-Rollen finden Sie unter Zugriff mit Identity and Access Management steuern.
Benachrichtigungskanal erstellen
Folgen Sie der Anleitung in der folgenden Tabelle, um einen Benachrichtigungskanal mithilfe der Google Cloud Console zu erstellen:
So fügen Sie einen E-Mail-Benachrichtigungskanal hinzu:
-
Rufen Sie in der Google Cloud Console die Seite notifications Benachrichtigungen auf:
Wenn Sie diese Seite über die Suchleiste suchen, wählen Sie das Ergebnis aus, dessen Zwischenüberschrift Monitoring ist.
- Wählen Sie in der Symbolleiste der Google Cloud Console Ihr Google Cloud -Projekt aus. Wählen Sie für App Hub-Konfigurationen das App Hub-Hostprojekt oder das Verwaltungsprojekt aus.
- Klicken Sie auf Benachrichtigungskanäle bearbeiten
- Klicken Sie im Bereich E-Mail auf Neue hinzufügen.
- Geben Sie eine einzelne E‑Mail-Adresse und eine Beschreibung ein.
- Klicken Sie auf Speichern.
Wenn Sie eine Gruppen-E-Mail-Adresse als Benachrichtigungskanal für eine Benachrichtigungsrichtlinie verwenden, konfigurieren Sie die Gruppe so, dass E-Mails von ErrorReportingNotifications-noreply@google.com akzeptiert werden.
Mobile App
Mit der Google Cloud Console Mobile App können Sie Ihre Google Cloud Console-Ressourcen und Monitoring-Informationen von überall aus überwachen. Google Cloud Console Mobile App-Benachrichtigungen werden entweder an ein bestimmtes Gerät oder an einen bestimmten Nutzer gesendet:
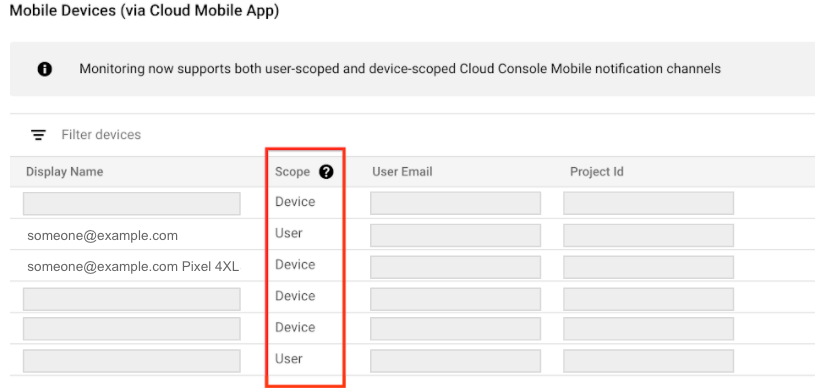
- Gerät gibt an, dass Benachrichtigungen nur an das Gerät gesendet werden, das den Benachrichtigungskanal erstellt hat. Bei gerätebezogenen Benachrichtigungskanälen enthält das Feld Anzeigename Geräteinformationen.
- Nutzer gibt an, dass die Benachrichtigungen an alle Ihre Geräte gesendet werden, auf denen die mobile Google Cloud -App installiert ist.
Cloud Monitoring bestimmt den Bereich der Benachrichtigung, wenn der Kanal erstellt wird. Sie können den Bereich nicht auswählen oder ändern.
So konfigurieren Sie einen Benachrichtigungskanal für eine mobile Google Cloud -App für ein bestimmtes Google Cloud -Projekt:
- Installieren Sie die Google Cloud Console Mobile App aus dem App Store auf Ihrem Mobilgerät.
Wählen Sie ein Projekt zur Anzeige in der Google Cloud Console Mobile App aus.
Nachdem Sie ein Projekt ausgewählt haben, wird ein Datenaustausch zwischen der App und dem ausgewählten Google Cloud -Projekt durchgeführt. Ein Benachrichtigungskanal wird erstellt, wenn kein Kanal vorhanden ist. Nach einigen Minuten wird dieser Kanal unter Mobilgeräte-Abschnitt der Benachrichtigungskanäle-Seite aufgeführt.
Wenn Sie Ihr Mobilgerät als Benachrichtigungskanal für eine Benachrichtigungsrichtlinie hinzufügen möchten, wählen Sie im Bereich Benachrichtigungen der Benachrichtigungsrichtlinie Google Cloud console (mobil) und dann Ihr Mobilgerät aus der Liste aus.
Slack
So richten Sie Slack-Benachrichtigungen ein:
In Slack: Erstellen Sie auf der Slack-Website einen Slack-Workspace und einen Slack-Kanal. Zeichnen Sie die Kanal-URL auf.
-
Rufen Sie in der Google Cloud Console die Seite notifications Benachrichtigungen auf:
Wenn Sie diese Seite über die Suchleiste suchen, wählen Sie das Ergebnis aus, dessen Zwischenüberschrift Monitoring ist.
Wählen Sie in der Symbolleiste der Google Cloud Console Ihr Google Cloud -Projekt aus. Wählen Sie für App Hub-Konfigurationen das App Hub-Hostprojekt oder das Verwaltungsprojekt aus.
Klicken Sie auf Benachrichtigungskanäle bearbeiten
Klicken Sie im Abschnitt Slack auf Add new (Neue hinzufügen), um die Slack-Anmeldeseite zu öffnen:
- Wählen Sie den Slack-Workspace aus.
- Klicken Sie auf Allow (Zulassen), um Cloud Monitoring Zugriff auf Ihren Slack-Workspace zu gewähren. Dadurch gelangen Sie zurück zur Monitoring-Konfigurationsseite für Ihren Benachrichtigungskanal.
- Geben Sie im Feld Name des Slack-Kanals den Namen des Slack-Kanals ein, den Sie für Benachrichtigungen verwenden möchten.
- Geben Sie im Feld Anzeigename für Cloud-Benachrichtigungen eine kurze Beschreibung ein. In Monitoring wird der Wert dieses Felds auf der Seite Benachrichtigungskanal angezeigt.
- (Optional) Klicken Sie auf Testbenachrichtigung senden, um die Verbindung zwischen Cloud Monitoring und Ihrem Slack-Workspace zu testen. Wenn die Verbindung erfolgreich ist, wird im von Slack angegebenen Slack-Benachrichtigungskanal die Meldung
This is a test alert notification...angezeigt. Prüfen Sie den Benachrichtigungskanal, um den Empfang zu bestätigen.
Wenn der Slack-Kanal, den Sie für Benachrichtigungen verwenden möchten, ein privater Kanal ist, müssen Sie die Monitoring-Anwendung manuell in den Kanal einladen:
- Öffnen Sie Slack.
Rufen Sie den Kanal auf, den Sie als Ihren Monitoring-Benachrichtigungskanal angegeben haben.
Laden Sie die Monitoring-Anwendung in den Kanal ein, indem Sie die folgende Nachricht im Kanal eingeben und senden:
/invite @Google Cloud Monitoring
Laden Sie die Monitoring-Anwendung in den privaten Kanal ein, den Sie beim Erstellen des Benachrichtigungskanals in Monitoring angegeben haben. Das Einladen der Monitoring-Anwendung in öffentliche Kanäle ist optional.
Webhooks
Bevor Sie einen Webhook-Benachrichtigungskanal konfigurieren, sollten Sie Folgendes berücksichtigen:
- Webhooks unterstützen nur öffentliche Endpunkte. Ein öffentlicher Endpunkt ist über das öffentliche Internet vollständig zugänglich, z. B. über HTTP (
port:80) oder HTTPS (port:443). Der Benachrichtigungsdienst muss eine Verbindung zum Endpunkt herstellen und im Fall von HTTPS das Sicherheitszertifikat des Servers überprüfen können. - Wenn eine Cloud Run-Funktion als Webhook-Endpunkt für einen Benachrichtigungskanal konfiguriert ist, muss der Nutzer, der die Funktion aufruft, die erforderliche Authentifizierungsberechtigung haben. Weitere Informationen finden Sie unter Für Aufruf authentifizieren und Zugriff auf eine Funktion aktivieren.
- Webhook-Benachrichtigungskanäle sind nicht mit Microsoft Teams kompatibel. Wenn Sie Benachrichtigungsdaten von Monitoring an Microsoft Teams senden möchten, erstellen Sie eine Integrationsschicht, um den Monitoring-Webhook zu empfangen und dann an Microsoft Teams weiterzuleiten.
Webhook-Benachrichtigungskanäle konfigurieren
So konfigurieren Sie Webhooks-Benachrichtigungen:
- Im Webhook-Handler: Geben Sie die URL des öffentlichen Endpunkts an, um Webhook-Daten von Monitoring zu erhalten.
-
Rufen Sie in der Google Cloud Console die Seite notifications Benachrichtigungen auf:
Wenn Sie diese Seite über die Suchleiste suchen, wählen Sie das Ergebnis aus, dessen Zwischenüberschrift Monitoring ist.
- Wählen Sie in der Symbolleiste der Google Cloud Console Ihr Google Cloud -Projekt aus. Wählen Sie für App Hub-Konfigurationen das App Hub-Hostprojekt oder das Verwaltungsprojekt aus.
- Klicken Sie auf Benachrichtigungskanäle bearbeiten
- Klicken Sie im Bereich Webhook auf Add new (Neue hinzufügen).
- Schließen Sie das Dialogfeld ab.
- Klicken Sie auf Test Connection (Testverbindung), um eine Testnutzlast an den Webhook-Endpunkt zu senden. Gehen Sie zum empfangenden Endpunkt, um die Zustellung zu prüfen.
- Klicken Sie auf Speichern.
Webhook-Schema
Wenn Sie die Webhook-Schemastruktur für Error Reporting aufrufen möchten, klicken Sie auf Folgendes:
Basisauthentifizierung
Neben der von Cloud Monitoring gesendeten Webhook-Anfrage verwendet die Basisauthentifizierung die HTTP-Spezifikation für den Nutzernamen und das Passwort. Für Cloud Monitoring muss Ihr Server eine 401-Antwort mit dem richtigen WWW-Authenticate-Header zurückgeben. Weitere Informationen zur Basisauthentifizierung finden Sie hier:
Tokenauthentifizierung
Die Tokenauthentifizierung erfordert einen Abfragestring-Parameter in der Endpunkt-URL und einen Schlüssel, der vom Server als geheim zwischen ihm und Monitoring erwartet wird. Die folgende Beispiel-URL enthält ein Token:
https://www.myserver.com/stackdriver-hook?auth_token=1234-abcd
Wenn Monitoring einen Vorfall an die Endpunkt-URL sendet, kann Ihr Server den angehängten Token überprüfen. Diese Authentifizierungsmethode ist am effektivsten, wenn sie in Verbindung mit SSL/TLS verwendet wird, um die HTTP-Anfrage zu verschlüsseln und zu verhindern, dass Schnüffler das Token lernen.
Einen Beispielserver in Python finden Sie hier.
Benachrichtigungskanäle bearbeiten und löschen
So bearbeiten oder löschen Sie einen Benachrichtigungskanal mithilfe der Google Cloud Console:
-
Rufen Sie in der Google Cloud Console die Seite notifications Benachrichtigungen auf:
Wenn Sie diese Seite über die Suchleiste suchen, wählen Sie das Ergebnis aus, dessen Zwischenüberschrift Monitoring ist.
Klicken Sie auf Benachrichtigungskanäle bearbeiten
Das Dashboard Benachrichtigungskanäle enthält einen Bereich für jede Art von Benachrichtigungskanal. In jedem Abschnitt werden alle Konfigurationen für den jeweiligen Typ aufgelistet:
- Wenn Sie einen Eintrag ändern möchten, klicken Sie auf edit Bearbeiten. Klicken Sie auf Save (Speichern), nachdem Ihre Änderungen abgeschlossen sind.
- Wenn Sie einen Eintrag löschen möchten, klicken Sie auf Löschen. Klicken Sie im Bestätigungsdialogfeld auf Delete (Löschen).
Benachrichtigungskanäle über die Google Cloud Konsole auswählen
Zum Auswählen eines vorhandenen Benachrichtigungskanals benötigen Sie eine der folgenden Rollen:
- Error Reporting-Nutzer
- Error Reporting-Administrator
- Projekt-Editor
- Projektinhaber
Führen Sie die folgenden Schritte aus, um auszuwählen, wohin Sie Benachrichtigungen senden möchten, wenn neue Fehlergruppen auftreten.
-
Rufen Sie in der Google Cloud Console die Seite Error Reporting auf:
Sie können diese Seite auch über die Suchleiste finden.
Klicken Sie auf Benachrichtigungen konfigurieren, um die Seite Fehlerbenachrichtigungen zu öffnen.
Wählen Sie im Drop-down-Menü Benachrichtigungskanäle die Kanäle aus, an die Sie die Benachrichtigungen senden möchten.
Wenn der benötigte Kanal nicht angezeigt wird, klicken Sie auf Benachrichtigungskanäle verwalten, um einen neuen Kanal zu erstellen. Zum Erstellen eines Benachrichtigungskanals muss Ihre Rolle eine unter Kanäle erstellen aufgeführte Rolle sein.
Nachdem Sie die Kanäle ausgewählt haben, klicken Sie auf Speichern.
Weitere Informationen
Die folgenden Informationen gelten beim Erstellen und Verwalten von Benachrichtigungen in Error Reporting.
Inhalt der Benachrichtigung
Benachrichtigungen für Fehlergruppen enthalten Informationen zu den Logeinträgen in der Gruppe. Die enthaltenen Informationen hängen vom Typ der überwachten Ressource ab, in der der Fehler aufgetreten ist. Einige Benachrichtigungen enthalten beispielsweise den Namen und die Version der überwachten Ressource.
Die Fehlermeldung ist nur dann in der Benachrichtigung enthalten, wenn die Fehlergruppe durch die Logeinträge in einem Log-Bucket mit der Region global identifiziert wird.
Wann werden Benachrichtigungen gesendet?
Error Reporting sendet in zwei Fällen eine Benachrichtigung:
- Wenn die Fehlergruppe noch nie von Error Reporting erkannt wurde.
- Wenn ein Fehler für eine vorhandene Fehlergruppe auftritt und der Status der Fehlergruppe auf
Resolvedgesetzt ist.
Wenn Sie zukünftige Benachrichtigungen für die Fehlergruppe erhalten möchten, müssen Sie den Status der Fehlergruppe auf Resolved festlegen. Bei anderen Aktionen, z. B. wenn Sie die API verwenden, um die Fehlergruppe zu löschen, oder wenn die Daten veralten, wird keine Benachrichtigung gesendet, falls ein anderer Fehler auftritt.
Ratenbegrenzung für Benachrichtigungen
Error Reporting verwendet die folgenden Regeln, um die Anzahl der Benachrichtigungen zu begrenzen, die Sie aufgrund von Fehlern erhalten:
Innerhalb von 60 Minuten können maximal fünf Benachrichtigungen aufgrund eines Fehlers gesendet werden.
Wenn innerhalb von 60 Minuten mehr als fünf Fehler auftreten, passiert Folgendes:
Sie erhalten eine Benachrichtigung, dass weitere Benachrichtigungen für die nächsten sechs Stunden stummgeschaltet werden.
Es wird ein Logeintrag mit dem Schweregrad „Warnung“ geschrieben.
Wenn Sie eine Fehlergruppe beheben, werden Benachrichtigungen für diese Fehlergruppe fünf Minuten lang pausiert.
Lösungsstatus
Wenn ein Fehler mit dem Lösungsstatus Behoben wiederholt auftritt, selbst wenn er zuvor gelöscht wurde, ändert sich dessen Lösungsstatus wieder in Offen und Error Reporting sendet eine Benachrichtigung.
Error Reporting sendet keine Benachrichtigung, wenn ein Fehler mit dem Status Ausgeblendet wiederholt auftritt.
Informationen zum Verwalten des Lösungsstatus Ihrer Fehler finden Sie unter Fehler verwalten.
Mobile Benachrichtigungen
Error Reporting sendet mobile Benachrichtigungen an dieGoogle Cloud -App für Android und iOS. Bevor Sie mobile Benachrichtigungen aktivieren können, müssen Sie die App auf Ihrem Mobilgerät installieren:
Google Cloud App herunterladen