Questa pagina spiega alcuni dei comportamenti che potresti notare quando utilizzi le metriche raccolte dai tuoi progetti Google Cloud .
Errori nei grafici
Questa sezione descrive gli errori che potresti visualizzare quando configuri un grafico. Puoi configurare i grafici utilizzando Metrics Explorer o aggiungendoli a una dashboard.
Vuoti nei dati del grafico
A volte i grafici presentano lacune nei dati. Ad esempio, lo screenshot
seguente illustra questo comportamento per la metrica
loadbalancing.googleapis.com/https/total_latencies:
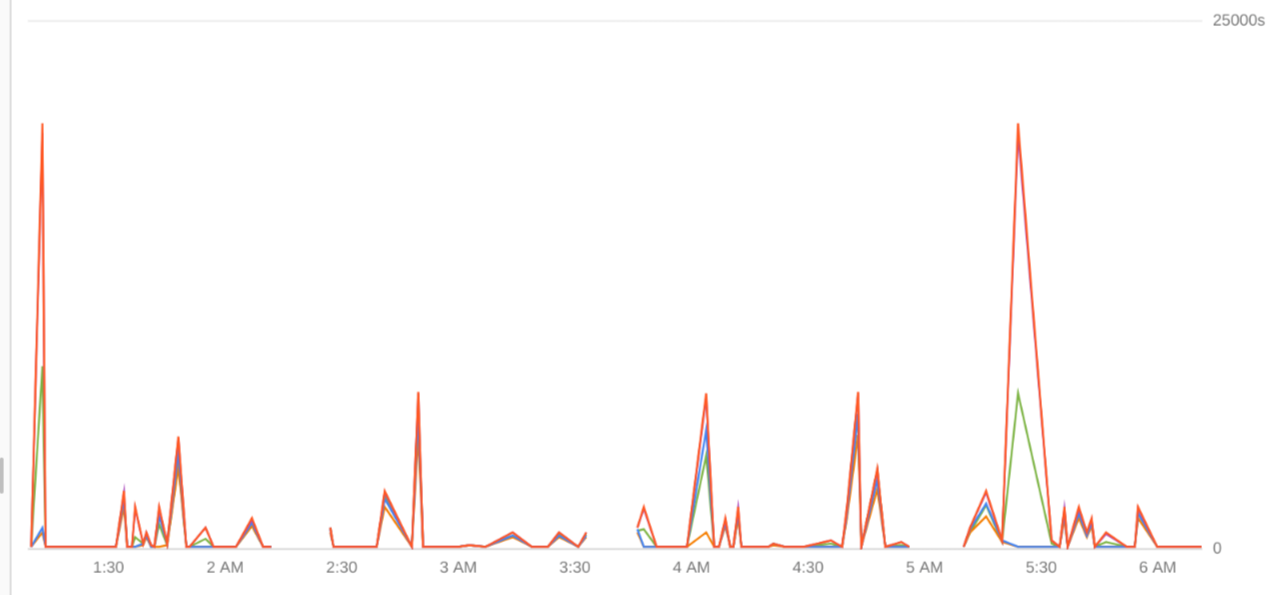
Le lacune nei dati possono verificarsi quando i dati vengono scritti molto raramente. Cloud Monitoring raccoglie le metriche tramite campionamento e, con dati molto sparsi, potrebbe non essere disponibile alcun dato quando viene raccolto un campione. Ad esempio, potrebbero verificarsi lacune nelle metriche del bilanciatore del carico quando il conteggio delle richieste è pari o inferiore a 0,05 query al secondo (QPS). Quando il tasso di query aumenta, le lacune scompaiono.
Il periodo di allineamento cambia quando l'intervallo di tempo viene modificato
Aggiungi un grafico a una dashboard. Quando modifichi l'intervallo di tempo per il grafico,
a volte il periodo di allineamento cambia. Ad esempio, se modifichi
l'intervallo di tempo da un'ora a due ore, il periodo di allineamento viene visualizzato come
1 minute interval. Tuttavia, se modifichi l'intervallo di tempo da un'ora a un giorno, il periodo di allineamento viene visualizzato come 5 minute interval.
Si tratta di un comportamento normale.
I grafici sono limitati nel numero di punti dati che possono visualizzare. Pertanto, quando il numero di punti dati disponibili per l'intervallo di tempo selezionato è maggiore del limite di visualizzazione, Monitoring modifica automaticamente le impostazioni di allineamento per ridurre il numero di punti dati da visualizzare.
Il grafico non mostra tutte le serie temporali
Configuri un grafico, ma non vengono visualizzate tutte le serie temporali.
Per migliorare le prestazioni, i grafici sono configurati per mostrare al massimo 50 serie temporali.
Quando configuri un grafico e sono disponibili più di 50 serie temporali, il grafico limita il numero di serie temporali visualizzate e aggiunge alla barra degli strumenti un'icona con un punto rosso. La descrizione comando dell'icona mostra il seguente messaggio:
To improve performance, we've limited the time series displayed in this chart.
Per visualizzare tutte le serie temporali, espandi la descrizione comando e seleziona il pulsante Mostra tutte le serie temporali.
Il grafico non mostra dati
Configuri un grafico, ma questo mostra un messaggio di errore anziché i dati:
Quando non sono disponibili dati per l'intervallo di tempo specificato per il grafico, viene visualizzato il seguente messaggio:
No data is available for the selected time frame.Per risolvere il problema, prova quanto segue:
Aumenta l'intervallo di tempo per il grafico. Alcuni tipi di metriche, come quelle che segnalano l'utilizzo della quota, forniscono un solo campione al giorno.
Modifica il tipo di metrica selezionato per il grafico. È possibile che il tipo di metrica specificato dal grafico non sia attivo. ovvero non ci sono dati per quel tipo di metrica.
Quando il tipo di metrica o il tipo di risorsa specificato dalla query non viene riconosciuto, viene visualizzato il seguente messaggio:
An error occurred requested data. One or more resources could not be found.Per risolvere il problema, prova quanto segue:
Verifica che il tipo di metrica e il tipo di risorsa specificati nella query siano definiti. Puoi utilizzare l'interfaccia basata su menu per i grafici per cercare il tipo di metrica.
Verifica l'ortografia del tipo di metrica e del tipo di risorsa nella query.
Il grafico con più metriche mostra un messaggio di errore
Stai configurando un grafico per visualizzare più metriche e il grafico mostra il seguente messaggio di errore:
The units for queries using the same Y-axis must be the same for the chart
to render correctly.
I grafici possono visualizzare più tipi di metriche e puoi mappare un tipo di metrica all'asse Y sinistro o all'asse Y destro. Le unità di tutti i tipi di metrica mappati sull'asse Y sinistro devono essere le stesse; in caso contrario, viene visualizzato il messaggio di errore precedente. Allo stesso modo, le unità di tutti i tipi di metrica mappati sull'asse Y destro devono essere uguali, altrimenti viene visualizzato il messaggio di errore precedente.
Per risolvere questo errore:
Se il grafico contiene metriche con più di due tipi di unità, rimuovi le metriche finché non ne rimangono solo due tipi.
Assegna tutte le metriche con un tipo di unità all'asse Y sinistro e tutte le metriche con l'altro tipo di unità all'asse Y destro.
Il grafico con più metriche mostra dati imprevisti
Un grafico è configurato per mostrare più metriche e sono stati aggiunti filtri per mostrare solo serie temporali specifiche. Tuttavia, il grafico mostra serie temporali che non soddisfano i filtri.
Per risolvere il problema, assicurati di applicare i filtri a ogni metrica rappresentata nel grafico.
Ad esempio, lo screenshot seguente mostra il riquadro di configurazione diMetrics Explorere per un grafico che mostra il numero di byte letti e scritti dalle istanze di macchine virtuali (VM):

Nello screenshot è presente un'intestazione per ogni tipo di metrica visualizzata dal grafico.
Per l'esempio, se vuoi che il grafico mostri le serie temporali solo per le VM che si trovano nella zona us-central1-a, aggiungi il filtro zone = us-central1-a a ogni query.
Impossibile selezionare i valori dei filtri per i grafici definiti da PromQL
Crea grafici su una dashboard personalizzata e configurali con PromQL. Poi crei i filtri permanenti della dashboard. Quando visualizzi la dashboard, provi a modificare il valore predefinito del filtro, ma il menu dei valori delle etichette non viene visualizzato o non è corretto:
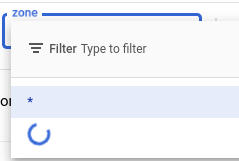
Per risolvere il problema, inserisci il valore del filtro e poi seleziona Applica.
Ad esempio, se la chiave del filtro è zone, puoi inserire us-central1-a.
Errori della dashboard
Questa sezione descrive gli errori che potresti visualizzare quando crei o modifiche dashboard.
La creazione della dashboard non riesce
Crea una dashboard utilizzando una descrizione JSON o YAML della dashboard e questa descrizione include un campo name.
Modifichi il nome visualizzato e provi a creare una seconda dashboard, ma ricevi
un errore. Ad esempio, se utilizzi Google Cloud CLI, ricevi il seguente errore:
ERROR: (gcloud.alpha.monitoring.dashboards.create) Resource in projects [xxxxxxx] is the subject of a conflict: Requested entity already exists.
Il motivo dell'errore è che l'ID dashboard, che identifica questa
dashboard nel valore del campo name, esiste già. Pertanto, non è possibile creare la dashboard.
Se specifichi il campo name quando crei un dashboard, il valore
che specifichi deve essere univoco a livello globale. Il campo name ha la seguente sintassi:
"name": "projects/PROJECT_ID_OR_NUMBER/dashboards/DASHBOARD_ID"
Il nome visualizzato non deve essere univoco.
La dashboard non mostra tutti gli eventi
Configuri una dashboard per visualizzare gli eventi; tuttavia, vengono visualizzati solo gli eventi recenti. Gli eventi meno recenti non vengono visualizzati.
Per risolvere il problema, esegui una delle seguenti operazioni:
Utilizza un intervallo di tempo più breve. Ad esempio, visualizza i dati relativi all'ora più recente anziché al giorno più recente o seleziona un intervallo di tempo personalizzato.
Aggiungi filtri.
Per motivi di prestazioni, le dashboard sono limitate nel numero di eventi che possono visualizzare. Quando questi limiti vengono raggiunti, le dashboard mostrano solo gli eventi più recenti.
La dashboard creata con Terraform viene ridimensionata
Hai creato una dashboard utilizzando Terraform e poi l'hai modificata utilizzando la console Google Cloud . Ti aspettavi che la dashboard rimanesse invariata, ad eccezione delle modifiche. Viene invece ridimensionata. Ad esempio, la tua dashboard aveva 12 colonne e ora ne ha 48.
Non modificare le dashboard create utilizzando Terraform con la consoleGoogle Cloud . Quando il dashboard viene modificato, le dimensioni vengono scalate di un fattore pari a quattro.
Il widget della policy di avviso non mostra dati
Una dashboard contiene un grafico per una criterio di avviso, ma il grafico non mostra dati.
Per risolvere il problema, prova quanto segue:
Visualizza la configurazione del grafico e assicurati che sia selezionata una policy di avviso. Se non viene visualizzato alcun criterio di avviso, associa il grafico a un criterio di avviso o elimina il grafico dalla dashboard.
I grafici nelle dashboard che mostrano i dati per una criterio di avviso smettono di mostrare i dati quando la criterio di avviso a cui fanno riferimento viene eliminata. L'eliminazione di un criterio di avviso non comporta l'eliminazione dei grafici che fanno riferimento a questo criterio.
Visualizza i dettagli del criterio di avviso e verifica che contenga una sola condizione.
I grafici nelle dashboard che mostrano i dati per una criterio di avviso smettono di visualizzare i dati se la criterio di avviso viene modificata in modo da contenere più condizioni. Per risolvere questa condizione, associa il grafico a un criterio di avviso con una sola condizione oppure elimina il grafico dalla dashboard.
Aumenta il periodo dell'intervallo di tempo. Il selettore dell'intervallo di tempo deve essere impostato su un valore superiore al periodo di campionamento dei dati. Sebbene la maggior parte delle metriche venga campionata ogni 60 secondi, alcune vengono campionate di rado. Ad esempio, la metrica serviceruntime.googleapis.com/quota/limit viene campionata ogni 86.400 secondi (1 giorno).
Il riquadro Log segnala una query non valida
Viene visualizzato il messaggio di errore "Errore: query non valida" e il pannello dei log non mostra alcuna voce di log.
Per risolvere il problema, riduci il numero di progetti per i quali è configurato il riquadro dei log per la visualizzazione.
Per ulteriori informazioni su questa condizione di errore, consulta la sezione La query restituisce un errore.
Il riquadro dei log non segnala voci trovate
Visualizzi il messaggio di errore "Non sono state trovate voci corrispondenti al filtro attuale" in un pannello dei log. Questo messaggio può essere visualizzato per diversi motivi. Verifica quanto segue:
Per ogni progetto di cui vuoi visualizzare le voci di log, assicurati che sia vera una delle seguenti affermazioni:
- Hai il ruolo
Visualizzatore log
(
roles/logging.viewer). Per i ruoli personalizzati, disponi delle seguenti autorizzazioni:
logging.logs.listlogging.logServiceIndexes.listlogging.logServices.list
- Hai il ruolo
Visualizzatore log
(
Assicurati che le clausole nell'editor delle query non siano in conflitto con le impostazioni mostrate nel riquadro dei log.
Ad esempio, quando il campo Editor query contiene
severity=NOTICE, il riquadro dei log recupera tutti i log con un livello di gravità esattamente pari aNOTICE. Se il menu Gravità del riquadro dei log è impostato su "Avviso", il riquadro dei log mostra "Non sono state trovate voci corrispondenti al filtro attuale". Il messaggio viene visualizzato perché nessuna delle voci di log recuperate ha un livello di gravità di almeno "Avviso".Al contrario, quando il campo Editor di query contiene
severity=WARNINGe il menu Gravità del riquadro dei log è impostato su "Avviso", potresti visualizzare voci di log. Con questa configurazione, il riquadro dei log recupera i log il cui livello di gravità èWARNING. Successivamente, l'elenco dei log viene filtrato per visualizzare solo quelli la cui gravità è almeno "Avviso" e tutti i log recuperati hanno almeno questo livello di gravità.
Il riquadro dei log indica che vengono visualizzati dati parziali
In un riquadro dei log viene visualizzato un indicatore di avviso e il messaggio "Visualizzazione dei risultati parziali".
Questo indicatore viene visualizzato quando non disponi dell'autorizzazione per visualizzare i log per un progetto Google Cloud i cui log hai selezionato per la visualizzazione. Per rimuovere l'indicatore di avviso, esegui una delle seguenti operazioni:
Contatta l'amministratore di sistema e chiedigli di eseguire una delle seguenti operazioni per ogni progetto Google Cloud di cui vuoi visualizzare i log:
- Concederti il ruolo di
Visualizzatore log
(
roles/logging.viewer). Per i ruoli personalizzati, concedi le seguenti autorizzazioni:
logging.logs.listlogging.logServiceIndexes.listlogging.logServices.list
- Concederti il ruolo di
Visualizzatore log
(
Modifica la configurazione del riquadro dei log in modo da mostrare i log solo per i progettiGoogle Cloud per i quali disponi dell'autorizzazione per visualizzare le voci di log.
Il riquadro dei log mostra il messaggio di autorizzazione negata
Il widget del pannello dei log in una dashboard mostra il seguente messaggio di autorizzazione negata:
Error: Permission 'logging.views.access' denied on resource (or it may not exist).
Per risolvere il problema:
- Modifica il widget del pannello dei log.
Esegui una di queste operazioni:
Imposta il menu Ambito per su Progetto e poi utilizza il menu Progetti per selezionare Progetto attuale.
Rimuovi dal menu Visualizzazioni di log le visualizzazioni di log per cui non disponi dell'autorizzazione di visualizzazione. Per informazioni sui ruoli IAM necessari per accedere alle visualizzazioni log, consulta Concedere l'accesso a una visualizzazione log.
Quando il widget del pannello dei log esegue ricerche nelle visualizzazioni di log, devi disporre dell'autorizzazione per leggere le voci di log in tutte le visualizzazioni di log elencate. In caso contrario, viene visualizzato un messaggio di errore.
Fai clic su Applica.
La tabella non mostra tutte le serie temporali
Configuri una tabella, ma non vengono visualizzate tutte le serie temporali.
Per migliorare le prestazioni, le tabelle sono configurate per visualizzare al massimo 300 righe.
La chiamata API per creare una dashboard con un pannello dei log non va a buon fine
Esistono diversi motivi per cui potresti visualizzare un messaggio di errore quando crei una dashboard con un pannello dei log:
Quando il riquadro dei log non soddisfa i requisiti minimi di altezza o larghezza, viene visualizzato il seguente errore:
Unable to save dashboard: Field mosaicLayout.tiles[0] has an invalid value: LogsPanel must have a minimum width of 3 and height of 3.
Per risolvere questa condizione, nella rappresentazione JSON della dashboard, assicurati che i campi
heightewidthdel widget del pannello dei log soddisfino i requisiti minimi.Quando il campo
logsPanel.filtersupera i 2000 caratteri, viene visualizzato il seguente errore:Unable to save dashboard: filter cannot be greater than 2000 characters.
Per risolvere questa condizione, accorcia il filtro.
Quando il campo
resourceNamesnon è presente, viene visualizzato il seguente messaggio di errore:Unable to save dashboard: Dashboard is missing required field mosaicLayout.tiles[0].widget.logsPanel.resourceNames.
Per risolvere questa condizione, aggiungi un campo
resourceNamesal JSON della dashboard.Quando la sintassi per
resourceNamesnon è corretta, l'errore è simile al seguente:Unable to save dashboard: Field mosaicLayout.tiles[0].widget.logsPanelWidget.resourceNames has an invalid value of "a-project": resource name must have the format `projects/{project}`."Per risolvere questa condizione, sostituisci
a-projectconprojects/a-projectnel JSON della dashboard.Per informazioni su come risolvere gli errori di sintassi nel campo
filter, vedi Risoluzione dei problemi: problemi di sintassi.
Per un esempio di file JSON formattato correttamente, vedi
Dashboard con un widget LogsPanel.
Importare dashboard Grafana
Per informazioni sull'utilizzo e la risoluzione dei problemi dell'importatore di dashboard, consulta Importare le dashboard Grafana in Cloud Monitoring.
Per informazioni sui problemi relativi alla conversione dei contenuti della dashboard, consulta il file README dell'importatore.

