In diesem Dokument wird beschrieben, wie Sie ein Diagramm in einem benutzerdefinierten Dashboard konfigurieren, um Zeitachsendaten anzuzeigen, die von Ihrem Projekt erfasst wurden. In Diagrammen können nur numerische Zeitreihendaten dargestellt werden. Informationen zum Konfigurieren des Stils eines Diagramms finden Sie unter Diagramm-Anzeigeoptionen festlegen.
Anzuzeigende Daten auswählen
Wenn Sie festlegen möchten, welche Zeitreihen in einem Diagramm dargestellt werden sollen, können Sie eine Abfrage erstellen, indem Sie eine Auswahl aus Menüs treffen, oder Sie können eine Abfrage schreiben. Wenn Sie eine Abfrage schreiben, wählen Sie die Abfragesprache aus und verwenden dann einen Abfrageeditor oder eine textbasierte Oberfläche:
In Prometheus Query Language (PromQL)-Abfragen werden Zeitreihen und die Art und Weise angegeben, wie diese Zeitreihen gruppiert und ausgerichtet werden. Die PromQL-Schnittstelle unterstützt einen Editor mit Vorschlägen.
Es ist in der Regel nicht möglich, PromQL-Abfragen in Formen zu konvertieren, die von den anderen Schnittstellen verwendet werden können. Ihre nicht gespeicherten Abfragen werden verworfen, wenn Sie zum oder vom PromQL-Tab wechseln.
In Monitoring-Filter-Abfragen werden die Zeitachsen angegeben, aber keine Anweisungen zum Gruppieren oder Ausrichten.
Jede Zeitachse, die in Monitoring als Diagramm dargestellt werden kann, lässt sich mit einem Monitoring-Filter angeben. Wenn Sie beispielsweise die Anzahl der Prozesse, die auf einer VM ausgeführt werden, in einem Diagramm darstellen möchten, müssen Sie einen Monitoring-Filter verwenden, der eine Funktion angibt.
Es ist nicht immer möglich, einen Monitoring-Filter in das von anderen Schnittstellen benötigte Format zu konvertieren. Wenn Sie zu einer anderen Benutzeroberfläche wechseln, wird Ihre Anfrage möglicherweise verworfen.
In Abfragen werden in der Regel ein Messwerttyp, ein Ressourcentyp und Filter angegeben:
Ein Messwerttyp gibt die Messungen an, die von einer Ressource erfasst werden sollen. Er enthält eine Beschreibung dessen, was gemessen wird und wie die Messwerte interpretiert werden. Ein Messwerttyp wird manchmal als Messwert bezeichnet. Ein Beispiel für einen Messwert ist „CPU-Auslastung“. Konzeptionelle Informationen finden Sie unter Messwerttypen.
Ein Ressourcentyp gibt an, von welcher Ressource die Messwertdaten erfasst werden. Der Ressourcentyp wird manchmal als Typ der überwachten Ressource oder Ressource bezeichnet. Ein Beispiel für eine Ressource ist eine Compute Engine-VM-Instanz. Konzeptionelle Informationen finden Sie unter Überwachte Ressourcen.
PromQL-Abfragen enthalten Gruppierungs- und Ausrichtungsanweisungen. Wenn Sie jedoch einen Monitoring-Filter schreiben oder Menüs verwenden, um die darzustellenden Zeitachsen auszuwählen, konfigurieren Sie die Gruppierungs- und Ausrichtungseinstellungen über Menüs.
Abfragen mit Menüs erstellen
Das Erstellen von Abfragen über Menüs ist die Standardkonfiguration. Wenn Sie normalerweise einen Messwert und einen Filter auswählen und dann zu einer anderen Benutzeroberfläche wechseln, bleiben Ihre Auswahlmöglichkeiten erhalten und werden für diese Benutzeroberfläche neu formatiert. Das bedeutet, dass eine über Menüs erstellte Abfrage in eine PromQL-Abfrage konvertiert werden kann.
Sie können von den anderen Oberflächen zur menübasierten Oberfläche zurückkehren, indem Sie tune Builder auswählen. Ihre Anfrage wird jedoch verworfen. Eine PromQL-Abfrage kann also nicht in eine entsprechende menügesteuerte Form konvertiert werden.
So erstellen Sie Ihre Abfrage mit Menüs:
-
Öffnen Sie in der Google Cloud Console die Seite Dashboards
 :
:
Wenn Sie diese Seite über die Suchleiste suchen, wählen Sie das Ergebnis aus, dessen Zwischenüberschrift Monitoring ist.
- Wählen Sie in der Symbolleiste der Google Cloud Console Ihr Google Cloud -Projekt aus. Wählen Sie für App Hub-Konfigurationen das App Hub-Hostprojekt oder das Verwaltungsprojekt des für Apps aktivierten Ordners aus.
Führen Sie einen der folgenden Schritte aus:
- Zum Erstellen eines neuen Dashboards wählen Sie Dashboard erstellen aus.
- Wenn Sie ein vorhandenes Dashboard aktualisieren möchten, suchen Sie es in der Liste der Dashboards und wählen Sie dann den Namen aus.
Klicken Sie in der Symbolleiste auf add Widget hinzufügen.
Wählen Sie im Dialogfeld Widget hinzufügen die Option leaderboard Messwert aus.
Gehen Sie in der Symbolleiste des Bereichs „Abfrage“ so vor:
Maximieren Sie im Element Messwert das Menü Messwert auswählen.
Das Menü Messwert auswählen enthält Funktionen, mit denen Sie die verfügbaren Messwerttypen finden können:
Verwenden Sie die filter_list Filterleiste, um einen bestimmten Messwerttyp zu finden. Wenn Sie beispielsweise
utileingeben, werden im Menü nur Einträge angezeigt, dieutilenthalten. Einträge werden angezeigt, wenn sie einen Test mit „contains“ (Groß-/Kleinschreibung wird nicht berücksichtigt) bestehen.Wenn Sie alle Messwerttypen sehen möchten, auch die ohne Daten, klicken Sie auf Aktiv. Standardmäßig werden in den Menüs nur Messwerttypen mit Daten angezeigt.
Treffen Sie eine Auswahl im Menü Ressourcen, im Menü Messwertkategorien und im Menü Messwerte und klicken Sie dann auf Übernehmen.
Wenn Sie beispielsweise die CPU-Auslastung einer Compute Engine-VM darstellen möchten, wählen Sie VM-Instanz, Instanz und CPU-Auslastung aus und klicken Sie auf Übernehmen.
Im Menü Ressourcen wird die Ressource aufgeführt, aus der die Daten stammen. Wenn ein Messwert keiner Ressource zugeordnet ist, wählen Sie Nicht angegeben aus.
Nach Abschluss des vorherigen Schritts werden im Diagramm die verfügbaren Zeitreihen angezeigt:
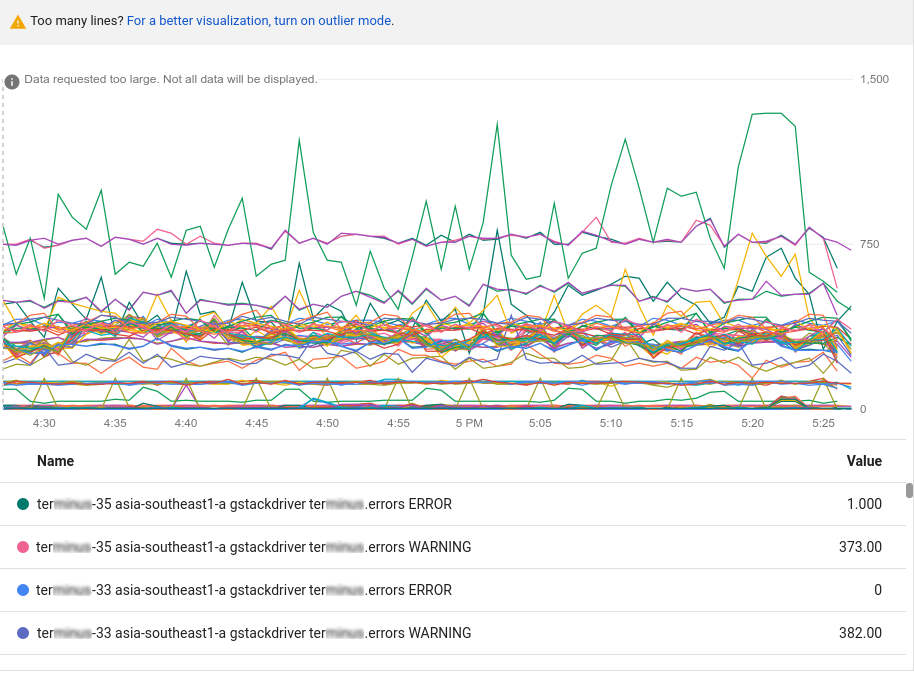
Das vorherige Diagramm enthält mehr Daten, als angezeigt werden können. Die Anzahl anzeigbarer Zeilen in Diagrammen ist auf 50 begrenzt. Das Diagramm enthält einen Hinweis, dass zu viele Daten zur Anzeige vorhanden sind. Um die Datenmenge zu reduzieren, verwenden Sie die Felder im Element Sortieren und begrenzen. Weitere Informationen finden Sie unter Ausreißer anzeigen.
Sie können die Filter- und Aggregationsoptionen auch verwenden, um die Anzahl der Diagrammdaten zu reduzieren. Durch diese Techniken werden die Diagramme für Diagnosen und Analysen nützlicher und die Leistung und Reaktionsfähigkeit der Benutzeroberfläche selbst wird erhöht.
Optional: Fügen Sie Filter hinzu, um die angezeigten Zeitreihen einzuschränken. Im nächsten Abschnitt werden die Filteroptionen beschrieben.
Optional: Konfigurieren Sie, wie die Zeitachsen gruppiert und ausgerichtet werden. Weitere Informationen finden Sie unter Festlegen, wie Diagrammdaten angezeigt werden sollen.
Klicken Sie in der Symbolleiste auf Anwenden, um die Änderungen auf das Dashboard anzuwenden. Wenn Sie die Änderungen verwerfen möchten, klicken Sie auf Abbrechen.
Diagrammdaten filtern
Filter sorgen dafür, dass nur Zeitreihen dargestellt werden, die bestimmte Kriterien erfüllen. Wenn Sie Filter anwenden, kann sich die Anzahl der Linien im Diagramm verringern, was die Leistung des Diagramms verbessern kann. Eine weitere Möglichkeit, die Reaktionsfähigkeit eines Diagramms zu verbessern, besteht darin, Aggregationsoptionen zu konfigurieren und die Anzahl der angezeigten Zeitreihen zu sortieren und zu begrenzen. Weitere Informationen finden Sie unter Ausreißer anzeigen.
Ein Filter besteht aus einem Label, einem Vergleich und einem Wert. Um beispielsweise alle Zeitreihen abzugleichen, deren Label zone mit "us-central1" beginnt, können Sie den Filter zone=~"us-central1.*" verwenden. Für den Vergleich wird hier ein regulärer Ausdruck verwendet. Es gibt vier Vergleichsoperatoren:
- Gleich,
= - Ungleich,
!= - Übereinstimmung mit regulärem Ausdruck,
=~ - Der reguläre Ausdruck stimmt nicht überein:
!=~
Wenn Sie nach der Projekt-ID oder dem Ressourcencontainer filtern, müssen Sie den Gleichheitsoperator ((=)) verwenden. Wenn Sie nach anderen Labels filtern, können Sie einen beliebigen unterstützten Vergleichsoperator verwenden.
In der Regel können Sie Messwert- und Ressourcenlabels sowie nach Ressourcengruppe filtern.
Wenn Sie mehrere Filterkriterien angeben, enthält das entsprechende Diagramm nur die Zeitreihen, die alle Kriterien erfüllen. Dies entspricht einem logischen AND.
So fügen Sie einen Filter hinzu, wenn Sie die menügesteuerte Schnittstelle der Google Cloud -Konsole verwenden:
Klicken Sie im Element Filter auf Filter hinzufügen und treffen Sie eine Auswahl im Menü.
Wenn Sie den Vergleich ändern möchten, wählen Sie einen Wert aus dem Menü Comparator (Vergleichswert) aus.
Geben Sie im Feld Wert einen Wert ein oder wählen Sie einen Wert aus:
Wählen Sie für einen direkten Vergleich (
=oder!=) den Wert aus dem Menü aus oder geben Sie einen Wert ein und klicken Sie auf OK. Sie können Werte wieus-central1-aeingeben oder einen Filterstring erstellen, der mitstarts_withoderends_withbeginnt. Beispiel: Wenn Sie Daten für alleus-central1-Zonen aufrufen möchten, können Sie den Filterstringstarts_with("us-central1")eingeben. Weitere Informationen zu Filterstrings finden Sie unter Monitoring-Filter.Da die Menüeinträge von der empfangenen Zeitachse abgeleitet werden, müssen Sie einen Wert für das Label eingeben, wenn eine überwachte Ressource keine Daten für den ausgewählten Messwert generiert.
Geben Sie für einen Vergleich mit einem regulären Ausdruck (
=~oder!=~) einen regulären RE2-Ausdruck in das Feld Wert ein und klicken Sie auf Ok. Der reguläre Ausdruckus-central1-.*stimmt beispielsweise mit allenus-central1-Zonen überein.Zum Abgleichen einer beliebigen US-Zone, die auf „a“ endet, können Sie den regulären Ausdruck
^us.*.a$verwenden.Mit regulären Ausdrücken können Sie das Ressourcenlabel
project_idnicht filtern.Wenn Sie beispielsweise nur die Zeitachsen aus einer der
us-central1-Zonen aufrufen möchten, wenden Sie einenzone=~"us-central1.*"-Filter an.
Wenn Sie mehrere Filter hinzufügen, gilt Folgendes:
Sie können dasselbe Label mehrmals verwenden, um einen Filter für einen Wertebereich anzugeben.
Alle Filterkriterien müssen erfüllt sein; sie bilden ein logisches
AND.
Wenn Sie den Wert oder den Vergleichsoperator für einen Filter bearbeiten möchten, klicken Sie auf das Filterelement, dann auf arrow_drop_down Menü, nehmen Sie die gewünschten Änderungen vor und klicken Sie auf Ok.
Wenn Sie einen Filter löschen möchten, klicken Sie auf cancel Abbrechen.
PromQL-Abfragen schreiben
So geben Sie eine PromQL-Abfrage ein:
-
Öffnen Sie in der Google Cloud Console die Seite Dashboards
 :
:
Wenn Sie diese Seite über die Suchleiste suchen, wählen Sie das Ergebnis aus, dessen Zwischenüberschrift Monitoring ist.
- Wählen Sie in der Symbolleiste der Google Cloud Console Ihr Google Cloud -Projekt aus. Wählen Sie für App Hub-Konfigurationen das App Hub-Hostprojekt oder das Verwaltungsprojekt des für Apps aktivierten Ordners aus.
Führen Sie einen der folgenden Schritte aus:
- Zum Erstellen eines neuen Dashboards wählen Sie Dashboard erstellen aus.
- Wenn Sie ein vorhandenes Dashboard aktualisieren möchten, suchen Sie es in der Liste aller Dashboards und wählen Sie dann den Namen aus.
Klicken Sie in der Symbolleiste auf add Widget hinzufügen.
Wählen Sie im Dialogfeld Widget hinzufügen die Option leaderboard Messwert aus.
Klicken Sie in der Symbolleiste des Bereichs "Query Builder" auf die Schaltfläche code MQL oder code PromQL.
Prüfen Sie, ob PromQL in der Ein-/Aus-Schaltfläche PromQL ausgewählt ist. Die Sprachschaltfläche befindet sich in derselben Symbolleiste, mit der Sie Ihre Abfrage formatieren können.
Optional: Deaktivieren Sie die Option Automatisch ausführen.
Geben Sie eine Abfrage in den Abfrageeditor ein. Wenn Sie beispielsweise die durchschnittliche CPU-Auslastung der VM-Instanzen in Ihrem Google Cloud Projekt darstellen möchten, verwenden Sie die folgende Abfrage:
avg(compute_googleapis_com:instance_cpu_utilization)Weitere Informationen zur Verwendung von PromQL finden Sie unter PromQL in Cloud Monitoring.
Klicken Sie auf Abfrage ausführen.
Wenn die Ein/Aus-Schaltfläche Automatisch ausführen aktiviert ist, wird die Schaltfläche Abfrage ausführen nicht angezeigt.
Monitoring-Filterabfragen schreiben
Wenn Sie eine der folgenden Aktionen ausführen möchten, müssen Sie den direkten Filtermodus verwenden, in dem Sie einen Monitoring-Filter eingeben können:
- Ein Service Level Objective (SLO) anzeigen
- Anzahl der Prozesse anzeigen, die auf virtuellen Maschinen (VMs) ausgeführt werden
- Einen benutzerdefinierten Messwert anzeigen, für den Sie noch keine Daten haben
- Eine Zeitreihe nach einem Label filtern, für das noch keine Daten vorhanden sind
Ein Monitoring-Filter oder Messwertfilter ist ein Ausdruck, mit dem Monitoring die darzustellenden Zeitachsen identifiziert.
Der folgende Ausdruck führt beispielsweise zu einem Diagramm mit der Anzahl der Prozesse, deren Name nginx enthält:
select_process_count("monitoring.regex.full_match(\".*nginx.*\")")
resource.type="gce_instance"
Sie können Monitoring-Filter auch verwenden, um Zeitreihen anhand ihres Ressourcen- und Messwerttyps zu identifizieren. Der folgende Ausdruck führt zu einem Diagramm, in dem die Anzahl der Logeinträge für alle Google Cloud VM-Instanzen in der Zone us-east1-b angezeigt wird:
metric.type="logging.googleapis.com/log_entry_count"
resource.type="gce_instance"
resource.label."zone"="us-east1-b"
So geben Sie einen Monitoring-Filter ein:
-
Öffnen Sie in der Google Cloud Console die Seite Dashboards
 :
:
Wenn Sie diese Seite über die Suchleiste suchen, wählen Sie das Ergebnis aus, dessen Zwischenüberschrift Monitoring ist.
- Wählen Sie in der Symbolleiste der Google Cloud Console Ihr Google Cloud -Projekt aus. Wählen Sie für App Hub-Konfigurationen das App Hub-Hostprojekt oder das Verwaltungsprojekt des für Apps aktivierten Ordners aus.
Führen Sie einen der folgenden Schritte aus:
- Zum Erstellen eines neuen Dashboards wählen Sie Dashboard erstellen aus.
- Wenn Sie ein vorhandenes Dashboard aktualisieren möchten, suchen Sie es in der Liste der Dashboards und wählen Sie dann den Namen aus.
Klicken Sie in der Symbolleiste auf add Widget hinzufügen.
Wählen Sie im Dialogfeld Widget hinzufügen die Option leaderboard Messwert aus.
Klicken Sie im Element Messwert auf help_outline Hilfe und wählen Sie dann Direkter Filtermodus aus.
Die Elemente Messwert und Filter werden gelöscht und ein Element Filter, in das Sie Text eingeben können, wird erstellt.
Wenn Sie einen Ressourcentyp, einen Messwert oder Filter ausgewählt haben, bevor Sie in den Direktfiltermodus gewechselt sind, werden diese Einstellungen im Element Filter angezeigt.
Geben Sie im Textbereich des Elements Filter einen Monitoring-Filterausdruck ein. Informationen zur Syntax finden Sie in den folgenden Dokumenten:
Wenn Sie den direkten Filtermodus verwenden und keine Daten verfügbar sind, die dem Filter entsprechen, wird ein Fehler angezeigt. Häufige Fehlermeldungen sind
Chart definition invalidundNo data is available for the selected timeframe..Optional: Konfigurieren Sie, wie die Zeitachsen gruppiert und ausgerichtet werden. Weitere Informationen finden Sie unter Festlegen, wie Diagrammdaten angezeigt werden sollen.
Wenn Sie zur menübasierten Benutzeroberfläche zurückkehren möchten, klicken Sie auf tune Direkten Filtermodus beenden.
Legen Sie fest, wie Diagrammdaten angezeigt werden sollen
Nach Auswahl der Zeitachsendaten wird im nächsten Schritt festgelegt, wie die Daten angezeigt werden sollen. Sollen beispielsweise alle Zeitachsen angezeigt oder Zeitachsen kombiniert werden?
In diesem Abschnitt wird beschrieben, wie Sie die Aggregationsfelder festlegen. Die Aggregation besteht aus der Ausrichtung von Datenpunkten innerhalb einer Zeitachse und der Kombination verschiedener Zeitachsen. Eine ausführliche Erläuterung der Aggregation finden Sie unter Filtern und Aggregation: Zeitachsen bearbeiten.
- Informationen zu Ansichtsoptionen finden Sie unter Diagramm-Anzeigeoptionen festlegen.
- Weitere Informationen zur Interaktion mit dem Diagramm finden Sie unter Diagramme untersuchen.
Der Inhalt dieses Abschnitts gilt nicht, wenn Sie die Daten für das Diagramm mit PromQL ausgewählt haben.
Zeitachsen kombinieren
Sie können die für einen Messwert zurückgegebene Datenmenge reduzieren. Dazu kombinieren Sie verschiedene Zeitachsen. Um mehrere Zeitachsen zu kombinieren, geben Sie in der Regel ein oder mehrere Labels und eine Funktion an. Zeitreihen mit demselben Wert für alle angegebenen Labels werden gruppiert und dann durch die von Ihnen angegebene Funktion in einer neuen Zeitreihe kombiniert.
Mit den Einstellungen im Element Aggregation kann die Anzahl der Zeitreihen geändert werden, die in Ihrem Diagramm angezeigt werden. Die Standardeinstellungen für dieses Element werden durch den ausgewählten Messwerttyp bestimmt. So ändern Sie die Anzeige:
Wenn Sie alle Zeitreihen anzeigen möchten, muss im Element Aggregation das erste Menü auf Nicht aggregiert und das zweite Menü auf Keine festgelegt sein.
So kombinieren Sie Zeitreihen im Element Aggregation:
Maximieren Sie das erste Menü und wählen Sie eine Funktion aus.
Das Diagramm wird aktualisiert und zeigt eine einzelne Zeitreihe an. Wenn Sie beispielsweise Mittelwert auswählen, ist die angezeigte Zeitreihe der Durchschnitt aller Zeitreihen.
Das Funktionsmenü unterstützt gängige algebraische Funktionen wie Mittelwert, Minimum, Maximum und Summe. Mit der Option Zeitreihen zählen wird die Anzahl der Zeitreihen gezählt, die den Messwert- und Filtereinstellungen entsprechen. Die Perzentiloptionen wie 99. Perzentil sind statistische Werte, die aus den Zeitreihen abgeleitet werden, die den Messwert- und Filtereinstellungen entsprechen.
Wenn Sie Zeitachsen mit denselben Labelwerten kombinieren möchten, maximieren Sie das zweite Menü und wählen Sie ein oder mehrere Labels aus.
Das Diagramm wird aktualisiert und zeigt eine Zeitachse für jede eindeutige Kombination von Labelwerten an. Wenn Sie beispielsweise Zeitreihen nach Zone anzeigen möchten, legen Sie das zweite Menü auf Zone fest.
Wenn Sie den Abstand zwischen Datenpunkten konfigurieren möchten, klicken Sie auf add Abfrageelement hinzufügen, wählen Sie Mindestintervall aus und geben Sie einen Wert ein.
Wenn Sie die Funktion beispielsweise auf Summe festlegen und das Label user_labels.version auswählen, gibt es für jeden Wert des Labels user_labels.version eine Zeitachse. Die Datenpunkte in jeder Zeitachse werden aus der Summe aller Werte für einzelne Zeitachsen für eine bestimmte Version berechnet:
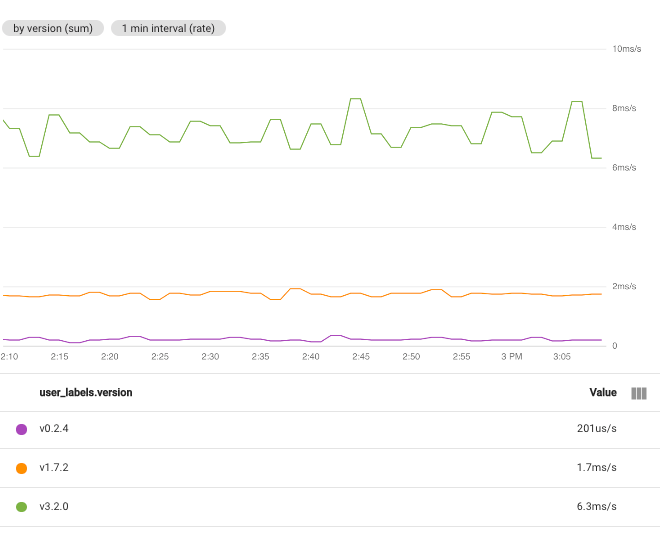
Wenn Sie mehrere Labels auswählen, werden Zeitachsen mit denselben Werten für die ausgewählten Labels kombiniert. Das resultierende Diagramm zeigt eine Zeitachse für jede Kombination von Labelwerten an. Die Reihenfolge, in der Sie die Labels angeben, spielt keine Rolle. Der folgende Screenshot zeigt ein Diagramm, in dem Zeitachsen anhand der Labels user_labels.version und system_labels.machine_image kombiniert werden:
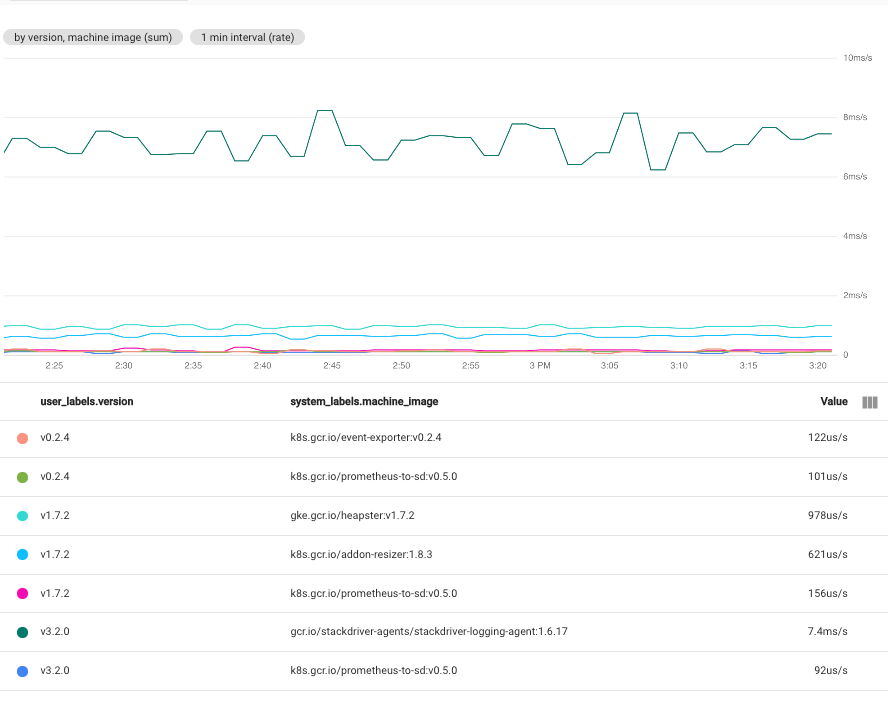
Wie Sie sehen, enthält das Diagramm eine Zeitachse für jedes Wertepaar. Die Tatsache, dass Sie für jede Labelkombination eine Zeitachse erhalten, bedeutet, dass mit dieser Technik problemlos mehr Daten erstellt werden können, als Sie in einem einzelnen Diagramm verwenden können.
Alle Zeitreihen anzeigen
Wenn Sie alle Zeitreihen anzeigen möchten, legen Sie im Element Aggregation das erste Menü auf Nicht aggregiert und das zweite Menü auf Keine fest.
Daten ausrichten
Bei der Ausrichtung werden die von Monitoring empfangenen Zeitachsendaten in eine neue Zeitachse umgewandelt, die Datenpunkte in festen Intervallen enthält. Der Ausrichtungsprozess besteht aus dem Erfassen aller Datenpunkte, die innerhalb eines festgelegten Zeitraums empfangen wurden, einer Funktion zum Kombinieren dieser Datenpunkte und dem Zuweisen eines Zeitstempels zum Ergebnis. Diese Kombinationsfunktion kann den Durchschnitt aller Stichproben berechnen oder das Maximum aller Stichproben extrahieren.
Ausrichtungsintervall festlegen
Wenn Sie die feste Zeitspanne für die Kombination von Punkten angeben möchten, klicken Sie im Abfragebereich auf add Abfrageelement hinzufügen, wählen Sie Mindestintervall aus und füllen Sie das Dialogfeld aus.
Stellen Sie sich beispielsweise einen Messwert mit einem Stichprobenzeitraum von einer Minute vor. Wenn ein Diagramm so konfiguriert ist, dass Daten aus einer Stunde angezeigt werden, kann das Diagramm alle 60 Datenpunkte anzeigen. Wenn das Feld Min. Intervall auf 10 minutes festgelegt ist, werden im Diagramm sechs Datenpunkte angezeigt. Wenn Sie das Diagramm jedoch so konfigurieren, dass Daten aus einer Woche angezeigt werden, sind zu viele Punkte für die Anzeige im Diagramm vorhanden und das Intervall, über das Punkte kombiniert werden, wird automatisch angepasst.
In diesem Beispiel beträgt das geänderte Intervall eine Stunde.
Der folgende Screenshot zeigt die CPU-Auslastung der Compute Engine-VM-Instanzen in einem bestimmten Google Cloud -Projekt.
In diesem Bild ist das Feld Min. Intervall auf 1 minute gesetzt:
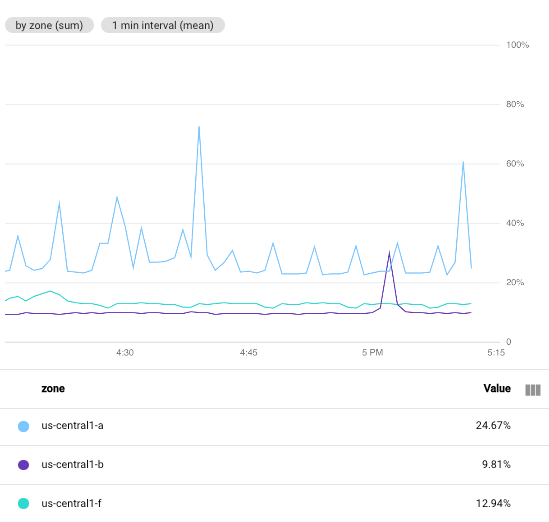
Der folgende Screenshot zeigt zum Beispiel, wie sich die Änderung des Intervalls von 1 minute auf 5 minutes auswirkt:
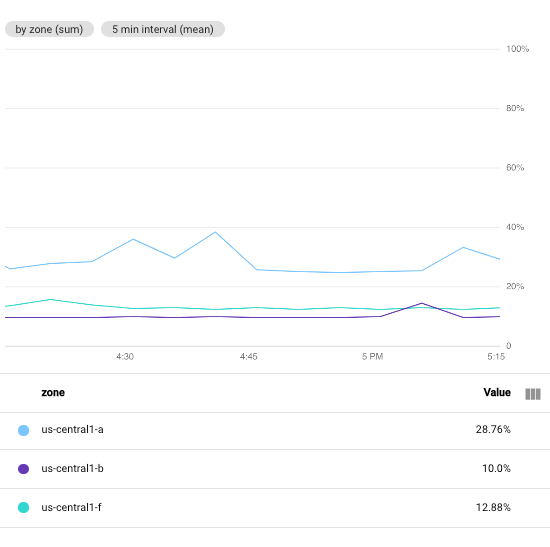
Wird der Zeitraum erhöht, so enthält das resultierende Diagramm weniger Punkte. Genauer werden aus den 60 Punkten pro Zeitachse 10 Punkte pro Zeitachse. Wenn Sie das Feld Min. Intervall vergrößern, werden mehr Punkte zusammengefasst, was sich glättend auf die dargestellten Daten auswirkt.
Ausrichtungsfunktion festlegen
Wenn Sie die Funktion für die Aggregation auswählen, wählt Cloud Monitoring die Ausrichtungsfunktion für Sie aus. Cloud Monitoring bestimmt die optimale Ausrichtungsfunktion anhand des ausgewählten Messwerttyps und der von Ihnen ausgewählten Aggregationsfunktion. Sie können jedoch eine Ausrichtungsfunktion angeben und die von Cloud Monitoring getroffene Auswahl überschreiben.
So geben Sie die Ausrichtungsfunktion an:
- Maximieren Sie im Element Aggregation das erste Menü und wählen Sie Aligner konfigurieren aus. Die Elemente Ausrichtungsfunktion und Gruppierung werden hinzugefügt.
- Maximieren Sie das Element Ausrichtungsfunktion und treffen Sie eine Auswahl.
Die meisten unterstützten Ausrichtungsfunktionen führen gängige mathematische Funktionen aus, einige jedoch komplexere Aktionen:
next older: Wenn Sie nur die neueste Stichprobe innerhalb eines Ausrichtungszeitraums beibehalten möchten, wählen Sie next older aus. Diese Funktion wird häufig für Verfügbarkeitsdiagnosen genutzt und ist eine gute Wahl, wenn Sie nur den neuesten Wert berücksichtigen möchten.
Diese Funktion ist nur für absolute Messwerte verfügbar.
percentile: Um einen Verteilungsmesswert in einem Liniendiagramm, in einem gestapelten Flächendiagramm oder in einem gestapelten Balkendiagramm darzustellen, müssen Sie festlegen, welches Perzentil in der Verteilung angezeigt werden soll. Eine Möglichkeit dafür ist die Auswahl einer Perzentilfunktion. Sie können das 5., 50., 95. und 99. Perzentil auswählen. Der ausgerichtete Datenpunkt wird durch Berechnung des angegebenen Perzentils anhand aller Datenpunkte im Ausrichtungszeitraum ermittelt.
Diese Funktion ist nur für absolute und Deltamesswerte gültig, wenn sie einen Verteilungsdatentyp haben.
delta: Mit dieser Funktion können Sie einen kumulativen Messwert oder einen Deltamesswert in einen Deltamesswert mit einer Stichprobe pro Ausrichtungszeitraum umwandeln. Wenn Sie diese Funktion verwenden, kann es zu Dateninterpolation kommen. Ein Beispiel finden Sie unter Arten, Typen und Umwandlungen.
Diese Funktion ist nur für kumulative und Deltamesswerte verfügbar.
rate: Mit dieser Funktion können Sie einen kumulativen oder Deltamesswert in einen absoluten Messwert umwandeln. Mit dieser Funktion wird die Zeitachse mit einer Delta-Funktion transformiert und die Einheiten werden dann durch den Ausrichtungszeitraum geteilt. Wenn die Einheit der ursprünglichen Zeitachse beispielsweise "MiB" und die Einheit des Ausrichtungszeitraums "Sekunde" ist, enthält das Diagramm die Einheit MiB pro Sekunde. Weitere Informationen finden Sie unter Arten, Typen und Umwandlungen.
Diese Funktion ist nur für kumulative und Deltamesswerte verfügbar.
Weitere Informationen zu den verfügbaren Ausrichtungsfunktionen finden Sie unter Aligner in der API-Referenz.
Sekundäre Aggregation
Wenn Sie mehrere Zeitachsen haben, die bereits Aggregationen darstellen, können Sie alle Zeitachsen im Diagramm auf eine einzige Zeitachse reduzieren, indem Sie einen sekundären Aggregator auswählen. Wenn Sie beispielsweise Daten nach Zone gruppieren, wird im Diagramm für jede Zone genau eine Zeitachse angezeigt. Verwenden Sie die sekundären Aggregationsfelder, um ein Diagramm mit einer einzelnen Zeitachse zu erstellen.
Bei einigen Messwerttypen haben Sie die Möglichkeit, die Daten zu transformieren. Wenn diese Option verfügbar ist und Sie das Feld Transformieren auf einen anderen Wert als Keine festlegen, sind alle anderen Felder die sekundären Aggregationseinstellungen.
Wenn die sekundären Aggregationsfelder konfigurierbar sind, gehen Sie so vor, um auf diese Felder zuzugreifen:
- Klicken Sie auf add Abfrageelement hinzufügen und wählen Sie dann Sekundäre Aggregation aus.
- Konfigurieren Sie das Element Sekundäre Aggregation.
Nächste Schritte
- Im Diagramm aufgeführte Daten untersuchen
- Benutzerdefinierte Messwerte – Übersicht
- Namen einer Legendenspalte konfigurieren
- Anzeigeoptionen für das Diagramm festlegen

