Mit Cloud Monitoring können Sie eine Gruppe von Ressourcen als Gruppe definieren. Nachdem Sie eine Gruppe definiert haben, können Sie zur Überwachung der Gruppe Benachrichtigungsrichtlinien, Diagramme und Dashboards einrichten. Sie können bis zu 500 Gruppen pro Messwertbereich erstellen.
Gruppen
Gruppen bieten die Möglichkeit, eine gemeinsame Benachrichtigung zum Verhalten mehrerer Ressourcen zu senden (anstatt mehrere Benachrichtigungen für jede einzelne Ressource). Sie können beispielsweise eine Benachrichtigungsrichtlinie erstellen, die ausgelöst wird, wenn eine bestimmte Anzahl von Ressourcen in der Gruppe eine bestimmte Bedingung verletzt (z. B. CPU-Auslastung). Auf diese Weise vermeiden Sie, dass die Verstöße jeder Ressource einzeln gemeldet werden.
Sie definieren die Mitgliedschaftskriterien für Ihre Gruppen. Eine Ressource gehört zu einer Gruppe, wenn sie die Mitgliedschaftskriterien der Gruppe erfüllt. Mitgliedschaftskriterien können auf Labels, Regionen, Anwendungen und anderen Kriterien basieren. Ressourcen können mehreren Gruppen angehören.
Die Mitglieder einer Gruppe sind dynamisch. Daher eignen sich Gruppen zum Überwachen von sich ändernden Umgebungen. Wenn Sie beispielsweise eine Gruppe erstellen, deren Mitgliedschaftskriterien eine geografische Region angibt, werden neue Ressourcen in dieser Region automatisch der Gruppe hinzugefügt. Sie müssen Dashboards oder Benachrichtigungsrichtlinien nicht ändern, wenn sich die Gruppenmitgliedschaft ändert.
Gruppen können Untergruppen mit bis zu acht Ebenen enthalten. Eine Anwendung für Gruppen und Untergruppen ist die Verwaltung physischer oder logischer Topologien. Trennen Sie beispielsweise mithilfe von Gruppen die Überwachung der Produktionsressourcen von der Überwachung der Test- oder Entwicklungsressourcen. Sie können auch Untergruppen erstellen, um die Produktionsressourcen nach Zone zu überwachen.
Gruppen verwenden
Wenn Sie eine Gruppe erstellen, erstellt Monitoring ein Dashboard dafür. Zusätzlich zu den standardmäßigen Dashboard-Steuerelementen bieten Gruppen-Dashboards Steuerelemente für folgende Aktionen:
- Bearbeiten oder löschen Sie die Gruppe. Sie können keine Gruppe bearbeiten oder löschen, die von einer Benachrichtigungsrichtlinie verwendet wird.
- Verwalten Sie die Benachrichtigungsrichtlinien, die von der Gruppe abhängen.
- Erstellen und Anzeigen von Untergruppen
- Vorfälle aufrufen
- Ereignisse ansehen
- Gruppenressourcen anzeigen
- Auf Ressourcen-Dashboards für Gruppen zugreifen
Gruppen-Dashboards sind auf 100 Diagramme beschränkt. Diagramme in einem Gruppen-Dashboard zeigen nur Daten von den Mitgliedern der Gruppe an.
Der folgende Screenshot ist das Standard-Dashboard für die Gruppe "My instances" (Meine Instanzen):
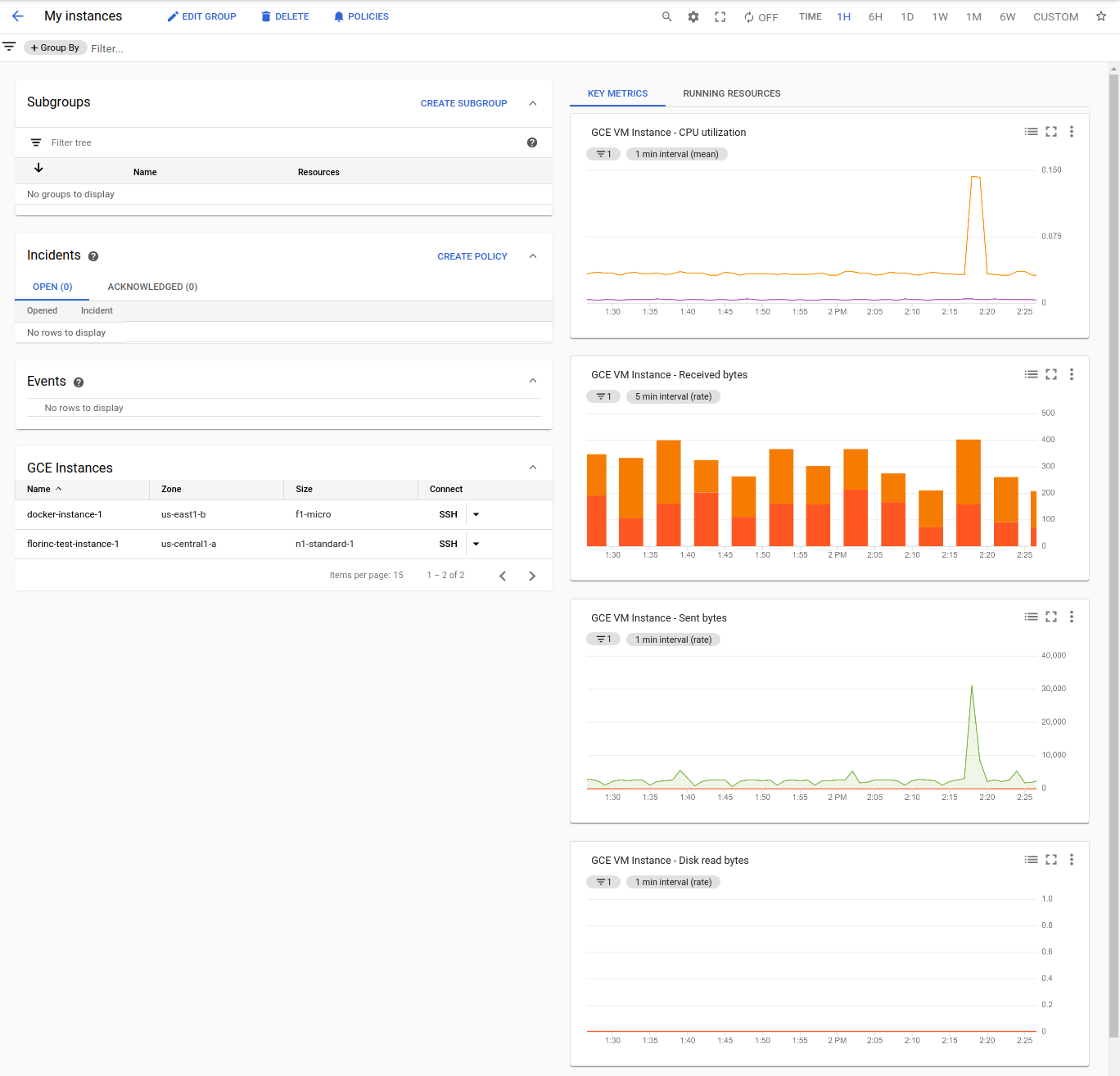
Übersicht über Ihre Ressourcengruppen
Rufen Sie in der Google Cloud Console die Seite Gruppen ![]() auf:
auf:
Wenn Sie diese Seite über die Suchleiste suchen, wählen Sie das Ergebnis aus, dessen Zwischenüberschrift Monitoring ist.
Durch Hinzufügen von Filtern können Sie ändern, welche Gruppen aufgelistet werden. Klicken Sie auf Tabelle filtern und wählen Sie den Filtertyp aus, um einen Filter hinzuzufügen. Wählen Sie je nach ausgewähltem Typ den Filterwert aus oder geben Sie den Wert ein.
Für jede Gruppe auf der Seite Gruppen können Sie Folgendes tun:
- Dashboard einer Gruppe anzeigen: Dazu klicken Sie auf den Anzeigenamen der Gruppe.
- Gruppe bearbeiten: Dazu klicken Sie auf edit Bearbeiten.
- Gruppe löschen: Dazu klicken Sie auf Löschen.
- Zugehörige Benachrichtigungsrichtlinien aufrufen: Klicken Sie auf Richtlinien notifications.
- Anzahl der VM-Instanzen und Anzahl der Ressourcen in der Gruppe anzeigen.
Gruppe erstellen
So erstellen Sie eine Gruppe mit der Google Cloud Console:
-
Rufen Sie in der Google Cloud Console die Seite Gruppen
 auf:
auf:
Wenn Sie diese Seite über die Suchleiste suchen, wählen Sie das Ergebnis aus, dessen Zwischenüberschrift Monitoring ist.
Klicken Sie auf Gruppe erstellen. Der folgende Screenshot zeigt das Dialogfeld Create group (Gruppe erstellen):
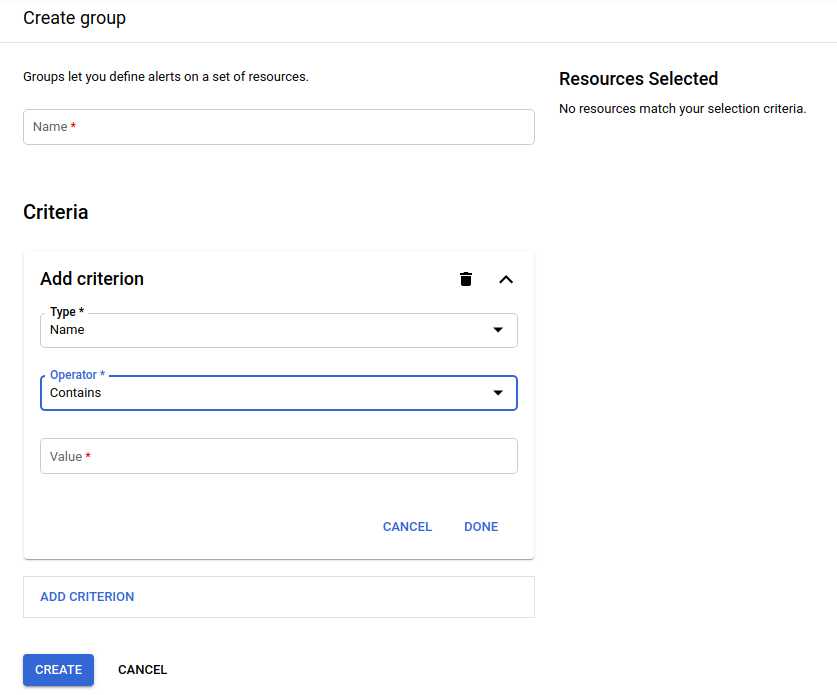
Ersetzen Sie Name durch einen Anzeigenamen für die Gruppe. Der Anzeigename muss im Projekt nicht eindeutig sein.
Fügen Sie die Mitgliedschaftskriterien für die Gruppe hinzu. Weitere Informationen erhalten Sie im nächsten Abschnitt unter Mitgliedschaftskriterien angeben.
Klicken Sie auf Erstellen.
Mitgliedschaftskriterien angeben
Eine Gruppe kann mehrere Mitgliedschaftskriterien haben. Die angezeigten Kriterien hängen von den Diensten ab, die in Ihrem Google Cloud -Projekt verwendet werden.
Wenn Sie ein einzelnes Kriterium in der Google Cloud Console angeben möchten, gehen Sie im Dialogfeld Gruppe erstellen so vor:
Wählen Sie im Dialogfeld Kriterium hinzufügen aus dem Menü den Typ des Kriteriums aus:
- Name: (Standard) Die Gruppenmitgliedschaft wird durch den Anzeigenamen der Ressource bestimmt.
Tag: Die Gruppenmitgliedschaft wird durch Tags bestimmt. Bei dieser Option wird ein sekundäres Menü mit Ressourcenwerten angezeigt, die von Ihrer Konfiguration abhängig sind. Wenn Sie beispielsweise Compute Engine-Instanzen erstellt und den Instanzen Netzwerk-Tags oder Labels zugewiesen haben, werden diese Tags und Labels im sekundären Menü aufgeführt.
Tag-Namen müssen kleingeschrieben werden.
Region: Der Speicherort der Ressource.
Ressourcentyp: Eine Ressource, von der Messwertdaten erfasst werden. Zu den Ressourcen können Laufwerke, Cloud Storage-Buckets oder virtuelle Maschinen (VMs) gehören.
Sicherheitsgruppe: Die Gruppenmitgliedschaft wird durch rollenbasierte Zugriffssteuerung (Role-Based Access Control, RBAC) festgelegt. Sie können beispielsweise beim Erstellen eines Google Kubernetes Engine-Clusters eine Sicherheitsgruppe angeben. Weitere Informationen finden Sie auf der Kubernetes-Referenzseite RBAC-Autorisierung verwenden.
Cloud-Projekt: Ihre Google Cloud Projekt-ID.
App Engine App: Ihre App Engine-Anwendungen.
App Engine-Dienst: App Engine-Dienste, z. B. Users API, Memcache und Images API.
Wenn Sie das Kriterium Name oder Tag auswählen, wird das Menü Operator angezeigt. Wählen Sie in diesem Fall aus, wie der Vergleich durchgeführt werden soll. Der Vergleichsvorgang ist standardmäßig auf Enthält eingestellt.
Wenn Sie beispielsweise nicht möchten, dass Ihre Gruppe Ressourcen mit
instanceim Namen enthält, können Sie den Typ auf Name, den Wert aufinstanceund den Operator auf Enthält nicht festlegen.Wenn das Menü Operator nicht angezeigt wird, lautet der Vergleichsoperator Ist gleich.
Geben Sie den Wert ein, der abgeglichen werden soll.
Klicken Sie auf Fertig.
Wenn Sie ein Kriterium hinzufügen möchten, wiederholen Sie den vorherigen Vorgang. Bei mehreren Kriterien legen Sie fest, wie diese mit der Auswahl Combine criteria operator (Kriterienoperator kombinieren) kombiniert werden sollen. Wählen Sie AND (UND) aus, wenn eine Ressource für die Mitgliedschaft alle Kriterien erfüllen muss. Wählen Sie OR (ODER) aus, wenn eine Ressource für die Mitgliedschaft ein einzelnes Kriterium erfüllen muss.
Der folgende Screenshot zeigt die Gruppendefinition für eine Gruppe namens "My Instances" (Meine Instanzen):
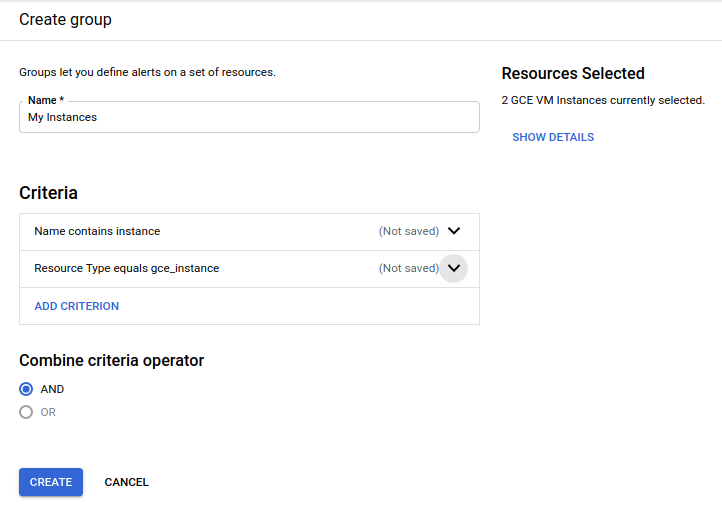
In diesem Beispiel gibt es zwei Kriterien, die beide erfüllt sein müssen.
Gruppen löschen
So löschen Sie eine Gruppe über die Google Cloud Console:
-
Rufen Sie in der Google Cloud Console die Seite Gruppen
 auf:
auf:
Wenn Sie diese Seite über die Suchleiste suchen, wählen Sie das Ergebnis aus, dessen Zwischenüberschrift Monitoring ist.
- Wählen Sie die Gruppe aus, die Sie löschen möchten, und klicken Sie dann auf Löschen.
- Klicken Sie im Dialogfeld Gruppe und Untergruppe löschen auf Löschen, um die Aktion zum Löschen der Gruppe und ihrer Untergruppen zu bestätigen. Wenn Sie eine Gruppe löschen, entfernen Sie die Gruppe auch aus den Benachrichtigungsrichtlinien und Verfügbarkeitsdiagnosen.
Sie können keine Gruppe löschen, die von einer Benachrichtigungsrichtlinie verwendet wird. Informationen dazu, wie Sie die Benachrichtigungsrichtlinie ermitteln, finden Sie unter Zugehörige Benachrichtigungsrichtlinien ansehen.
Bearbeiten einer Gruppe
So bearbeiten Sie eine Gruppe mit der Google Cloud Console:
-
Rufen Sie in der Google Cloud Console die Seite Gruppen
 auf:
auf:
Wenn Sie diese Seite über die Suchleiste suchen, wählen Sie das Ergebnis aus, dessen Zwischenüberschrift Monitoring ist.
- Wählen Sie die Gruppe aus, die Sie bearbeiten möchten, und klicken Sie auf edit Bearbeiten.
Sie können keine Gruppe bearbeiten, die von einer Benachrichtigungsrichtlinie verwendet wird. Informationen dazu, wie Sie die Benachrichtigungsrichtlinie ermitteln, finden Sie unter Zugehörige Benachrichtigungsrichtlinien ansehen.
Zugehörige Benachrichtigungsrichtlinien ansehen
So zeigen Sie die Benachrichtigungsrichtlinien an, die von einer Gruppe abhängen:
-
Rufen Sie in der Google Cloud Console die Seite Gruppen
 auf:
auf:
Wenn Sie diese Seite über die Suchleiste suchen, wählen Sie das Ergebnis aus, dessen Zwischenüberschrift Monitoring ist.
Wählen Sie die Gruppe aus und klicken Sie dann auf notifications Richtlinien.
Das Dialogfeld Richtlinien enthält Folgendes:
- Einzelne Richtlinien aufrufen
- Optionen zum Bearbeiten, Kopieren oder Löschen der Richtlinie.
- Richtlinie aktivieren bzw. deaktivieren
- Schaltfläche Richtlinie erstellen.
Benachrichtigungsrichtlinie für die Gruppe erstellen
So erstellen Sie eine Benachrichtigungsrichtlinie, mit der die vom Messwert ausgewählten Zeitreihen auf eine Gruppe beschränkt werden:
-
Rufen Sie in der Google Cloud Console die Seite Gruppen
 auf:
auf:
Wenn Sie diese Seite über die Suchleiste suchen, wählen Sie das Ergebnis aus, dessen Zwischenüberschrift Monitoring ist.
- Wählen Sie die Gruppe aus und klicken Sie dann auf notifications Richtlinien.
- Klicken Sie auf Richtlinie erstellen.
- Wählen Sie den Messwerttyp und die zu überwachende Ressource aus.
- Klicken Sie auf Filtern und wählen Sie Gruppe aus.
- Maximieren Sie arrow_drop_down Wert und wählen Sie den Gruppennamen aus.
- Klicken Sie auf Fertig.
- Führen Sie die Schritte aus, um die Benachrichtigungsrichtlinie zu konfigurieren. Weitere Informationen finden Sie unter Messwertbasierte Benachrichtigungsrichtlinien erstellen.
Gruppen mit der Cloud Monitoring API verwalten
Mit der API projects.groups können Sie Gruppen erstellen, ändern, abrufen und löschen. Gruppen, die mithilfe der API erstellt wurden, können jedoch nicht in der Benutzeroberfläche bearbeitet werden.
In der API werden Gruppen durch das Feld groupId identifiziert. Diese Kennzeichnung wird bei der Erstellung der Gruppe von Cloud Monitoring zugewiesen. Der Wert, den Sie für die Gruppe im Feld Gruppenname angeben, dient nur der Anzeige. Er wird im Feld displayName gespeichert.
Sie können Monitoring-Filter auch für die folgenden Zwecke verwenden:
- Zum Hinzufügen von Ressourcen zu einer Gruppe
- Zum Auflisten der Mitglieder einer Gruppe
- Zum Abrufen von Zeitachsendaten basierend auf Gruppen
Nächste Schritte
- Erstellen Sie Verfügbarkeitsdiagnosen für die Gruppe und zeigen Sie diese an.
- Erstellen Sie Benachrichtigungsrichtlinien für die Gruppe.

