In diesem Dokument wird beschrieben, wie Sie mit Diagrammlegenden arbeiten. Sie sieht wie eine Tabelle neben dem Diagramm aus. Standardmäßig werden in der Legende eines Dashboards nur die farbigen Punkte angezeigt, die den Linien im Diagramm entsprechen. Der folgende Screenshot zeigt ein Diagramm in einem Dashboard mit der Standardlegende:
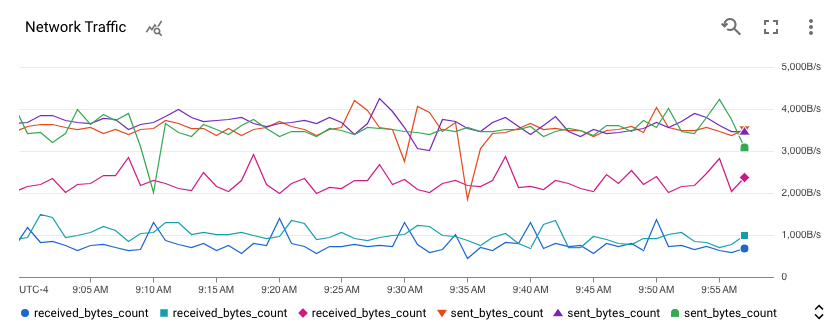
Bei Diagrammen in Dashboards können Sie die Legende auch maximieren, um weitere Details zu sehen, z. B. konfigurierbare Datenspalten und eine Wert-Spalte. In der Spalte Wert werden die zu erfassenden Messwerte angezeigt. In anderen Spalten werden die Werte des ausgewählten Messwert- oder Ressourcenlabels angezeigt. Der gestrichelte Balken im Diagramm stellt die Zeit dar, für die Werte angezeigt werden.
Wenn Sie auf ressourcenspezifische Dashboards zugreifen oder temporäre Filter auf ein Dashboard anwenden möchten, verwenden Sie das Menü more_vert Aktionen für diese Zeitreihe in einer maximierten Legende.
Legenden anzeigen und ausblenden
Diagramme in Dashboards
Sie können die Legenden aller Diagramme auf einem Dashboard oder jedes Diagramms einzeln ein- oder ausblenden:
- Um die Legenden jedes Diagramms in einem Dashboard ein- oder auszublenden, klicken Sie in der Symbolleiste des Dashboards auf settings Einstellungen und wählen Sie dann Komprimiert oder Tabelle aus.
- Wenn Sie die Legende eines bestimmten Diagramms ein- oder ausblenden möchten, klicken Sie auf unfold_more Legende maximieren oder wählen Sie im Menü more_vert Weitere Diagrammoptionen die Option Diagrammlegende maximieren aus.
Metrics Explorer
- Wenn Sie die vollständige Legende eines Diagramms anzeigen möchten, wählen Sie auf der Schaltfläche Diagramm Tabelle Beides die Option Beides aus.
- Wenn Sie die vollständige Legende eines Diagramms ausblenden möchten, wählen Sie auf der Schaltfläche Diagramm Tabelle Beides die Option Diagramm aus.
Legenden für Diagramme mit mehreren Messwerttypen sind möglicherweise schwer zu interpretieren. Standardmäßig werden die Legendenspalten aus den Messwert- und Ressourcenlabels für den dargestellten Messwerttyp ausgewählt. Wenn ein Diagramm mehrere Messwerttypen enthält, ist eine bestimmte Legendenspalte für eine bestimmte Zeitreihe möglicherweise nicht aussagekräftig.
Beispiel: Ein Diagramm zeigt die Anzahl der Byte, die in VM-Instanzen geschrieben und aus diesen gelesen wurden. Angenommen, die Daten zu gelesenen Bytes werden auf die Zone
us-central1-agefiltert. Die Legende enthält eine Spalte vom Typzone. Die Werte in dieser Spalte können sich vonus-central1-aunterscheiden. Der Grund dafür ist, dass der Messwerttyp „in Byte geschrieben“ einzone-Label enthält und die Messdaten nicht nach Zone gefiltert wurden.Beispiel: Ein Diagramm zeigt die Anzahl der Byte an, die in VM-Instanzen geschrieben wurden, und die CPU-Auslastung dieser Instanzen. Die Legende enthält Spalten für den Laufwerktyp und den Speichertyp. Die Werte für diese Labels sind jedoch für Zeitlegenefelder leer. Der Grund dafür ist, dass diese Labels vom Messwerttyp „CPU-Auslastung“ nicht unterstützt werden.
Legendenspalten auswählen
Wenn Sie die in der Legende angezeigten Spalten ändern möchten, maximieren Sie die Legende und klicken Sie dann auf view_column Legendenspalten. Wenn Sie auf die Schaltfläche klicken, wird ein Konfigurationsfenster angezeigt. In diesem Fenster werden die Messwert- und Ressourcenlabel aufgelistet, die als Spalten angezeigt werden können. Für Spalten, die immer angezeigt werden müssen, ist dieses Kästchen deaktiviert. Der folgende Screenshot zeigt die Schaltfläche Spalten und das Konfigurationsfenster für eine bestimmte Legende:
![]()
Während das Diagramm erzeugt wird, wählt das System heuristisch einen Satz von Labels aus, die standardmäßig angezeigt werden sollen. Sie können Spalten mit Labels auswählen oder deren Inhalte löschen. Die Einträge für Spalten, die immer angezeigt werden müssen, üblicherweise etwa die Spalte Wert, sind ausgegraut und deren Inhalte können nicht entfernt werden. Wenn Sie die Konfiguration ändern, müssen Sie mindestens ein Messwert- oder Ressourcenlabel ausgewählt haben.
Wenn viele Spalten angezeigt werden, wird in der Legende eine Bildlaufleiste eingeblendet. Bei vielen Zeilen wird die Legende auf mehrere Seiten aufgeteilt. Der folgende Screenshot zeigt eine Legende mit einer Bildlaufleiste und Pfeilen zum Wechseln zwischen den Seiten:
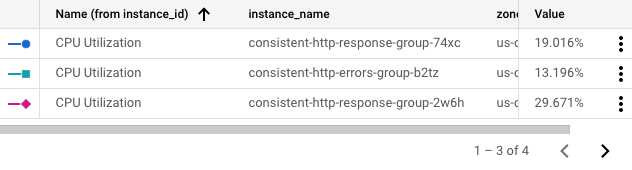
Legendenzeilen sortieren
Sie können die Zeilen der Legende nach jeder Spalte sortieren. Zeilen können in aufsteigender oder absteigender Reihenfolge sortiert werden. Um eine Zeile zu sortieren, klicken Sie auf den Zeilenkopf. In der zuletzt sortierten Spalte wird ein Pfeil angezeigt, der die Sortierreihenfolge angibt. Der folgende Screenshot zeigt eine Legende, die in absteigender Reihenfolge nach Zonen sortiert wurde:
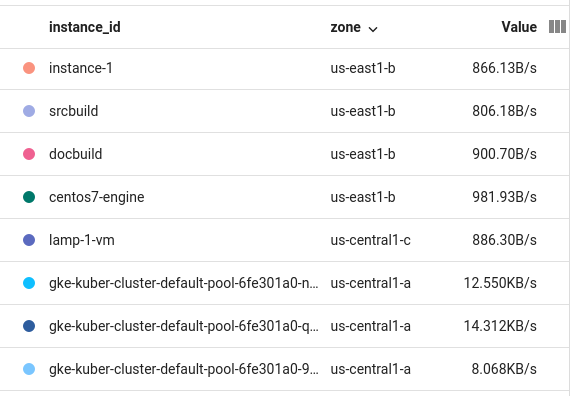
Legenden im Modus „Mit früheren Daten vergleichen“
Wenn Sie in einem Diagramm den Modus Mit früheren Daten vergleichen verwenden, enthält die Legende eine zweite Spalte für „Werte“. Die aktuelle Spalte Wert wird zu Heute und die Spalte für vergangene Werte wird entsprechend benannt, z. B. mit Letzte Woche. Der folgende Screenshot zeigt eine Legende für eine Tabelle, die aktuelle Daten mit denen der letzten Stunde vergleicht:
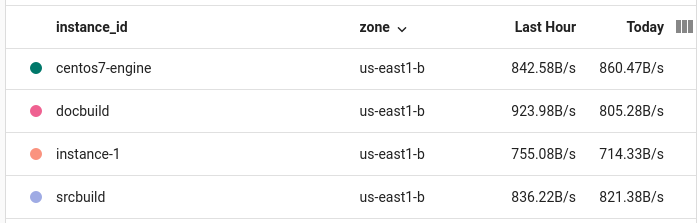
Namen einer Legendenspalte konfigurieren
Im Feld Legend Alias (Legendenalias) können Sie die Beschreibungen für die Zeitachsen im Diagramm anpassen. Diese Beschreibungen werden in der Kurzinfo für das Diagramm und in der Diagrammlegende in der Spalte Name angezeigt. Standardmäßig werden die Beschreibungen in der Legende aus den Werten verschiedener Labels in Ihrer Zeitachse erstellt. Da das System die Labels auswählt, sind die Ergebnisse für Sie möglicherweise nicht hilfreich. Verwenden Sie dieses Feld, um eine Vorlage für Beschreibungen zu erstellen.
In das Feld Legendenalias können Sie nur Text und Vorlagen eingeben. Wenn Sie eine Vorlage hinzufügen, fügen Sie einen Ausdruck hinzu, der ausgewertet wird, wenn die Legende angezeigt wird.
So fügen Sie einem Diagramm eine Legendenvorlage hinzu:
- Maximieren Sie im Bereich Darstellung die Option expand_more Legendenalias.
- Klicken Sie auf add Vorschläge für Vorlagenvariablen anzeigen und wählen Sie einen Eintrag aus dem Menü aus.
Wenn Sie beispielsweise
zoneauswählen, wird die Vorlage${resource.labels.zone}hinzugefügt.
Der folgende Screenshot zeigt beispielsweise eine Legendenvorlage, die nur Text und den Ausdruck ${resource.labels.zone} enthält:
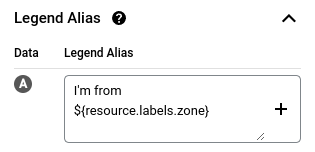
In der Diagrammlegende werden die aus der Vorlage generierten Werte in einer Spalte mit der Überschrift Name und in der Kurzinfo angezeigt:
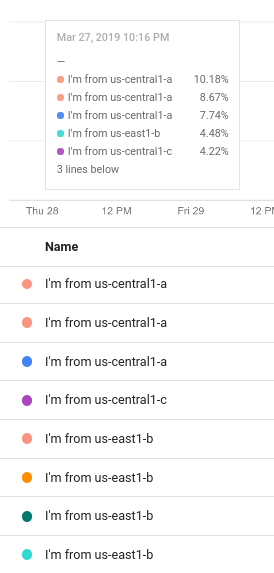
Sie können die Legendenvorlage so konfigurieren, dass sie mehrere Textstrings und Vorlagen enthält. Der verfügbare Platz der Kurzinfo ist jedoch begrenzt.
Auf ressourcenspezifische Dashboards zugreifen
Diagramme in Dashboards
Wenn Sie sich eine Zeitreihe ansehen, möchten Sie möglicherweise weitere Informationen zur Ressource abrufen, auf die diese Zeitreihe geschrieben wird. Bei einigen Ressourcen können Sie über die Optionen in der Legende eines Diagramms die Seite „Verwaltung“ für diese Ressource aufrufen.
So rufen Sie die Seite „Verwaltung“ für eine Ressource auf:
-
Rufen Sie in der Google Cloud Console die Seite
 Dashboards auf:
Dashboards auf:
Wenn Sie diese Seite über die Suchleiste suchen, wählen Sie das Ergebnis aus, dessen Zwischenüberschrift Monitoring ist.
- Wählen Sie in der Symbolleiste der Google Cloud Console Google Cloud Ihr Projekt aus. Wählen Sie für App Hub-Konfigurationen das App Hub-Hostprojekt oder das Verwaltungsprojekt des Ordners für Anwendungen aus.
- Wählen Sie ein Dashboard und dann das Diagramm oder die Tabelle mit der gewünschten Zeitreihe aus.
- Wenn Sie sich eine Tabelle ansehen, scrollen Sie durch die Tabelle, bis Sie die gewünschte Zeile finden. Klicken Sie dann auf die Spalte mit dem numerischen Wert, auf more_vertAktionen für diese Zeitreihe und dann auf Verwalten.
Wenn Sie sich ein Diagramm ansehen, gehen Sie so vor:
- Klicken Sie im Diagramm auf unfold_more Legende maximieren.
- Scrollen Sie durch die Legende, bis Sie die gewünschte Zeitreihe gefunden haben, klicken Sie auf more_vertAktionen für diese Zeitreihe und wählen Sie dann Verwalten aus.
Im Folgenden finden Sie eine unvollständige Liste der Ressourcen, auf deren Verwaltungsseite Sie über die Legendenoptionen zugreifen können:
- BigQuery-Datasets
- Cloud Storage-Buckets
- Compute Engine-Laufwerke und ‑Instanzen
- Google Kubernetes Engine-Cluster, -Container, -Knoten und -Pods
- Externe Application Load Balancer
- Pub/Sub-Abos und -Themen
- Cloud Spanner-Instanzen
Metrics Explorer
Nicht unterstützt.

