Você pode instalar o app Looker no seu espaço de trabalho do Slack para enviar ou programar entregas de dados diretamente para canais públicos e particulares do Slack. Para ativar a instalação do app Looker, o proprietário do espaço de trabalho do Slack precisa ajustar as configurações de instalação do app.
A integração com o Slack Attachment (API Token) também está disponível para uso.
Como ativar a integração no hub de ações do Looker
Se a instância do Looker atender às condições necessárias, o administrador do Looker precisa ativar a integração do Slack no Hub de ações do Looker para cada instância do Looker antes que os usuários possam enviar dados com a integração do Slack.
- No painel Administrador, em Plataforma, acesse a página Ações.
- Clique no botão Ativar para ativar a integração do Slack no Hub de ações do Looker.
Na página de ação Slack, clique em Conectar para se conectar ao seu espaço de trabalho do Slack.
O Looker vai solicitar acesso ao espaço de trabalho do Slack indicado no menu suspenso no canto superior direito da página. Para conectar vários espaços de trabalho do Slack a uma única instância do Looker, clique no link + Conectar ao espaço de trabalho do Slack.
Clique em Permitir e volte à página de ação do Slack.
Clique na chave Ativar e em Salvar.
Como gerenciar conexões do espaço de trabalho do Slack com o Looker
É possível gerenciar as conexões do espaço de trabalho do Slack na página de ação Slack. Clique no botão Settings ao lado da integração do Slack na página Actions no painel Admin.
Os administradores podem realizar as seguintes operações com cada conexão de espaço de trabalho do Slack: conectar, desconectar e redefinir.
Para conectar outros espaços de trabalho do Slack à instância do Looker, clique no link + Conectar ao espaço de trabalho do Slack.
Para desconectar uma conexão de espaço de trabalho do Slack, clique no botão Desconectar e em OK na mensagem de aviso pop-up. Não é necessário clicar em Salvar na página de ação do Slack para salvar essas configurações. A ação ainda vai aparecer como Ativada, mesmo que nenhum espaço de trabalho do Slack esteja conectado.
Para atualizar a conexão do seu espaço de trabalho do Slack sem precisar desconectar e conectar novamente, clique no botão Redefinir.
Como fazer a autenticação no seu espaço de trabalho do Slack
Os usuários precisam fazer a autenticação no mesmo espaço de trabalho do Slack que o administrador do Looker conectou ao Looker. Os usuários também precisam ser membros do espaço de trabalho para fazer a autenticação no Looker.
Você pode fazer a autenticação em um espaço de trabalho do Slack pela primeira vez no:
- Página "Conta". Essa é a única opção se houver vários espaços de trabalho do Slack conectados à sua instância do Looker.
- Enviar ou Programar.
Você vai receber uma mensagem de confirmação do Slack depois de fazer a autenticação no Slack pelo Looker.
Como fazer a autenticação em um espaço de trabalho do Slack na página "Conta"
- No Looker, clique no ícone do perfil do usuário no canto superior direito da tela e selecione Conta.
- Todas as integrações ativadas para sua instância aparecem em Integrações. Se o administrador do Looker tiver ativado pelo menos um espaço de trabalho do Slack, um botão de Fazer login com o Slack vai aparecer. Se o administrador do Looker tiver conectado mais de um espaço de trabalho do Slack à sua instância do Looker, uma lista de espaços de trabalho vai aparecer com opções para fazer login em cada um deles individualmente.
- O Looker vai solicitar acesso ao espaço de trabalho do Slack. Se o administrador do Looker tiver conectado vários espaços de trabalho do Slack à sua instância do Looker, um menu suspenso vai aparecer no canto superior direito da página do OAuth. Selecione o espaço de trabalho do Slack no menu suspenso. Clique em Permitir.
- Quando você voltar para a página Conta, uma opção vai aparecer na seção Integrações para que você possa revogar suas credenciais do Slack em todos os espaços de trabalho a que você está conectado. Cuidado: não revogue seu token do Slack. Se você fizer isso, as programações que você criou vão falhar.
Agora que você fez a autenticação, pode enviar ou programar dashboards, Looks e análises detalhadas. Consulte a seção Como enviar dados para o Slack nesta página para mais informações.
Como fazer a autenticação em um espaço de trabalho do Slack pela janela "Enviar" ou "Programar"
- No Looker, navegue até o conteúdo a ser enviado, clique no menu de engrenagem e em Enviar ou Programar. Para painéis, selecione Agendar entrega.
- Na janela Enviar ou Programar de uma Análise detalhada ou um Look, selecione a ação Slack como o destino de entrega em Para onde esses dados devem ser enviados?. Para painéis, selecione Programar entrega na janela Programar e enviar.
- Ao lado de Slack, clique em Fazer login.
- O Looker vai solicitar acesso ao espaço de trabalho do Slack. Se o administrador do Looker tiver conectado vários espaços de trabalho do Slack à sua instância do Looker, um menu suspenso vai aparecer no canto superior direito da página do OAuth. Selecione o espaço de trabalho do Slack no menu suspenso. Clique em Permitir.
- A janela Enviar ou Programar (ou a janela Programar entrega para painéis) agora mostra suas opções de envio do Slack, incluindo os canais públicos e privados do seu espaço de trabalho do Slack.
Como enviar dados ao Slack
Você pode enviar conteúdo para um dos vários espaços de trabalho do Slack. Depois que um administrador do Looker configurar as conexões do espaço de trabalho, você poderá fazer login em cada um deles na página de conta do usuário. Em seguida, selecione um espaço de trabalho de destino entre os listados no menu suspenso Espaços de trabalho do pop-up Enviar ou Programar ou na Janela de envio da programação dos painéis.
As opções de formatação para exibir um painel são as seguintes:
- Visualização (PNG)
- Arquivo ZIP CSV
O envio ou a programação de um Look ou uma Análise detalhada tem diferentes opções de formatação disponíveis, incluindo:
- CSV
- XLSX
- JSON — simples: nesse formato, o Looker usa o nome de um campo de dimensão ou métrica como valor renderizado em vez do rótulo do campo.
- JSON: rótulo: nesse formato, o Looker usa labels de campo como o valor renderizado na saída JSON.
- JSON: simples, inline: nesse formato, o Looker usa o nome de um campo de dimensão ou métrica como valor renderizado em vez do rótulo do campo.
- JSON: detalhado, inline: nesse formato, o Looker usa o nome de um campo de dimensão ou métrica como valor renderizado em vez do rótulo do campo.
- Texto
- HTML
Para criar um painel definido pelo usuário, um painel do LookML, um Look ou uma Análise detalhada, acesse seu conteúdo e siga estas etapas:
- Clique no menu de engrenagem e em Enviar ou Programar. Você não terá a opção de programar uma Análise. Para painéis, selecione Programar envio no menu de três pontos.
- Na janela Enviar ou Programar, selecione a integração do Slack como o destino de entrega em Para onde esses dados devem ser enviados? Para painéis, selecione a integração do Slack como destino de entrega em Destino. Se você estiver usando a integração do Slack pela primeira vez, primeiro precisa fazer a autenticação no espaço de trabalho do Slack.
- O Looker mostra opções de envio específicas para o espaço de trabalho ou os espaços de trabalho conectados a essa instância do Looker.
- No campo Compartilhar em, insira o nome do canal do Slack em que você quer postar os dados. Você pode enviar mensagens diretas ou mensagens para canais públicos ou privados. Inclua o caractere # inicial, por exemplo, #Vendas.
- No campo Comentário, insira qualquer texto que você queira incluir na entrega. Você também pode usar a formatação avançada do Slack com análise especial para mencionar grupos, usuários ou canais específicos ou fazer qualquer outra menção especial.
- No campo Nome do arquivo, insira um nome para o arquivo de anexo.
- Se você estiver programando uma entrega de dados, clique em Salvar tudo. Sua consulta ou painel será enviado ao Slack conforme programado. Se você estiver enviando seus dados, clique em Enviar. Seus dados serão enviados para seu canal do Slack.
Como acessar o Looker no Slack
Para acessar os dados do Looker no Slack, faça o seguinte:
- Como compartilhar links para conteúdo do Looker
- Como usar comandos de barra para recuperar informações do Looker no Slack
- Como acessar a guia Início do app Looker no Slack
Como compartilhar links para conteúdo do Looker no Slack
Você pode compartilhar links para visualizações do SQL Runner, painéis definidos pelo usuário, painéis do LookML, Looks (exceto Looks incorporados publicamente) ou Análises no Slack.
O link é aberto no Slack para mostrar o título do conteúdo e alguns dos metadados, que só são visíveis para quem tem acesso ao conteúdo. Depois que o link for desdobrado, você ou outros usuários poderão:
- Poste um link para o conteúdo no Looker e um instantâneo do conteúdo no canal. Clique em Postar neste canal. Depois que o conteúdo é postado no canal, qualquer pessoa nele pode acessar o conteúdo e o título, mesmo sem ter acesso ao conteúdo no Looker.
- Adicione o conteúdo a uma pasta Favoritos do Looker. Clique em Adicionar aos favoritos. Depois de adicionar conteúdo à pasta Favoritos, o app do Looker no Slack mostra uma mensagem com um link para acessar a pasta Favoritos no Looker.
Se você tiver várias instâncias do Looker conectadas ao espaço de trabalho, defina a instância padrão para corresponder à instância do Looker em que você está compartilhando o link.
Como usar comandos de barra para extrair informações do Looker no Slack
Se você também tiver o Lookerbot ativado, talvez seja necessário renomear alguns comandos de barra. Os comandos personalizados do Slack não estão disponíveis para a integração com o Slack, mas você pode configurar comandos personalizados no Lookerbot. Atualize a partir do repositório do GitHub do Lookerbot, conforme instruído na seção Como começar com o Lookerbot da página de práticas recomendadas Usar o Lookerbot para Slack.
Use os seguintes comandos de barra para extrair informações do Looker e publicá-las no Slack:
/lookere/looker whoami: o app do Looker no Slack cumprimenta você pelo nome, informa a instância do Looker à qual você está conectado e fornece links para a pasta Favoritos, para sua pasta pessoal e para a Ajuda./looker help: o app Looker no Slack lista os comandos de barra compatíveis./looker favorites: o app Looker no Slack lista o conteúdo da pasta Favoritos do Looker. Clique nas reticências (...) ao lado de cada conteúdo para acessar um menu em que você pode Postar neste canal ou Remover dos favoritos./looker folder: o app Looker no Slack lista o conteúdo da sua pasta pessoal. Clique nas reticências (...) ao lado de cada conteúdo para acessar um menu em que você pode Postar neste canal ou Remover dos favoritos (se o conteúdo também estiver na sua pasta Favoritos)./looker select: o app do Looker no Slack lista as instâncias conectadas a esse espaço de trabalho. Para definir uma instância padrão para seu espaço de trabalho do Slack, clique nela nesta lista. Todos os comandos de barra específicos da instância seriam aplicados à instância padrão do Looker.
Como acessar a guia "Início" do app Looker no Slack
Para conferir uma lista dos seus conteúdos e pastas favoritos do Looker no Slack, clique na guia Início no app.
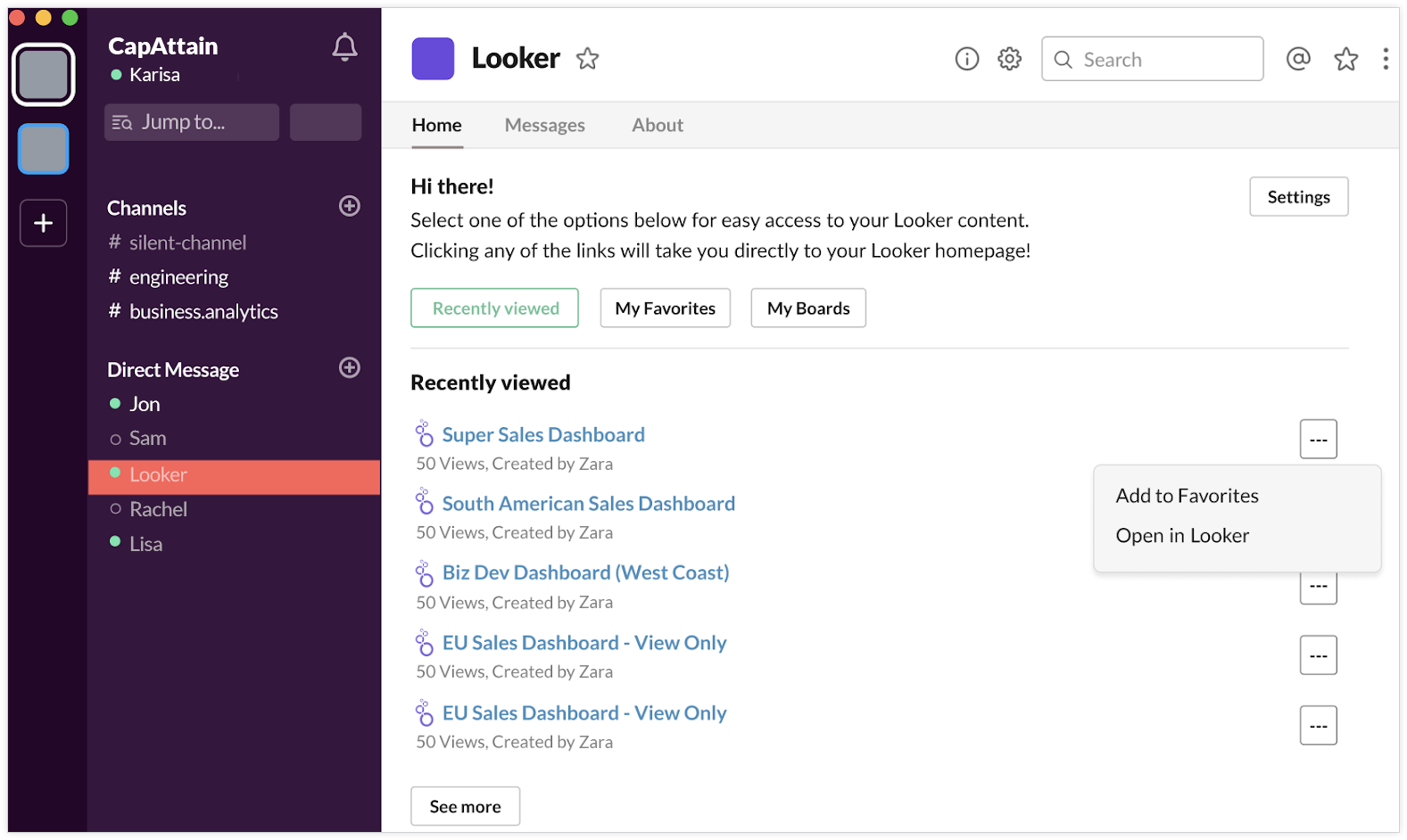
Se você definir uma instância padrão do Looker para seu espaço de trabalho do Slack, só vai encontrar conteúdo dessa instância na guia Início do app.
Como definir uma instância padrão do Looker para seu espaço de trabalho do Slack
Se o administrador do Looker tiver conectado apenas uma instância do Looker ao seu espaço de trabalho do Slack, essa será a instância padrão.
Se o administrador do Looker tiver conectado várias instâncias do Looker ao seu espaço de trabalho do Slack, você poderá definir uma delas como a instância padrão. Qualquer comando de barra específico da instância (a maioria dos comandos, exceto /looker help) e a abertura de links seriam aplicados à instância padrão.
No Slack, execute o comando de barra
/looker selectpara conferir uma lista das instâncias do Looker conectadas ao seu espaço de trabalho do Slack.O app do Looker pergunta Qual instância você quer definir como padrão? Clique no botão correspondente ao nome da instância do Looker para defini-la como padrão.
O app Looker vai confirmar sua seleção.
Para mudar a instância padrão do Looker, execute /looker select novamente e selecione outra instância. Você precisa mudar as instâncias padrão se estiver abrindo links de uma instância do Looker que não é a padrão. Se você não alternar as instâncias e tentar desfazer o encapsulamento de um link de uma instância do Looker que não seja padrão, será necessário fazer login nessa instância.

