Os administradores do Looker e outros usuários com a permissão create_public_looks podem ativar o acesso público a um Look salvo. Para que os usuários possam ativar o acesso público a um Look, um administrador também precisa ativar a configuração URLs públicos.
A primeira etapa em qualquer método de compartilhamento público, importação ou incorporação é ativar o acesso público na análise detalhada que você quer compartilhar.
Ativar o acesso público a um Look específico
Com o acesso público, você pode compartilhar seu Look com um público mais amplo. Quando o acesso público está ativado em um Look, o Looker fornece uma lista de URLs públicos encurtados e impossíveis de adivinhar. Esses URLs permitem que qualquer pessoa com quem você os compartilhe veja os dados ou a visualização do Look.
Para ativar o acesso público a um Look salvo:
- Se você estiver no modo de desenvolvimento, selecione Sair do modo de desenvolvimento.
- Navegue até o Look que você quer compartilhar.
- Selecione o menu de engrenagem do Look.
- Selecione Editar configurações. O Looker mostra a janela Configurações do Look.
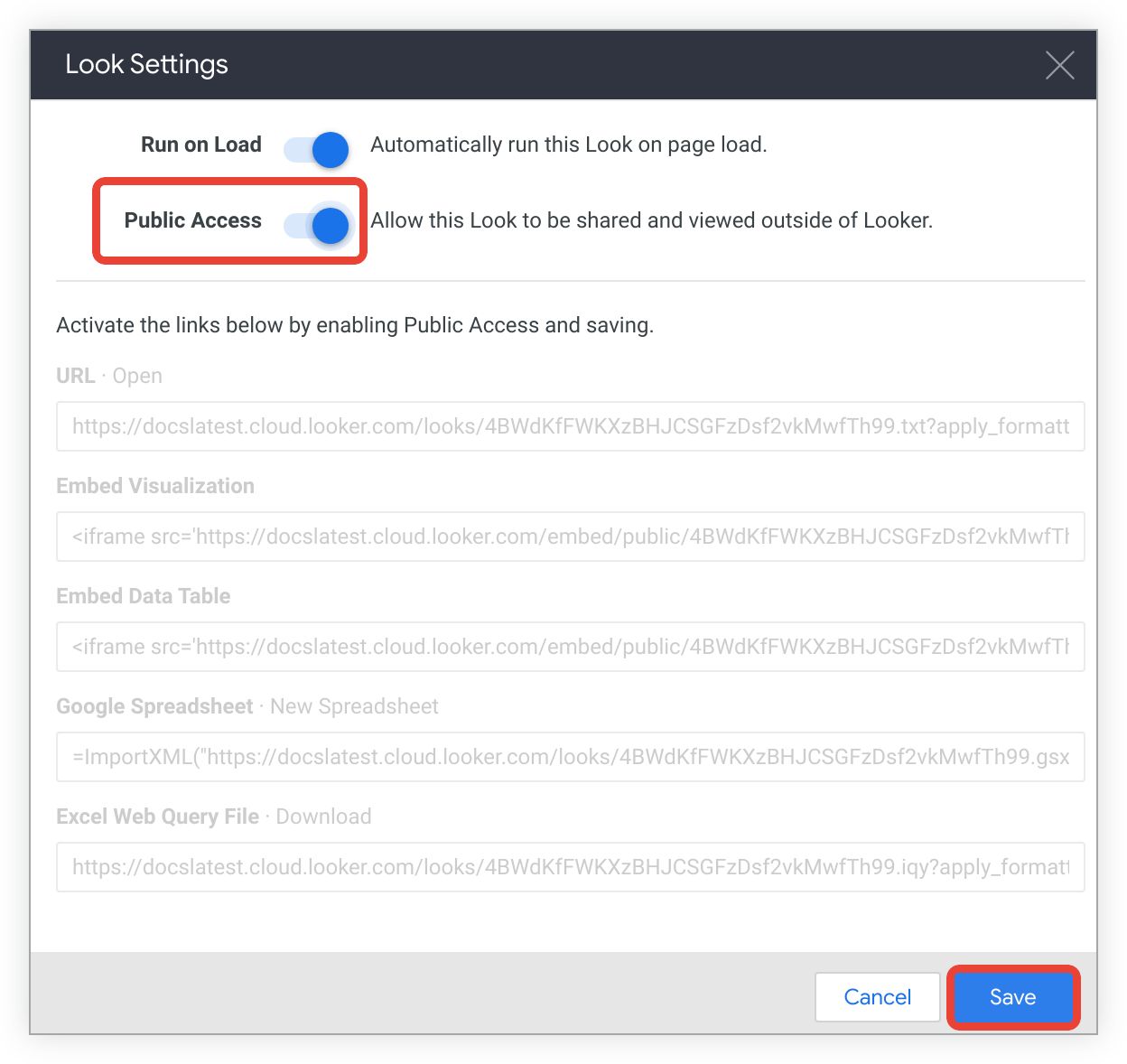
- Na janela Configurações de aparência, ative a opção Acesso público.
- Selecione Salvar. Isso vai tornar acessíveis os URLs anteriormente esmaecidos da análise detalhada.
Depois de ativar o acesso público para o Look, copie os URLs das seguintes seções da janela Configurações do Look para usar os URLs das seguintes maneiras:
- URL: compartilhe os dados da análise detalhada formatados como TXT, CSV, JSON ou HTML compartilhando o URL da análise detalhada.
- Incorporar visualização: incorpore publicamente a visualização do Look em uma página HTML com o código
<iframe>. - Incorporar tabela de dados: incorpore publicamente a tabela de dados do Look em uma página HTML com o código
<iframe>. - Planilha Google: exporte os dados da análise detalhada para as Planilhas Google.
- Arquivo de consulta da Web do Excel: exporte os dados da análise detalhada para o Excel.
As seções a seguir explicam cada opção.
Compartilhar resultados de análises detalhadas usando um URL público
Para compartilhar dados de um Look usando um URL público, copie e use o URL da seção URL da janela Configurações do Look. O hash de 32 caracteres que aparece no URL torna o acesso impossível de adivinhar. Portanto, ninguém poderá acessar esses dados, a menos que você forneça explicitamente o URL.
Qualquer pessoa com o URL poderá acessar os dados sem fazer login no Looker. Portanto, não coloque dados sensíveis em nenhuma análise pública do Looker.
Mudar o formato
É possível compartilhar e acessar os dados nos formatos texto, JSON, CSV e HTML mudando a extensão do formato do URL. Exemplo:
- https://instance_name.looker.com/looks/tRpghtMTZc6ByPHVMJX8hk9FspZx3VjS.txt
- https://instance_name.looker.com/looks/tRpghtMTZc6ByPHVMJX8hk9FspZx3VjS.json
- https://instance_name.looker.com/looks/tRpghtMTZc6ByPHVMJX8hk9FspZx3VjS.csv
- https://instance_name.looker.com/looks/tRpghtMTZc6ByPHVMJX8hk9FspZx3VjS.html
Aplicação padrão das configurações de visualização e value_format
O Looker aplica todas as configurações de value_format que você implementou. O Looker também aplica algumas configurações de visualização aos seus URLs públicos, fazendo com que os dados apareçam de forma semelhante a um gráfico de tabela. Qualquer uma das seguintes configurações de menu de visualização Gráfico e Série da análise serão aplicadas aos URLs públicos:
- Mostrar números de linha
- Ocultar totais
- Ocultar totais da linha
- Limitar linhas mostradas a um máximo de 500 linhas mostradas ou ocultas
- Mostrar nome completo do campo
- Rótulos personalizados para cada coluna. Os arquivos JSON sempre usam nomes de campos brutos, não o rótulo do campo.
Remover opções de visualização ou value_format
A aplicação das opções de visualização aparece no URL como o argumento apply_vis=true. Se você não quiser aplicar opções de visualização, remova o apply_vis=true do URL.
A aplicação de qualquer configuração de value_format aparece no URL como o argumento apply_formatting=true. Se você não quiser que as configurações do value_format sejam aplicadas, remova o apply_formatting=true do URL.
O exemplo de URL a seguir mostra os dois argumentos. Role a tela para ver o texto completo:
https://instance_name.looker.com/looks/JRJTR5dDYZRVX56vyrmnpKn2HRbnhsMq.txt?apply_formatting=true&apply_vis=true
Incorporação pública com a tag iframe
É possível incorporar uma visualização ou tabela de dados de um Look em um site usando uma tag iframe HTML.
Se quiser incorporar a visualização salva com seu Look, use o código Incorporar visualização iframe na janela Configurações do Look.
Se quiser incorporar a tabela de dados salva com seu Look, use o código Incorporar tabela de dados iframe na janela Configurações do Look.
Não é possível classificar tabelas incorporadas públicas.
Também é possível ver uma visualização ou tabela de dados incorporada sem inserir a tag HTML iframe no seu código HTML.
Para outros tipos de incorporação, consulte as páginas de documentação Incorporação particular e Incorporação assinada.
Visualizar uma visualização incorporada ou uma tabela de dados sem um iframe
Para ver uma visualização ou tabela de dados incorporada sem inserir com uma tag HTML iframe, cole o link de incorporação no navegador. Por exemplo, suponha que o link do iframe para uma visualização incorporada seja semelhante a este:
<iframe src="https://mycompany.looker.com/embed/public/CNdbvTys8ZVgQn423Sf4y2GYhy6b6522" width="600" height="338" frameborder="0"></iframe>
Neste exemplo, você pode ver apenas a visualização incorporada colando o seguinte URL no navegador:
https://mycompany.looker.com/embed/public/CNdbvTys8ZVgQn423Sf4y2GYhy6b6522
Exportando para o Planilhas Google
Você também pode exportar os dados de uma análise detalhada diretamente para uma Planilha Google sem precisar fazer o download primeiro.
Também é possível exportar dados diretamente para o Planilhas Google usando a ação do Google Sheets no Action Hub do Looker em vez de implementar o método a seguir. Consulte a página de práticas recomendadas Ações do Looker — Google Sheets para mais informações.
Para importar os dados para uma planilha Google, copie a fórmula Planilha Google da janela Configurações de aparência. Cole a fórmula na célula da planilha Google em que você quer que a célula superior esquerda dos seus dados apareça e pressione Enter. Talvez seja necessário atualizar a planilha para ver os dados importados.
Dicas e observações sobre as planilhas Google
Ao usar esse método para exportar dados para uma planilha Google, é importante considerar o seguinte:
- As Planilhas Google são limitadas a 5 milhões de células para toda a planilha. Portanto, as colunas, linhas ou guias da tabela de dados não podem exceder esse limite.
- O URL na função da planilha Google aponta para a análise salva, e não para uma consulta específica. Isso permite fazer mudanças nos dados exportados para a planilha, mas tenha cuidado ao atualizar uma análise detalhada em que uma planilha se baseia. Por exemplo, se você substituir um Look salvo, a planilha Google vai começar a ser preenchida com o novo formato.
- O Looker recomenda importar um único Look para qualquer planilha (guia) nas Planilhas Google. As funções de matriz do Google, como
VLOOKUP,HLOOKUPeARRAYFORMULA, ajudam a filtrar, extrair e copiar dados entre as planilhas. Você também pode colocar os resultados em planilhas separadas e criar uma planilha principal que mostre tudo. - A função
ImportXMLestá sujeita a mudanças no Planilhas Google, que podem ter impactos no seu fluxo de trabalho no Looker. - Talvez seja necessário forçar a atualização dos dados na planilha. Consulte a postagem da comunidade Exportar dados para as Planilhas Google para mais informações.
Exportar para o Excel
Para importar os dados para o Microsoft Excel, baixe um arquivo .iqy seguindo estas etapas:
- Ative o acesso público ao Look, conforme descrito na seção Como ativar o acesso público a um Look específico.
- Salve essas configurações. A opção Configurações de aparência para o arquivo de consulta na Web do Excel agora mostra um link de download ao lado dela.
- Selecione Fazer o download para baixar o arquivo
.iqyno computador.
Leia as instruções a seguir para usar o Looker com planilhas do Excel em um Mac e saiba como usar o arquivo .iqy dependendo da sua versão do Excel.
O Google e o Excel só interagem com servidores que têm certificados SSL válidos. Se a instância do Looker for hospedada pelo Looker, isso não será um problema. No entanto, se você tiver uma instância do Looker hospedada pelo cliente, os administradores precisarão seguir estas instruções para configurar um certificado SSL para HTTPS adequado quando configurarem o Looker inicialmente.
Dicas e observações para planilhas do Microsoft Excel no Mac Office 2011
Há algumas coisas a serem consideradas ao usar o Looker com planilhas do Excel em um Mac.
Importação inicial de dados
- Faça o download do arquivo
.iqypara um local conhecido no computador. - No menu suspenso Dados na barra de menus do Excel, selecione Obter dados externos > Executar consulta salva.
- No menu suspenso Ativar do comando, selecione Arquivos de consulta.
- Navegue até o arquivo
.iqysalvo. - Selecione Receber dados.
- Selecione um local na planilha para colocar os dados e clique em OK.
Atualizar dados
- Selecione a guia Dados do Excel.
- Selecione o botão Atualizar dados.
Dicas e observações para planilhas do Microsoft Excel no Windows Office 2013
Há algumas coisas a serem consideradas ao usar o Looker em combinação com planilhas do Excel no Windows.
Importação inicial de dados
- Faça o download do arquivo
.iqypara um local conhecido no computador. - Selecione a guia Dados no Excel.
- Selecione o botão Conexão existente.
- Selecione Procurar mais.
- Navegue até o arquivo
.iqy. - Clique em Abrir.
- Selecione o local na planilha para colocar os dados.
Atualizar dados
- Selecione a guia Dados do Excel.
- Selecione o botão Atualizar dados.
Para administradores: como ativar URLs públicos
Para que qualquer um dos recursos descritos nesta página de documentação funcione, você precisa ativar os URLs públicos.

