Esta página apresenta a análise de dados com o Looker. Leia as seções a seguir para saber mais sobre estes conceitos do Looker:
- Como encontrar análises no Looker
- Como usar as análises de início rápido como ponto de partida para as análises detalhadas
- Como adicionar campos às Análises
- Como usar o seletor de campos
- Como remover campos
- Como classificar dados
- Como dinamizar dados
- Como reordenar colunas
- Como mostrar os totais
- Como ver uma estimativa do custo da consulta
- Como usar os recursos disponíveis para desenvolvedores
- Como usar o rastreador de consultas do recurso "Explorar"
Para mais informações sobre os componentes da página "Análise" e como interagir com os dados dela, acesse a página de documentação Como acessar e interagir com as Análises.
As análises detalhadas são o ponto de partida para a exploração
Uma Análise é um ponto de partida para uma consulta projetada para analisar uma área de assunto específica. Para abrir o menu Analisar, selecione a opção Analisar no painel de navegação principal.
O menu Analisar apresenta vários nomes descritivos de modelos ou grupos organizados em ordem alfanumérica. No menu Análise, você pode pesquisar e selecionar análises, que são organizadas alfanumericamente com o nome do modelo ou do grupo a que pertencem.
Por exemplo, se você opera uma loja de e-commerce, use o menu Analisar para encontrar modelos ou grupos que contenham análises detalhadas que permitem visualizar os dados da sua loja de e-commerce.
Para mostrar uma lista de Análises, expanda ou recolha um modelo ou nome de grupo no menu Analisar. Para abrir uma página de Análise, selecione o nome dela.
Por exemplo, o modelo de loja A Ecommerce inclui as análises detalhadas Itens do pedido (os produtos associados a um pedido), Pedidos (eventos de compra), Produtos (informações sobre produtos do inventário) e Usuários (pessoas associadas a eventos de compra). Se você tiver dúvidas sobre itens associados a um pedido, selecione a análise detalhada Itens do pedido.
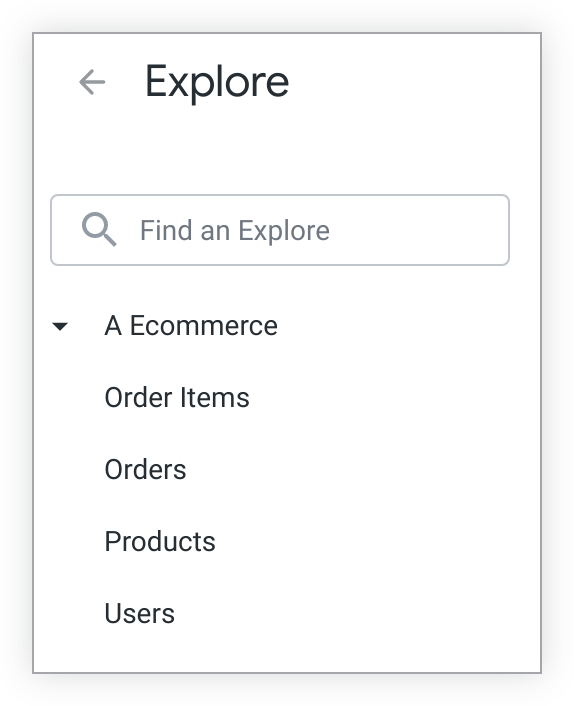
As análises detalhadas contêm visualizações, que são agrupamentos de dimensões e medidas. Os dados mostrados em uma análise detalhada são determinados pelas dimensões e métricas selecionadas nas visualizações listadas no seletor de campos à esquerda. Uma dimensão pode ser considerada um grupo ou um bucket de dados. Uma métrica é uma informação sobre esse bucket de dados. Na tabela de dados da análise detalhada, as dimensões aparecem como colunas azuis e as métricas como colunas laranjas.
Por exemplo, para mostrar o número de pedidos feitos por dia, um usuário pode selecionar a dimensão Data de criação e a métrica Contagem na visualização Pedidos da análise detalhada Itens do pedido.
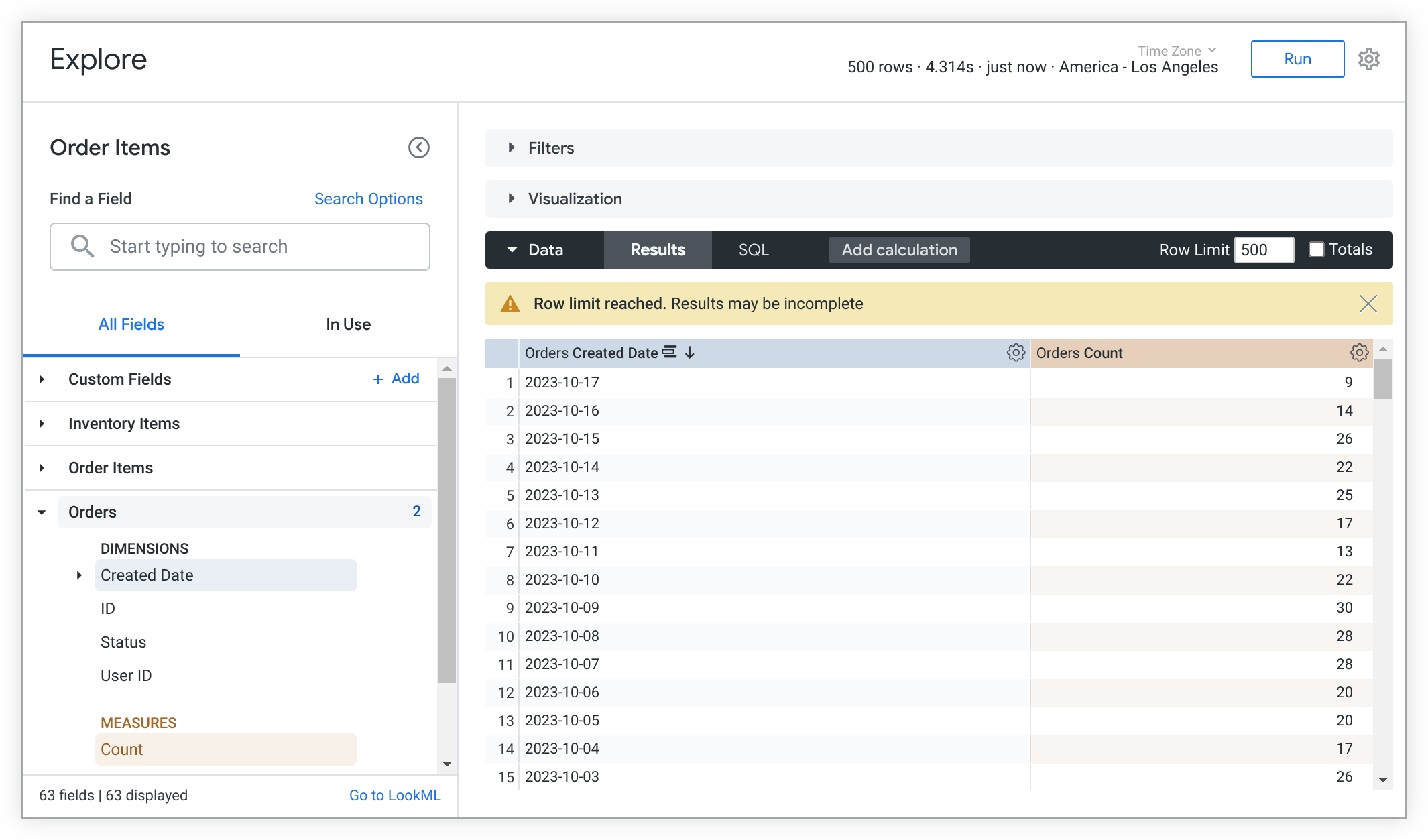
Se uma análise detalhada tiver consultas modeladas, você poderá usar as análises de início rápido para preencher os campos. A próxima seção oferece uma visão geral detalhada das análises de início rápido e como usá-las como ponto de partida para explorar dados.
Análises de início rápido
As consultas modeladas estão disponíveis como opções de análise de início rápido nas análises detalhadas. As análises de início rápido são um ponto de partida útil para executar e criar análises rapidamente.
Os cards de análise de início rápido são mostrados à direita do seletor de campos em uma análise detalhada em branco. Cada card de análise de início rápido mostra o nome da análise e, quando disponível, uma descrição.
Para mais informações sobre como os desenvolvedores podem modelar análises pré-criadas para os usuários, acesse a página de documentação do parâmetro query.
Escolher uma opção de início rápido em uma análise detalhada em branco
Para executar uma análise de início rápido, selecione a opção que você quer explorar. A consulta será executada automaticamente e vai mostrar os resultados, incluindo a visualização.
É possível modificar uma análise de início rápido depois que ela for executada adicionando ou removendo campos da guia Todos os campos, dos resultados da Pesquisa ou da guia Em uso no seletor de campos.
Escolher uma opção de início rápido depois que uma análise é executada
Depois que uma Análise for concluída, selecione uma nova análise de início rápido clicando no ícone de raio Início rápido ao lado do nome da Análise.
Ao selecionar esse ícone, você abre o menu Início rápido, que mostra os cards de análise disponíveis.
Ao selecionar uma análise do Quick Start no menu, ela é executada e substitui todos os resultados anteriores do recurso Detalhar, exceto os filtros atuais.
Comportamento do filtro de início rápido
Os filtros são cumulativos. Isso significa que, quando executadas, as análises de início rápido vão incluir todos os filtros de "Explorar" atuais. Se uma análise de início rápido selecionada tiver um valor de filtro que entre em conflito com um filtro de análise detalhada, você vai precisar escolher qual valor usar na análise.
Por exemplo, você está visualizando os resultados de uma consulta do recurso Detalhar que inclui estes filtros:
- Data de criação dos pedidos está no ano "2019".
- Status dos pedidos é igual a "concluído".
- Estado dos usuários é igual a "Washington".
Você quer selecionar uma nova análise de início rápido chamada Contagem de pedidos da CA por mês, que vai mostrar o número de pedidos feitos na Califórnia por mês em 2019.

Selecione o ícone de raio Início rápido para abrir o menu e escolha a opção de análise Contagem de pedidos da CA por mês:
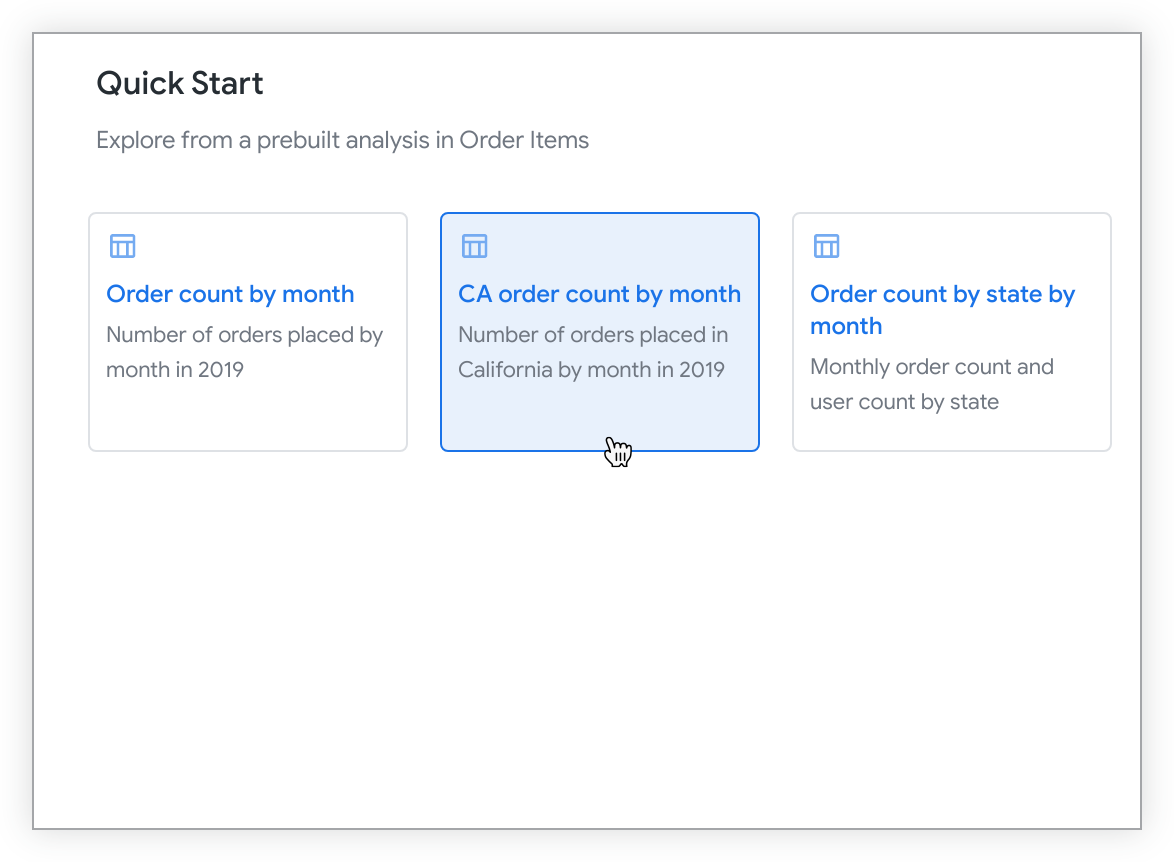
A análise Contagem de pedidos da CA por mês tem um valor de filtro conflitante para o filtro Estado dos usuários. O menu Escolher conjunto de filtros é aberto, e você precisa resolver o conflito selecionando a opção Manter filtros atuais, que lista os valores de filtro atuais, ou Substituir por novos filtros, que lista os valores de filtro da análise de início rápido selecionada.
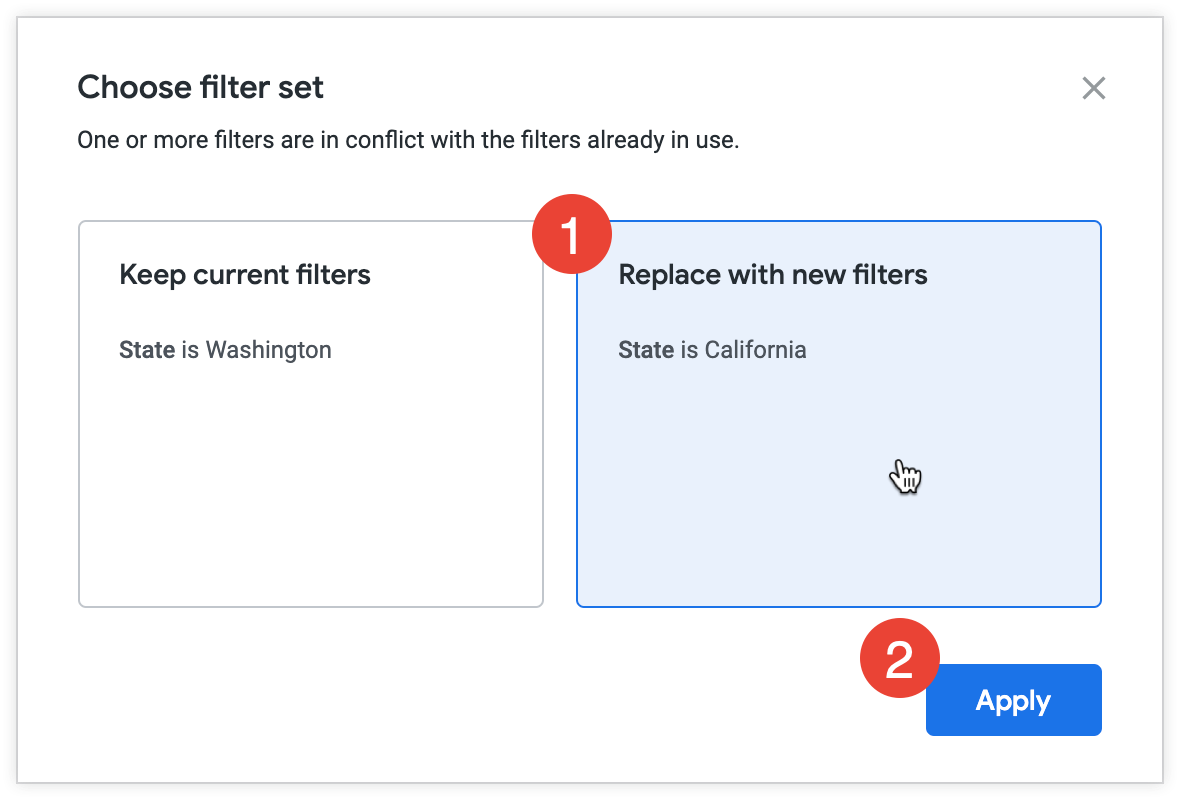
Para resolver o conflito no menu Escolher conjunto de filtros, siga estas etapas:
- Escolha uma opção.
- Escolha Manter filtros atuais para executar a nova análise com o valor de filtro atual (Estado dos usuários é igual a "Washington" neste caso).
- Escolha Substituir por novos filtros para executar a nova análise com a condição de filtro predefinida (Estado dos usuários é igual a "Califórnia" neste caso).
- Selecione Aplicar para confirmar a seleção e executar a análise.
A análise detalhada é executada com a condição de filtro atualizada Estado dos usuários igual a "Califórnia" e inclui todos os filtros não conflitantes (Data de criação dos pedidos no ano "2019" e Status dos pedidos igual a "concluído").
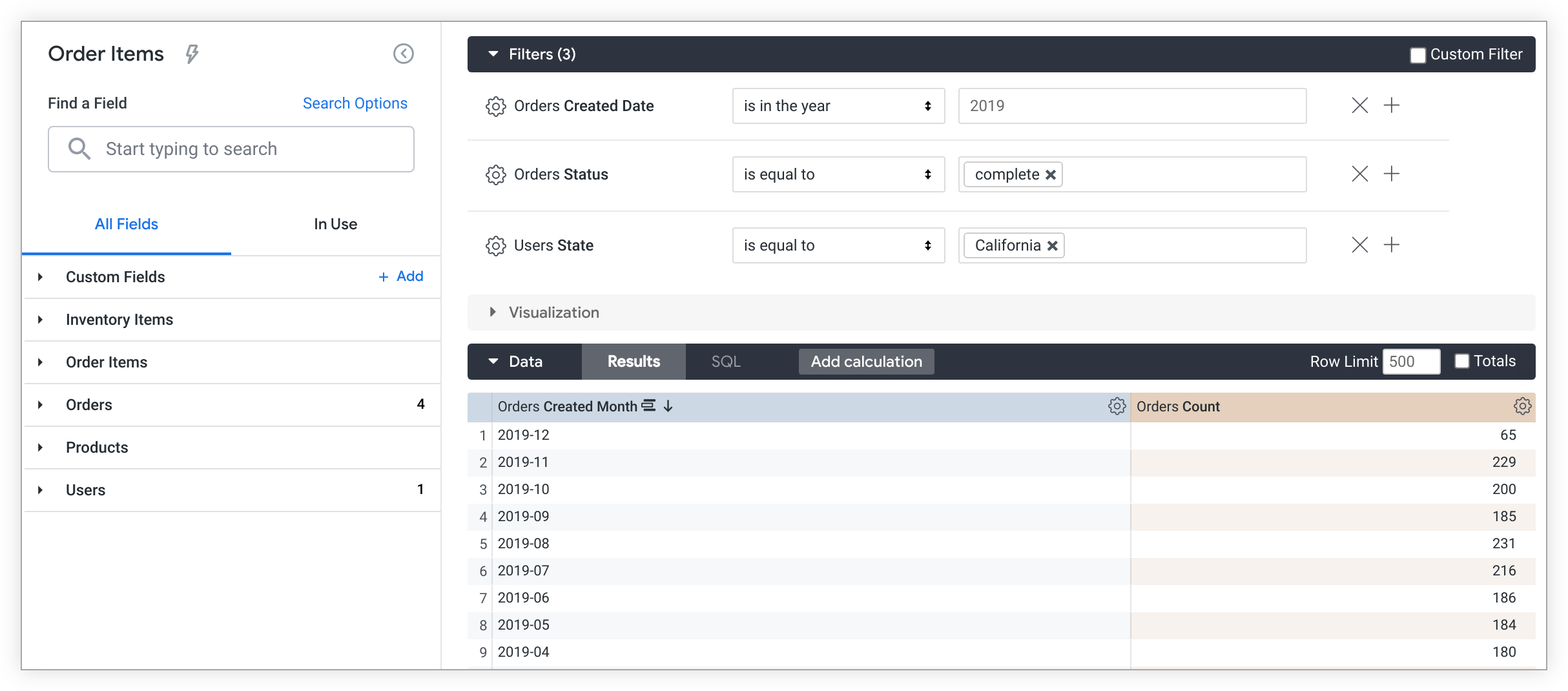
Adicionar mais dimensões para ter mais detalhes
Se você adicionou campos à análise detalhada manualmente ou selecionando uma opção de Início rápido, é possível adicionar mais dimensões para saber mais sobre seus dados.
Para adicionar um campo, siga estas etapas:
- Selecione um campo no seletor de campos para adicioná-lo à consulta.
- Selecione o botão Executar para executar a consulta novamente.
Por exemplo, ao selecionar a dimensão Status dos pedidos em uma análise detalhada que contém Data de criação dos pedidos e Contagem de pedidos, o número de pedidos com status "concluído", "pendente" ou "cancelado" será exibido por dia.
Seletor de campo
O seletor de campos, que fica no lado esquerdo da página "Explorar", inclui os seguintes elementos de cima para baixo:
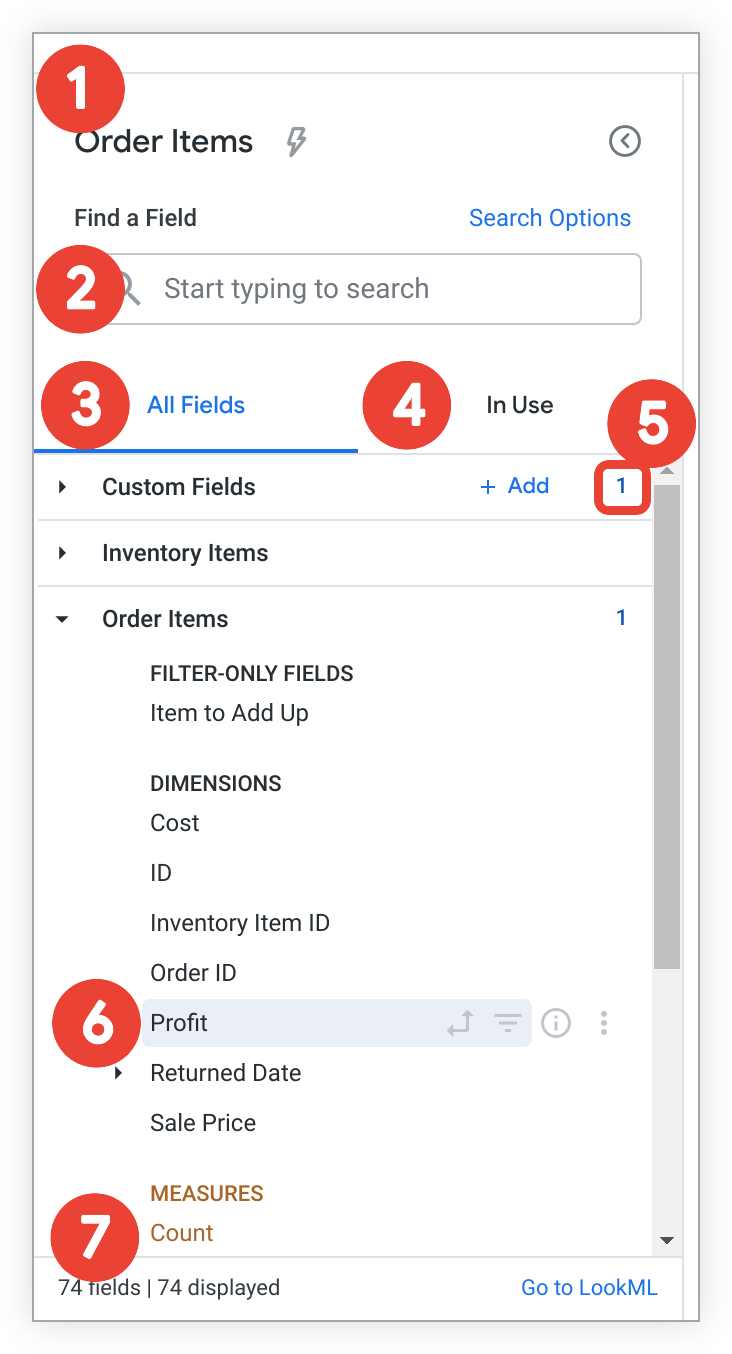
- O nome da Análise mostra o nome da Análise atual. O ícone de raio Início rápido também aparece para as análises detalhadas que têm consultas modeladas. Assim, você pode acessar as opções de análise do Início rápido depois que uma análise detalhada é executada.
- A barra de pesquisa Encontrar um campo permite que os usuários pesquisem campos que correspondem a termos e critérios específicos.
- Para mudar o escopo da pesquisa, clique em Opções de pesquisa. É possível limitar a pesquisa a rótulos de campo, descrições de campo, rótulos de grupo ou rótulos de visualização.
- A guia Todos os campos mostra todos os campos disponíveis para uma análise detalhada.
- A guia Em uso mostra todos os campos da análise detalhada que estão sendo usados.
- O resumo no nível da visualização mostra o número total de campos selecionados de uma visualização. Esse número é mostrado quando uma visualização é recolhida e quando é expandida.
Os ícones de informações e ações específicas do campo mostram as funções atuais e potenciais de um campo em uma consulta do recurso Detalhar, além de mais detalhes sobre ele.
O resumo da Análise mostra o número total de campos em uma Análise (incluindo campos personalizados e cálculos de tabela quando as permissões permitem) no canto inferior esquerdo e o link Acessar LookML no canto inferior direito. Acessar LookML direciona os usuários para a definição
exploreno projeto do LookML. Esse link só fica visível para usuários com a permissãosee_lookml.
Informações e ações específicas do campo
Os ícones ao lado de cada campo fornecem mais informações sobre ele e indicam as opções disponíveis. Os ícones ficam visíveis quando você passa o cursor sobre um campo.
Você pode selecionar um ícone para fazer várias mudanças em uma consulta com um campo, dependendo do tipo de dados dele, incluindo filtragem ou criação de tabelas dinâmicas por um campo. Você também pode usar ícones para informações sobre um campo ou, quando as permissões permitem, criar um campo personalizado com base nele.
Esses ícones aparecem nas guias Todos os campos e Em uso.
Os ícones e funções disponíveis incluem:
- Ícone Dados dinâmicos
: selecione esse ícone para criar ou remover uma tabela dinâmica de um campo em uma análise detalhada. Ele vai aparecer em cinza quando um campo não estiver em rotação e em negrito quando estiver.
Ícone Filtrar por campo : selecione esse ícone para filtrar os resultados da consulta por um campo ou para remover um campo como filtro. Ele vai aparecer em cinza quando um campo não for um filtro ativo e em negrito quando for.
Ícone Informações info: selecione esse ícone para abrir um pop-up e saber mais sobre um campo:
- O pop-up vai mostrar o tipo de dados do campo, a descrição (quando disponível) e o nome do campo LookML (na sintaxe
view_name.field_name) para todos os usuários. - Para usuários com a permissão
see_lookml, o pop-up vai incluir a definição do parâmetrosqldo campo LookML, além de um link para navegar até esse campo no projeto LookML.
- O pop-up vai mostrar o tipo de dados do campo, a descrição (quando disponível) e o nome do campo LookML (na sintaxe
O menu de três pontos Mais está disponível para os usuários em alguns casos:
- Quando um usuário tem a permissão
create_custom_fields. - Quando um grupo de dimensões é selecionado na consulta de análise detalhada. O menu de três pontos Mais vai aparecer para grupos de dimensões na guia Em uso.
Os usuários com a permissão
create_custom_fieldspodem usar o menu de três pontos Mais para criar rapidamente campos personalizados dependendo do tipo de campo.- Quando um usuário tem a permissão
Guia "Todos os campos"
Quando você abre uma análise detalhada, a guia Todos os campos é exibida por padrão. Essa guia é o ponto de partida para criar uma análise detalhada e mostra todos os campos disponíveis que podem ser selecionados para uma consulta. Os campos são organizados alfanumericamente por tipo (dimensões, seguidas de medidas) com o nome da visualização ou do rótulo da visualização em que são definidos. Cada campo vai mostrar informações e ações específicas, como as funções atuais e potenciais de um campo em uma consulta do recurso Detalhar.
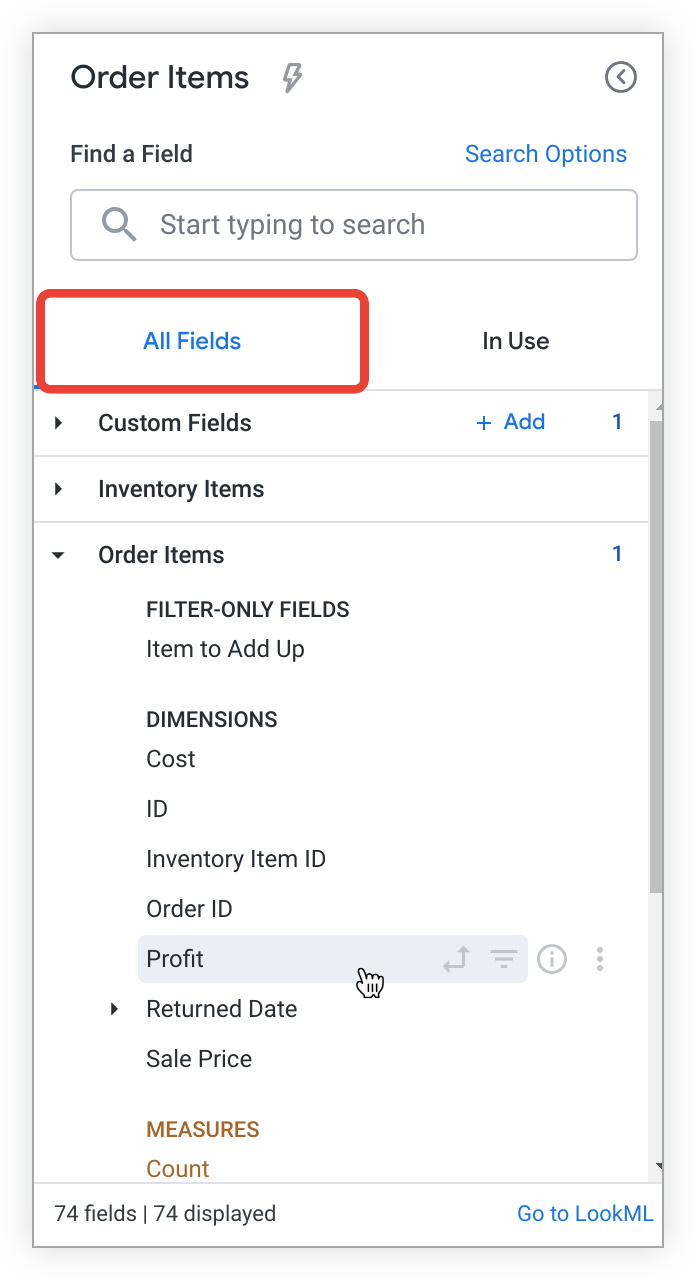
Os campos selecionados em uma consulta aparecem destacados com um plano de fundo cinza, e os ícones de campo correspondentes (dinamização, filtro) aparecem em negrito sem que você precise manter o ponteiro sobre um campo quando ele está ativo. Por exemplo, o campo Lucro no exemplo anterior do seletor de campos está destacado em cinza, indicando que ele está selecionado. É possível saber que esse campo não foi dinamizado nem filtrado porque todos os ícones correspondentes não estão em negrito e não aparecem quando você não passa o cursor sobre o campo.
Selecione um campo na guia Todos os campos para adicionar ou remover de uma consulta do recurso Detalhar. Além disso, é possível selecionar o ícone de campo adequado para filtrar, criar tabelas dinâmicas ou realizar outras ações específicas do campo na guia Todos os campos.
Os campos personalizados e os cálculos de tabela são listados no rótulo da visualização Campos personalizados. Os usuários com a permissão create_table_calculations podem criar e editar cálculos de tabela, e os usuários com a permissão create_custom_fields podem criar e editar campos personalizados selecionando o botão Adicionar ao lado do rótulo da visualização ou escolhendo uma opção de campo personalizado no menu de três pontos Mais de um campo.
Guia "Em uso"
A guia Em uso mostra todos os campos ativos em uma Análise, organizados alfanumericamente por visualização ou rótulo da visualização, e se são dimensões ou medidas:
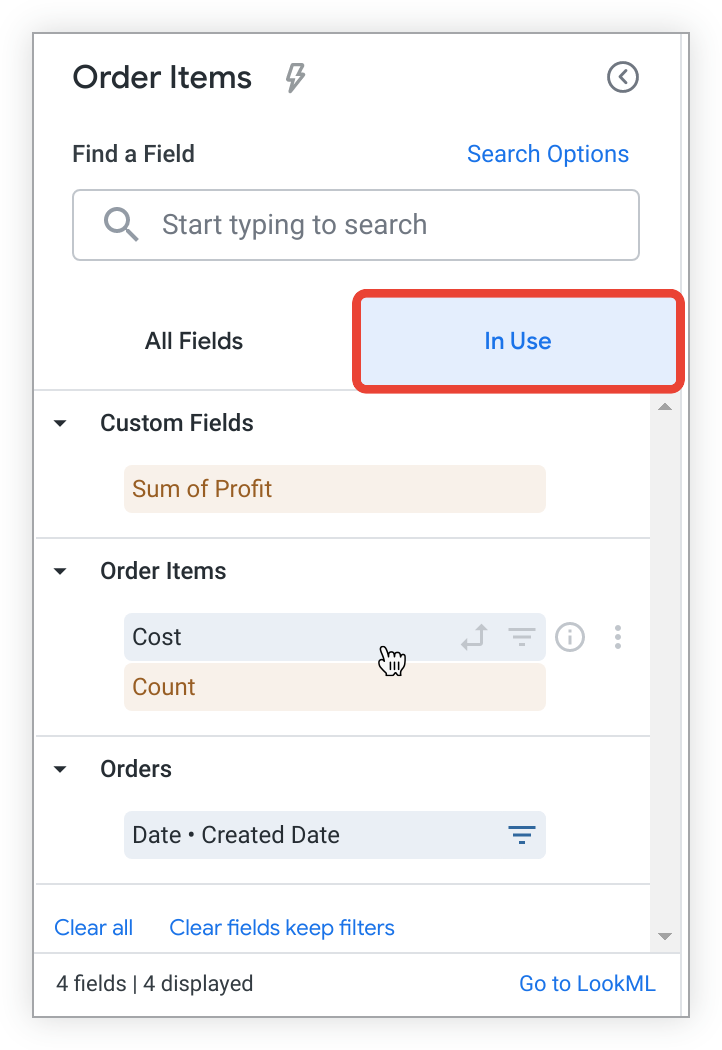
A guia Em uso também mostra um resumo atualizado do recurso "Explorar" na parte de baixo. O canto inferior esquerdo mostra o número total de campos ativos em uma análise detalhada. Um link Acessar LookML está disponível no canto inferior direito para usuários com a permissão see_lookml. Acessar LookML direciona os usuários para a definição explore no projeto do LookML. O exemplo anterior mostra que há quatro campos ativos no recurso Detalhar.
Remover campos da guia "Em uso"
Quando um campo está em uso, é possível removê-lo de uma Análise selecionando o nome dele no seletor de campos.
Você também pode remover todos os campos selecionados (incluindo campos personalizados e cálculos de tabela) ao selecionar Limpar tudo ou remover todos os campos (incluindo campos personalizados e cálculos de tabela), exceto aqueles que são filtros ativos, ao selecionar Limpar campos, manter filtros. Nenhuma dessas opções remove os Filtros personalizados. Para remover um filtro personalizado, desmarque manualmente a caixa de seleção ao lado dele.
Você também pode filtrar, criar tabelas dinâmicas ou realizar outras ações específicas do campo na guia Em uso escolhendo o ícone de campo adequado.
Na guia "Uso", ícones e ações específicos do campo
Os ícones ao lado de cada campo indicam as funções atuais e potenciais dele em uma consulta do recurso Detalhar. Os campos personalizados e os cálculos de tabela são listados no rótulo da visualização Campos personalizados quando usados em uma análise detalhada. Os usuários com a permissão create_table_calculations podem criar e editar cálculos de tabela, e os usuários com a permissão create_custom_fields podem criar e editar campos personalizados selecionando o botão Adicionar ou escolhendo uma opção de campo personalizado no menu de três pontos Mais de um campo.
Os usuários precisam ter a permissão create_table_calculations ou create_custom_fields para acessar o menu de três pontos Mais. A única exceção são os grupos de dimensões na guia Em uso. O menu de três pontos Mais aparece para grupos de dimensões que estão na guia Em uso.
Quando um grupo de dimensões está ativo em uma tabela de dados de uma análise detalhada, os usuários podem usar o menu de três pontos Mais para acessar a lista Mudar para e substituir um período selecionado por outro, se disponível, sem precisar desmarcar um campo e selecionar outro manualmente:
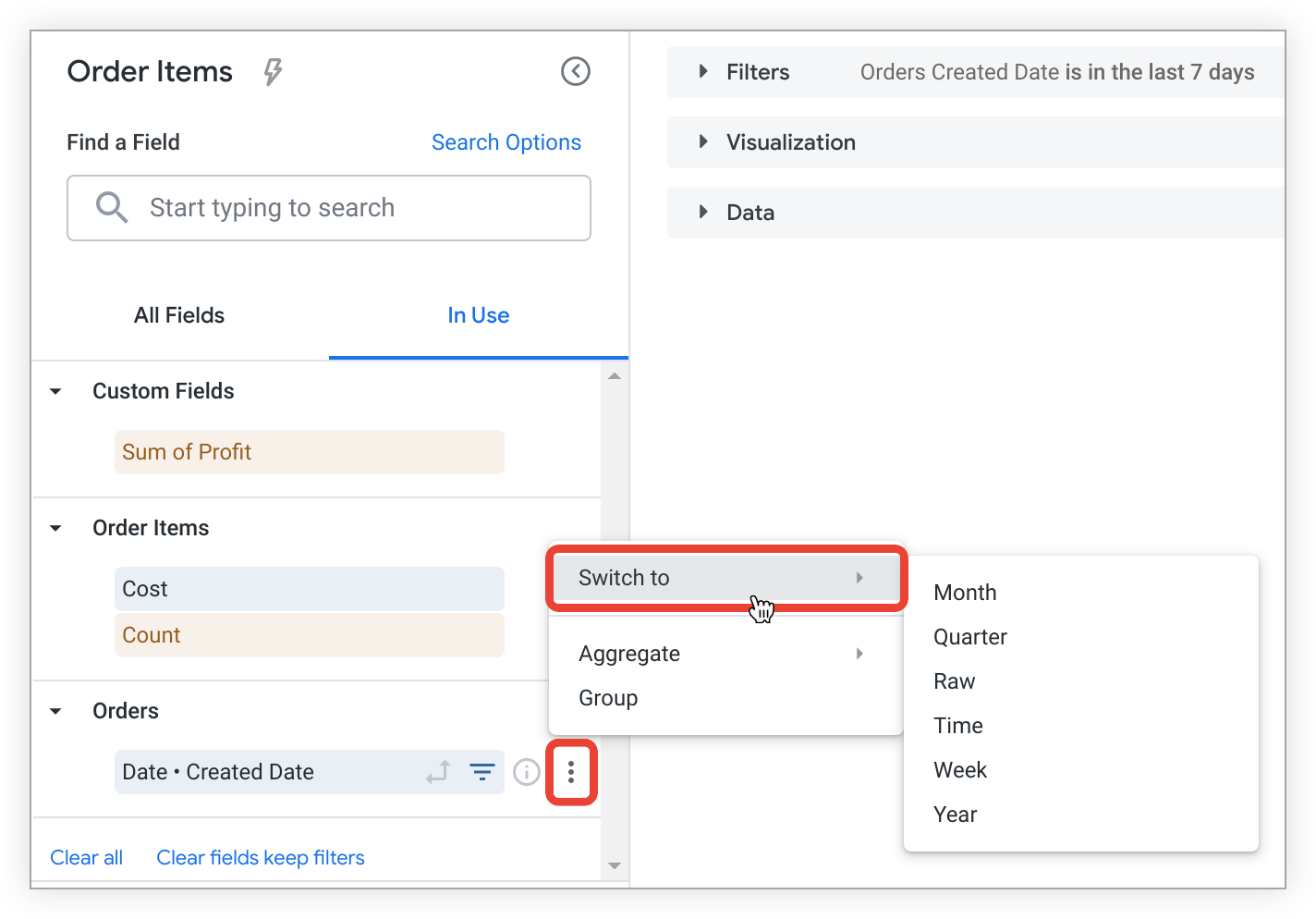
Quando você seleciona um novo período na lista Mudar para, a análise detalhada é executada automaticamente com resultados atualizados. Ao usar a função Mudar para, somente os períodos na tabela de dados do recurso "Explorar", e não os períodos filtrados, serão substituídos.
Barra de pesquisa
Com a função de pesquisa, você pode selecionar rapidamente os campos específicos necessários para criar análises detalhadas.
Inserir um termo na barra de pesquisa
Ao inserir uma string na barra de pesquisa, o seletor de campos é filtrado para mostrar apenas os campos, as visualizações e os campos com descrições que correspondem a toda ou parte de uma string de pesquisa.
Para fazer uma pesquisa, comece digitando um termo. Você também pode selecionar o link Opções de pesquisa para escolher uma opção de limitação da pesquisa:
Qualquer: selecione essa opção para pesquisar no seletor de campo sem restrição para o termo inserido. Esse é o padrão para análises detalhadas que contêm até 5.000 campos.
Marcador do campo: selecione essa opção para limitar a pesquisa do seletor de campos a nomes de campos. Esse é o padrão para análises detalhadas que contêm mais de 5.000 campos.
Descrição do campo: selecione essa opção para limitar a pesquisa do seletor de campos às descrições de campos.
Grupo de dimensões: selecione essa opção para limitar a pesquisa do seletor de campos a grupos de dimensões.
Nome da visualização: selecione essa opção para limitar a pesquisa do seletor de campos aos nomes de visualização.
O seletor de campos filtrados tem a mesma funcionalidade descrita na seção guia Todos os campos.
Remover campos
Para remover um campo de uma análise detalhada:
- Selecione o campo desejado no seletor ou escolha Remover no menu de engrenagem da coluna na tabela "Analisar dados".
- Selecione o botão Executar para executar a consulta novamente.
Também é possível remover todos os campos em uma Análise usando os atalhos de teclado Command-K (Mac) ou Ctrl+K (Windows).
Classificar dados
Algumas classificações nas análises detalhadas são feitas no lado do cliente (no navegador do usuário) para reduzir o número de chamadas de ida e volta aos bancos de dados, que podem ser caras e demoradas. No entanto, esse comportamento pode levar a inconsistências entre os resultados da análise e outros conteúdos do Looker, já que a classificação entre o cliente e o banco de dados pode produzir resultados diferentes, principalmente se as localidades do sistema forem diferentes.
Os dados não dinamizados na página Analisar são classificados por padrão de acordo com a seguinte priorização:
- A primeira dimensão de data, em ordem decrescente
- Se não houver uma dimensão de data, a primeira medida, em ordem decrescente
- Se não houver uma métrica, a primeira dimensão adicionada, em ordem crescente
Para informações sobre como classificar dados dinâmicos, consulte a seção Transposição e classificação.
A ordem de classificação de um campo é indicada na tabela de dados de várias maneiras:
- Com um número ao lado do nome do campo que distingue a ordem de classificação em comparação com outros campos
- Com uma seta ao lado do nome do campo que indica a direção da classificação (para cima para crescente ou para baixo para decrescente)
- Com um pop-up que aparece quando você passa o cursor sobre o nome de um campo
Talvez você queira classificar os dados de maneira diferente da ordem padrão. Para classificar, selecione o nome de um campo na tabela de dados:
- Selecione um nome de campo uma vez para classificar por esse campo em ordem decrescente.
- Selecione um nome de campo duas vezes para classificar esse campo em ordem crescente.
É possível selecionar um campo várias vezes, conforme necessário, para alcançar a ordem de classificação desejada.
Por exemplo, uma consulta do recurso Detalhar com Data de criação dos pedidos, Estado dos usuários e Contagem de pedidos está classificada por Data de criação dos pedidos em ordem decrescente.
No entanto, você quer saber a data com mais pedidos de clientes recorrentes (ou seja, clientes que não estão fazendo a primeira compra). Selecione o cabeçalho da coluna Contagem de itens do pedido para reordenar a consulta e mostrar as datas com a maior contagem de pedidos até a menor. Uma seta para baixo ao lado de Contagem de itens do pedido indica que os resultados agora estão classificados por esse campo, em ordem decrescente. Além disso, um pop-up que aparece quando você passa o cursor sobre o nome do campo confirma a ordem de classificação:
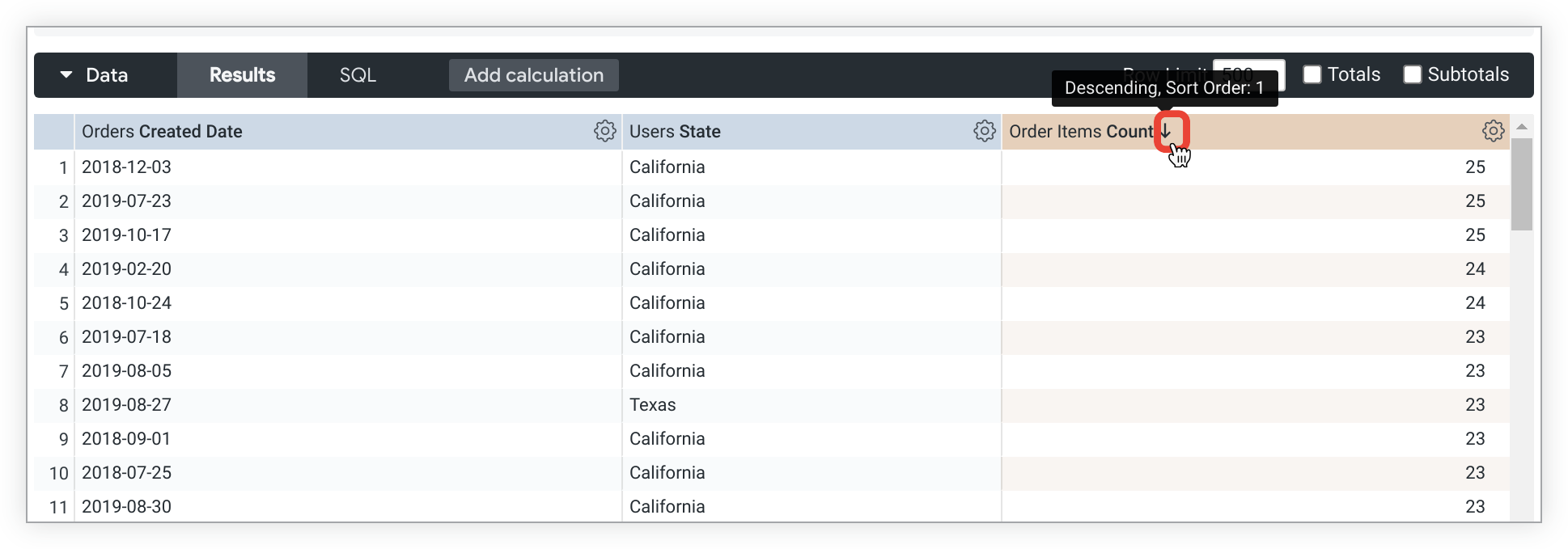
Como classificar por vários campos
Para ordenar vários campos, mantenha a tecla Shift pressionada e selecione os cabeçalhos das colunas na ordem desejada.
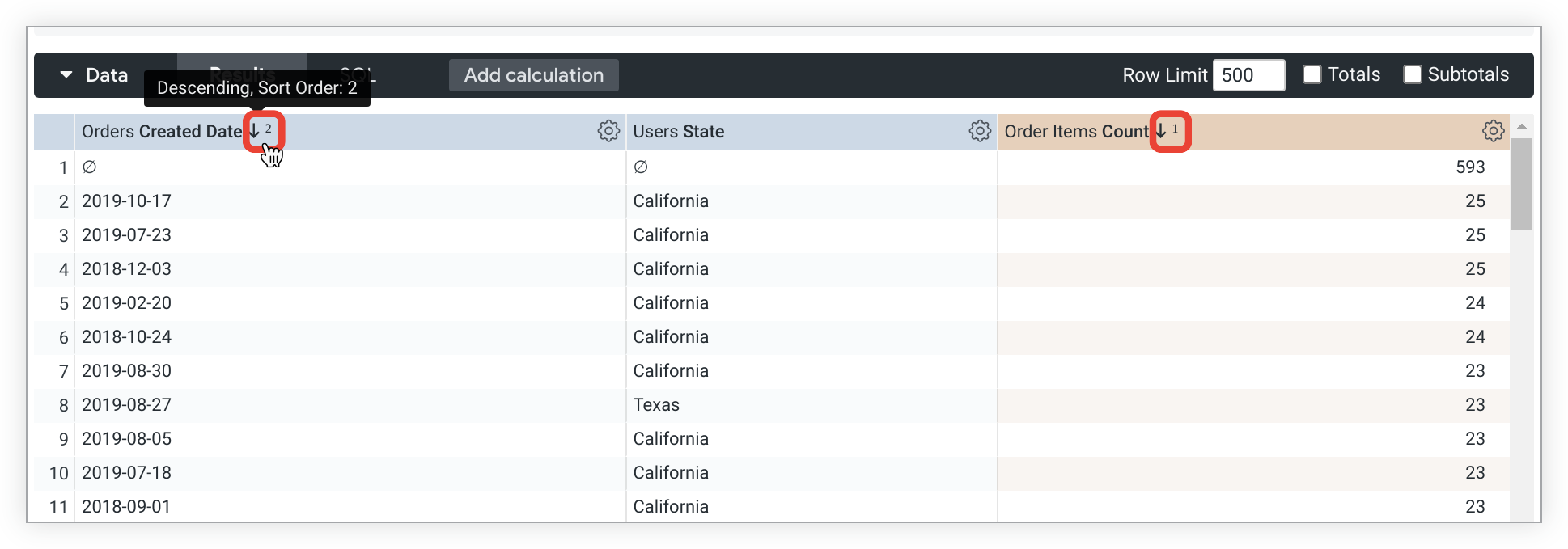
As setas ao lado dos nomes dos campos Data de criação dos pedidos e Contagem de itens do pedido indicam que a tabela está classificada por ambos os campos e a ordem de classificação. Data de criação dos pedidos é o segundo campo de ordenação (descendente), conforme indicado pela seta para baixo e o número 2 ao lado do nome do campo.
Também é possível criar uma classificação personalizada usando o parâmetro case.
Criar uma representação dinâmica de dimensões
É mais fácil analisar várias dimensões ao criar uma representação dinâmica horizontal de uma delas. Cada valor da dimensão vai se transformar em uma coluna no seu Look. Assim é mais fácil visualizar a informação, reduzindo a necessidade de rolar a página para encontrar dados. O Looker permite até 200 valores dinâmicos.
Para trocar os resultados da análise detalhada por uma dimensão:
- Passe o cursor sobre a dimensão no seletor de campos e selecione o ícone Dados de pivô.
- Selecione Executar para executar a consulta novamente.
- É possível desagrupar um campo de duas maneiras:
- Selecionando a opção Remover a transposição no menu do ícone de engrenagem do campo, na parte de cima da coluna na tabela de dados
- Ao selecionar novamente o ícone Dados de tabela dinâmica da dimensão no seletor de campos
Tabelas dinâmicas e valores nulos
Uma linha de dados cujo valor não aparece em uma coluna é indicada com o símbolo de valor nulo, um zero com uma barra diagonal. Por exemplo, em 21 de dezembro, não houve pedidos concluídos:

Tabelas dinâmicas e classificação
Você também pode ordenar as dimensões dinâmicas selecionando o título delas na tabela de dados. Para ordenar por várias dimensões dinâmicas, mantenha a tecla "Shift" pressionada e selecione os títulos das dimensões na ordem desejada. Ao ordenar uma medida dinâmica, todas as linhas com valores nessa coluna são listadas primeiro, seguidas pelas linhas sem dados, que são indicadas pelo símbolo de valor nulo.
Também é possível criar uma classificação personalizada usando o parâmetro case.
Como reorganizar as colunas
Para reordenar as colunas na seção Dados, selecione um cabeçalho e arraste e solte a coluna na posição desejada. Ao clicar em Executar, a visualização da Análise vai exibir a nova ordem das colunas.
As colunas são organizadas na seção Dados por tipo de campo:
- Dimensões
- Cálculos de tabela de dimensão
- Medidas
- Medir cálculos de tabela
- Totais de linha
Na maioria dos casos, as colunas podem ser reordenadas dentro de cada tipo de campo, mas não podem ser movidas para fora da seção de tipo de campo.
Por exemplo, cálculos de tabela de dimensão podem ser reorganizados entre si, mas não é possível inserir um cálculo de tabela de dimensão entre duas medições.
No entanto, há uma exceção. É possível usar a seta ao lado da caixa de seleção de totais de linhas na aba Dados para mover a coluna total de linhas à direita da tabela de dados e inseri-la logo após os cálculos de tabela de dimensão.
As colunas sob uma dimensão dinâmica podem ser reordenadas, mas a ordem das dimensões dinâmicas só pode ser alterada ao mudar a ordem de classificação, não por reordenação manual.
Mostrando totais
Às vezes, um resumo dos seus dados é útil. Para adicionar totais de colunas a uma consulta do recurso "Analisar", marque a caixa de seleção Totais no canto superior direito da tabela de dados da análise e execute a consulta novamente.
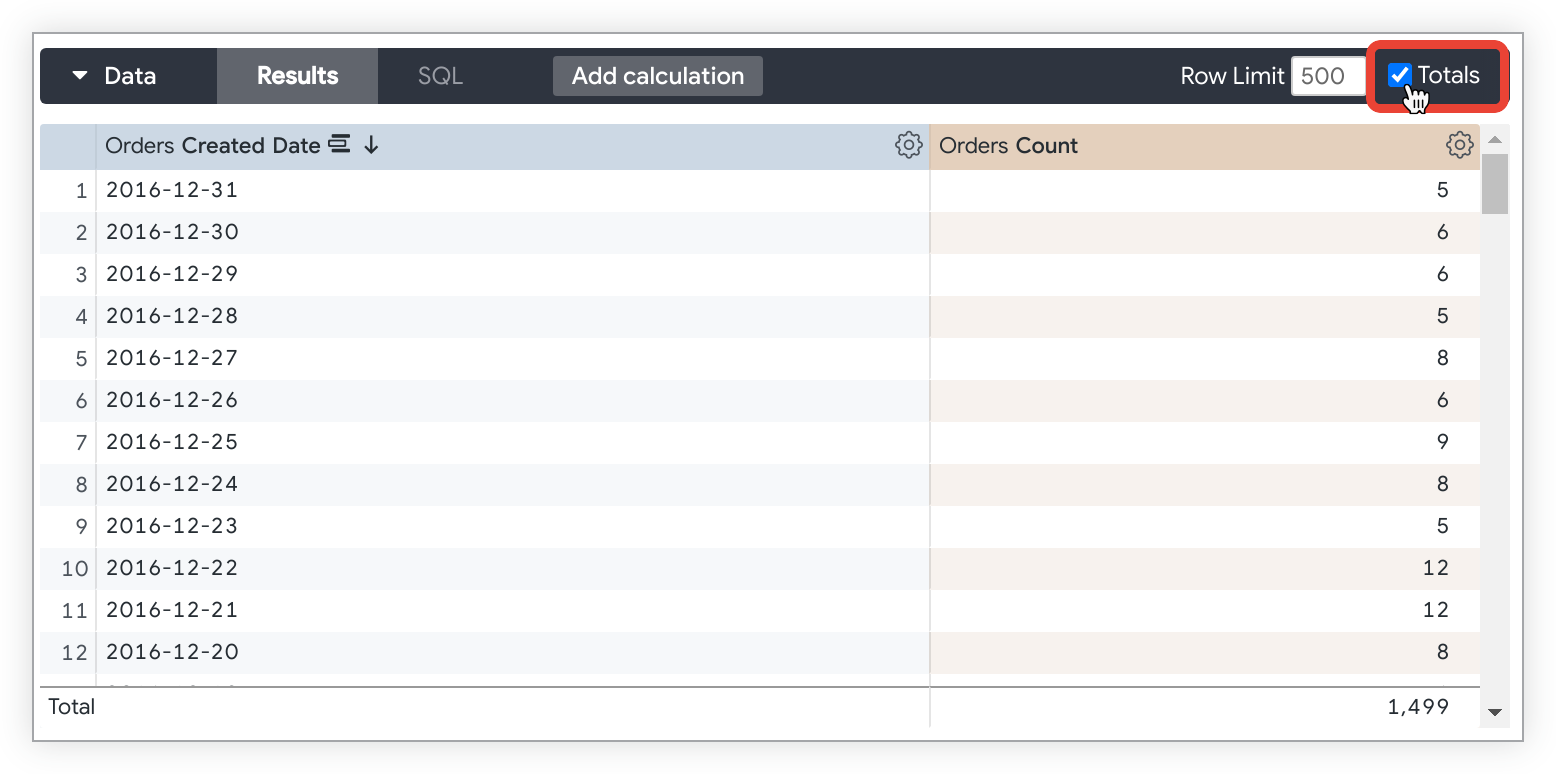
Se uma consulta do recurso "Analisar" tiver mais de uma dimensão, você poderá incluir Subtotais na visualização de tabela marcando a caixa de seleção Subtotais no canto superior direito da tabela de dados do recurso "Analisar", ao lado da caixa de seleção Totais. A caixa de seleção Subtotais só aparece quando a consulta inclui mais de uma dimensão.
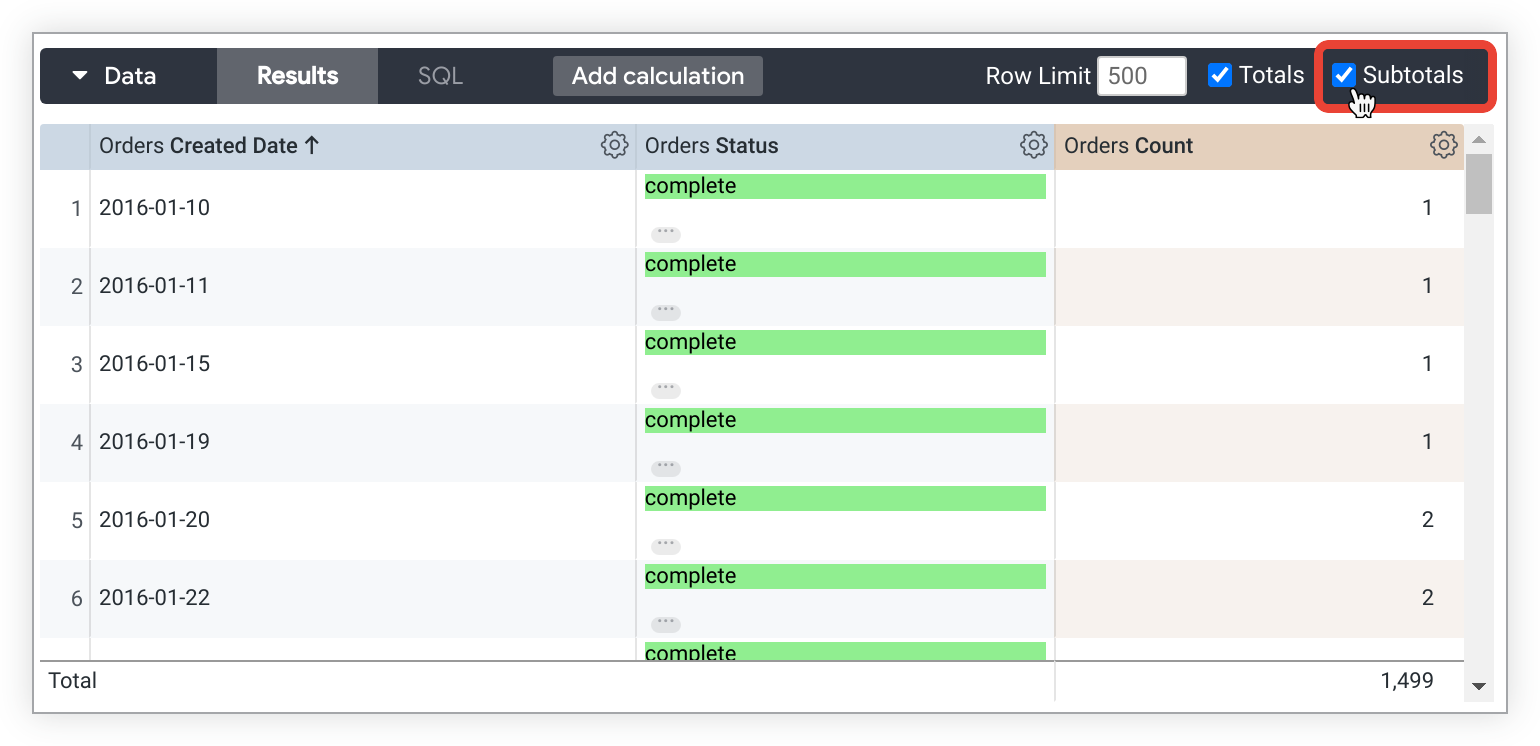
Você também pode adicionar totais de linhas a uma consulta de análise detalhada com rotação marcando a caixa de seleção Totais de linhas no canto superior direito da tabela de dados. A caixa de seleção Totais da linha só fica disponível se uma consulta de análise incluir uma dimensão dinâmica.
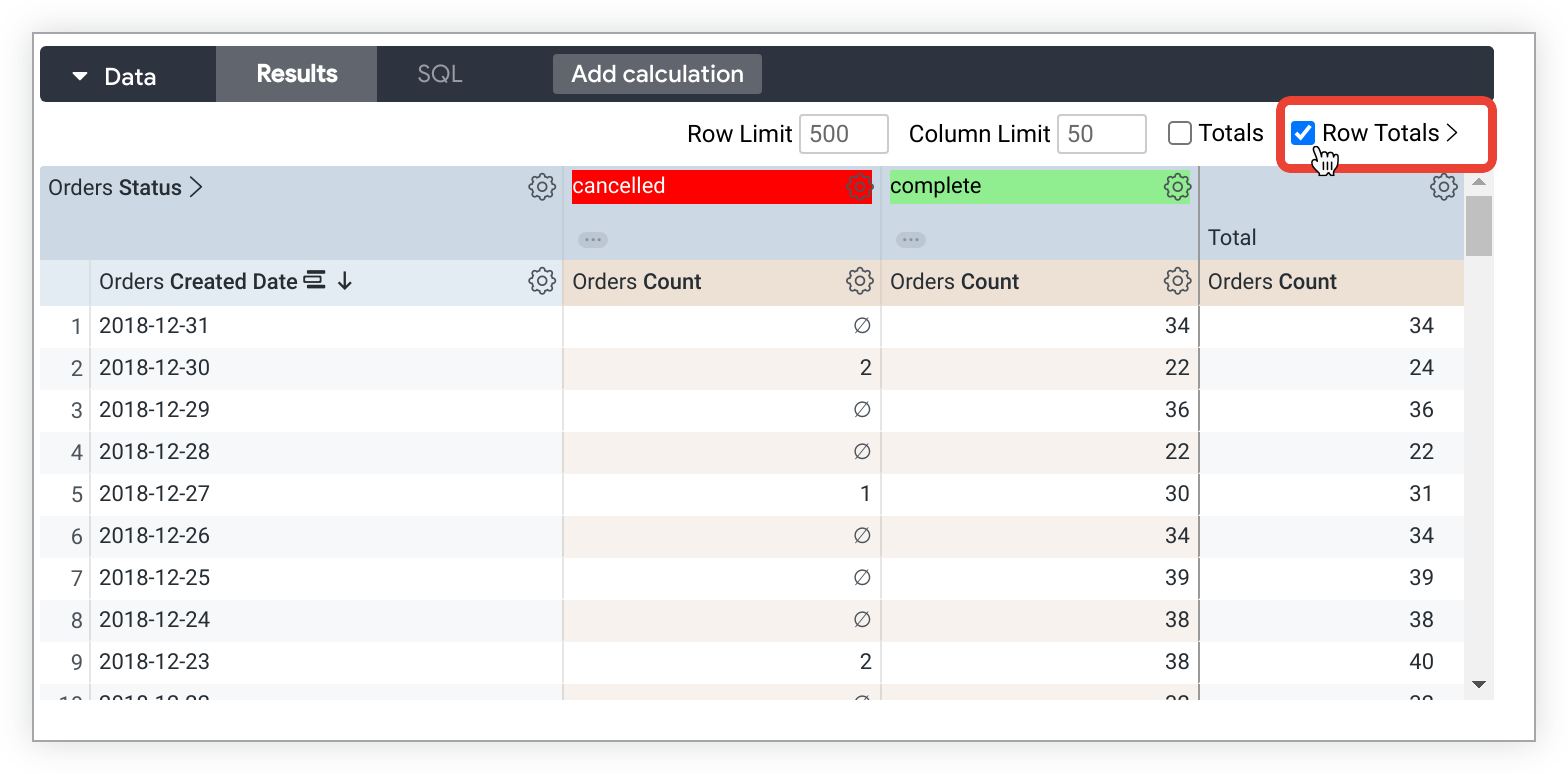
Se você adicionou totais de linhas e a consulta excede qualquer limite de linhas definido, não será possível classificar a coluna Totais de linhas (mas é possível classificar as colunas de dimensão e métrica normalmente). Isso acontece porque talvez você esteja perdendo linhas nos seus dados que deveriam ser incluídas nos totais. Se você tiver esse problema, tente aumentar o limite de linhas da consulta (até 5.000 linhas).
Quando os totais não estão disponíveis
Em alguns casos, os totais não estão disponíveis:
- Os totais de colunas estão disponíveis apenas para medidas e cálculos de tabela que fazem referência exclusiva a medidas, não para dimensões ou cálculos de tabela que fazem referência a dimensões.
- Os totais de linhas estão disponíveis apenas para medidas, não para cálculos de tabela baseados em dimensões ou dimensões.
- Alguns tipos de colunas não são totalizados devido a limitações do banco de dados ou porque o valor não faria sentido como um total. Por exemplo, não é possível somar uma lista de palavras.
Considerações sobre os totais
Além disso, há algumas coisas importantes sobre como os totais funcionam em determinadas situações:
- As colunas que contam itens únicos podem não somar como esperado, já que o mesmo item pode aparecer em várias categorias, mas ser contado como um item único nos totais.
- O recurso Totais da linha cria uma consulta adicional, que tem um limite de 30.000 linhas. Se a consulta do recurso Detalhar tiver mais de 30.000 linhas, os totais de linhas serão mostrados apenas para as primeiras 30.000. Além disso, se os dados forem dinamizados, o limite de totais de linha será ainda mais reduzido pelo número de opções na sua dinamização.
- Alguns cálculos de tabela que realizam agregações, como os que usam
percentileoumedian, podem não somar como esperado. Isso acontece porque os cálculos de tabela calculam os totais usando os valores na linha Total, e não os valores na coluna de dados. Consulte a página de práticas recomendadas Mostrar totais de cálculos de tabela potencialmente confusos como nulos para dicas de solução de problemas. - Se você filtrar a consulta por uma métrica, os totais poderão parecer muito altos. No entanto, o que você está vendo é um total dos seus dados antes da aplicação do filtro de métricas. Em outras palavras, o filtro de métricas pode estar ocultando alguns dados dos resultados da consulta, mesmo que eles estejam incluídos no total.
- Se você usou totais com resultados mesclados, o Looker calcula os totais em cada uma das consultas de componentes e os usa no resultado mesclado. Portanto, os totais podem parecer muito altos, porque o que você está vendo são totais calculados antes da fusão dos resultados. Uma maneira de evitar isso é alinhar os filtros em cada consulta.
- Da mesma forma, se você tiver colocado limites de linha ou coluna na consulta e os resultados excederem esse limite, os totais também poderão parecer muito altos. No entanto, o que você está vendo é um total dos seus dados antes da aplicação dos limites. Em outras palavras, os limites podem estar ocultando alguns dados dos resultados da consulta, mesmo que eles estejam incluídos no total.
Nas situações descritas no terceiro e quarto itens da lista anterior, é possível calcular totais apenas para os dados que você pode ver. Para isso, use um cálculo de tabela, explicado mais adiante nesta página. Para um total de coluna, use sum(${view_name.field_name}). Para um total de linha, use sum(pivot_row(${view_name.field_name})).
Estimativas de custo para consultas do recurso "Analisar"
Para conexões do BigQuery, MySQL, Amazon RDS para MySQL, Snowflake, Amazon Redshift, Amazon Aurora, PostgreSQL, Cloud SQL para PostgreSQL e Microsoft Azure PostgreSQL, a página "Analisar" fornece uma estimativa do custo da consulta. Selecione um ou mais campos no seletor e não execute a consulta imediatamente. A página "Explorar" vai calcular a quantidade de dados que a consulta vai exigir e mostrar as informações perto do botão Executar.
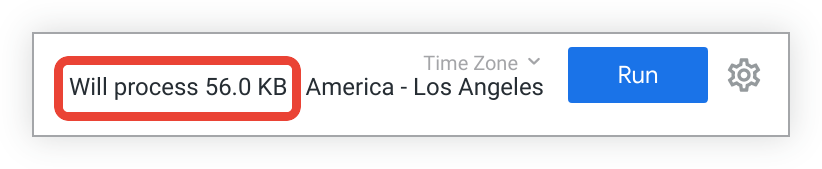
A página "Explorar" mostra informações diferentes dependendo da consulta:
- Para novas consultas no banco de dados, a página "Analisar" mostra o número de bytes que serão processados.
- Para consultas que podem ser extraídas do cache, a página "Analisar" mostra o número de linhas que serão extraídas do cache.
- Para consultas que usam a otimização de reconhecimento de agregação, a página "Analisar" mostra o número de bytes que serão processados e o número de bytes que serão salvos com o uso desse recurso.
O cálculo das estimativas de custo é específico do dialeto. Use a função EXPLAIN do Looker para ver como uma consulta é processada pelo seu banco de dados.
Recursos para desenvolvedores
Dependendo das suas permissões, você pode encontrar vários recursos projetados para desenvolvedores do Looker no seletor de campos da análise:
- A opção Acessar LookML nas guias Todos os campos e Em uso permite que os desenvolvedores naveguem até a LookML da Análise.
- A definição do parâmetro
sqlno menu do ícone Informações de um campo permite que os desenvolvedores vejam a definiçãosqlsem precisar navegar até o LookML do campo. - A opção Acessar LookML no menu do ícone Informações de um campo permite que os desenvolvedores vejam a LookML dele.
Você também pode encontrar vários recursos no menu de engrenagem da tabela de dados da análise detalhada para campos e no menu de engrenagem Ações da análise detalhada:
- A opção Acessar LookML no menu de engrenagem da tabela de dados de um campo permite que os desenvolvedores do Looker naveguem até a definição da LookML do campo.
- A guia SQL na seção Dados da análise detalhada permite que os desenvolvedores do Looker vejam a consulta SQL que o Looker envia ao banco de dados para recuperar os dados.
- A opção Receber LookML no menu de engrenagem Ações da Análise permite que os desenvolvedores copiem a LookML para a consulta da Análise, que pode ser usada para adicionar um bloco aos dashboards do LookML, melhorar o desempenho da consulta com tabelas agregadas ou definir tabelas derivadas nativas.
Analisar o rastreador de consultas
Se o painel de visualização da análise detalhada ou o painel de dados estiver aberto, o rastreador de consultas da análise detalhada, que permite ver o progresso da consulta, vai aparecer enquanto uma consulta da análise detalhada estiver em execução.
Conclusão
Agora que você sabe como a página Análise do Looker é útil para criar consultas, mostrar resultados e descobrir insights com pesquisas iterativas, talvez queira aprender a fazer o seguinte:
- Filtre e limite os resultados para mostrar apenas os dados que você quer.
- Use cálculos de tabela para criar métricas ad hoc do recurso Detalhar.
- Use campos personalizados para criar dimensões e medidas ad hoc.
- Criar visualizações.
- Salvar consultas da Análise de dados do Looker como Looks.
- Adicionar consultas do recurso Detalhar aos painéis.
- Compartilhar dados com outros usuários.

