Konten di Looker dapat berupa Look, yang merupakan snapshot data tersimpan yang dihasilkan dari kueri, atau dasbor, yang merupakan kumpulan kartu yang menampilkan hasil kueri yang divisualisasikan.
Semua navigasi terjadi dalam menu navigasi utama. Untuk membuka atau menyembunyikan menu, klik ikon Menu utama .
![]()
Anda juga dapat menelusuri konten dan membuka konten langsung dari halaman beranda.
Menggunakan menu navigasi utama
Anda dapat membuka konten tersimpan dari menu navigasi utama. Bergantung pada izin Anda, menu navigasi utama dapat mencakup opsi berikut:
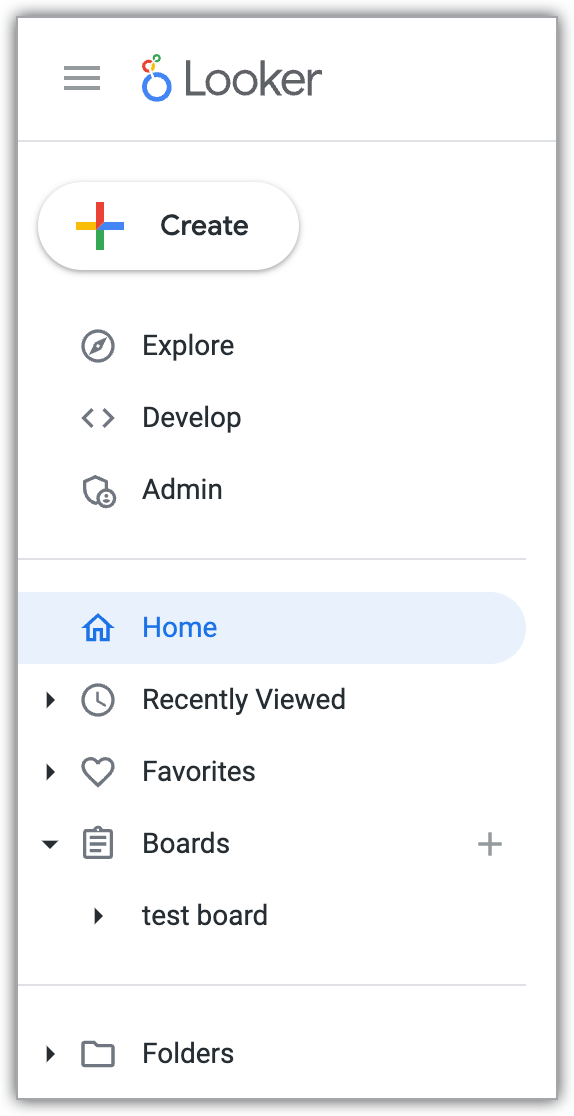
Tombol Buat: Bergantung pada izin Anda, memungkinkan Anda membuat item berikut:
- Dasbor: Anda harus memiliki izin
save_contentuntuk melihat opsi ini. - Papan.
- Model LookML: Anda harus memiliki izin
developuntuk melihat opsi ini. - Koneksi: Anda harus memiliki izin
manage_project_connectionsuntuk melihat opsi ini.
- Dasbor: Anda harus memiliki izin
Jelajahi: Membuka panel Jelajahi, tempat Anda dapat menelusuri, memilih, dan melihat Eksplorasi.
Kembangkan: Membuka panel Kembangkan, tempat Anda dapat mengakses project LookML dan mengembangkan di LookML.
Admin: Membuka panel Admin, tempat Anda dapat mengelola Looker.
Beranda: Menampilkan halaman beranda Anda, jika admin Looker telah mengaktifkan halaman beranda bawaan atau opsi halaman beranda lainnya. Jika admin Anda telah menetapkan papan sebagai halaman beranda, nama papan akan muncul, bukan teks Beranda.
Ringkasan: Menampilkan halaman beranda default di seluruh organisasi, jika admin Anda telah mengonfigurasi halaman beranda default yang berbeda untuk Anda atau grup tempat Anda berada. Jika admin Anda telah menetapkan papan sebagai halaman beranda seluruh organisasi, nama papan akan muncul, bukan Ringkasan.
Baru Dilihat: Mencantumkan Look dan dasbor yang ditentukan pengguna yang baru saja Anda lihat.
Favorit: Menampilkan daftar Look atau dasbor yang telah Anda tandai sebagai favorit.
Papan: Mencantumkan papan yang telah Anda buat atau tambahkan ke daftar papan Anda.
Folder: Mencantumkan folder yang dapat Anda akses, termasuk folder berikut:
- Semua folder, direktori tingkat teratas dengan titik entri ke folder tambahan
- Folder pribadi Anda
- Folder default Anda, jika Anda telah mengonfigurasinya
- Orang, yang berisi semua folder pribadi pengguna lain yang dapat Anda akses
- Folder bersama, yang berisi folder, Look, dan dasbor buatan pengguna yang biasanya digunakan di seluruh perusahaan atau dalam departemen
- Dasbor LookML, folder yang berisi dasbor yang telah dibuat developer menggunakan LookML
Membuka konten di folder
Di Looker, konten disimpan ke dalam folder. Folder dapat menyertakan Look, dasbor, atau bahkan subfolder. Anda hanya dapat melihat folder yang aksesnya dapat Anda lihat.
Dalam folder, dasbor dan Look dicantumkan di bawah judul Dasbor dan Look. Folder menampilkan informasi dan opsi berikut untuk Tampilan dan dasbor:
- Kotak centang: Pilih kotak centang untuk memindahkan, menghapus, atau menyalin item. Saat Anda memilih item, Looker akan menampilkan tombol untuk tindakan yang dapat Anda lakukan.
- Kartu, deskripsi, dan metadata: Menyertakan pratinjau visual dasbor atau Look. Jika deskripsi ditambahkan ke dasbor atau Look, deskripsi akan ditampilkan di bawah judul dasbor atau Look. Metadata, atau informasi tentang jumlah penayangan dasbor atau Look dan siapa yang membuatnya, juga ditampilkan di bawah judul.
Ikon favorit : Klik ikon favorit untuk menambahkan atau menghapus Look atau dasbor dari favorit Anda.
Menu tiga titik Dasbor atau Look : Menyediakan opsi untuk mengonfigurasi konten dan mengirimkan datanya.
Tampilan memiliki informasi dan opsi tambahan berikut:
- Kolom Terakhir Diperbarui: Menampilkan kapan Look terakhir diedit.
- Jelajahi dari Sini: Link untuk menjelajahi dari Look tersebut.
- Kolom Model: Menampilkan nama model yang terkait dengan Tampilan.
Dasbor dan Look juga dapat menampilkan informasi berikut, bergantung pada setelannya:
- Ikon di dasbor
 : Untuk Look, keberadaan ikon Di dasbor menunjukkan bahwa Look digunakan dalam dasbor. Tahan kursor di atas ikon untuk melihat daftar dasbor. Jika Look tidak digunakan dalam dasbor, Look tersebut tidak akan memiliki ikon dasbor.
: Untuk Look, keberadaan ikon Di dasbor menunjukkan bahwa Look digunakan dalam dasbor. Tahan kursor di atas ikon untuk melihat daftar dasbor. Jika Look tidak digunakan dalam dasbor, Look tersebut tidak akan memiliki ikon dasbor. - Ikon kalender : Kehadiran ikon kalender menunjukkan bahwa Look atau dasbor dijadwalkan untuk penayangan konten. Klik ikon untuk membuka dialog Jadwalkan konten, tempat Anda dapat melihat dan mengedit opsi penayangan konten. Mengklik ikon kalender untuk dasbor akan membuka Penjadwal lama.
Mengurutkan daftar konten
Anda dapat mengurutkan daftar subfolder, Look, dan dasbor dalam folder dengan cara berikut:
- Dengan menggunakan menu drop-down Urutkan menurut di header bagian untuk memilih opsi pengurutan
- Dengan menggunakan panah naik dan panah turun Urutan di bagian atas header bagian untuk mengubah urutan pengurutan konten menurut nama
Anda juga dapat mengurutkan Look dan dasbor berdasarkan nama dengan mengklik header kolom Nama. Klik header beberapa kali untuk beralih antara urutan pengurutan menaik dan menurun.
Menggunakan tampilan daftar dan tampilan petak
Folder menampilkan dasbor dan Look menggunakan thumbnail yang memberi Anda pratinjau tampilannya—tanpa mengungkapkan data sebenarnya. Anda dapat beralih di antara dua tampilan dalam folder:
- Tampilan daftar (default): Dasbor dan Look ditampilkan dalam daftar mendetail.
- Tampilan petak: Dasbor dan Look ditampilkan sebagai thumbnail. Arahkan kursor ke thumbnail untuk melihat detail berikut:
- Deskripsi dan metadata
- Kotak centang untuk memilih item yang akan disalin, dipindahkan, atau dipindahkan ke sampah
- Ikon Di dasbor
 (untuk Look)
(untuk Look) - Ikon Favorit
- Menu opsi tiga titik
Klik ikon Tampilkan item dalam petak untuk beralih ke tampilan petak. Klik ikon Tampilkan item dalam daftar ![]() untuk beralih kembali ke tampilan daftar.
untuk beralih kembali ke tampilan daftar.
Membuka konten di papan
Papan memungkinkan Anda mengatur dasbor dan Look yang ada tanpa mengubah lokasinya di folder.
Untuk melihat papan dan isinya, Anda harus memiliki setidaknya tingkat akses Lihat untuk papan tersebut. Jika memiliki tingkat akses Kelola Akses, Edit, Anda dapat melakukan perubahan pada papan, seperti menambahkan dan menghapus konten.
Menemukan papan
Anda dapat menemukan papan dengan beberapa cara:
- Penelusuran: Gunakan kotak input penelusuran untuk menemukan papan menurut nama.
Menu navigasi utama:
- Bagian Papan mencantumkan papan yang telah Anda buat atau yang telah Anda tambahkan ke daftar papan Anda.
- Klik ikon Buat atau temukan papan , lalu pilih Jelajahi semua papan. Looker menampilkan jendela Temukan papan di organisasi Anda, yang mencantumkan semua papan yang telah Anda buat atau yang dapat Anda akses.
Anda dapat memfilter untuk menampilkan hanya papan yang telah Anda buat atau tambahkan, dan Anda dapat mengurutkan daftar papan menurut nama, pembuat, tanggal pembuatan, atau popularitas.
Melihat konten di papan
Papan diatur ke dalam beberapa bagian yang dapat dibuat dan diatur oleh pengguna dengan tingkat akses Kelola Akses, Edit.
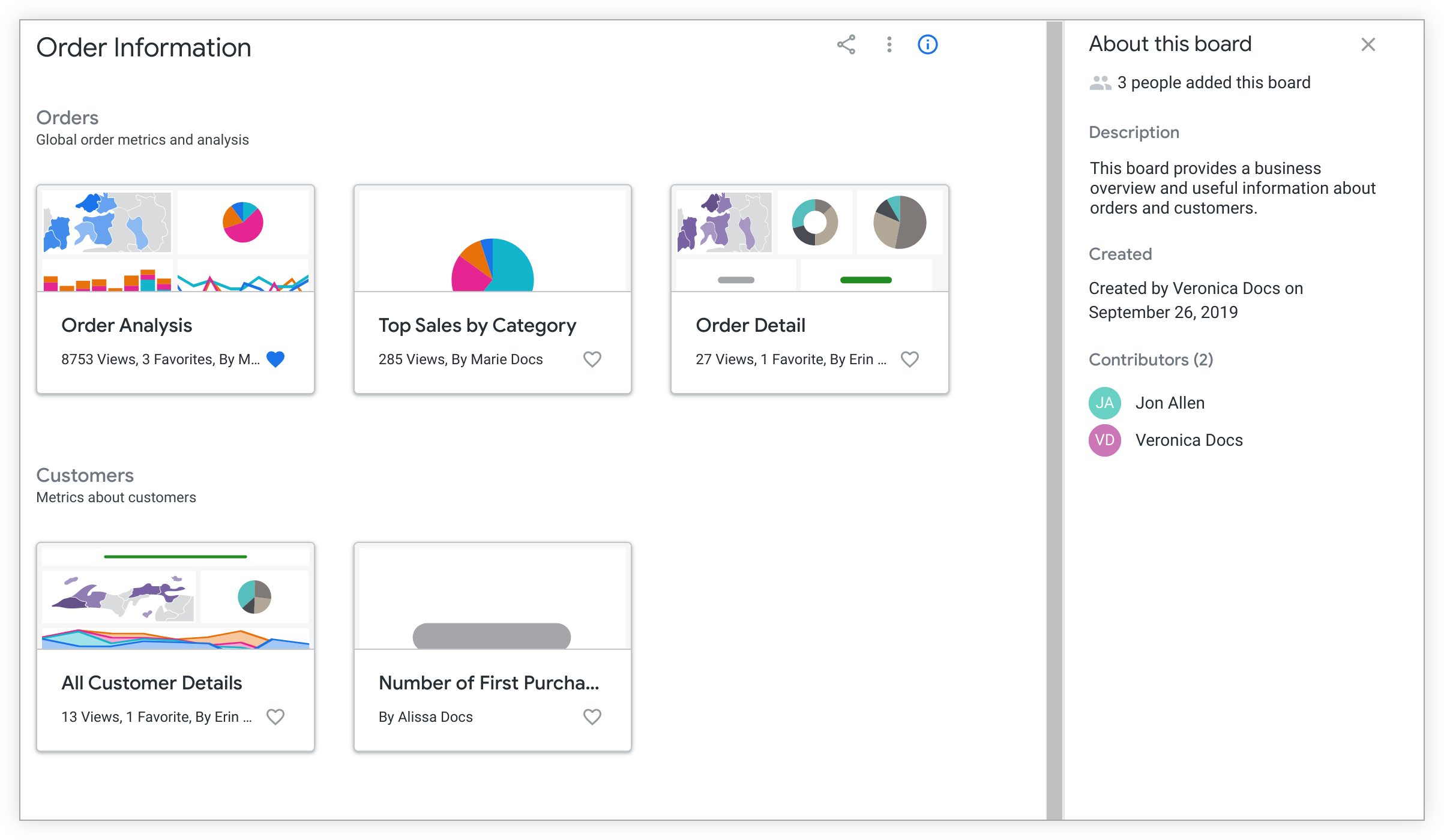
Saat membuka papan, Anda akan melihat Look atau dasbor yang telah ditambahkan ke papan tersebut dan yang aksesnya dapat Anda lihat. Konten yang dapat Anda lihat di papan bergantung pada faktor-faktor berikut:
- Tingkat akses Anda untuk papan tulis
- Tingkat akses Anda untuk folder tempat Look dan dasbor disimpan
- Akses Anda ke model yang menjadi dasar Look atau dasbor
Untuk membuka bagian informasi papan, klik ikon Informasi Papan . Bagian informasi papan menampilkan informasi berikut:
- Tentang papan ini: Jumlah orang yang telah menambahkan papan.
- Deskripsi: Kontributor papan dapat menambahkan deskripsi yang berisi teks dan link Markdown ke papan. Jika deskripsi telah ditambahkan ke papan, deskripsi tersebut akan ditampilkan di bagian ini.
- Dibuat: Menampilkan informasi tentang siapa yang membuat papan dan kapan papan dibuat.
- Kontributor: Mencantumkan jumlah kontributor dalam tanda kurung. Di bawah judul Kontributor terdapat daftar kontributor. Kontributor papan mencakup kreator papan dan pengguna yang telah melakukan perubahan pada papan.
Menelusuri konten tersimpan
Sebagai alternatif untuk menjelajahi folder, Anda dapat menggunakan kata atau frasa tertentu untuk menelusuri konten tersimpan di instance Looker Anda.
Untuk melakukan penelusuran, ikuti langkah-langkah berikut:
- Tempatkan kursor Anda di kotak input penelusuran Mulai mengetik untuk menelusuri di header aplikasi. Jika jendela aplikasi sempit, kotak input akan digantikan oleh ikon Penelusuran.
- Masukkan istilah penelusuran Anda.
- Anda akan melihat daftar hasil penelusuran yang mencakup folder, papan, Tampilan, dasbor, dan konten lain yang dapat Anda akses.
- Pilih hasil penelusuran untuk melihat konten tersebut.
Ada tiga jenis pengalaman penelusuran:
Penelusuran yang ditingkatkan:
- Mencakup peningkatan peringkat yang secara otomatis menyertakan hasil yang diseleksi dan tidak diseleksi tanpa Anda perlu memilih kumpulan hasil yang ingin dilihat. Itulah sebabnya tombol Penelusuran Terkurasi tidak tersedia saat penelusuran yang ditingkatkan diaktifkan.
- Hasil penelusuran yang lebih cepat. Untuk meningkatkan performa penelusuran, penelusuran yang ditingkatkan tidak menampilkan file LookML. Anda masih dapat menelusuri file LookML dalam project LookML.
Penelusuran lama: Jika penelusuran yang ditingkatkan tidak diaktifkan di instance Anda, Anda akan melihat penelusuran lama Looker.
-
- Jika fitur Penelusuran Terkurasi diaktifkan, hasil penelusuran akan menyertakan konten dari folder bersama, folder pribadi, dan papan. Konten yang disimpan di folder pribadi pengguna lain akan disertakan dalam hasil hanya jika konten tersebut juga disematkan ke papan. Hasil penelusuran akan mengecualikan konten yang hanya ada di folder pribadi pengguna lain.
- Untuk menyertakan konten dari folder pribadi pengguna lain, nonaktifkan tombol Penelusuran Terkurasi di kotak dialog hasil penelusuran.
Melihat konten di halaman beranda
Untuk membuka halaman beranda, pilih logo Looker di header, atau pilih Beranda dari menu navigasi utama. Jika admin Looker Anda telah menetapkan papan atau halaman Looker yang berbeda (seperti Favorit) sebagai halaman beranda Anda, nama papan atau halaman tersebut akan muncul, bukan Beranda.
Bergantung pada setelan yang telah ditentukan admin, Anda mungkin melihat salah satu hal berikut saat membuka halaman beranda atau login ke Looker:
Halaman beranda Looker bawaan: Jika admin Anda telah memilih opsi halaman beranda Looker bawaan, halaman beranda Anda akan menampilkan thumbnail yang secara visual mewakili dasbor dan Look. Konten diatur di halaman ini dalam bagian berikut:
Tab Baru Dilihat menampilkan konten yang baru-baru ini dilihat. Menu drop-down Filter menurut grup di tab ini memfilter konten yang baru dilihat dengan cara berikut:
- Dilihat oleh Anda: Menampilkan konten yang baru-baru ini Anda lihat.
- Jika admin Looker Anda telah mengonfigurasi beberapa grup, Anda dapat memilih grup dari daftar drop-down untuk menampilkan konten yang paling banyak dilihat untuk grup tersebut.
Mengklik link Lihat semua di samping menu drop-down akan mengarahkan Anda ke halaman Baru Dilihat.
Favorit menampilkan Look atau dasbor yang telah Anda tandai sebagai favorit dengan mengklik ikon hati Tambahkan ke favorit, yang dapat Anda lakukan dari halaman beranda serta di folder atau halaman yang ingin Anda jadikan favorit.
- Sidebar Discover muncul di halaman beranda yang dipersonalisasi jika admin Looker telah menetapkan halaman beranda Looker bawaan sebagai halaman beranda Anda dan Anda belum menutupnya sebelumnya. Sidebar ini berisi link ke dokumentasi yang dapat membantu Anda mulai menggunakan Looker dan membuat model dengan LookML. Untuk menutupnya, klik ikon Tutup di sidebar. Menutup sidebar Discover akan menampilkan sidebar pengumuman, jika admin Anda telah menyiapkannya. Untuk membuka kembali sidebar Temukan, klik ikon Bantuan di header, lalu pilih opsi Temukan.
- Sidebar pengumuman muncul di halaman beranda yang dipersonalisasi jika admin Looker telah menetapkan halaman beranda Looker bawaan sebagai halaman beranda Anda dan menambahkan konten ke sidebar. Sidebar dapat menyertakan teks, link, dan gambar dari admin Anda. Anda dapat mengarahkan kursor ke sidebar untuk melihat informasi dan link tambahan, jika admin Anda telah menyertakannya.
Halaman Looker: Admin Anda dapat menyetel halaman beranda Anda ke halaman lain dalam Looker. Misalnya, jika halaman beranda Anda telah disetel ke halaman Favorit atau Baru Dilihat, Anda akan melihat halaman tersebut saat login ke Looker. Opsi Beranda di menu navigasi utama juga akan diganti dengan referensi ke halaman tersebut.
Folder: Admin Anda mungkin telah menyetel halaman beranda Anda ke folder Bersama atau ke folder lain di organisasi Anda. Misalnya, jika halaman beranda Anda telah disetel ke folder Folder bersama, Anda akan melihat halaman Folder organisasi Anda saat login ke Looker.
Board: Jika admin telah menetapkan board sebagai halaman beranda Anda, nama board akan muncul di menu navigasi utama.
Halaman Markdown (atau URL lain dalam Looker): Admin dapat menetapkan halaman beranda untuk mengarah ke folder berbasis URL, papan, atau halaman lain di Looker, seperti file Markdown atau dasbor tertentu.
Jika admin telah menyetel halaman beranda Anda ke URL selain folder atau papan, Anda dapat membuka halaman beranda dengan memilih ikon Looker di header aplikasi.
Langkah berikutnya
Sekarang Anda mengetahui cara menemukan dasbor dan Look yang sudah ada yang dibuat oleh orang lain. Selanjutnya, pelajari cara melihat dan menggunakan dasbor.

