LookML-Projektdateien werden im Dateibrowserbereich der Looker-IDE in Ordnern organisiert. Auf dieser Seite finden Sie eine Anleitung zum Erstellen und Verwalten von Ordnern und Dateien in einem LookML-Projekt.
Informationen zur Struktur und zum Zweck der einzelnen Dateitypen in einem LookML-Projekt finden Sie auf der Dokumentationsseite Dateitypen in einem LookML-Projekt.
Wichtige Namenskonventionen für Dateien und Ordner
Beachten Sie beim Erstellen von Dateien und Ordnern die folgenden Namenskonventionen:
- Groß-/Kleinschreibung:Bei LookML wird die Groß-/Kleinschreibung beachtet. Achten Sie darauf, dass Sie beim Benennen Ihrer Ordner die Konventionen Ihres Projekts einhalten. Wenn Sie in Ihrem Projekt beispielsweise nur Kleinbuchstaben verwenden, sollten Sie den Ordner
viewsanstelle vonViewsbenennen. Das macht vor allem dann einen Unterschied, wenn Sie den Pfad einer Datei angeben müssen, z. B. beim Einbinden von Dateien. Im Allgemeinen sollten Sie Kleinbuchstaben in Namen von LookML-Objekten und ‑Ordnern verwenden. - Leerzeichen und Sonderzeichen:Dateinamen dürfen keine Leerzeichen oder eines der folgenden Zeichen enthalten:
/?*:|"<>% - Dateiendungen:Wenn Sie LookML-Dateien mit der Looker-IDE erstellen, fügt Looker automatisch die Endung
.lkmlan den Dateinamen an, wenn Sie die Endung nicht manuell angeben. Wenn Sie beispielsweise den Dateinamenflights_data_testseingeben, benennt Looker die Dateiflights_data_tests.lkml. - Anzeigenamen eines LookML-Objekts ändern:Wenn Sie den Anzeigenamen eines Modells oder LookML-Objekts ändern möchten, sollten Sie den Parameter
labeloderaliasverwenden, anstatt die Datei oder das Objekt umzubenennen. Mit den Parameternlabelundaliaswird der angezeigte Name geändert, während die zugrunde liegende URL für E-Mails oder andere Systeme beibehalten wird. Im Allgemeinen sollten Sie Vorsichtsmaßnahmen treffen, um Modelländerungen so wenig invasiv wie möglich zu gestalten. Wenn Sie ein Modell oder ein Objekt umbenennen müssen, verwenden Sie den Content Validator, um alle Verweise auf das Modell oder Objekt zu aktualisieren.
Ordner erstellen
Sie können Ordner für verschiedene Dateitypen erstellen, z. B. Ansichtsdateien oder Modelldateien. Sie können sogar Unterordner erstellen. Das ist sehr nützlich, wenn Sie include eine Teilmenge Ihrer Ansichten möchten.
So erstellen Sie einen Ordner:
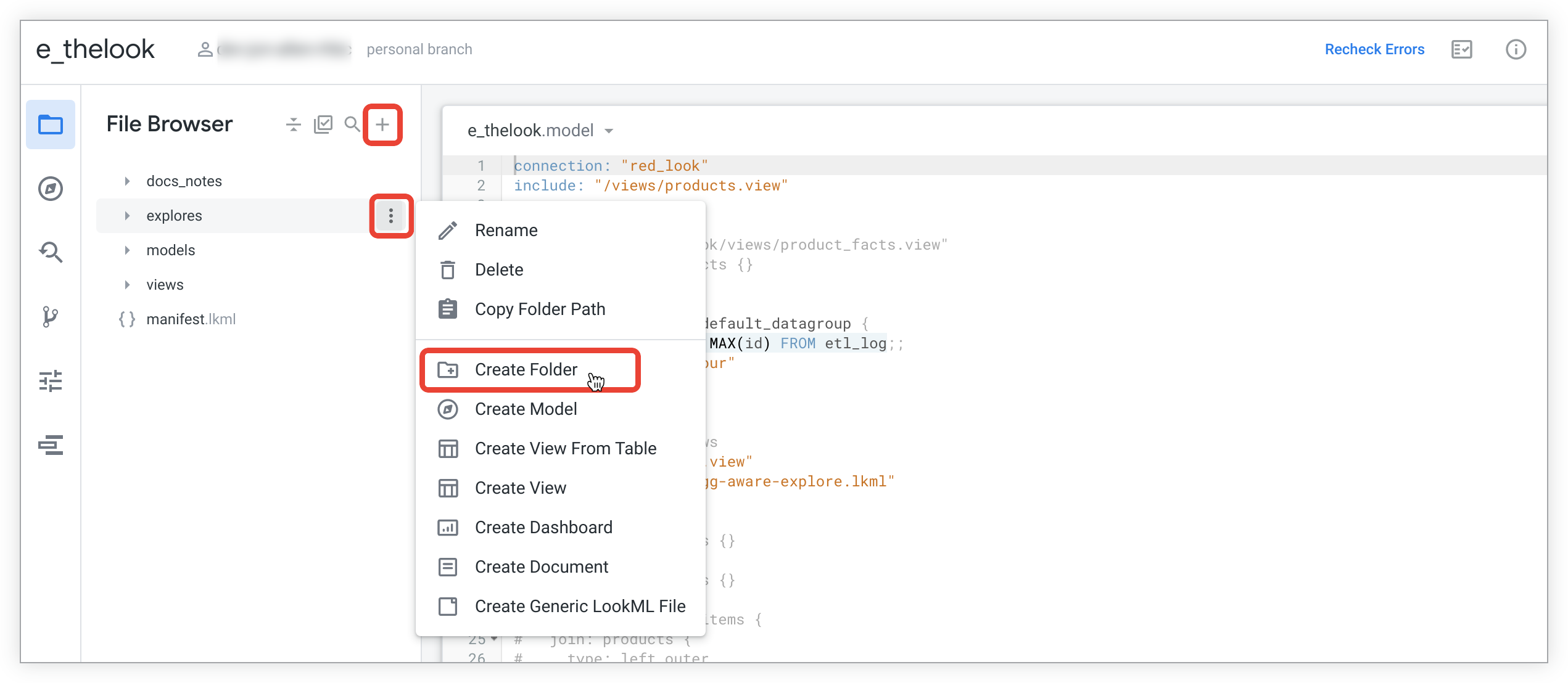
- Wählen Sie im entsprechenden Menü die Option Ordner erstellen aus:
- Wenn Sie einen neuen Ordner auf der obersten Ebene Ihrer Verzeichnisstruktur erstellen möchten, verwenden Sie das Menü Datei oder Ordner hinzufügen. Sie können darauf zugreifen, indem Sie oben im Bereich Dateibrowser das Symbol + (Pluszeichen) auswählen.
- Wenn Sie einen neuen Unterordner in einem vorhandenen Ordner erstellen möchten, verwenden Sie das Dreipunkt-Menü Ordneroptionen für den vorhandenen Ordner.
- Geben Sie einen Namen für den neuen Ordner ein.
- Wählen Sie Erstellen aus.
Der neue Ordner wird dem Navigationsbereich hinzugefügt.
Erstellen von Dateien
Wenn Sie ein Modell generieren, erstellt Looker automatisch eine Modelldatei und Ansichtsdateien, die auf Ihrer Datenbank basieren. Bei vorhandenen Projekten können Sie neue Dateien manuell erstellen.
So erstellen Sie eine neue Datei in Ihrem LookML-Projekt:
Wählen Sie das entsprechende Menü aus:
- Wenn Sie eine neue Datei auf der obersten Ebene Ihrer Verzeichnisstruktur erstellen möchten, verwenden Sie das Menü Datei oder Ordner hinzufügen. Sie können darauf zugreifen, indem Sie oben im Bereich Dateibrowser das Symbol + (Pluszeichen) auswählen.
- Wenn Sie eine neue Datei in einem vorhandenen Ordner erstellen möchten, verwenden Sie das Dreipunkt-Menü Ordneroptionen für den vorhandenen Ordner.
Wählen Sie den Typ der LookML-Datei aus, die Sie erstellen möchten. Klicken Sie auf die Links in der folgenden Liste, um eine detailliertere Beschreibung der einzelnen Dateitypen aufzurufen. Sie können die folgenden Dateitypen erstellen:
- Modelldateien mit der Dateiendung
.model.lkml - Ansichtsdateien mit der Dateiendung
.view.lkml(weitere Informationen finden Sie im Abschnitt Hinweise zum Erstellen von Ansichtsdateien) - Projektmanifestdateien, die immer
manifest.lkmlheißen (weitere Informationen finden Sie im Abschnitt Überlegungen zum Erstellen von Dateien) - Dashboard-Dateien mit der Dateiendung
.dashboard.lookml - Dokumentdateien mit der Dateiendung
.md - Dateien mit lokalisierten Strings mit der Dateiendung
.strings.json(weitere Informationen finden Sie im Abschnitt Hinweise zum Erstellen von Dateien) - Generische LookML-Dateien, die für die folgenden Dateitypen verwendet werden:
- Dateien mit der Dateiendung
.explore.lkml(weitere Informationen finden Sie im Abschnitt Hinweise zum Erstellen von Dateien) - Datentestdateien mit der Dateiendung
.lkml - Refinements-Dateien mit der Dateiendung
.lkml - Alle anderen Dateien, die Sie zum Speichern von LookML-Elementen verwenden
- Dateien mit der Dateiendung
- Modelldateien mit der Dateiendung
Geben Sie im Dialogfeld Datei erstellen einen Namen für die neue Datei ein. Im Abschnitt Wichtige Namenskonventionen für Dateien und Ordner finden Sie Einschränkungen und Richtlinien für die Benennung Ihrer Dateien.
Wählen Sie Erstellen aus. Die neue Datei wird dort angezeigt, wo Sie sie erstellt haben. Bei Bedarf können Sie die Datei in einen anderen Ordner verschieben.
Hinweise zum Erstellen von Dateien
Beachten Sie beim Erstellen von Dateien Folgendes:
- Es wird empfohlen, die Looker-IDE zu verwenden, um Dateien zu Ihrem LookML-Projekt hinzuzufügen. Sie können die Dateien entweder in der Looker-IDE erstellen oder in der Looker-IDE hochladen. Wenn Sie Dateien außerhalb der Looker-IDE erstellen und dann die Looker-IDE verwenden, um Pull from (production branch) auszuführen, müssen Sie die richtigen Namenskonventionen verwenden und die Erweiterung
.lkmlim Dateinamen angeben (oderexplore.lkmlfür Explore-Dateien). Wenn ein Dateiname nicht unterstützte Zeichen enthält, wird er in der Looker IDE-Dateiauswahl rot angezeigt. Sie können den Inhalt der Datei erst sehen, wenn Sie sie mit unterstützten Zeichen umbenennen. Außerdem wird die Datei in der Looker-IDE überhaupt nicht angezeigt, wenn sie nicht die Erweiterung.lkmlhat. - Wenn Sie eine Datei erstellen, müssen Sie den Parameter
includeverwenden, wenn Sie in anderen LookML-Dateien Ihres Projekts auf Elemente aus der Datei verweisen möchten. Weitere Informationen finden Sie auf der Dokumentationsseite zuinclude-Parametern. - Wenn Sie eine Datei erstellen, die in sieben oder mehr Ordnern verschachtelt ist, wird sie im Datei-Explorer nicht angezeigt.
- Projektmanifestdateien können nur erstellt werden, indem Sie oben im Dateibrowser in der Looker-IDE das Symbol + (Pluszeichen) auswählen, um das Menü Datei oder Ordner hinzufügen zu öffnen, und nur, wenn das Projekt noch keine Manifestdatei hat. Das liegt daran, dass ein Projekt nur eine Manifestdatei haben kann und die Manifestdatei sich auf der Root-Ebene der Verzeichnisstruktur des Projekts befinden muss.
- Die Option Gebietsschema-Zeichenfolgendatei erstellen ist nur über das Symbol Datei oder Ordner hinzufügen + (Pluszeichen) oben im Dateibrowser in der Looker IDE verfügbar. Sobald eine Datei mit Gebietsschema-Strings erstellt (oder hochgeladen) wurde, können Sie sie jedoch in einen Ordner verschieben. Wenn Sie Gebietsschema-Zeichenfolgendateien erstellen, um Ihr Modell zu lokalisieren, und auch die integrierte Looker-UI-Lokalisierung nutzen möchten, müssen Sie Ihre Zeichenfolgendateien mit bestimmten Gebietsschemacodes benennen. Diese finden Sie im Abschnitt Gebietsschema auf der Dokumentationsseite Nutzer.
- Wenn Sie eine Explore-Datei erstellen, muss der Dateiname auf die Erweiterung
.explore.lkmlenden. Wenn Sie die Datei hochladen, müssen Sie die vollständige Erweiterung.explore.lkmlverwenden. Wenn Sie die Looker-IDE zum Erstellen der Datei mit der Option Allgemeine LookML-Dateien verwenden, fügt Looker.lkmlam Ende des Dateinamens hinzu, wenn die Erweiterung nicht vorhanden ist. Sie müssen jedoch weiterhin manuell den.explore-Teil der Erweiterung zum Dateinamen hinzufügen. Wenn Sie beispielsweise mit der Looker-IDE eine Explore-Datei mit dem Namenflightserstellen möchten, können Sie entwederflights.exploreoderflights.explore.lkmleingeben. Die Datei wird dannflights.explore.lkmlgenannt.
Hinweise zum Erstellen von Ansichtsdateien
Die meisten LookML-Entwickler beginnen mit einer oder mehreren Ansichtsdateien, die automatisch erstellt werden, wenn das LookML-Projekt aus einer Reihe von Tabellen in einer Datenbank generiert wird. Zusätzlich zu den auf dieser Seite beschriebenen Methoden zum Erstellen leerer Ansichtsdateien und zum Hochladen von Dateien gibt es jedoch viele Möglichkeiten, wie ein Looker-Entwickler im Entwicklermodus Ansichtsdateien zu einem LookML-Projekt hinzufügen kann:
Ansichtsdateien auf Grundlage von Tabellen in einer Datenbank erstellen:
- Ansichtsdateien aus Datenbanktabellen generieren, wenn Sie zum ersten Mal eine Verbindung zu Ihrer Datenbank herstellen, wie auf der Dokumentationsseite LookML-Modell generieren beschrieben
- Ansichtsdateien aus Datenbanktabellen für ein Projekt generieren, das bereits mit einer Datenbank verbunden ist, wie im Abschnitt Neue Ansicht aus einer vorhandenen Datenbanktabelle hinzufügen auf dieser Seite beschrieben
Ansichtsdatei für eine abgeleitete Tabelle erstellen:
- Beginnen Sie mit einer leeren Ansichtsdatei, indem Sie eine der auf dieser Seite beschriebenen Optionen verwenden, und definieren Sie dann Ihre abgeleitete Tabelle manuell, wie im Abschnitt Native abgeleitete Tabelle in LookML definieren auf der Dokumentationsseite Native abgeleitete Tabellen erstellen beschrieben.
- Looker erstellt den LookML-Code für die abgeleitete Tabelle aus einem Explore, wie im Abschnitt Native abgeleitete Tabellen auf der Grundlage eines Explores definieren auf der Dokumentationsseite Native abgeleitete Tabellen erstellen beschrieben.
- Looker erstellt die LookML für die abgeleitete Tabelle aus einer SQL Runner-Abfrage, wie auf der Dokumentationsseite Abgeleitete Tabellen mit SQL Runner erstellen beschrieben.
Wenn Sie eine neue Ansicht verwenden möchten, fügen Sie sie mit dem Parameter explore in Ihre Modelldatei ein. Alternativ können Sie sie mit dem Parameter join mit einem vorhandenen Explore in Ihrer Modelldatei verknüpfen.
Neue Ansicht aus einer vorhandenen Datenbanktabelle hinzufügen
Sie können eine Ansichtsdatei aus einer vorhandenen Datenbanktabelle erstellen, wenn Sie sich im Entwicklungsmodus befinden.
Wählen Sie in einem Projekt das Menü Datei oder Ordner hinzufügen aus, indem Sie oben in der Projektdateiliste in der Looker IDE auf + (Pluszeichen) klicken. Alternativ können Sie das Menü eines Ordners auswählen, um die Datei im Ordner zu erstellen.
Wählen Sie Ansicht aus Tabelle erstellen aus.
In Looker wird eine Liste der Tabellen angezeigt, die mit einer Ihrer Verbindungen verknüpft sind. Wenn Sie die Verbindung ändern möchten, verwenden Sie das Drop-down-Menü Verbindung oben links.
Wählen Sie alle Tabellen aus, aus denen Sie Ansichten erstellen möchten, indem Sie das Kästchen links neben dem Tabellennamen anklicken. Sie können Datenbanken oder Schemas in dieser Liste minimieren und maximieren, um auf alle verfügbaren Tabellen zuzugreifen.
Scrollen Sie zum Ende der Seite und wählen Sie Ansichten erstellen aus.
Looker generiert Ansichten mit LookML für alle Tabellenspalten.
Dateien hochladen
Sie können auch Dateien von Ihrem Computer in Ihr Projekt hochladen. Das ist hilfreich, wenn Sie JSON-Datendateien oder LookML-Dateien lokal auf Ihrem Computer erstellt haben.
So laden Sie eine Datei in Ihr Projekt hoch:
- Projektdateien aufrufen
- Ziehen Sie die Datei von Ihrem Computer in die Looker-IDE. Die Datei wird im Stammverzeichnis Ihrer Verzeichnisstruktur angezeigt.
- Nachdem die Datei hochgeladen wurde, verschieben Sie das Element in einen anderen Ordner.
Dateien und Ordner löschen
Wenn Sie einen Ordner löschen, werden auch die Inhalte gelöscht. Gehen Sie also vorsichtig vor. Bevor Sie einen Ordner löschen, führen Sie die folgenden Schritte aus:
- Prüfen Sie, ob Sie die Dateien im Ordner löschen oder an einen anderen Ort verschieben möchten, bevor Sie den Ordner löschen.
- Prüfen Sie, ob der Ordner Dateien enthält, auf die in
include-Anweisungen in Ihrem Projekt verwiesen wird. Informationen zur Verwendung vonincludemit IDE-Ordnern finden Sie im Abschnittincludemit IDE-Ordnern verwenden auf der Dokumentationsseite zum Parameterinclude.
Wenn Sie einen Ordner oder eine Datei löschen möchten, wählen Sie im Dreipunkt-Menü Dateioptionen des Elements im linken Bereich der IDE die Option Löschen aus.
Wenn Sie einen Ordner löschen, wird in der IDE ein Bestätigungsdialogfeld angezeigt. Im Dialogfeld wird angegeben, wie viele Elemente gelöscht werden, einschließlich des Ordners und aller Dateien im Ordner.
Wenn Sie eine Modelldatei löschen, wird das Modell nicht aus den Modellsätzen entfernt, zu denen es gehört hat. Wenn eine neue Modelldatei mit demselben Namen wie ein gelöschtes Modell erstellt wird, ist das neue Modell in allen Modellgruppen enthalten, die das gelöschte Modell enthielten. Das kann dazu führen, dass unerwünschter Zugriff auf die neue Modelldatei gewährt wird. Looker-Administratoren können Modellsätze bearbeiten und ein gelöschtes Modell entfernen, um dieses Problem zu vermeiden.
Dateien und Ordner im Bulk löschen
Wenn Sie einen Ordner löschen, werden auch die Inhalte gelöscht. Gehen Sie also vorsichtig vor. Bevor Sie einen Ordner löschen, führen Sie die folgenden Schritte aus:
- Prüfen Sie, ob Sie die Dateien im Ordner löschen oder an einen anderen Ort verschieben möchten, bevor Sie den Ordner löschen.
- Prüfen Sie, ob der Ordner Dateien enthält, auf die in
include-Anweisungen in Ihrem Projekt verwiesen wird. Informationen zur Verwendung vonincludemit IDE-Ordnern finden Sie im Abschnittincludemit IDE-Ordnern verwenden auf der Dokumentationsseite zum Parameterinclude.
So löschen Sie Ordner und Dateien im Bulk:
Wählen Sie oben im Bereich Dateibrowser das Symbol Massenbearbeitung aus.

Wählen Sie die Elemente aus, die Sie löschen möchten. Die Anzahl der ausgewählten Dateien wird neben der Überschrift Dateien auswählen angezeigt.
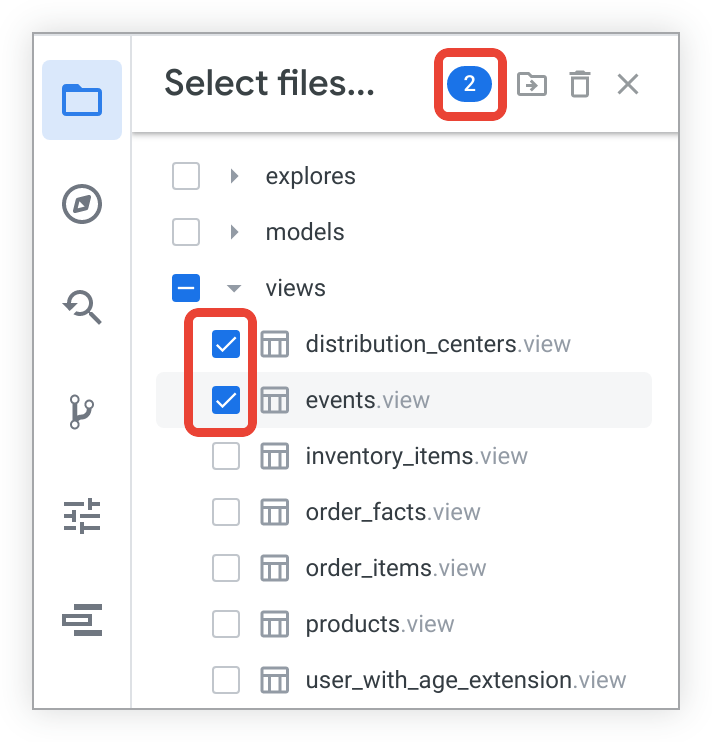
- Wenn Sie einzelne Dateien auswählen oder die Auswahl aufheben möchten, maximieren Sie die entsprechenden Ordner und klicken Sie auf das Kästchen neben den Dateinamen.
- Wenn Sie ganze Ordner und deren Inhalte auswählen oder die Auswahl aufheben möchten, klicken Sie das Kästchen neben dem Ordnernamen an.
- Wenn Sie einen ganzen Abschnitt der Verzeichnisliste auswählen möchten, verwenden Sie die Umschalttaste. Klicken Sie das Kästchen für das oberste Element im Bereich an, halten Sie die Umschalttaste gedrückt und klicken Sie das Kästchen für das letzte Element in der Liste an. Sowohl die beiden Elemente als auch alle Elemente dazwischen werden ausgewählt. Sie können auch bei gedrückter Umschalttaste auf ein Element klicken, um es und alle vorherigen Elemente in der Verzeichnisliste auszuwählen.
Wählen Sie das Papierkorbsymbol Elemente löschen aus. In der IDE wird dann ein Dialogfeld mit den ausgewählten Elementen angezeigt.
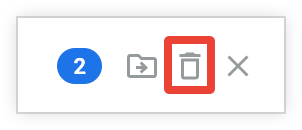
Bestätigen Sie das Löschen der Elemente, indem Sie Ja, löschen auswählen, oder kehren Sie zur Auswahl der Elemente zurück, indem Sie Abbrechen auswählen.
Klicken Sie in der Kopfzeile Dateien auswählen auf das X, um den Bulk-Bearbeitungsmodus zu beenden.
Elemente in einem Projekt mit Ordnern verschieben
Wenn Sie Dateien verschieben möchten, ziehen Sie eine Datei oder einen Ordner in einen anderen Ordner.
Der Zielordner muss nicht maximiert werden, um andere Ordner oder Dateien zu empfangen. Ein Ordner wird automatisch maximiert, wenn Sie den Mauszeiger darauf bewegen.
Wenn Sie den Pfad einer Datei ändern, müssen Sie alle include-Anweisungen in Ihrem Projekt an den neuen Pfad anpassen. Informationen zur Verwendung von include mit IDE-Ordnern finden Sie im Abschnitt include mit IDE-Ordnern verwenden auf der Dokumentationsseite zum Parameter include.
Wenn Sie den Pfad einer Datei ändern, löscht Git die Datei und erstellt eine neue Datei mit dem neuen Pfad. Das bedeutet, dass der Git-Verlauf für die Datei leer ist, da Git sie als neue Datei betrachtet. Wenn Sie den Git-Verlauf der Datei vor dem Verschieben sehen möchten, rufen Sie die Datei in ihrer ursprünglichen Position über Ihre Git-Oberfläche auf und sehen Sie sich den Git-Verlauf dort an. Dieselbe Logik gilt für eine umbenannte Datei, da Git die Datei effektiv löscht und eine neue Datei mit einem anderen Namen erstellt.
Dateien und Ordner im Bulk verschieben
So verschieben Sie Ordner und Dateien im Bulk:
Wählen Sie oben im Bereich Dateibrowser das Symbol Massenbearbeitung aus.

Wählen Sie die Elemente aus, die Sie verschieben möchten. Die Anzahl der ausgewählten Dateien wird neben der Überschrift Dateien auswählen angezeigt.
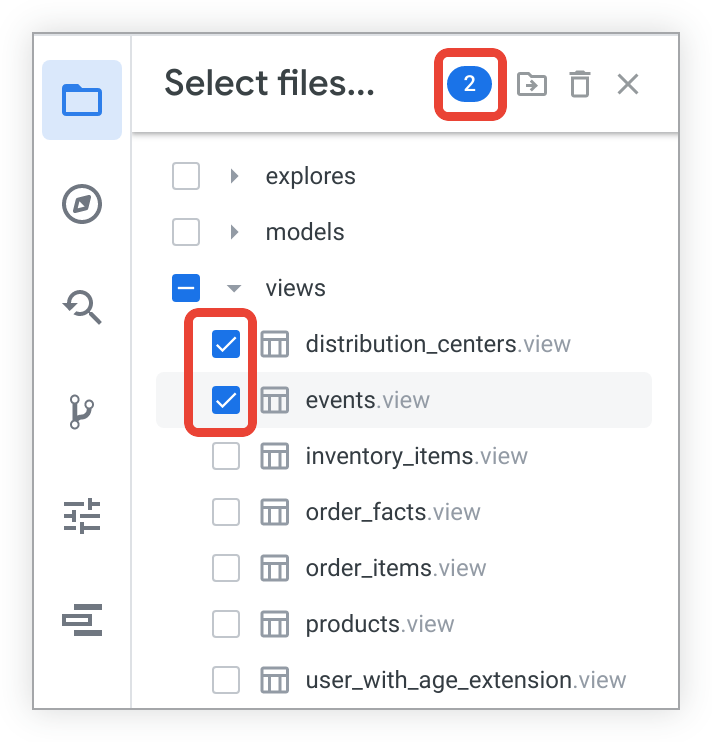
- Wenn Sie einzelne Dateien auswählen oder die Auswahl aufheben möchten, maximieren Sie die entsprechenden Ordner und klicken Sie auf das Kästchen neben den Dateinamen.
- Wenn Sie ganze Ordner und deren Inhalte auswählen oder die Auswahl aufheben möchten, klicken Sie das Kästchen neben dem Ordnernamen an.
- Wenn Sie einen ganzen Abschnitt der Verzeichnisliste auswählen möchten, verwenden Sie die Umschalttaste. Klicken Sie das Kästchen für das oberste Element im Bereich an, halten Sie die Umschalttaste gedrückt und klicken Sie das Kästchen für das letzte Element in der Liste an. Sowohl die beiden Elemente als auch alle Elemente dazwischen werden ausgewählt. Sie können auch bei gedrückter Umschalttaste auf ein Element klicken, um das Element und alle vorherigen Dateien in der Verzeichnisliste auszuwählen.
Wählen Sie das Ordnersymbol Elemente verschieben aus, um die Option auszuwählen. In der IDE wird dann ein Dialogfeld zur Auswahl von Ordnern angezeigt.
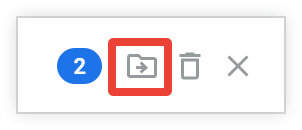
Wählen Sie im Dialogfeld Verschieben nach einen Ordner für die ausgewählten Elemente aus oder wählen Sie Neuer Ordner aus, um einen neuen Ordner zu erstellen. Der Projektname enthält den Pfad des Ordners, den Sie oben auf der nächsten Menüseite ausgewählt haben. Wenn Sie Elemente in das Stammverzeichnis Ihres Projekts verschieben möchten, wählen Sie Verschieben aus, ohne einen Ordner auszuwählen.
Bestätigen Sie das ausgewählte Ziel mit Verschieben, erstellen Sie einen neuen Ordner im ausgewählten Ordner mit Neuer Ordner oder kehren Sie zum Hauptmenü der Ordneroptionen zurück, indem Sie auf den Link mit dem Projektnamen im Pfad klicken.
Klicken Sie in der Kopfzeile Dateien auswählen auf das X, um den Bulk-Bearbeitungsmodus zu beenden.
Nachdem Sie den Pfad einer Datei geändert haben, müssen Sie alle include-Anweisungen in Ihrem Projekt an den neuen Pfad anpassen. Informationen zur Verwendung von include mit IDE-Ordnern finden Sie im Abschnitt include mit IDE-Ordnern verwenden auf der Dokumentationsseite zum Parameter include.
Wenn Sie den Pfad einer Datei ändern, löscht Git die Datei und erstellt eine neue Datei mit dem neuen Pfad. Das bedeutet, dass der Git-Verlauf für die Datei leer ist, da Git sie als neue Datei betrachtet. Wenn Sie den Git-Verlauf der Datei vor dem Verschieben sehen möchten, rufen Sie die Datei in ihrer ursprünglichen Position über Ihre Git-Oberfläche auf und sehen Sie sich den Git-Verlauf dort an. Dieselbe Logik gilt für eine umbenannte Datei, da Git die Datei effektiv löscht und eine neue Datei mit einem anderen Namen erstellt.

