Ce tutoriel explique comment configurer le service Bureau à distance Chrome pour une instance de machine virtuelle (VM) Debian Linux sur Compute Engine. Pour obtenir des instructions distinctes pour les VM Windows, consultez Machines virtuelles Windows. Ce service vous permet d'accéder à distance aux applications avec une interface utilisateur graphique à partir d'un ordinateur local ou d'un appareil mobile.
Dans le cadre de ce tutoriel, les règles de pare-feu par défaut autorisent les connexions du Bureau à distance Chrome. Vous n'avez pas besoin de configurer de règles de pare-feu supplémentaires. L'accès SSH n'est requis que pour la configuration initiale.
La VM doit avoir accès à Internet (avec une adresse IP externe ou via Cloud NAT), et vous devez utiliser votre compte Google pour l'authentification et l'autorisation.
Dans le présent tutoriel, il est supposé que vous connaissez la ligne de commande Linux et savez installer des packages Debian.
Pour en savoir plus sur les autres solutions permettant de créer des postes de travail virtuels, consultez la page Créer un poste de travail virtuel.
Créer une instance Compute Engine
Pour les besoins de ce tutoriel, nous utilisons le type de machine par défaut avec un disque de démarrage Debian Linux. Si vous l'utilisez pour votre propre environnement, vous pouvez ajuster le type de machine, le nom, la région, la taille du disque de démarrage ou d'autres paramètres.
Dans la console Google Cloud , accédez à la page Instances de VM.
Cliquez sur Créer.
Définissez le nom de l'instance sur
crdhost.Cliquez sur Créer.
La création de l'instance prend quelques instants.
Une fois l'instance créée, connectez-vous à celle-ci en cliquant sur SSH dans la liste des instances :

Installer le Bureau à distance Chrome sur l'instance de VM
Dans la fenêtre SSH de votre instance de VM, ajoutez le dépôt Debian Linux du Bureau à distance Chrome à votre liste de packages
apt, puis installez le packagechrome-remote-desktop.curl https://dl.google.com/linux/linux_signing_key.pub \ | sudo gpg --dearmor -o /etc/apt/trusted.gpg.d/chrome-remote-desktop.gpg echo "deb [arch=amd64] https://dl.google.com/linux/chrome-remote-desktop/deb stable main" \ | sudo tee /etc/apt/sources.list.d/chrome-remote-desktop.list sudo apt-get update sudo DEBIAN_FRONTEND=noninteractive \ apt-get install --assume-yes chrome-remote-desktopLe paramètre
DEBIAN_FRONTEND=noninteractivepermet de supprimer une requête servant à configurer une disposition pour un clavier directement connecté à l'instance de VM.
Installer un environnement de bureau X Window
Vous devez installer l'environnement de bureau et le gestionnaire d'affichage X Window que le bureau à distance Chrome va utiliser. Les options courantes sont décrites ci-dessous.
Vous pouvez utiliser d'autres environnements de bureau. Sachez cependant que le bureau à distance Chrome n'accepte pas l'accélération graphique 3D. Si vous choisissez un environnement de bureau qui fait appel à l'accélération graphique 3D, vous devez désactiver cette fonctionnalité, sinon le service de bureau à distance ne démarrera pas.
Pour les connexions à distance sur des réseaux plus lents, nous recommandons Xfce, car il comporte des éléments graphiques minimaux et peu d'animations.
Xfce
Dans la fenêtre SSH connectée à votre instance de VM, installez l'environnement Xfce et les composants de bureau de base en exécutant la commande suivante :
sudo DEBIAN_FRONTEND=noninteractive \ apt install --assume-yes xfce4 desktop-base dbus-x11 xscreensaverXScreenSaver est requis, car le programme de verrouillage d'écran par défaut Xfce (Light Locker) ne fonctionne pas avec le Bureau à distance Chrome (Light Locker affiche un écran vide qui ne peut pas être déverrouillé).
Configurez le Bureau à distance Chrome de façon à utiliser Xfce :
sudo bash -c 'echo "exec /etc/X11/Xsession /usr/bin/xfce4-session" > /etc/chrome-remote-desktop-session'Comme aucun écran n'est connecté à votre instance, désactivez le service du gestionnaire d'affichage sur votre instance :
sudo systemctl disable lightdm.serviceFacultatif : Installez la suite complète d'applications de bureau Linux avec l'environnement de bureau Xfce :
sudo apt install --assume-yes task-xfce-desktopFacultatif : installez le navigateur Chrome sur votre instance :
curl -L -o google-chrome-stable_current_amd64.deb \ https://dl.google.com/linux/direct/google-chrome-stable_current_amd64.deb sudo apt install --assume-yes --fix-broken ./google-chrome-stable_current_amd64.deb
Cinnamon
Dans la fenêtre SSH connectée à votre instance de VM, installez l'environnement Cinnamon et les composants de bureau de base en exécutant la commande suivante :
sudo DEBIAN_FRONTEND=noninteractive \ apt install --assume-yes cinnamon-core desktop-base dbus-x11Configurez votre session de bureau à distance Chrome pour utiliser Cinnamon en mode 2D (sans accélération graphique 3D) :
sudo bash -c 'echo "exec /etc/X11/Xsession /usr/bin/cinnamon-session-cinnamon2d" > /etc/chrome-remote-desktop-session'Facultatif : Installez la suite complète d'applications de bureau Linux avec l'environnement de bureau Cinnamon :
sudo apt install --assume-yes task-cinnamon-desktopFacultatif : installez le navigateur Chrome sur votre instance :
curl -L -o google-chrome-stable_current_amd64.deb \ https://dl.google.com/linux/direct/google-chrome-stable_current_amd64.deb sudo apt install --assume-yes --fix-broken ./google-chrome-stable_current_amd64.deb
Gnome
Dans la fenêtre SSH connectée à votre instance de VM, installez l'environnement de bureau complet Gnome :
sudo DEBIAN_FRONTEND=noninteractive \ apt install --assume-yes task-gnome-desktopConfigurer votre session de bureau à distance Chrome pour utiliser Gnome
sudo bash -c 'echo "exec /etc/X11/Xsession /usr/bin/gnome-session" > /etc/chrome-remote-desktop-session'Désactivez le service du gestionnaire d'affichage Gnome sur votre instance, car il entre en conflit avec le service Bureau à distance Chrome.
sudo systemctl disable gdm3.service sudo rebootCette commande redémarre la VM.
Reconnectez-vous via SSH avant de continuer.
Facultatif : installez le navigateur Chrome sur votre instance :
curl -L -o google-chrome-stable_current_amd64.deb \ https://dl.google.com/linux/direct/google-chrome-stable_current_amd64.deb sudo apt install --assume-yes --fix-broken ./google-chrome-stable_current_amd64.deb
Gnome classique
Dans la fenêtre SSH connectée à votre instance de VM, installez l'environnement de bureau complet Gnome :
sudo DEBIAN_FRONTEND=noninteractive \ apt install --assume-yes task-gnome-desktopLe paramètre
DEBIAN_FRONTEND=noninteractivepermet de supprimer une invite servant à configurer une disposition pour un clavier directement connecté à l'instance de VM.Configurez votre session de bureau à distance Chrome pour utiliser le bureau classique de Gnome :
sudo bash -c 'echo "exec /etc/X11/Xsession /usr/bin/gnome-session-classic" > /etc/chrome-remote-desktop-session'Désactivez le service du gestionnaire d'affichage Gnome sur votre instance, car il entre en conflit avec le service Bureau à distance Chrome.
sudo systemctl disable gdm3.service sudo rebootCette commande redémarre la VM.
Reconnectez-vous via SSH avant de continuer.
Facultatif : installez le navigateur Chrome sur votre instance :
curl -L -o google-chrome-stable_current_amd64.deb \ https://dl.google.com/linux/direct/google-chrome-stable_current_amd64.deb sudo apt install --assume-yes --fix-broken ./google-chrome-stable_current_amd64.deb
KDE Plasma
Dans la fenêtre SSH connectée à votre instance de VM, installez l'environnement de bureau complet KDE Plasma :
sudo DEBIAN_FRONTEND=noninteractive \ apt install --assume-yes task-kde-desktopLe paramètre
DEBIAN_FRONTEND=noninteractivepermet de supprimer une invite servant à configurer une disposition pour un clavier directement connecté à l'instance de VM.Configurer la session du Bureau à distance Chrome pour utiliser KDE Plasma
sudo bash -c 'echo "exec /etc/X11/Xsession /usr/bin/startplasma-x11" > /etc/chrome-remote-desktop-session'Facultatif : installez le navigateur Chrome sur votre instance :
curl -L -o google-chrome-stable_current_amd64.deb \ https://dl.google.com/linux/direct/google-chrome-stable_current_amd64.deb sudo apt install --assume-yes --fix-broken ./google-chrome-stable_current_amd64.deb
Configurer et démarrer le service hôte du Bureau à distance Chrome
Pour démarrer le serveur Bureau à distance, vous devez disposer d'une clé d'autorisation pour le compte Google que vous souhaitez utiliser pour la connexion :
Dans la console Google Cloud , accédez à la page Instances de VM :
Connectez-vous à votre instance en cliquant sur le bouton SSH.
Sur votre ordinateur local, accédez à la page de configuration de la ligne de commande du bureau à distance Chrome à l'aide du navigateur Chrome :
Connectez-vous avec un compte Google si vous ne l'avez pas déjà fait. Il s'agit du compte qui sera utilisé pour autoriser l'accès à distance.
Sur la page Set up another computer (configurer un autre ordinateur), cliquez sur Begin (commencer).
Cliquez sur Autoriser.
Vous devez autoriser le bureau à distance Chrome à accéder à votre compte. Si vous acceptez, la page affiche une ligne de commande pour Debian Linux semblable à celle-ci :
DISPLAY= /opt/google/chrome-remote-desktop/start-host \ --code="4/xxxxxxxxxxxxxxxxxxxxxxxx" \ --redirect-url="https://remotedesktop.google.com/_/oauthredirect" \ --name=$(hostname)Utilisez cette commande pour configurer et démarrer le service Bureau à distance Chrome sur votre instance de VM. Ce dernier est alors associé à votre compte Google à l'aide du code d'autorisation.
Copiez la commande dans la fenêtre SSH connectée à votre instance, puis exécutez-la.
Lorsque vous y êtes invité, indiquez un code à six chiffres. Vous l'utiliserez pour obtenir une autre autorisation lorsque vous vous connecterez ultérieurement.
Vous verrez peut-être des erreurs telles que
No net_fetcherouFailed to read. Vous pouvez ignorer ces erreurs.Vérifiez que le service est en cours d'exécution à l'aide de la commande suivante.
sudo systemctl status chrome-remote-desktop@$USERSi le service est en cours d'exécution, un message indiquant l'état
actives'affiche :chrome-remote-desktop.service - LSB: Chrome Remote Desktop service Loaded: loaded (/lib/systemd/system/chrome-remote-desktop@USER.service; enabled; vendor preset: enabled) Active: active (running) since DATE_TIME; ELAPSED_TIME
Se connecter à l'instance de VM
Vous pouvez vous connecter à l'instance de VM à l'aide de l'application Web Bureau à distance Chrome.
Sur votre ordinateur local, accédez au site Web Bureau à distance Chrome.
Cliquez sur Accéder à mon ordinateur.
Si vous n'êtes pas encore connecté à Google, connectez-vous avec le même compte Google que celui utilisé pour configurer le service Bureau à distance Chrome.
Votre nouvelle instance de VM
crdhosts'affiche dans la liste Appareils distants.Cliquez sur le nom de l'instance de bureau à distance.
Lorsque vous y êtes invité, saisissez le code PIN que vous avez créé précédemment, puis cliquez sur le bouton en forme de flèche pour vous connecter.
Vous êtes maintenant connecté à l'environnement de bureau sur votre instance Compute Engine distante.
Si vous y êtes invité, assurez-vous que l'application Bureau à distance est toujours autorisée à lire votre presse-papiers, et qu'elle vous permet de copier et coller du contenu entre des applications locales et distantes.
Si vous avez installé l'environnement de bureau Xfce, vous êtes invité à configurer les panneaux correspondants lors de votre première connexion. Cliquez sur Use Default Config (Utiliser la configuration par défaut) pour afficher la barre des tâches standard en haut de la fenêtre et le panneau de lancement rapide en bas.
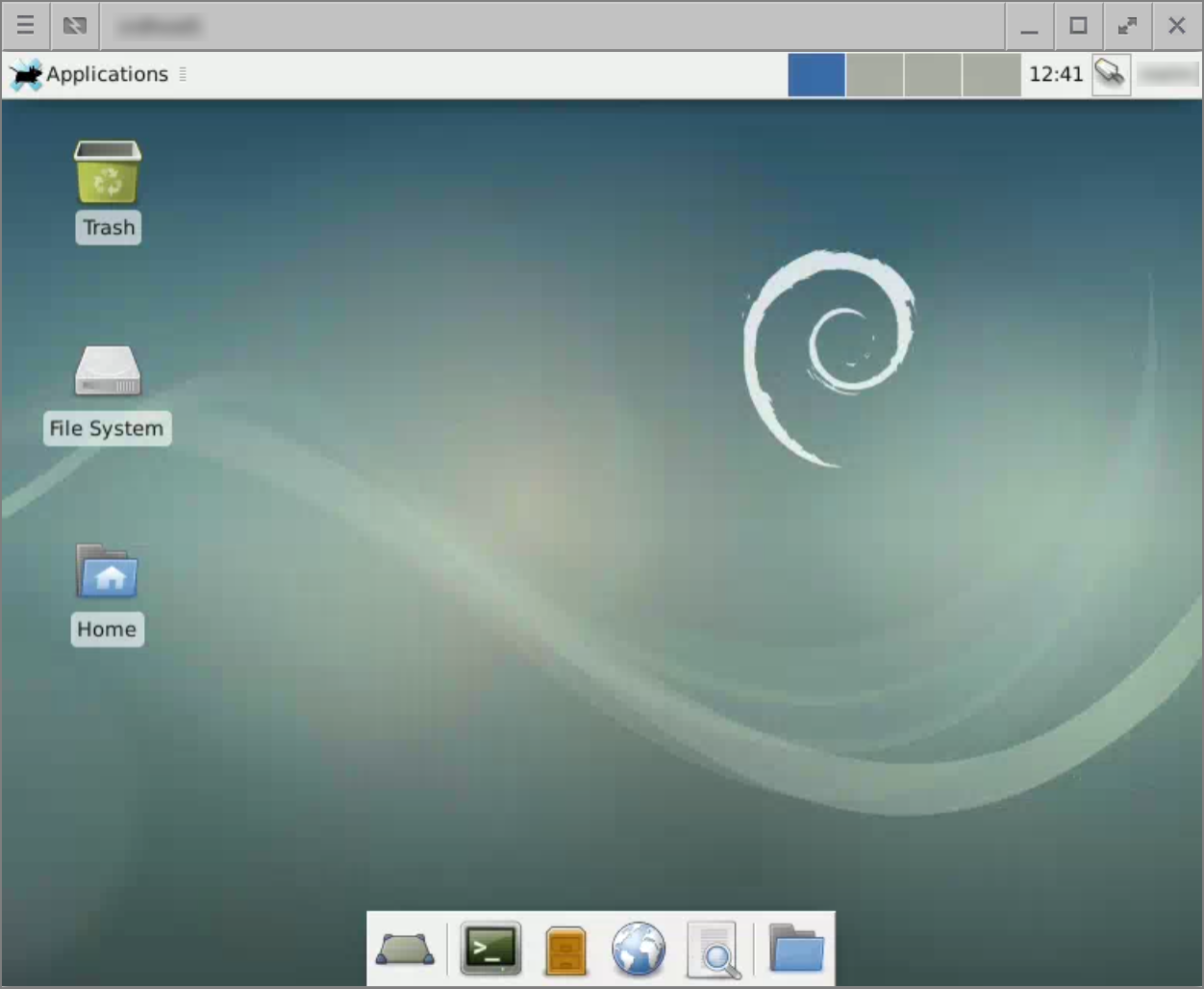
Améliorer l'expérience utilisateur dans le bureau à distance
Cette section fournit des instructions pour modifier les paramètres afin d'améliorer l'expérience utilisateur dans le bureau à distance.
Installer l'application Chrome Bureau à distance
L'application de bureau à distance Chrome permet l'affichage dans une fenêtre séparée et offre des raccourcis clavier qui sont normalement interceptés par Chrome pour être utilisés sur le système distant.
Si cette application n'est pas installée, procédez comme suit :
- Ouvrez le panneau Options de session en utilisant le bouton chevron_left qui s'affiche lorsque vous déplacez la souris sur le côté de la fenêtre.
- Dans la section Install App (Installer l'application), cliquez sur Begin (Commencer).
- Cliquez sur Installer.
La session de bureau à distance s'ouvre à nouveau dans sa propre fenêtre d'application.
Vous pouvez déplacer toutes les sessions Bureau à distance d'un onglet Chrome vers la fenêtre de l'application en cliquant sur l'icône Ouvrir avec open_in_new dans la barre d'adresse.
Désactiver les animations et les effets dans Cinnamon
L'environnement de bureau Cinnamon utilise plusieurs fonctionnalités graphiques et animations, telles que les fenêtres et les menus semi-transparents qui apparaissent et disparaissent en fondu. Étant donné que l'affichage de ces animations prend plus de temps sur une connexion à distance, l'interface utilisateur peut être ralentie.
Pour désactiver ces effets, procédez comme suit :
Dans l'environnement de bureau Cinnamon, sélectionnez Menu > Preferences > Effects (Menu > Préférences > Effets).
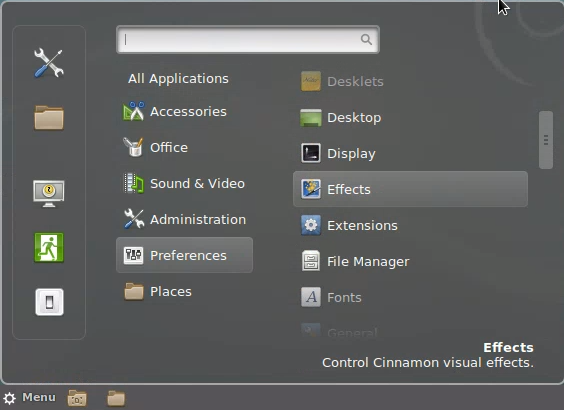
Désactivez tous les effets.
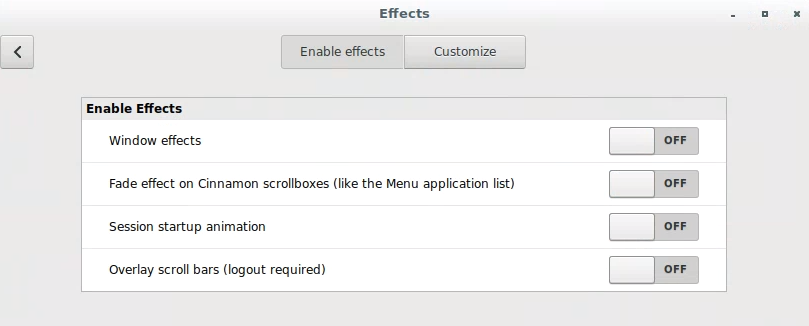
Définir un mot de passe utilisateur
Le compte utilisateur créé par Compute Engine ne possède pas de mot de passe. Toutefois, plusieurs environnements de bureau en demande un pour déverrouiller les économiseurs d'écran et autoriser les actions administratives. Il est donc important de définir un mot de passe pour l'utilisateur :
- Connectez-vous à l'instance à l'aide de SSH, comme vous l'avez fait lorsque vous avez configurée celle-ci pour la première fois.
Créez un mot de passe pour l'utilisateur en exécutant la commande suivante :
sudo passwd $(whoami)
Désactiver les économiseurs d'écran et les écrans de verrouillage
Étant donné que vous accédez à l'environnement de bureau à partir d'un ordinateur distant, il n'est généralement pas nécessaire d'utiliser un économiseur d'écran ou un programme de verrouillage d'écran et vous pouvez donc désactiver ce dernier.
Xfce
- Dans le menu Applications, sélectionnez Paramètres > Économiseur d'écran.
- Définissez l'option Mode sur Disable Screen Saver (Désactiver l'économiseur d'écran).
Cinnamon
- Dans l'environnement de bureau, sélectionnez Menu > Préférences > Économiseur d'écran.
- Dans l'onglet Paramètres, définissez Délai sur Jamais et désactivez les deux paramètres de verrouillage suivants pour verrouiller automatiquement l'écran.
Gnome
- Sur le bureau, cliquez sur Activités et saisissez
Settings. - Sélectionnez l'application Paramètres.
- Dans l'application Paramètres, sélectionnez Confidentialité > Verrouillage de l'écran.
- Désactivez le verrouillage automatique de l'écran et fermez la boîte de dialogue.
- Sélectionnez Appareils > Clavier.
- Dans la liste des raccourcis clavier, accédez à la section Système, puis cliquez sur Écran de verrouillage.
- Appuyez sur la touche
Backspacepour désactiver le raccourci, puis cliquez sur Set (Définir). - Sélectionnez Alimentation et définissez Écran vide sur Jamais.
Gnome classique
- Dans l'environnement de bureau, sélectionnez Applications > Outils système > Paramètres.
- Dans l'application Paramètres, sélectionnez Confidentialité > Verrouillage de l'écran.
- Désactivez le verrouillage automatique de l'écran et fermez la boîte de dialogue.
- Sélectionnez Appareils > Clavier.
- Dans la liste des raccourcis clavier, accédez à la section Système, puis cliquez sur Écran de verrouillage.
- Appuyez sur la touche
Backspacepour désactiver le raccourci, puis cliquez sur Set (Définir). - Sélectionnez Alimentation et définissez Écran vide sur Jamais.
KDE Plasma
- Sur le bureau, cliquez sur le bouton de menu KDE, puis saisissez
Screen Locking. - Sélectionnez l'application Verrouillage d'écran.
- Dans l'application Configurer le verrouillage de l'écran, désactivez Verrouiller l'écran automatiquement après et cliquez sur le bouton pour effacer le raccourci clavier.
- Cliquez sur OK.
Augmenter la résolution du bureau
Si vous disposez d'un écran à très haute résolution, vous constaterez peut-être que la taille maximale par défaut du bureau à distance (1 600 x 1 200) est trop petite. Si tel est le cas, vous pouvez l'augmenter pour qu'elle corresponde à la résolution de votre écran.
- Utilisez SSH pour vous connecter à l'instance.
Configurez la variable d'environnement
CHROME_REMOTE_DESKTOP_DEFAULT_DESKTOP_SIZESpour inclure la résolution de votre écran.echo "export CHROME_REMOTE_DESKTOP_DEFAULT_DESKTOP_SIZES=1600x1200,3840x2560" \ >> ~/.profileRedémarrez le service.
sudo systemctl restart chrome-remote-desktop@$USER
Activez le codec vidéo avancé :
Le codec AV1 aux couleurs haute qualité améliore la qualité de l'image et permet un meilleur encodage des informations sur les couleurs pures (telles que le texte) :
- Ouvrez le panneau Options de session en utilisant le bouton chevron_left qui s'affiche lorsque vous déplacez la souris sur le côté de la fenêtre.
- Dans le champ Codec vidéo, sélectionnez AV1.
- Assurez-vous que le champ Couleur haute qualité est activé.
Sélectionner un autre environnement de bureau
Dans la section précédente, vous avez défini un environnement de bureau par défaut dans le fichier de configuration global /etc/chrome-remote-desktop-session. Vous pouvez également sélectionner un autre environnement de bureau (s'il est installé) en le spécifiant dans le fichier de configuration .chrome-remote-desktop-session de votre répertoire d'accueil :
Xfce
echo "exec /etc/X11/Xsession /usr/bin/xfce4-session" > ~/.chrome-remote-desktop-session
Cinnamon
echo "exec /etc/X11/Xsession /usr/bin/cinnamon-session-cinnamon2d" > ~/.chrome-remote-desktop-session
Gnome
echo "exec /etc/X11/Xsession /usr/bin/gnome-session" > ~/.chrome-remote-desktop-session
Gnome classique
echo "exec /etc/X11/Xsession /usr/bin/gnome-session-classic" > ~/.chrome-remote-desktop-session
KDE Plasma
echo "exec /etc/X11/Xsession /usr/bin/startplasma-x11" > ~/.chrome-remote-desktop-session
Une fois cette modification effectuée, redémarrez le service pour que la modification prenne effet :
sudo systemctl restart chrome-remote-desktop@$USER
Comme indiqué précédemment, le bureau à distance Chrome n'accepte pas l'accélération graphique 3D. Par conséquent, vous devez désactiver les graphiques 3D des environnements de bureau qui utilisent ces fonctionnalités. Sinon, la session ne démarre pas.
Automatiser le processus d'installation
Lorsque vous devez configurer plusieurs machines à l'aide du bureau à distance Chrome, la procédure d'installation manuelle peut s'avérer répétitive. Pour automatiser ce processus, utilisez un script de démarrage personnalisé en procédant comme suit.
Pour les besoins de ce tutoriel, nous utilisons le type de machine par défaut avec un disque de démarrage Debian Linux. Si vous l'utilisez pour votre propre environnement, vous pouvez ajuster le type de machine, le nom, la région, la taille du disque de démarrage ou d'autres paramètres.
Dans la console Google Cloud , accédez à la page Instances de VM :
Cliquez sur Créer une instance.
Définissez le nom de l'instance sur
crdhost-autoinstall.Faites défiler la page jusqu'à la section Options avancées et développez-la.
Développez la section Gestion.
Copiez le script shell suivant et collez-le dans le champ Automatisation/Script de démarrage :
#!/bin/bash -x # # Startup script to install Chrome remote desktop and a desktop environment. # # See environmental variables at then end of the script for configuration # function install_desktop_env { PACKAGES="desktop-base xscreensaver dbus-x11" if [[ "$INSTALL_XFCE" != "yes" && "$INSTALL_CINNAMON" != "yes" ]] ; then # neither XFCE nor cinnamon specified; install both INSTALL_XFCE=yes INSTALL_CINNAMON=yes fi if [[ "$INSTALL_XFCE" = "yes" ]] ; then PACKAGES="$PACKAGES xfce4" echo "exec xfce4-session" > /etc/chrome-remote-desktop-session [[ "$INSTALL_FULL_DESKTOP" = "yes" ]] && \ PACKAGES="$PACKAGES task-xfce-desktop" fi if [[ "$INSTALL_CINNAMON" = "yes" ]] ; then PACKAGES="$PACKAGES cinnamon-core" echo "exec cinnamon-session-cinnamon2d" > /etc/chrome-remote-desktop-session [[ "$INSTALL_FULL_DESKTOP" = "yes" ]] && \ PACKAGES="$PACKAGES task-cinnamon-desktop" fi DEBIAN_FRONTEND=noninteractive \ apt-get install --assume-yes $PACKAGES $EXTRA_PACKAGES systemctl disable lightdm.service } function download_and_install { # args URL FILENAME if [[ -e "$2" ]] ; then echo "cannot download $1 to $2 - file exists" return 1; fi curl -L -o "$2" "$1" && \ apt-get install --assume-yes --fix-broken "$2" && \ rm "$2" } function is_installed { # args PACKAGE_NAME dpkg-query --list "$1" | grep -q "^ii" 2>/dev/null return $? } # Configure the following environmental variables as required: INSTALL_XFCE=yes INSTALL_CINNAMON=yes INSTALL_CHROME=yes INSTALL_FULL_DESKTOP=yes # Any additional packages that should be installed on startup can be added here EXTRA_PACKAGES="less bzip2 zip unzip tasksel wget" apt-get update if ! is_installed chrome-remote-desktop; then if [[ ! -e /etc/apt/sources.list.d/chrome-remote-desktop.list ]]; then echo "deb [arch=amd64] https://dl.google.com/linux/chrome-remote-desktop/deb stable main" \ | tee -a /etc/apt/sources.list.d/chrome-remote-desktop.list fi apt-get update DEBIAN_FRONTEND=noninteractive \ apt-get install --assume-yes chrome-remote-desktop fi install_desktop_env [[ "$INSTALL_CHROME" = "yes" ]] && ! is_installed google-chrome-stable && \ download_and_install \ https://dl.google.com/linux/direct/google-chrome-stable_current_amd64.deb \ /tmp/google-chrome-stable_current_amd64.deb echo "Chrome remote desktop installation completed"Ce script effectue les tâches suivantes à chaque redémarrage de la machine :
- Si le package de Bureau à distance n'est pas installé :
- Ajoute le dépôt du package Debian du Bureau à distance Chrome.
- Installation du package et des dépendances du Bureau à distance Chrome
- Installe les environnements de bureau Xfce ou Cinnamon (en fonction des paramètres de script).
- Si l'option d'environnement de bureau complet est activée, installe les packages nécessaires.
- Si l'option du navigateur Google Chrome est activée, mais n'est pas installée :
- Télécharge le package Google Chrome.
- Installe Google Chrome et les packages dépendants.
- Si le package de Bureau à distance n'est pas installé :
Cliquez sur Créer.
La création de votre instance prend quelques instants. Lors de la première exécution avec toutes les options activées, le script peut prendre jusqu'à 10 minutes pour effectuer l'installation.
Pour suivre l'avancement, connectez-vous en SSH à l'instance de VM, puis exécutez la commande suivante dans le terminal de l'instance :
sudo journalctl -o cat -f _SYSTEMD_UNIT=google-startup-scripts.serviceCette commande affiche le résultat du script de démarrage. Lorsque le script est terminé, le résultat suivant s'affiche :
INFO startup-script: Chrome remote desktop installation completed INFO startup-script: Return code 0. INFO Finished running startup scripts.
Ce script n'installe que les packages requis. Vous devez toujours configurer le service de bureau à distance pour votre utilisateur, comme décrit précédemment.
Il existe différentes manières de spécifier un script de démarrage lors de la création d'une instance de VM :
- Collez-le dans la console Google Cloud (comme indiqué précédemment).
- Stockez-le en tant que fichier sur une machine locale et utilisez l'option
--metadata-from-filelorsque vous créez l'instance à l'aide de Google Cloud CLI. - Stockez-le dans un bucket Cloud Storage et spécifiez l'URL de l'objet dans la console ou dans gcloud CLI.
Pour en savoir plus sur les autres méthodes de configuration du script de démarrage, consultez la page Exécuter des scripts de démarrage dans la documentation Compute Engine.
Dépannage
Cette section fournit des conseils de dépannage pour ce guide.
Vérifier l'état du service Bureau à distance Chrome
Si le service Bureau à distance Chrome ne répond pas, vous pouvez vérifier son état en utilisant SSH pour vous connecter à l'instance et en exécutant la commande suivante :
sudo systemctl status chrome-remote-desktop@$USER
Si le service est en cours d'exécution, un message indiquant l'état active s'affiche :
chrome-remote-desktop.service - LSB: Chrome Remote Desktop service
Loaded: loaded (/lib/systemd/system/chrome-remote-desktop@USER.service; enabled; vendor preset: enabled)
Active: active (running) since DATE_TIME; ELAPSED_TIME
Pour redémarrer le service, utilisez la commande suivante dans la fenêtre SSH :
sudo systemctl restart chrome-remote-desktop@$USER
Obtenir des informations de journalisation et d'erreurs
Le service Bureau à distance Chrome écrit les informations de journalisation dans les journaux système :
journalctl SYSLOG_IDENTIFIER=chrome-remote-desktop # All logs
journalctl SYSLOG_IDENTIFIER=chrome-remote-desktop -e # Most recent logs
journalctl SYSLOG_IDENTIFIER=chrome-remote-desktop -b # Logs since reboot
Vous pouvez rechercher des messages d'erreur dans ces fichiers journaux.
Réactiver le service
Si vous avez désactivé par erreur les connexions à l'instance distante dans l'application cliente, vous pouvez reconfigurer le service, puis le réactiver en suivant les instructions de la page Configurer et démarrer le service Bureau à distance Chrome.
Vérifiez les fichiers de configuration de session globaux et spécifiques à l'utilisateur.
Vérifiez le contenu du fichier de configuration /etc/chrome-remote-desktop-session global et du fichier de configuration ~/.chrome-remote-desktop-session spécifique à l'utilisateur, et vérifiez que les environnements de bureau spécifiés sont installés.

