Lihat konektor yang didukung untuk Application Integration.
Pemicu HubSpot
Pemicu HubSpot adalah pemicu Peristiwa Konektor yang memungkinkan Anda memanggil integrasi berdasarkan peristiwa HubSpot kustom yang telah Anda tentukan di instance HubSpot.
Sebelum memulai
Jika Anda berencana membuat atau mengonfigurasi koneksi baru untuk pemicu HubSpot, pastikan Anda memiliki peran Identity and Access Management (IAM) berikut di project:
- Connector Admin (
roles/connectors.admin)
Untuk mengetahui informasi tentang cara memberikan peran, lihat Mengelola akses.
Berikan peran IAM berikut ke akun layanan yang ingin Anda gunakan untuk pemicu HubSpot:
- Pemanggil Integrasi Aplikasi (
roles/integrations.integrationInvoker)
Untuk mengetahui informasi tentang cara memberikan peran ke akun layanan, lihat Mengelola akses ke akun layanan.
Jenis acara yang didukung
Dengan langganan webhook, Anda dapat memilih peristiwa mana yang akan diterima aplikasi Anda. Jenis langganan berikut didukung:
deal.creationdeal.propertyChangedeal.deletioncontact.creationcontact.propertyChangecontact.deletion
Tambahkan pemicu HubSpot
Untuk menambahkan pemicu HubSpot ke integrasi Anda, ikuti langkah-langkah berikut:
- Di konsol Google Cloud , buka halaman Application Integration.
- Di menu navigasi, klik Integrations.
Halaman Integrations List akan muncul dan mencantumkan semua integrasi yang tersedia di project Google Cloud.
- Pilih integrasi yang ada atau klik Buat integrasi untuk membuat integrasi baru.
Jika Anda membuat integrasi baru:
- Masukkan nama dan deskripsi di panel Buat Integrasi.
- Pilih region untuk integrasi.
- Pilih akun layanan untuk integrasi. Anda dapat mengubah atau memperbarui detail akun layanan integrasi kapan saja dari panel Ringkasan integrasi di toolbar integrasi.
- Klik Buat.
Integrasi yang baru dibuat akan terbuka di editor integrasi.
- Di menu navigasi editor integrasi, klik Pemicu untuk melihat daftar pemicu yang tersedia.
- Klik dan tempatkan elemen pemicu HubSpot di editor integrasi.
Untuk mengonfigurasi pemicu HubSpot, Anda dapat menggunakan koneksi HubSpot yang ada dan tersedia di Integration Connectors, atau membuat koneksi HubSpot baru menggunakan opsi pembuatan koneksi inline.
Mengonfigurasi pemicu HubSpot menggunakan koneksi yang ada
Anda dapat mengonfigurasi pemicu HubSpot menggunakan koneksi HubSpot yang ada di Integration Connectors. Pemicu HubSpot adalah pemicu peristiwa konektor, sehingga Anda hanya dapat menggunakan koneksi HubSpot dengan langganan peristiwa yang diaktifkan untuk mengonfigurasi pemicu.
Untuk mengetahui informasi tentang cara mengonfigurasi pemicu HubSpot menggunakan koneksi HubSpot baru, lihat Mengonfigurasi pemicu HubSpot menggunakan koneksi baru
Untuk mengonfigurasi pemicu HubSpot menggunakan koneksi HubSpot yang ada, ikuti langkah-langkah berikut:
- Klik elemen Pemicu HubSpot di editor integrasi untuk membuka panel konfigurasi pemicu.
- Klik Konfigurasi pemicu.
- Berikan detail konfigurasi berikut di halaman Editor Pemicu Peristiwa Konektor:
- Region: Pilih region koneksi HubSpot Anda.
- Koneksi: Pilih koneksi HubSpot yang ingin Anda gunakan.
Integrasi Aplikasi hanya menampilkan koneksi HubSpot yang aktif dan mengaktifkan langganan peristiwa.
- Jenis acara: Pilih jenis acara yang ingin Anda gunakan untuk memicu integrasi. Untuk mengetahui daftar jenis peristiwa yang didukung, lihat jenis peristiwa yang didukung.
- Akun Layanan: Pilih akun layanan dengan peran IAM yang diperlukan untuk pemicu HubSpot.
- Klik Selesai untuk menyelesaikan konfigurasi pemicu dan menutup halaman.
Mengonfigurasi pemicu HubSpot menggunakan koneksi baru
Untuk mengonfigurasi pemicu HubSpot menggunakan koneksi HubSpot baru, ikuti langkah-langkah berikut:
- Klik elemen Pemicu HubSpot di editor integrasi untuk membuka panel konfigurasi pemicu.
- Klik Konfigurasi pemicu.
- Lewati kolom Region.
- Klik Connection dan pilih opsi Create Connection dari menu drop-down.
- Selesaikan langkah-langkah berikut di panel Buat Koneksi:
- Pada langkah Location, pilih lokasi untuk koneksi HubSpot baru:
- Region: Pilih region dari menu drop-down.
- Klik Berikutnya.
- Di bagian Detail Koneksi, selesaikan langkah-langkah berikut:
- Konektor: Pilih HubSpot dari daftar drop-down Konektor yang tersedia.
- Versi konektor: Pilih Versi konektor dari menu drop-down daftar versi yang tersedia.
- Di kolom Connection Name, masukkan nama untuk instance Koneksi.
Nama koneksi harus memenuhi kriteria berikut:
- Nama koneksi dapat menggunakan huruf, angka, atau tanda hubung.
- Huruf harus berupa huruf kecil.
- Nama koneksi harus diawali dengan huruf dan diakhiri dengan huruf atau angka.
- Nama koneksi tidak boleh melebihi 49 karakter.
- Untuk konektor yang mendukung langganan peristiwa, nama koneksi tidak boleh diawali dengan awalan "goog".
- Secara opsional, masukkan Deskripsi untuk instance koneksi.
- Akun Layanan: Pilih akun layanan yang memiliki peran yang diperlukan.
- Untuk menggunakan koneksi untuk langganan acara, pilih Aktifkan langganan acara. Jika Anda memilih
opsi ini, opsi berikut akan ditampilkan:
- Aktifkan langganan peristiwa dengan entitas dan tindakan: Pilih opsi ini untuk menggunakan koneksi untuk langganan peristiwa dan operasi konektor (entitas dan tindakan).
- Aktifkan hanya langganan peristiwa: Pilih opsi ini untuk menggunakan koneksi hanya untuk langganan peristiwa. Jika Anda memilih opsi ini, klik Berikutnya, lalu konfigurasi langganan peristiwa.
- Schema: Tentukan versi HubSpot API yang akan digunakan. HubSpotV4 adalah API baru.
- BrowsableSchemas: Properti ini membatasi skema yang dilaporkan ke sebagian skema yang tersedia. Misalnya, BrowsableSchemas=SchemaA,SchemaB,SchemaC.
-
Properti Kontak: Masukkan nama kolom yang dipisahkan koma dari entitas
Contactsyang ingin Anda pilih dari operasi entitasList. Misalnya,fieldA, fieldB, fieldC -
Properti Perusahaan: Masukkan nama kolom yang dipisahkan koma dari entitas
Companiesyang ingin Anda pilih dari operasi entitasList. Misalnya,fieldA, fieldB, fieldC -
Properti Penawaran: Masukkan nama kolom yang dipisahkan koma dari entitas
Dealsyang ingin Anda pilih dari operasi entitasList. Misalnya,fieldA, fieldB, fieldC - Gunakan proxy: Centang kotak ini untuk mengonfigurasi server proxy untuk koneksi.
- Skema Autentikasi Proxy: Jenis autentikasi yang akan digunakan untuk mengautentikasi ke proxy ProxyServer.
- Pengguna Proxy: Nama pengguna yang akan digunakan untuk mengautentikasi ke proxy ProxyServer.
- Sandi Proxy: Sandi yang akan digunakan untuk mengautentikasi ke proxy ProxyServer.
- Proxy SSL Type: Jenis SSL yang akan digunakan saat terhubung ke proxy ProxyServer.
- Jika perlu, konfigurasikan Setelan node koneksi:
- Jumlah minimum node: Masukkan jumlah minimum node koneksi.
- Jumlah node maksimum: Masukkan jumlah maksimum node koneksi.
Node adalah unit (atau replika) koneksi yang memproses transaksi. Jumlah node yang diperlukan untuk memproses lebih banyak transaksi untuk suatu koneksi akan bertambah dan sebaliknya, jumlah node yang diperlukan untuk memproses lebih sedikit transaksi akan berkurang. Untuk memahami pengaruh node terhadap harga konektor, lihat Harga untuk node koneksi. Jika Anda tidak memasukkan nilai apa pun, secara default node minimum ditetapkan ke 2 (untuk ketersediaan yang lebih baik) dan node maksimum ditetapkan ke 50.
- Atau, klik + Tambahkan label untuk menambahkan label ke Koneksi dalam bentuk pasangan kunci/nilai.
- Klik Berikutnya.
- Di bagian Destinations, masukkan detail host jarak jauh (sistem backend) yang ingin Anda hubungkan.
- Jenis Tujuan: Anda dapat menentukan detail tujuan sebagai alamat host atau lampiran layanan. Pilih salah satu jenis tujuan berikut:
- Alamat host: Jika Anda ingin menentukan nama host atau alamat IP tujuan.
- Lampiran layanan: Jika Anda ingin menentukan endpoint pribadi untuk alamat IP internal. Lampiran layanan memungkinkan Anda menyembunyikan alamat IP internal dari jaringan eksternal. Anda dapat membuat lampiran layanan di Google Cloud, dengan menggunakan fitur Private Service Connect. Untuk mengetahui informasi tentang cara mengonfigurasi Private Service Connect, lihat Memublikasikan layanan terkelola.
Berdasarkan pilihan jenis tujuan Anda, masukkan alamat host atau nama lampiran layanan.
Untuk memasukkan tujuan tambahan, klik +Tambahkan tujuan.
- Klik Berikutnya.
- Jenis Tujuan: Anda dapat menentukan detail tujuan sebagai alamat host atau lampiran layanan. Pilih salah satu jenis tujuan berikut:
-
Di bagian Authentication, masukkan detail autentikasi.
- Pilih Jenis autentikasi dan masukkan detail yang relevan.
Jenis autentikasi berikut didukung oleh koneksi HubSpot:
- Token Akses Aplikasi Pribadi: Pilih Secret Secret Manager yang berisi token akses aplikasi pribadi.
Aplikasi pribadi memungkinkan Anda menggunakan API HubSpot untuk mengakses data tertentu dari akun HubSpot Anda. Anda dapat mengizinkan apa yang dapat diminta atau diubah oleh setiap aplikasi pribadi di akun Anda, yang akan menghasilkan token akses yang unik untuk aplikasi pribadi Anda. Di aplikasi pribadi Anda, pastikan Anda telah memberikan izin baca setidaknya untuk cakupan berikut:
- crm.schemas.line_items.read
- crm.schemas.quotes.read
- crm.schemas.deals.read
- crm.schemas.companies.read
- crm.schemas.custom.read
- crm.schemas.contacts.read
Untuk mengetahui informasi selengkapnya, lihat Aplikasi pribadi.
- Token Akses Aplikasi Pribadi: Pilih Secret Secret Manager yang berisi token akses aplikasi pribadi.
- Klik Berikutnya.
- Pilih Jenis autentikasi dan masukkan detail yang relevan.
-
Jika Anda telah mengaktifkan langganan peristiwa, bagian Detail Langganan Peristiwa akan muncul di halaman pembuatan koneksi. Pada langkah Detail langganan acara, berikan detail autentikasi yang akan digunakan untuk memvalidasi payload token HubSpot:
- Rahasia Klien: (Opsional) Pilih secret Secret Manager dari rahasia klien aplikasi pribadi Anda, dan versi secret yang sesuai dari drop-down Versi Secret.
- Pilih Aktifkan konektivitas pribadi untuk konektivitas yang aman antara aplikasi backend dan koneksi Anda. Jika memilih opsi ini, Anda harus melakukan langkah-langkah konfigurasi tambahan setelah membuat koneksi. Untuk mengetahui informasi selengkapnya, lihat Konektivitas pribadi untuk langganan peristiwa.
- Masukkan konfigurasi pesan yang dihentikan pengirimannya. Jika Anda mengonfigurasi pesan yang dihentikan pengirimannya, koneksi akan menulis
peristiwa yang belum diproses ke topik Pub/Sub yang ditentukan. Masukkan detail berikut:
- Project ID pesan yang tidak terkirim: Project ID Google Cloud tempat Anda mengonfigurasi topik Pub/Sub pesan yang tidak terkirim.
- Topik yang dihentikan pengirimannya: Topik Pub/Sub tempat Anda ingin menulis detail peristiwa yang belum diproses.
- Klik Berikutnya.
Untuk mengetahui informasi selengkapnya, lihat Aplikasi pribadi.
- Tinjau: Tinjau detail koneksi dan autentikasi Anda.
- Klik Buat.
- Pada langkah Location, pilih lokasi untuk koneksi HubSpot baru:
Membuat dan mengedit langganan webhook
Untuk menyelesaikan konfigurasi langganan peristiwa, Anda harus mendaftarkan URL webhook dengan aplikasi HubSpot Anda. Oleh karena itu, setelah pembuatan koneksi berhasil, lakukan langkah-langkah tambahan berikut:
- Buka halaman detail koneksi dari koneksi yang baru dibuat, lalu salin URL webhook untuk langganan acara. URL webhook diperlukan saat Anda membuat langganan webhook pada langkah berikutnya.
Gambar berikut menunjukkan kolom Events listener endpoint di halaman detail koneksi HubSpot:
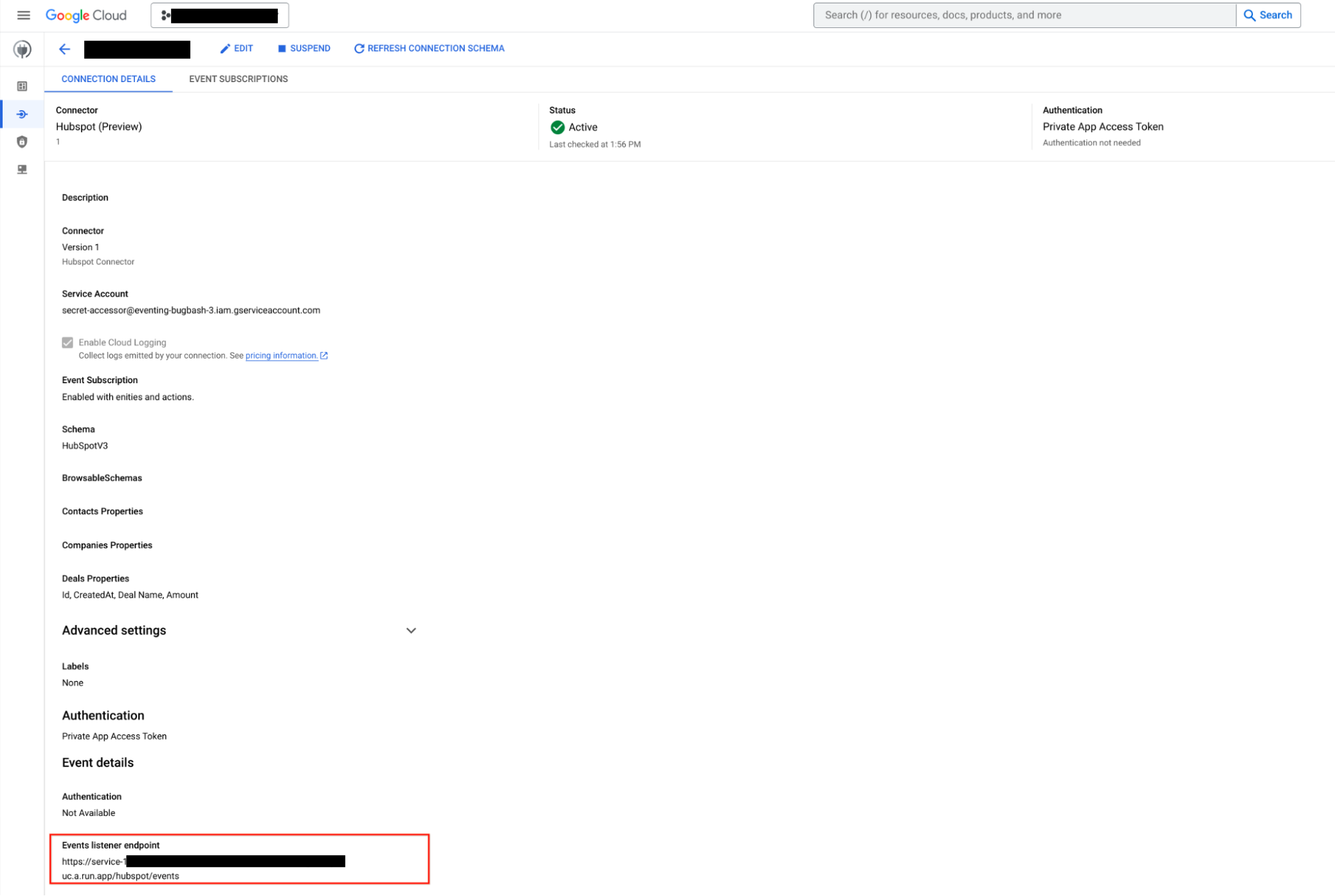
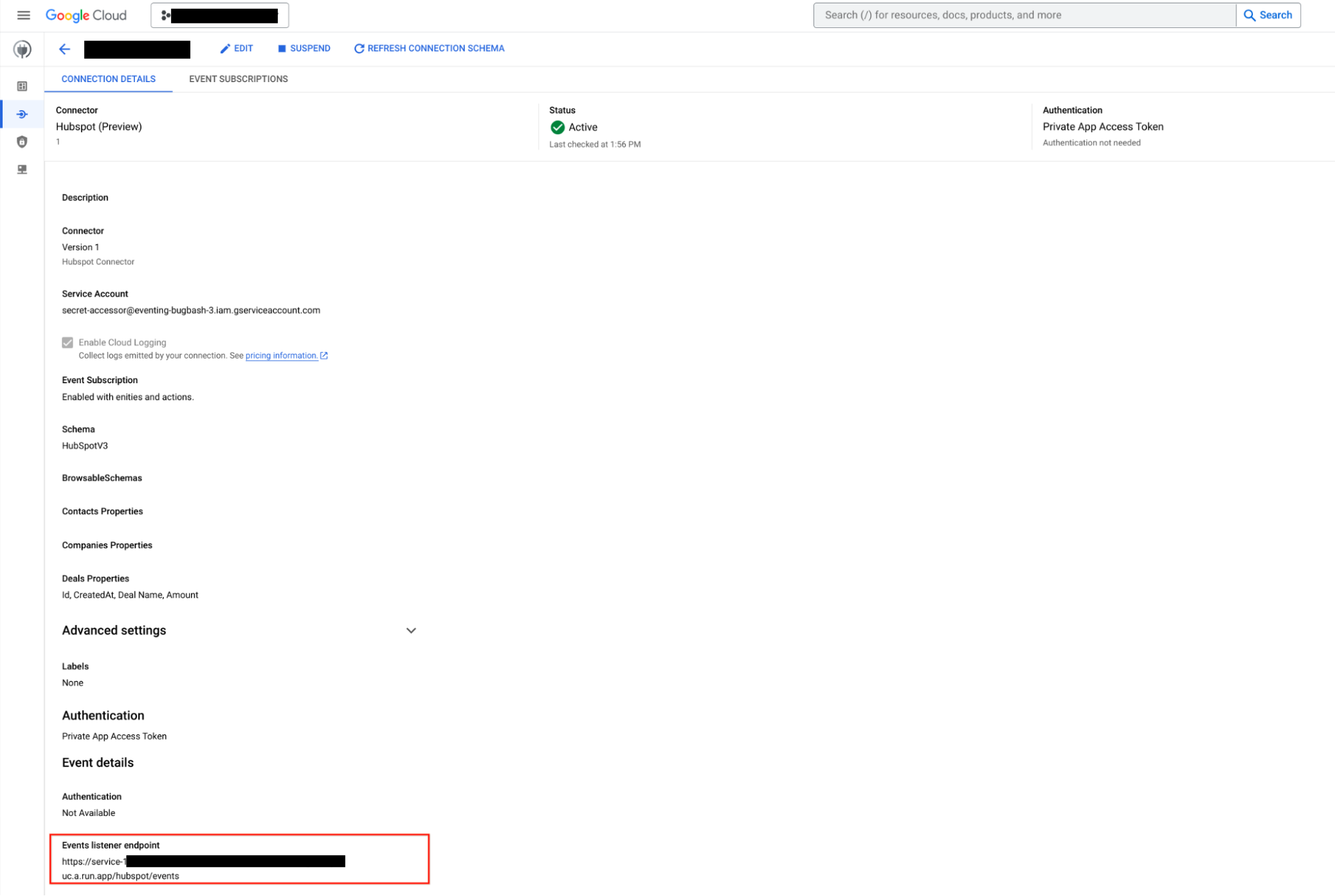
- Ikuti langkah-langkah untuk membuat dan mengedit langganan webhook di HubSpot.
Output pemicu
Pemicu HubSpot memerlukan waktu beberapa menit untuk menyelesaikan konfigurasi langganan peristiwa. Anda dapat melihat status langganan acara di panel konfigurasi pemicu pada bagian Detail Langganan Acara.
Pemicu HubSpot menunjukkan status langganan peristiwa menggunakan status berikut:
Creating: Menunjukkan bahwa pemicu berlangganan ke langganan peristiwa.Active: Menunjukkan bahwa pemicu berhasil berlangganan langganan peristiwa.Error: Menunjukkan bahwa ada masalah dengan langganan peristiwa yang dikonfigurasi.
Selain status langganan acara, bagian Event Subscription details juga menampilkan detail lain seperti region koneksi, nama koneksi, nama langganan acara, dan lainnya.
Gambar berikut menunjukkan contoh tata letak panel konfigurasi pemicu HubSpot:
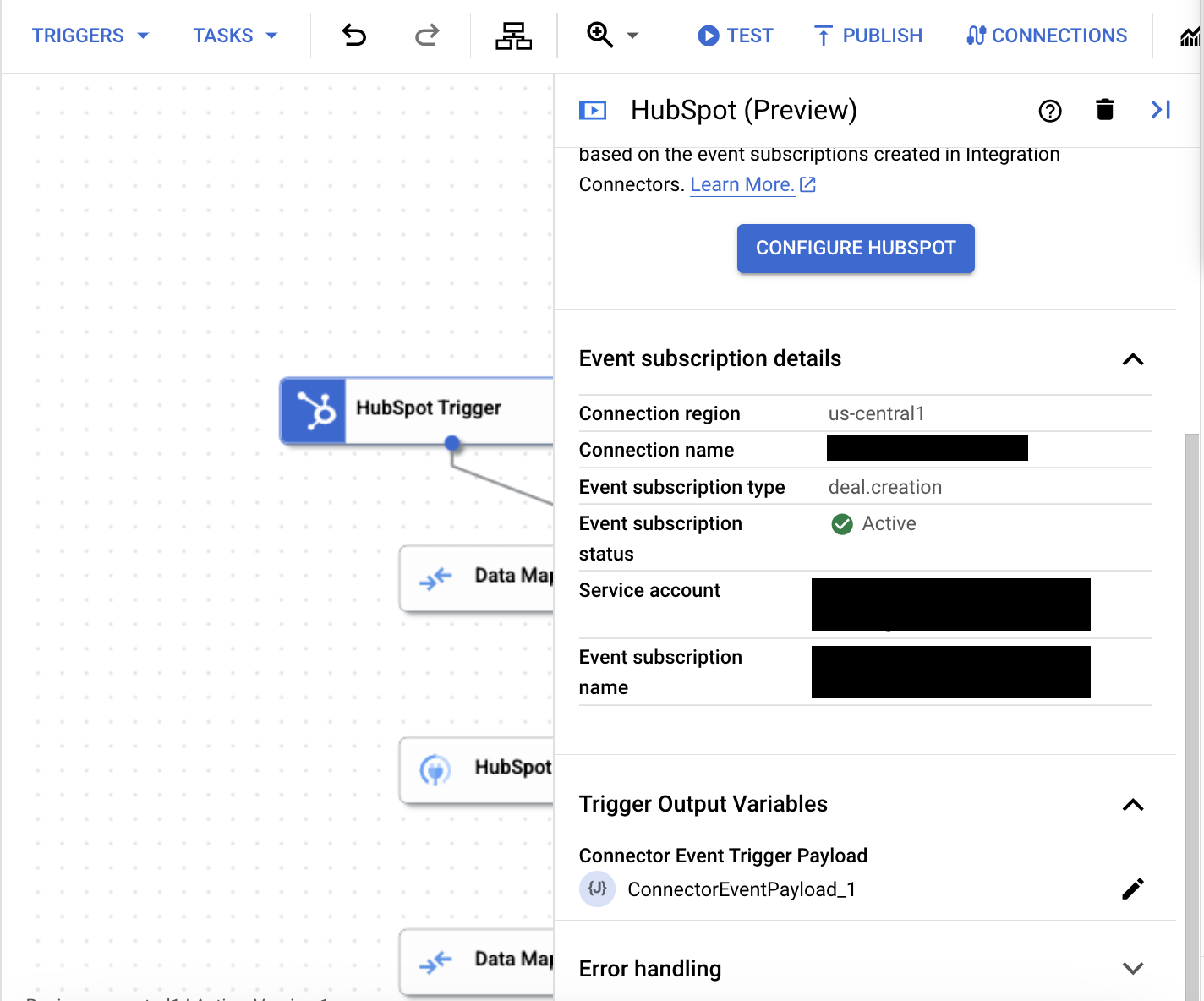
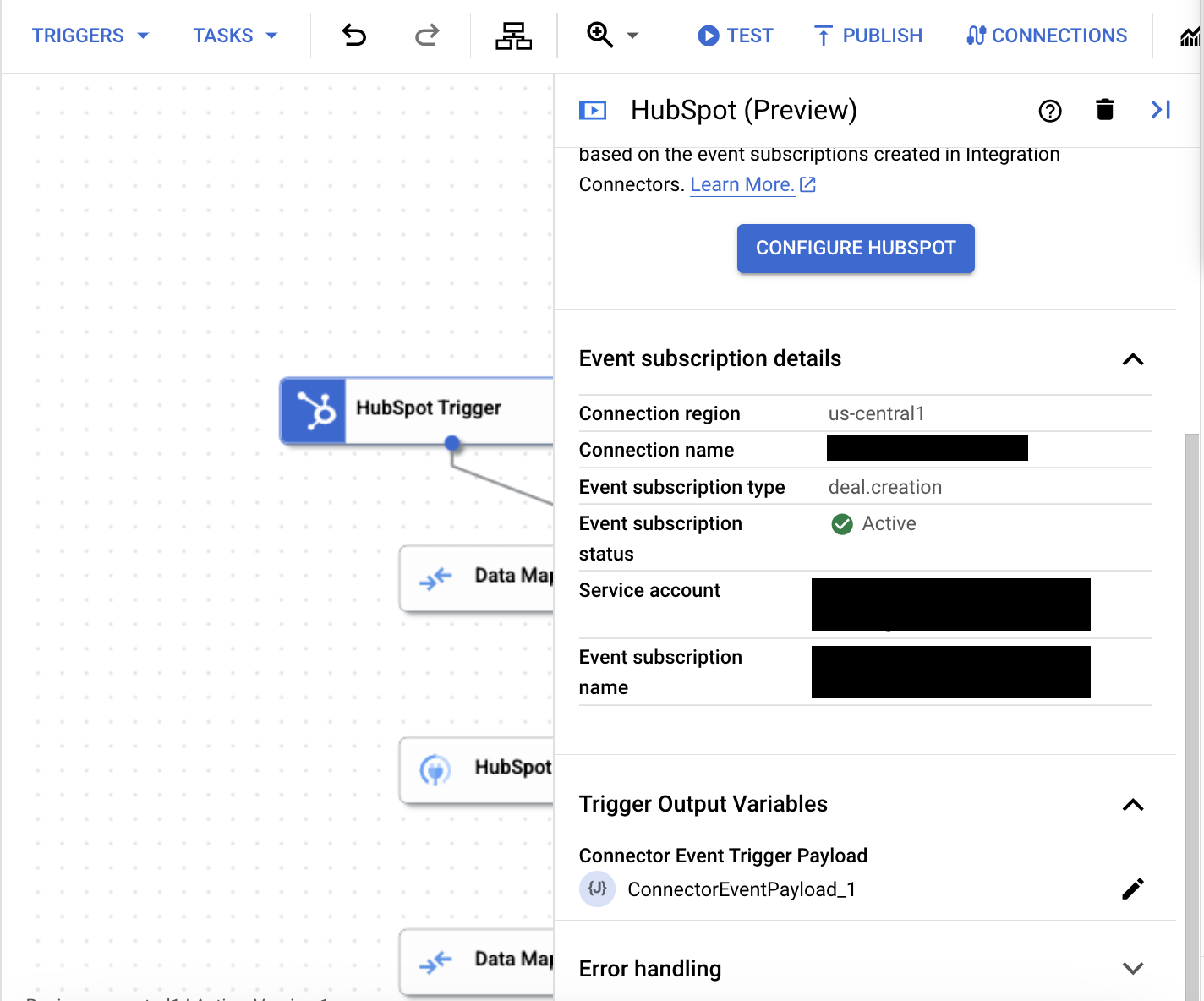
Variabel output pemicu
Untuk setiap peristiwa, pemicu HubSpot menghasilkan variabel output ConnectorEventPayload yang dapat Anda gunakan dalam tugas hilir. Variabel output dalam format JSON yang berisi skema payload HubSpot output.
Melihat langganan acara
Untuk melihat dan mengelola semua langganan peristiwa yang terkait dengan koneksi di Integration Connectors, lakukan hal berikut:
- Buka halaman Integration Connectors > Connections.
- Klik koneksi yang langganannya ingin Anda lihat.
- Klik tab Langganan acara.
Tindakan ini akan menampilkan semua langganan peristiwa untuk koneksi.
Edit pemicu HubSpot
Anda dapat mengedit pemicu HubSpot untuk mengubah atau memperbarui konfigurasi koneksi dan detail langganan peristiwa.
Untuk mengedit pemicu HubSpot, ikuti langkah-langkah berikut:
- Klik elemen Pemicu HubSpot di editor integrasi untuk membuka panel konfigurasi pemicu.
- Klik Konfigurasi pemicu HubSpot.
- Lakukan tindakan berikut di halaman Editor Pemicu Peristiwa Konektor:
- Untuk mempertahankan langganan peristiwa yang dikonfigurasi sebelumnya, klik Pertahankan, atau klik Hapus.
- Perbarui konfigurasi koneksi dan detail langganan peristiwa sesuai keinginan.
- Klik Selesai.
Anda dapat melihat detail koneksi dan langganan peristiwa yang diperbarui di panel konfigurasi pemicu di bagian Detail Langganan Peristiwa.
Kuota dan batas
Untuk mengetahui informasi tentang kuota dan batas, lihat Kuota dan batas.
Langkah berikutnya
- Pelajari semua tugas dan pemicu.
- Pelajari cara menguji dan memublikasikan integrasi.
- Pelajari penanganan error.
- Pelajari log eksekusi integrasi.

