Cette page explique comment installer un bucket Cloud Storage en tant que volume de stockage, à l'aide des installations de volume Cloud Run.
L'installation du bucket en tant que volume dans Cloud Run présente le contenu du bucket sous forme de fichiers dans le système de fichiers du conteneur. Après avoir installé le bucket en tant que volume, vous y accédez comme s'il s'agissait d'un répertoire de votre système de fichiers local, en utilisant les opérations et les bibliothèques du système de fichiers de votre langage de programmation au lieu d'utiliser les bibliothèques clientes des API Google.
Vous pouvez installer votre volume en lecture seule et également spécifier des options d'installation pour votre volume.
Exigences relatives à la mémoire
Les installations de volume Cloud Storage utilisent la mémoire du conteneur Cloud Run pour les activités suivantes :Pour toute la mise en cache de Cloud Storage FUSE, Cloud Run utilise par défaut le paramètre de cache de statistiques avec une valeur TTL (Time To Live) de 60 secondes. La taille maximale par défaut du cache de statistiques est de 32 Mo. La taille maximale par défaut du cache de types est de 4 Mo.
Lors de la lecture, Cloud Storage FUSE consomme également de la mémoire en plus des caches de statistiques et de types, par exemple un tableau de 1 Mo pour chaque fichier en cours de lecture et pour les goroutines.
Lors de l'écriture dans Cloud Storage, l'ensemble du fichier est stocké dans la mémoire Cloud Run avant son écriture dans Cloud Storage.
Limites
Étant donné que Cloud Run utilise Cloud Storage FUSE pour cette installation de volume, vous devez prendre en compte les éléments suivants lors de l'installation d'un bucket Cloud Storage en tant que volume :
- Cloud Storage FUSE ne permet pas de contrôler la simultanéité pour plusieurs écritures (verrouillage de fichiers) dans un même fichier. Lorsque plusieurs écritures tentent de remplacer un fichier, la dernière écriture l'emporte et toutes les écritures précédentes sont perdues.
- Cloud Storage FUSE n'est pas un système de fichiers entièrement compatible avec POSIX. Pour plus de détails, consultez la documentation de Cloud Storage FUSE.
Chemins d'accès non autorisés
Cloud Run ne vous permet pas d'installer un volume sur /dev, /proc ou /sys, ni dans leurs sous-répertoires.
Avant de commencer
Vous avez besoin d'un bucket Cloud Storage à installer en tant que volume.
Pour optimiser les performances de lecture/écriture dans Cloud Storage, consultez Optimiser les performances de la bande passante réseau de Cloud Storage FUSE.
Rôles requis
Pour obtenir les autorisations nécessaires pour configurer des installations de volume Cloud Storage, demandez à votre administrateur de vous accorder les rôles IAM suivants :
-
Développeur Cloud Run (
roles/run.developer) sur le service Cloud Run -
Utilisateur du compte de service (
roles/iam.serviceAccountUser) sur l'identité du service
Pour obtenir les autorisations nécessaires à votre identité de service pour accéder au fichier et au bucket Cloud Storage, demandez à votre administrateur d'accorder à l'identité du service le rôle Lecteur des objets de l'espace de stockage (roles/storage.objectViewer). Si l'identité de service doit également effectuer des opérations d'écriture dans un bucket, attribuez-lui plutôt le rôle Utilisateur des objets Storage (roles/storage.objectUser).
Pour en savoir plus sur les rôles et les autorisations Cloud Storage, consultez la page IAM pour Cloud Storage.
Pour obtenir la liste des rôles et des autorisations IAM associés à Cloud Run, consultez les sections Rôles IAM Cloud Run et Autorisations IAM Cloud Run. Si votre service Cloud Run communique avec les APIGoogle Cloud , telles que les bibliothèques clientes Cloud, consultez le guide de configuration de l'identité du service. Pour en savoir plus sur l'attribution de rôles, consultez les pages Autorisations de déploiement et Gérer les accès.
Installer un volume Cloud Storage
Vous pouvez installer plusieurs buckets sur différents chemins d'installation. Vous pouvez également installer un volume sur plusieurs conteneurs à l'aide de chemins d'installation identiques ou différents sur l'ensemble des conteneurs.
Si vous utilisez plusieurs conteneurs, spécifiez les volumes, puis spécifiez les installations de volume pour chaque conteneur.
Les installations de volume nécessitent l'environnement d'exécution de deuxième génération. Si aucun environnement d'exécution n'est explicitement configuré, Cloud Run sélectionne automatiquement l'environnement d'exécution de deuxième génération pour votre service.
Console
Dans la console Google Cloud , accédez à Cloud Run :
Sélectionnez Services dans le menu, puis cliquez sur Déployer un conteneur pour configurer un nouveau service. Si vous configurez un service existant, cliquez sur celui-ci puis sur Modifier et déployer la nouvelle révision.
Si vous configurez un nouveau service, remplissez la page initiale des paramètres du service, puis cliquez sur Conteneur(s), volumes, mise en réseau et sécurité pour développer la page de configuration du service.
Cliquez sur l'onglet Volumes.
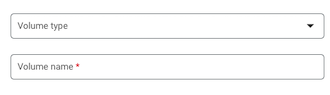
- Cliquez sur Ajouter un volume.
- Dans la liste déroulante Type de volume, sélectionnez "Bucket Cloud Storage" comme type de volume.
- Dans le champ Nom du volume, saisissez le nom du volume que vous souhaitez utiliser.
- Parcourez les buckets Cloud Storage et sélectionnez celui à utiliser pour le volume ou, si vous le souhaitez, créez un bucket.
- Si vous souhaitez passer le bucket en lecture seule, cochez la case "Lecture seule".
- Cliquez sur OK.
- Cliquez sur l'onglet Conteneur :
- Cliquez sur l'onglet Montages de volume.
- Cliquez sur Monter le volume.
- Sélectionnez le volume de stockage dans le menu.
- Spécifiez le chemin d'accès où vous souhaitez installer le volume.
- Cliquez sur Terminé.
Cliquez sur Créer ou Déployer.
gcloud
Pour ajouter un volume et l'installer, procédez comme suit :
gcloud run services update SERVICE \ --add-volume name=VOLUME_NAME,type=cloud-storage,bucket=BUCKET_NAME \ --add-volume-mount volume=VOLUME_NAME,mount-path=MOUNT_PATH
Remplacez les éléments suivants :
- SERVICE : nom de votre service.
- MOUNT_PATH : chemin relatif où vous installez le volume (par exemple,
/mnt/my-volume). - VOLUME_NAME : nom de votre choix pour votre volume. La valeur VOLUME_NAME permet de mapper le volume à l'installation du volume.
- BUCKET_NAME : nom du bucket Cloud Storage.
Pour installer votre volume en tant que volume en lecture seule, procédez comme suit :
--add-volume=name=VOLUME_NAME,type=cloud-storage,bucket=BUCKET_NAME,readonly=true
Si vous utilisez plusieurs conteneurs, spécifiez d'abord vos volumes, puis les installations de volumes pour chaque conteneur :
gcloud run services update SERVICE \ --add-volume name=VOLUME_NAME,type=cloud-storage,bucket=BUCKET_NAME \ --container CONTAINER_1 \ --add-volume-mount volume=VOLUME_NAME,mount-path=MOUNT_PATH \ --container CONTAINER_2 \ --add-volume-mount volume=VOLUME_NAME,mount-path=MOUNT_PATH2
YAML
Si vous créez un service, ignorez cette étape. Si vous mettez à jour un service existant, téléchargez sa configuration YAML :
gcloud run services describe SERVICE --format export > service.yaml
Modifiez-les si nécessaire.
apiVersion: serving.knative.dev/v1 kind: Service metadata: name: SERVICE spec: template: metadata: annotations: run.googleapis.com/execution-environment: gen2 spec: containers: - image: IMAGE_URL volumeMounts: - name: VOLUME_NAME mountPath: MOUNT_PATH volumes: - name: VOLUME_NAME csi: driver: gcsfuse.run.googleapis.com readOnly: IS_READ_ONLY volumeAttributes: bucketName: BUCKET_NAME
Remplacez les éléments suivants :
- IMAGE_URL : référence à l'image de conteneur, par exemple
us-docker.pkg.dev/cloudrun/container/hello:latest. Si vous utilisez Artifact Registry, le dépôt REPO_NAME doit déjà être créé. L'URL est au formatLOCATION-docker.pkg.dev/PROJECT_ID/REPO_NAME/PATH:TAG. - MOUNT_PATH : chemin relatif où vous installez le volume (par exemple,
/mnt/my-volume). - VOLUME_NAME : nom de votre choix pour votre volume. La valeur VOLUME_NAME permet de mapper le volume à l'installation du volume.
- IS_READ_ONLY :
Truepour passer le volume en lecture seule ouFalsepour autoriser les écritures. - BUCKET_NAME: nom du bucket Cloud Storage.
- IMAGE_URL : référence à l'image de conteneur, par exemple
Créez ou mettez à jour le service à l'aide de la commande suivante :
gcloud run services replace service.yaml
Terraform
Pour savoir comment appliquer ou supprimer une configuration Terraform, consultez la page Commandes Terraform de base.
Ajoutez les éléments suivants à une ressourcegoogle_cloud_run_v2_service dans votre configuration Terraform : resource "google_cloud_run_v2_service" "default" {
name = "SERVICE"
location = "REGION"
template {
containers {
image = "IMAGE_URL"
volume_mounts {
name = "VOLUME_NAME"
mount_path = "MOUNT_PATH"
}
}
volumes {
name = "VOLUME_NAME"
gcs {
bucket = google_storage_bucket.default.name
read_only = IS_READ_ONLY
}
}
}
}
resource "google_storage_bucket" "default" {
name = "BUCKET_NAME"
location = "REGION"
}
Remplacez les éléments suivants :
- SERVICE : nom de votre service Cloud Run.
- REGION : la région Google Cloud .
- IMAGE_URL : référence à l'image de conteneur, par exemple
us-docker.pkg.dev/cloudrun/container/hello:latest. Si vous utilisez Artifact Registry, le dépôt REPO_NAME doit déjà être créé. L'URL est au formatLOCATION-docker.pkg.dev/PROJECT_ID/REPO_NAME/PATH:TAG. - VOLUME_NAME : nom de votre choix pour votre volume. La valeur VOLUME_NAME permet de mapper le volume à l'installation du volume.
- MOUNT_PATH : chemin relatif où vous installez le volume (par exemple,
/mnt/my-volume). - IS_READ_ONLY :
Truepour passer le volume en lecture seule ouFalsepour autoriser les écritures. - BUCKET_NAME: nom du bucket Cloud Storage.
Lire et écrire dans un volume
Si vous utilisez la fonctionnalité d'installation de volume Cloud Run, vous accédez à un volume installé à l'aide des mêmes bibliothèques dans votre langage de programmation que celles que vous utilisez pour lire et écrire des fichiers sur votre système de fichiers local.
Ceci est particulièrement utile si vous utilisez un conteneur existant qui attend que des données soient stockées sur le système de fichiers local et utilise des opérations standards du système de fichiers pour y accéder.
Les extraits suivants supposent une installation de volume avec un mountPath défini sur /mnt/my-volume.
Nodejs
Utilisez le module File System pour créer un fichier ou ajouter des données à un fichier existant dans le volume /mnt/my-volume :
var fs = require('fs');
fs.appendFileSync('/mnt/my-volume/sample-logfile.txt', 'Hello logs!', { flag: 'a+' });Python
Écrivez les données dans un fichier conservé dans le volume /mnt/my-volume :
f = open("/mnt/my-volume/sample-logfile.txt", "a")Go
Utilisez le package os pour créer un fichier conservé dans le volume /mnt/my-volume :
f, err := os.Create("/mnt/my-volume/sample-logfile.txt")Java
Utilisez la classe Java.io.File pour créer un fichier journal dans le volume /mnt/my-volume :
import java.io.File;
File f = new File("/mnt/my-volume/sample-logfile.txt");Configuration de volume à l'aide des options de montage
Vous pouvez éventuellement utiliser des options de montage pour configurer différentes propriétés du montage de votre volume. Les options de montage disponibles vous permettent de configurer les paramètres du cache, de monter un répertoire spécifique, d'activer la journalisation de débogage et d'autres comportements.
Spécifier les options de montage
Vous pouvez spécifier des options de montage à l'aide de Google Cloud CLI, de YAML ou de Terraform. Les options de montage sont séparées par des points-virgules (;) dans Google Cloud CLI et par des virgules dans YAML, comme indiqué dans les onglets suivants :
gcloud
Pour ajouter un volume et l'installer avec des options d'installation :
gcloud beta run services update SERVICE \ --execution-environment gen2 \ --add-volume name=VOLUME_NAME,type=cloud-storage,bucket=BUCKET_NAME,mount-options="OPTION_1=VALUE_1;OPTION_N=VALUE_N" \ --add-volume-mount volume=VOLUME_NAME,mount-path=MOUNT_PATH
Remplacez les éléments suivants :
- SERVICE : nom de votre service.
- VOLUME_NAME : nom de votre choix pour votre volume. La valeur VOLUME_NAME permet de mapper le volume à l'installation du volume.
- BUCKET_NAME : nom du bucket Cloud Storage.
- OPTION_1 : première option de montage. Notez que vous pouvez spécifier autant d'options de montage que nécessaire, chaque paire option de montage/valeur étant séparée par un point-virgule.
- VALUE_1 : paramètre souhaité pour la première option de montage.
- OPTION_N : option de montage suivante.
- VALUE_N : paramètre de l'option de montage suivante.
- MOUNT_PATH : chemin relatif où vous installez le volume (par exemple,
/cache).
YAML
Si vous créez un service, ignorez cette étape. Si vous mettez à jour un service existant, téléchargez sa configuration YAML :
gcloud run services describe SERVICE --format export > service.yaml
Modifiez-les si nécessaire.
apiVersion: serving.knative.dev/v1 kind: Service metadata: name: SERVICE annotations: run.googleapis.com/launch-stage: BETA spec: template: metadata: annotations: run.googleapis.com/execution-environment: gen2 spec: containers: - image: IMAGE_URL volumeMounts: - name: VOLUME_NAME mountPath: MOUNT_PATH volumes: - name: VOLUME_NAME csi: driver: gcsfuse.run.googleapis.com readOnly: IS_READ_ONLY volumeAttributes: bucketName: BUCKET_NAME mountOptions: OPTION_1=VALUE_1,OPTION_N=VALUE_N
Remplacez les éléments suivants :
- IMAGE_URL : référence à l'image de conteneur contenant le pool de nœuds de calcul, par exemple
us-docker.pkg.dev/cloudrun/container/worker-pool:latest - MOUNT_PATH : chemin relatif où vous installez le volume (par exemple,
/cache). - VOLUME_NAME : nom de votre choix pour votre volume. La valeur VOLUME_NAME permet de mapper le volume à l'installation du volume.
- IS_READ_ONLY :
Truepour passer le volume en lecture seule ouFalsepour autoriser les écritures. - BUCKET_NAME: nom du bucket Cloud Storage.
- OPTION_1 : première option de montage. Notez que vous pouvez spécifier autant d'options de montage que nécessaire, chaque paire option de montage/valeur étant séparée par une virgule.
- VALUE_1 : paramètre souhaité pour la première option de montage.
- OPTION_N : option de montage suivante.
- VALUE_N : paramètre de l'option de montage suivante.
- IMAGE_URL : référence à l'image de conteneur contenant le pool de nœuds de calcul, par exemple
Créez ou mettez à jour le service à l'aide de la commande suivante :
gcloud run services replace service.yaml
Terraform
Pour savoir comment appliquer ou supprimer une configuration Terraform, consultez la page Commandes Terraform de base.
Ajoutez les éléments suivants à une ressourcegoogle_cloud_run_v2_service dans votre configuration Terraform : resource "google_cloud_run_v2_service" "default" {
provider = google-beta
name = "SERVICE"
location = "REGION"
template {
containers {
image = "IMAGE_URL"
volume_mounts {
name = "VOLUME_NAME"
mount_path = "MOUNT_PATH"
}
}
volumes {
name = "VOLUME_NAME"
gcs {
bucket = google_storage_bucket.default.name
read_only = IS_READ_ONLY
mount_options = ["OPTION_1=VALUE_1", "OPTION_N=VALUE_N", "OPTION_O"]
}
}
}
}
Remplacez les éléments suivants :
- SERVICE : nom de votre service Cloud Run.
- REGION : la région Google Cloud .
- IMAGE_URL : référence à l'image de conteneur contenant le pool de nœuds de calcul, par exemple
us-docker.pkg.dev/cloudrun/container/worker-pool:latest - VOLUME_NAME : nom de votre choix pour votre volume. La valeur VOLUME_NAME permet de mapper le volume à l'installation du volume.
- MOUNT_PATH : chemin relatif où vous installez le volume (par exemple,
/mnt/my-volume). - IS_READ_ONLY :
Truepour passer le volume en lecture seule ouFalsepour autoriser les écritures. - BUCKET_NAME: nom du bucket Cloud Storage.
- OPTION_1 : première option de montage. Notez que vous pouvez spécifier autant d'options de montage que nécessaire, chaque paire option de montage/valeur étant séparée par une virgule.
- VALUE_1 : paramètre souhaité pour la première option de montage.
- OPTION_N : deuxième option de montage, le cas échéant.
- VALUE_N : paramètre de la deuxième option de montage.
- OPTION_O : troisième option de montage, le cas échéant. Certaines options de montage n'ont pas de valeur.
Options de montage couramment utilisées
Les options de montage sont généralement utilisées pour :
- Configurer les paramètres du cache
- Installer uniquement un répertoire spécifique du bucket Cloud Storage
- Configurer la propriété du volume (
uid,gid) - Désactiver les répertoires implicites
- Spécifiez les niveaux de journalisation de débogage.
Configurer les paramètres de mise en cache
Vous pouvez modifier les paramètres de mise en cache de votre volume en définissant les options de montage associées à la mise en cache. Le tableau suivant répertorie les paramètres, ainsi que les valeurs Cloud Run par défaut :
| Paramètre de cache | Description | Par défaut |
|---|---|---|
metadata-cache-ttl-secs |
Valeur TTL (Time To Live) en secondes des entrées de métadonnées mises en cache. Par exemple, metadata-cache-ttl-secs=120s. Pour utiliser le fichier le plus récent, spécifiez la valeur 0. Pour toujours utiliser la version mise en cache, spécifiez la valeur -1. Pour en savoir plus, consultez Configurer l'invalidation du cache. |
60 |
stat-cache-max-size-mb |
Taille maximale en mébioctets (Mio) que le cache de statistiques peut utiliser. Le cache de statistiques est toujours entièrement conservé en mémoire, ce qui a un impact sur la consommation de mémoire. Spécifiez la valeur 32 si votre charge de travail implique jusqu'à 20 000 fichiers. Si votre charge de travail utilise plus de 20 000 fichiers, augmentez la taille par incréments de 10 pour chaque tranche supplémentaire de 6 000 fichiers, sachant que le cache d'état utilise en moyenne 1 500 Mio par fichier.Pour permettre au cache d'état d'utiliser autant de mémoire que nécessaire, spécifiez la valeur -1. Pour désactiver le cache de statistiques, spécifiez la valeur 0. |
32 |
type-cache-max-size-mb |
Taille maximale en Mio par répertoire que le cache de types peut utiliser. Le cache de type est toujours entièrement conservé en mémoire, ce qui a un impact sur la consommation de mémoire. Spécifiez la valeur 4 si le nombre maximal de fichiers dans un seul répertoire du bucket que vous installez contient 20 000 fichiers ou moins. Si le nombre maximal de fichiers dans un même répertoire que vous installez contient plus de 20 000 fichiers, augmentez la valeur de 1 pour chaque tranche de 5 000 fichiers (soit une moyenne d'environ 200 octets par fichier).Pour permettre au cache de types d'utiliser autant de mémoire que nécessaire, spécifiez la valeur -1.Pour désactiver le cache de types, spécifiez la valeur 0. |
4 |
La commande Google Cloud CLI suivante définit metadata-cache-ttl-secs sur 120 secondes et augmente la capacité du cache de statistiques et de types à 52 et 7 Mio, respectivement :
gcloud beta run services update SERVICE \ --add-volume name=VOLUME_NAME,type=cloud-storage,bucket=BUCKET_NAME,mount-options="metadata-cache-ttl-secs=120;stat-cache-max-size-mb=52;type-cache-max-size-mb=7" \ --add-volume-mount volume=VOLUME_NAME,mount-path=MOUNT_PATH
Remplacez les éléments suivants :
- SERVICE : nom de votre service.
- VOLUME_NAME : nom de votre choix pour votre volume. La valeur VOLUME_NAME permet de mapper le volume à l'installation du volume.
- BUCKET_NAME : nom du bucket Cloud Storage.
- MOUNT_PATH : chemin relatif où vous installez le volume (par exemple,
/cache).
Activer la journalisation de débogage
Par défaut, Cloud Storage FUSE enregistre les événements dont le niveau de gravité est Info ou supérieur. Vous pouvez modifier les paramètres de journalisation à l'aide des niveaux de gravité de journal suivants, classés du plus faible au plus élevé :
tracedebuginfowarningerror- Pour désactiver toute journalisation, spécifiez la valeur
off.
Lorsque vous spécifiez un niveau de gravité, Cloud Storage FUSE génère des journaux pour les événements dont le niveau de gravité est égal ou supérieur à celui spécifié. Par exemple, lorsque vous spécifiez le niveau warning, Cloud Storage FUSE génère des journaux pour les avertissements et les erreurs.
Définir la gravité des journaux sur des niveaux supérieurs à info peut avoir un impact sur les performances et générer une grande quantité de données de journalisation. Nous vous recommandons donc de ne le faire qu'en cas de besoin.
La ligne de commande suivante active la journalisation du débogage :
gcloud beta run services update SERVICE \ --add-volume name=VOLUME_NAME,type=cloud-storage,bucket=BUCKET_NAME,mount-options="log-severity=debug" \ --add-volume-mount volume=VOLUME_NAME,mount-path=MOUNT_PATH
Remplacez les éléments suivants :
- SERVICE : nom de votre service.
- VOLUME_NAME : nom de votre choix pour votre volume. La valeur VOLUME_NAME permet de mapper le volume à l'installation du volume.
- BUCKET_NAME : nom du bucket Cloud Storage.
- MOUNT_PATH : chemin relatif où vous installez le volume, par exemple
/cache.
Désactiver les répertoires implicites
Pour que Cloud Storage ressemble davantage à un système de fichiers standard, Cloud Run active les répertoires implicites par défaut lors de l'installation d'un bucket Cloud Storage. Vous pouvez désactiver les répertoires implicites à l'aide de l'option de montage implicit-dirs. La désactivation des répertoires implicites peut améliorer les performances et réduire les coûts, mais elle présente des inconvénients en termes de compatibilité.
La fonctionnalité de répertoires implicites permet à Cloud Run de reconnaître les fichiers Cloud Storage préexistants dont les noms de fichiers imitent une structure de répertoire, comme /mydir/myfile.txt. Si vous désactivez les répertoires implicites, Cloud Run ne pourra pas lister ni lire ces fichiers.
La désactivation des répertoires implicites réduit le nombre de requêtes envoyées à Cloud Storage, ce qui peut améliorer les performances et le coût de votre application. Pour en savoir plus, consultez la documentation Fichiers et répertoires de Cloud Storage FUSE.
La ligne de commande suivante désactive les répertoires implicites :
gcloud beta run services update SERVICE \ --add-volume name=VOLUME_NAME,type=cloud-storage,bucket=BUCKET_NAME,mount-options="implicit-dirs=false" \ --add-volume-mount volume=VOLUME_NAME,mount-path=MOUNT_PATH
Remplacez les éléments suivants :
- SERVICE : nom de votre service.
- VOLUME_NAME : nom de votre choix pour votre volume. La valeur VOLUME_NAME permet de mapper le volume à l'installation du volume.
- BUCKET_NAME : nom du bucket Cloud Storage.
- MOUNT_PATH : chemin relatif où vous installez le volume (par exemple,
/cache).
Installer un répertoire spécifique dans votre bucket Cloud Storage
Par défaut, Cloud Run installe l'intégralité du bucket Cloud Storage, ce qui donne aux services Cloud Run accès à tout son contenu. Dans certains cas, vous pouvez choisir de n'installer qu'un répertoire spécifique. Par exemple, si le bucket contient un grand nombre de fichiers, l'installation d'un répertoire spécifique peut améliorer les performances.
Vous pouvez également l'implémenter à des fins d'isolation, lorsque vous avez besoin que différents services aient accès à différents répertoires du bucket de stockage.
La ligne de commande suivante spécifie le répertoire à installer :
gcloud beta run services update SERVICE \ --add-volume name=VOLUME_NAME,type=cloud-storage,bucket=BUCKET_NAME,mount-options="only-dir=images" \ --add-volume-mount volume=VOLUME_NAME,mount-path=MOUNT_PATH
Remplacez les éléments suivants :
- SERVICE : nom de votre service.
- VOLUME_NAME : nom de votre choix pour votre volume. La valeur VOLUME_NAME permet de mapper le volume à l'installation du volume.
- BUCKET_NAME : nom du bucket Cloud Storage.
- MOUNT_PATH : chemin relatif où vous installez le volume (par exemple,
/cache).
Règle le volume sur UID et GID
Utilisez les options de montage uid et gid pour modifier l'identifiant utilisateur et l'identifiant de groupe du volume. Cela peut être utile si vous souhaitez définir la propriété du fichier sur un utilisateur ou un groupe spécifiques correspondant à l'identité d'un ou de plusieurs conteneurs en cours d'exécution. Par défaut, les volumes appartiennent à la racine.
La ligne de commande suivante définit uid et gid :
gcloud beta run services update SERVICE \ --add-volume name=VOLUME_NAME,type=cloud-storage,bucket=BUCKET_NAME,mount-options="uid=UID;gid=GID" \ --add-volume-mount volume=VOLUME_NAME,mount-path=MOUNT_PATH
Remplacez les éléments suivants :
- SERVICE : nom de votre service.
- VOLUME_NAME : nom de votre choix pour votre volume. La valeur VOLUME_NAME permet de mapper le volume à l'installation du volume.
- BUCKET_NAME : nom du bucket Cloud Storage.
- MOUNT_PATH : chemin relatif où vous installez le volume (par exemple,
/cache).
Définir d'autres options de montage
Vous trouverez ci-dessous la liste complète des options de montage compatibles avec Cloud Run.
Annuaire
implicit-dirsonly-dirrename-dir-limit
Debug
debug_fuse_errorsdebug_fusedebug_gcsdebug-invariantsdebug_mutex
Cache
stat-cache-capacitystat-cache-ttltype-cache-ttlenable-nonexistent-type-cache
Autorisations
uidgidfile-modedir-mode
Autre
billing-projectclient-protocolexperimental-enable-json-readexperimental-opentelemetry-collector-addresshttp-client-timeoutlimit-bytes-per-seclimit-ops-per-secmax-conns-per-hostmax-idle-conns-per-hostmax-retry-sleep-oretry-multipliersequential-read-size-mbstackdriver-export-interval
Pour obtenir la documentation complète des options d'installation compatibles, consultez Options d'installation de la ligne de commande Cloud Storage FUSE.
Afficher les paramètres des installations de volumes
Console
Dans la console Google Cloud , accédez à la page des services Cloud Run :
Dans la liste des services, cliquez sur celui qui vous intéresse pour ouvrir la page Informations sur le service.
Cliquez sur l'onglet Volumes.
Recherchez le paramètre des installations de volumes sur la page d'informations sur les volumes.
gcloud
Exécutez la commande suivante :
gcloud run services describe SERVICE_NAME
Recherchez le paramètre correspondant aux montages de volumes dans la configuration renvoyée.
Optimiser les performances de la bande passante réseau de Cloud Storage FUSE
Pour de meilleures performances de lecture et d'écriture, connectez votre service Cloud Run à un réseau VPC à l'aide du VPC direct et acheminez tout le trafic sortant via votre réseau VPC. Pour ce faire, utilisez l'une des options suivantes:
- Activez l'accès privé à Google en veillant à définir le paramètre
vpc-egresssurall-traffic. - Utilisez l'une des options décrites dans la section Trafic interne vers une API Google de la page sur les bonnes pratiques de mise en réseau.
Délai de démarrage du conteneur et installations Cloud Storage FUSE
L'utilisation de Cloud Storage FUSE peut légèrement augmenter le temps de démarrage à froid de votre conteneur Cloud Run, car Cloud Run démarre l'installation de volumes avant le démarrage du ou des conteneurs. Votre conteneur ne démarrera que si Cloud Storage FUSE est correctement installé.
Notez que Cloud Storage FUSE n'installe un volume qu'après avoir établi une connexion à Cloud Storage. Tout retard du réseau peut avoir un impact sur le temps de démarrage du conteneur. Par conséquent, si la tentative de connexion échoue, Cloud Storage FUSE ne pourra pas être installé et le service Cloud Run ne pourra pas démarrer. En outre, si l'installation de Cloud Storage FUSE prend plus de 30 secondes, le service Cloud Run ne démarre pas, car Cloud Run a un délai total de 30 secondes pour effectuer toutes les installations.
Caractéristiques des performances de Cloud Storage FUSE
Si vous définissez deux volumes, chacun pointant vers un bucket différent, deux processus Cloud Storage FUSE seront lancés. Les montages et les processus se déroulent en parallèle.
Les opérations utilisant Cloud Storage FUSE sont affectées par la bande passante réseau, car Cloud Storage FUSE communique avec Cloud Storage à l'aide de l'API Cloud Storage. Certaines opérations, comme l'affichage du contenu d'un bucket, peuvent être lentes si la bande passante du réseau est faible. De même, la lecture d'un fichier volumineux peut prendre du temps, car cette opération est également limitée par la bande passante du réseau.
Lorsque vous écrivez dans un bucket, Cloud Storage FUSE met en scène l'objet en mémoire. Cela signifie que l'écriture de fichiers volumineux est limitée par la quantité de mémoire disponible pour l'instance de conteneur (la limite de mémoire maximale du conteneur est de 32 Gio).
L'écriture n'est effacée dans le bucket que lorsque vous effectuez une opération close ou fsync : l'objet complet est alors importé dans le bucket. La seule exception à un objet en cours de réimportation dans le bucket concerne un fichier avec du contenu ajouté lorsque sa taille est supérieure ou égale à 2 Mio.
Pour en savoir plus, consultez les ressources suivantes :
- Documentation Cloud Storage FUSE
- Performances de Cloud Storage FUSE
- Sémantique de Cloud Storage FUSE
Effacer et supprimer les volumes et les montages de volume
Vous pouvez effacer tous les volumes et montages, ou supprimer des volumes et montages de volume individuels.
Effacer tous les volumes et les montages de volume
Pour effacer tous les volumes et les montages de volume de votre service à conteneur unique, exécutez la commande suivante :
gcloud run services update SERVICE \ --clear-volumes --clear-volume-mounts
Si vous avez plusieurs conteneurs, suivez les conventions de la CLI sidecars pour effacer les volumes et les installations de volumes :
gcloud run services update SERVICE \ --container=container1 \ --clear-volumes -–clear-volume-mounts \ --container=container2 \ --clear-volumes \ -–clear-volume-mounts
Supprimer des volumes et des montages de volume individuels
Pour supprimer un volume, vous devez également supprimer tous les montages de volume qui l'utilisent.
Pour supprimer des volumes ou des montages de volumes individuels, utilisez les indicateurs remove-volume et remove-volume-mount :
gcloud run services update SERVICE \ --remove-volume VOLUME_NAME \ --container=container1 \ --remove-volume-mount MOUNT_PATH \ --container=container2 \ --remove-volume-mount MOUNT_PATH

