En este tutorial se describe cómo migrar aplicaciones web Node.js que se ejecutan en Heroku a Cloud Run en Google Cloud. Este tutorial está dirigido a arquitectos y propietarios de productos que quieran migrar sus aplicaciones de Heroku a servicios gestionados en Google Cloud.
Cloud Run es una plataforma de computación gestionada que te permite ejecutar contenedores sin reconocimiento del estado, los cuales se pueden invocar mediante solicitudes HTTP. Se basa en Knative, un proyecto de código abierto que permite la portabilidad entre plataformas y admite flujos de trabajo de contenedores y estándares de entrega continua. La plataforma Cloud Run está bien integrada con la Google Cloud suite de productos, lo que te permite diseñar y desarrollar aplicaciones portátiles, escalables y resistentes.
En este tutorial, aprenderás a migrar una aplicación escrita en Node.js que usa Heroku Postgres como servicio de respaldo en Heroku. Google Cloud La aplicación web está en contenedores y alojada en Cloud Run, y usa Cloud SQL para PostgreSQL como capa de persistencia.
En el tutorial, usarás una aplicación sencilla llamada Tareas que te permite ver y crear tareas. Estas tareas se almacenan en Heroku Postgres en la implementación actual de la aplicación en Heroku.
En este tutorial se da por supuesto que conoces las funciones básicas de Heroku y que tienes una cuenta de Heroku (o acceso a una). También se presupone que tienes experiencia con Cloud Run, Cloud SQL, Docker y Node.js.
Configurar un entorno
Abre Cloud Shell.
En Cloud Shell, define las variables de entorno y los valores predeterminados de la CLI de Google Cloud que se usa en este tutorial.
gcloud config set project PROJECT_ID gcloud config set run/region us-central1
Sustituye
PROJECT_IDpor el ID del proyecto.
Arquitectura
En las siguientes figuras se muestra la arquitectura de la aplicación web en Heroku (tal cual) y su diseño arquitectónico en Google Cloud (que vas a crear).

La aplicación Tasks que se ha implementado en Heroku consta de uno o varios dynos web. Los dynos web pueden recibir tráfico HTTP y responder a él, a diferencia de los dynos de trabajador, que son más adecuados para tareas en segundo plano y tareas programadas. La aplicación sirve una página de índice que muestra las tareas almacenadas en una base de datos de PostgreSQL mediante la biblioteca de plantillas Mustache para Node.js.
Puedes acceder a la aplicación a través de una URL HTTPS. Una ruta /tasks en esa URL te permite crear tareas.

En Google Cloud, Cloud Run se usa como plataforma sin servidor para desplegar la aplicación Tasks. Cloud Run se ha diseñado para ejecutar contenedores sin estado basados en solicitudes. Es una opción adecuada cuando necesitas que tu servicio gestionado admita aplicaciones contenerizadas que se escalen automáticamente y también a cero cuando no estén sirviendo tráfico.
Asignación de componentes usados en Heroku a Google Cloud
En la siguiente tabla se asignan los componentes de la plataforma Heroku a Google Cloud. Esta asignación te ayuda a traducir la arquitectura descrita en este tutorial de Heroku a Google Cloud.
| Componente | Plataforma Heroku | Google Cloud |
|---|---|---|
| Contenedores | Dynos Heroku usa el modelo de contenedor para crear y escalar aplicaciones de Heroku. Estos contenedores de Linux se denominan dynos y se pueden escalar hasta el número que especifiques para satisfacer las demandas de recursos de tu aplicación de Heroku. Puedes elegir entre varios tipos de dynos en función de los requisitos de memoria y CPU de tu aplicación. | Contenedores de Cloud Run: Google Cloud permite ejecutar cargas de trabajo en contenedores sin reconocimiento del estado que se pueden ejecutar en un entorno totalmente gestionado o en clústeres de Google Kubernetes Engine (GKE). |
| Aplicación web | Aplicación Heroku: los dynos son los componentes básicos de las aplicaciones Heroku. Las aplicaciones suelen constar de uno o varios tipos de dyno, normalmente una combinación de dynos web y de trabajador. | Servicio de Cloud Run: una aplicación web se puede modelar como un servicio de Cloud Run. Cada servicio obtiene su propio punto de conexión HTTPS y puede aumentar o reducir automáticamente de 0 a N en función del tráfico de su punto de conexión de servicio. |
| Base de datos | Heroku Postgres es la base de datos como servicio (DaaS) de Heroku basada en PostgreSQL. | Cloud SQL es un servicio de base de datos gestionado para bases de datos relacionales en Google Cloud. |
Desplegar la aplicación web de ejemplo Tasks en Heroku
En las siguientes secciones se muestra cómo configurar la interfaz de línea de comandos (CLI) de Heroku, clonar el repositorio de origen de GitHub y desplegar la aplicación en Heroku.
Configurar la interfaz de línea de comandos de Heroku
En este tutorial se ejecuta la CLI de Heroku en Cloud Shell y se debe autenticar mediante una clave de API de Heroku. Cuando se ejecuta en Cloud Shell, la CLI de Heroku no puede autenticarse mediante una contraseña o una autenticación basada en la Web.
Si ejecutas el ejemplo en un terminal local, puedes usar cualquier método de autenticación de la CLI de Heroku. Si ejecutas el tutorial en una terminal local, también debes instalar Google Cloud CLI, git y Docker.
Inicia sesión en la consola web de Heroku y, a continuación, en la página de configuración de tu cuenta, copia el valor de tu clave de API.
En Cloud Shell, instala la CLI de Heroku.
En Cloud Shell, autentica la CLI de Heroku. Cuando se te pida la contraseña, introduce el valor de la clave de API que has copiado de la consola de Heroku, no la contraseña que usas para iniciar sesión en la consola.
heroku login --interactive
Clonar el repositorio de origen
En Cloud Shell, clona el repositorio de GitHub de la aplicación de ejemplo Tasks:
git clone https://github.com/GoogleCloudPlatform/migrate-webapp-heroku-to-cloudrun-node.git
Cambia el directorio por el directorio creado al clonar el repositorio:
cd migrate-webapp-heroku-to-cloudrun-node
El directorio contiene los siguientes archivos:
- Una secuencia de comandos de Node.js llamada
index.jscon el código de las rutas que sirve la aplicación web. - Archivos
package.jsonypackage-lock.jsonque definen las dependencias de la aplicación web. Debes instalar estas dependencias para que la aplicación se ejecute. - Un archivo
Procfileque especifica el comando que ejecuta la aplicación al iniciarse. Crea un archivoProcfilepara desplegar tu aplicación en Heroku. - Un directorio
viewscon el contenido HTML que sirve la aplicación web en la ruta "/". - Un archivo
.gitignore.
- Una secuencia de comandos de Node.js llamada
Desplegar una aplicación en Heroku
En Cloud Shell, crea una aplicación de Heroku:
heroku create
Anota el nombre que se ha creado para la aplicación. Necesitarás este valor en el siguiente paso.
Crea una variable de entorno para el nombre de la aplicación de Heroku:
export APP_NAME=APP_NAME
Sustituye
APP_NAMEpor el nombre de la aplicación devuelto por el comandoheroku create.Añade el complemento Heroku Postgres para aprovisionar una base de datos PostgreSQL:
heroku addons:create heroku-postgresql:mini
Comprueba que el complemento se haya añadido correctamente:
heroku addons
Si el complemento de Postgres se ha añadido correctamente, verás un mensaje similar al siguiente:
Add-on Plan Price State ----------------- ----- -------- ----- heroku-postgresql mini 5$/month created
Despliega la aplicación en Heroku:
git push heroku master
Ejecuta el siguiente comando para confirmar el valor de DATABASE_URL.
heroku config
Anota el valor obtenido de DATABASE_URL. Necesitarás este valor en el siguiente paso.
Ejecuta un contenedor Docker.
docker run -it --rm postgres psql "DATABASE_URL"
Sustituye
DATABASE_URLpor la URL de Heroku Postgres que has anotado en el paso anterior.En el contenedor Docker, crea la tabla
TASKScon el siguiente comando:CREATE TABLE TASKS (DESCRIPTION TEXT NOT NULL);
Sal del contenedor:
exitEn Cloud Shell, obtén la URL web de tu aplicación de Heroku ejecutando el siguiente comando:
heroku info
Abre la URL web en una ventana del navegador. La aplicación tiene el siguiente aspecto (aunque tu versión no tendrá las tareas que se muestran):
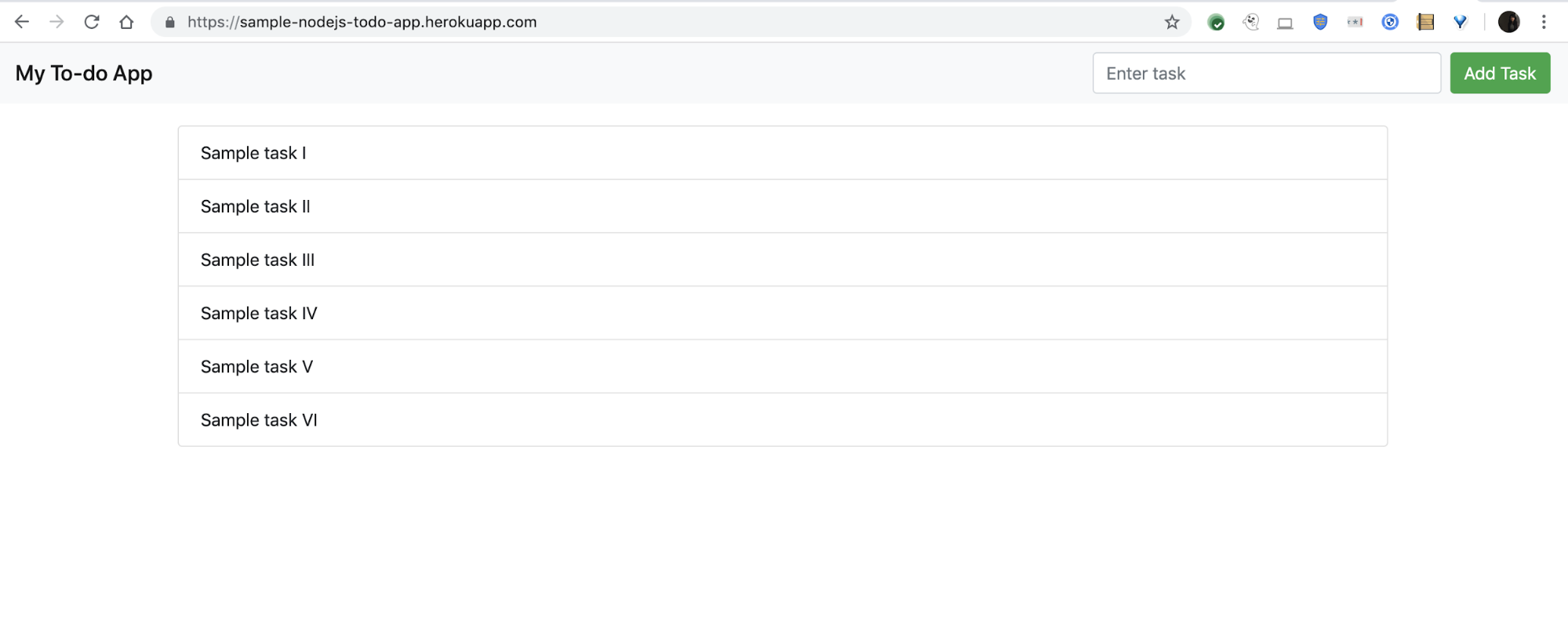
Crea tareas de ejemplo en tu aplicación desde el navegador. Asegúrate de que las tareas se recuperan de la base de datos y se muestran en la interfaz de usuario.
Preparar el código de la aplicación web para migrar a Cloud Run
En esta sección se detallan los pasos que debe seguir para preparar su aplicación web para implementarla en Cloud Run.
Compilar y publicar un contenedor Docker en Container Registry
Necesitas una imagen de Docker para compilar el contenedor de la aplicación de forma que pueda ejecutarse en Cloud Run. Puedes crear el contenedor manualmente o con Buildpacks.
Crear un contenedor manualmente
En Cloud Shell, crea un Dockerfile en el directorio creado al clonar el repositorio de este tutorial:
cat <<"EOF" > Dockerfile # Use the official Node image. # https://hub.docker.com/_/node FROM node:10-alpine # Create and change to the app directory. WORKDIR /app # Copying this separately prevents re-running npm install on every code change. COPY package*.json ./ RUN npm install # Copy local code to the container image. COPY . /app # Configure and document the service HTTP port. ENV PORT 8080 EXPOSE $PORT # Run the web service on container startup. CMD ["npm", "start"] EOF
Crea tu contenedor con Cloud Build y publica la imagen en Container Registry:
gcloud builds submit --tag gcr.io/PROJECT_ID/APP_NAME:1 \ --gcs-log-dir=gs://PROJECT_ID_cloudbuild
Crea una variable de entorno que contenga el nombre de la imagen de Docker que has creado:
export IMAGE_NAME="gcr.io/PROJECT_ID/APP_NAME:1"
Crear un contenedor con paquetes de compilación
En Cloud Shell, instala la CLI de pack.
Configura la CLI de paquetes para que use el compilador de Heroku de forma predeterminada:
pack config default-builder heroku/buildpacks:22
Crea una variable de entorno para almacenar el nombre de la imagen Docker:
export IMAGE_NAME=gcr.io/PROJECT_ID/APP_NAME:1
Crea la imagen con el comando
packy transfiérela o publícala en Container Registry:pack build --publish $IMAGE_NAME
Crear una instancia de Cloud SQL para PostgreSQL
Crea una instancia de Cloud SQL para PostgreSQL que sirva de backend para la aplicación web. En este tutorial, PostgreSQL es la opción más adecuada para la aplicación de ejemplo desplegada en Heroku, que usa una base de datos de PostgreSQL como backend. Para los fines de esta aplicación, la migración a Cloud SQL para PostgreSQL desde un servicio de Postgres gestionado no requiere ningún cambio de esquema.
.Prepara tu red para Cloud SQL con una dirección IP privada.
gcloud compute addresses create google-managed-services-default \ --global \ --purpose=VPC_PEERING \ --prefix-length=16 \ --description="peering range for CloudSQL Private Service Access" \ --network=default gcloud services vpc-peerings connect \ --service=servicenetworking.googleapis.com \ --ranges=google-managed-services-default \ --network=default \ --project=PROJECT_ID
Crea una variable de entorno llamada
CLOUDSQL_DB_NAMEpara almacenar el nombre de la instancia de base de datos que crearás en el siguiente paso:export CLOUDSQL_DB_NAME=tasks-db
Crea la base de datos:
gcloud sql instances create $CLOUDSQL_DB_NAME \ --cpu=1 \ --memory=4352Mib \ --database-version=POSTGRES_15 \ --region=us-central1 \ --network default \ --no-assign-ip
La instancia puede tardar unos minutos en inicializarse.
Define una contraseña para el usuario de Postgres:
gcloud sql users set-password postgres \ --instance=$CLOUDSQL_DB_NAME \ --password=POSTGRES_PASSWORDSustituye
POSTGRES_PASSWORDpor la contraseña que quieras usar para la base de datos de Postgres.
Importar datos en Cloud SQL desde Heroku Postgres
Hay varios patrones de migración que puedes usar para migrar datos a Cloud SQL. Por lo general, el mejor enfoque, que requiere poco o ningún tiempo de inactividad, es configurar Cloud SQL como réplica de la base de datos que se va a migrar y convertir Cloud SQL en la instancia principal después de la migración. Heroku Postgres no admite réplicas externas (seguidores), por lo que en este tutorial se usan herramientas de código abierto para migrar el esquema de la aplicación.
En la aplicación Tareas de este tutorial, se usa la utilidad pg_dump para exportar datos de Heroku Postgres a un segmento de Cloud Storage y, a continuación, importarlos a Cloud SQL. Esta utilidad puede transferir datos entre versiones homogéneas o cuando la versión de la base de datos de destino es más reciente que la de la base de datos de origen.
En Cloud Shell, obtén las credenciales de la base de datos de Heroku Postgres adjunta a la aplicación de ejemplo. Necesitarás estas credenciales en el siguiente paso.
heroku pg:credentials:url
Este comando devuelve la cadena de información de conexión y la URL de conexión de tu aplicación. La cadena de información de conexión tiene el siguiente formato:
"dbname=DATABASE_NAME host=FQDN port=5432 user=USER_NAME password=PASSWORD_STRING sslmode=require"
Necesitarás los valores que se muestran en la cadena de conexión en el siguiente paso.
Para ver un ejemplo de un valor de FQDN (nombre de dominio totalmente cualificado) en una cadena de información de conexión, consulta la documentación de Heroku.
Define variables de entorno para almacenar los valores de Heroku que usarás en los pasos siguientes:
export HEROKU_PG_DBNAME=DATABASE_NAME export HEROKU_PG_HOST=FQDN export HEROKU_PG_USER=USER_NAME export HEROKU_PG_PASSWORD=PASSWORD_STRING
Haz los cambios siguientes:
DATABASE_NAME: el nombre de la base de datos que se muestra en la cadena de información.FQDN: el FQDN que se muestra en la cadena de información.USER_NAME: el nombre de usuario que se muestra en la cadena de información.PASSWORD_STRING: la cadena de contraseña que se muestra en la cadena de información.
Crea una copia de seguridad en formato SQL de tu base de datos de Heroku Postgres:
docker run \ -it --rm \ -e PGPASSWORD=$HEROKU_PG_PASSWORD \ -v $(pwd):/tmp \ --entrypoint "pg_dump" \ postgres \ -Fp \ --no-acl \ --no-owner \ -h $HEROKU_PG_HOST \ -U $HEROKU_PG_USER \ $HEROKU_PG_DBNAME > herokudump.sql
Crea una variable de entorno para almacenar el nombre de tu segmento de Cloud Storage:
export PG_BACKUP_BUCKET=gs://PROJECT_ID-pg-backup-bucket
Crea un segmento de Cloud Storage:
gcloud storage buckets create $PG_BACKUP_BUCKET \ --location=us-central1 \ --public-access-prevention \ --uniform-bucket-level-access
Sube el archivo SQL a este segmento:
gcloud storage cp herokudump.sql $PG_BACKUP_BUCKET/herokudump.sql
Autoriza tu instancia de Cloud SQL con los roles necesarios para importar el archivo SQL del segmento de Cloud Storage:
gcloud projects add-iam-policy-binding PROJECT_ID \ --member=serviceAccount:$(gcloud sql instances describe $CLOUDSQL_DB_NAME --format='get("serviceAccountEmailAddress")') \ --role=roles/storage.objectAdmin gcloud projects add-iam-policy-binding PROJECT_ID \ --member=serviceAccount:$(gcloud sql instances describe $CLOUDSQL_DB_NAME --format='get("serviceAccountEmailAddress")') \ --role=roles/cloudsql.editorImporta el archivo SQL a la instancia de Cloud SQL:
gcloud sql import sql $CLOUDSQL_DB_NAME $PG_BACKUP_BUCKET/herokudump.sql \ --database=postgres \ --user=postgres
Cuando se te pida
do you want to continue (y/n), introduce "y".
Cómo accede Cloud Run a la base de datos de Cloud SQL
Del mismo modo que la aplicación web implementada en Heroku necesita conectarse a la instancia gestionada de Heroku Postgres, Cloud Run requiere acceso a Cloud SQL para poder leer y escribir datos.
Cloud Run se comunica con Cloud SQL mediante el proxy de Cloud SQL, que se activa y configura automáticamente al desplegar el contenedor en Cloud Run. La base de datos no necesita tener aprobadas direcciones IP externas porque toda la comunicación que recibe es del proxy mediante TCP seguro.
Tu código debe invocar operaciones de base de datos (como obtener datos de la base de datos o escribir en ella) invocando el proxy a través de un socket UNIX.
Como esta aplicación web está escrita en Node.js, debes usar la biblioteca pg-connection-string
para analizar una URL de base de datos y crear un objeto config. La ventaja de este enfoque es que permite conectarse a la base de datos backend sin problemas en Heroku y Cloud Run.
En el siguiente paso, pasará la URL de la base de datos como una variable de entorno al desplegar la aplicación web.
Desplegar la aplicación de ejemplo en Cloud Run
En Cloud Shell, configura el acceso a VPC sin servidor para permitir el tráfico privado de Cloud Run a Cloud SQL:
gcloud compute networks subnets create serverless-connector-subnet \ --network=default \ --range=10.0.0.0/28 \ --region=us-central1 gcloud compute networks vpc-access connectors create serverless-connector \ --region=us-central1 \ --subnet=serverless-connector-subnet
En Cloud Shell, crea una variable de entorno que contenga el nombre de conexión de la instancia de Cloud SQL que has creado:
export DB_CONN_NAME=$(gcloud sql instances describe $CLOUDSQL_DB_NAME --format='value(connectionName)')
Crea una variable de entorno llamada
DATABASE_URLpara almacenar la cadena de conexión con la que conectarte al proxy de Cloud SQL a través de un puerto UNIX.export DATABASE_URL="socket:/cloudsql/${DB_CONN_NAME}?db=postgres&user=postgres&password=POSTGRES_PASSWORD"Crea una cuenta de servicio para Cloud Run con un rol de gestión de identidades y accesos para conectarte a la base de datos:
gcloud iam service-accounts create sa-run-db-client gcloud projects add-iam-policy-binding PROJECT_ID \ --member=serviceAccount:sa-run-db-client@PROJECT_ID.iam.gserviceaccount.com \ --role=roles/cloudsql.clientDespliega la aplicación web en Cloud Run:
gcloud run deploy tasksapp-PROJECT_ID \ --image=$IMAGE_NAME \ --service-account=sa-run-db-client@PROJECT_ID.iam.gserviceaccount.com \ --set-env-vars=DATABASE_URL=$DATABASE_URL \ --add-cloudsql-instances $DB_CONN_NAME \ --vpc-connector serverless-connector \ --allow-unauthenticatedEl comando anterior también vincula tu contenedor de Cloud Run a la instancia de base de datos de Cloud SQL que has creado. El comando define una variable de entorno para que Cloud Run apunte a la cadena
DATABASE_URLque has creado en el paso anterior.
Probar la aplicación
En Cloud Shell, obtén la URL en la que Cloud Run sirve el tráfico:
gcloud run services list
También puedes revisar el servicio de Cloud Run en la Google Cloud consola.
Asegúrate de que tu aplicación web acepta solicitudes HTTP. Para ello, ve a la URL del servicio de Cloud Run.
Cloud Run crea o activa un nuevo contenedor cuando se envía una solicitud HTTP al punto de conexión de servicio y si aún no se está ejecutando ningún contenedor. Esto significa que la solicitud que provoca que se ponga en marcha un nuevo contenedor puede tardar un poco más en atenderse. Teniendo en cuenta ese tiempo adicional, ten en cuenta el número de solicitudes simultáneas que puede admitir tu aplicación y los requisitos de memoria específicos que pueda tener.
En esta aplicación, se usan los ajustes de simultaneidad predeterminados, que permiten que un servicio de Cloud Run atienda 80 solicitudes simultáneamente desde un solo contenedor.

