Vous pouvez activer votre job ou votre service Cloud Run pour envoyer du trafic vers un réseau VPC partagé en utilisant la sortie VPC directe sans connecteur d'accès au VPC sans serveur.
Cette page explique comment configurer les autorisations IAM de Cloud Run pour utiliser le sous-réseau du réseau VPC partagé, puis placer votre service ou votre job sur le sous-réseau partagé.
Avant de commencer
Consultez les sections suivantes sur la configuration des adresses IP :
Attribution d'adresses IP : pour obtenir des conseils sur l'attribution d'adresses IP à partir de votre sous-réseau.
Stratégies d'épuisement des adresses IP pour utiliser d'autres plages d'adresses IP.
Limites
Les limites suivantes s'appliquent aux services, aux jobs et aux pools de nœuds de calcul Cloud Run :
- Lorsque vous utilisez la sortie VPC directe, vous pouvez rencontrer des délais d'établissement de connexion d'une minute ou plus au démarrage de l'instance. Nous vous recommandons de configurer une vérification de démarrage HTTP qui teste une connexion à une destination de sortie utilisée par l'application avant que celle-ci n'accepte les requêtes. Ce test de connectivité de sortie doit implémenter des nouvelles tentatives ou la vérification de démarrage doit être définie avec des configurations de période et de seuil appropriées pour servir de nouvelle tentative.
- Cloud Run accepte un débit pouvant atteindre 1 Gbit/s par instance individuelle. Au-delà de ce nombre, les performances sont limitées.
Un quota d'utilisation de Cloud Run limite le nombre maximal d'instances que vous pouvez configurer pour utiliser la sortie VPC directe. Le nombre maximal est configuré par révision ou exécution de job Cloud Run. Pour augmenter les limites par défaut, consultez la section Augmenter les quotas.
- Les services, jobs et pools de nœuds de calcul Cloud Run peuvent rencontrer des interruptions de connexion lors d'événements de maintenance de l'infrastructure de mise en réseau. Nous vous recommandons d'utiliser des bibliothèques clientes pouvant gérer les réinitialisations occasionnelles des connexions.
- La sortie VPC directe pour le trafic IPv6 interne n'est disponible qu'en version preview.
- La traduction d'adresse réseau privée n'est disponible qu'en version Preview.
Les éléments suivants ne sont pas compatibles avec la sortie VPC directe :
- Les journaux de flux VPC n'indiquent pas le nom du service ou de la révision Cloud Run.
- Les journaux de flux VPC ne sont pas consignés pour des ressources autres que des VM telles que Cloud Run ou des machines sur site.
- Mise en miroir de paquets
- Network Intelligence Center, y compris les tests de connectivité
- Trafic IPv6 externe sur un réseau VPC
- Tags réseau ou identité de service dans les règles de pare-feu d'entrée.
- Les règles de pare-feu ne peuvent pas utiliser de tags Resource Manager associés à des charges de travail Cloud Run.
- Les jobs Cloud Run exécutés pendant plus d'une heure peuvent subir des interruptions de connexion. Cela peut se produire lors d'événements de maintenance liés à la migration du job d'une machine à une autre. Le conteneur reçoit un signal
SIGTSTP10 secondes avant l'événement et un signalSIGCONTaprès l'événement. Une fois que le conteneur a reçu le signalSIGCONT, réessayez la connexion.
Configurer les autorisations IAM
Pour que Cloud Run dans un projet de service VPC partagé puisse accéder à un réseau VPC partagé, vous devez d'abord vous assurer que l'agent de service Cloud Run dispose des autorisations suffisantes pour utiliser le sous-réseau.
Pour accéder au réseau VPC partagé, accordez des autorisations suffisantes à l'agent de service Cloud Run en ajoutant l'un des rôles suivants:
Utilisateur de réseau Compute (
compute.networkUser) sur le projet hôte de VPC partagé.Par exemple, exécutez la commande suivante.
gcloud projects add-iam-policy-binding HOST_PROJECT_ID \ --member "serviceAccount:service-SERVICE_PROJECT_NUMBER@serverless-robot-prod.iam.gserviceaccount.com" \ --role "roles/compute.networkUser"
Remplacez les éléments suivants :
- HOST_PROJECT_ID : ID de votre projet hôte de VPC partagé.
- SERVICE_PROJECT_NUMBER: numéro de projet du service VPC partagé dans lequel vous déployez votre service ou votre job Cloud Run.
Lecteur de réseau Compute (
compute.networkViewer) sur le projet hôte de VPC partagé et le rôle Utilisateur de réseau Compute (compute.networkUser) sur le sous-réseau VPC partagé.Par exemple, pour accorder le rôle d'utilisateur du réseau Compute sur le sous-réseau, exécutez la commande suivante :
gcloud compute networks subnets add-iam-policy-binding SUBNET_NAME \ --region REGION \ --member "serviceAccount:service-SERVICE_PROJECT_NUMBER@serverless-robot-prod.iam.gserviceaccount.com" \ --role "roles/compute.networkUser" \ --project HOST_PROJECT_ID
Remplacez les éléments suivants :
- SUBNET_NAME : nom complet de la ressource du sous-réseau sur lequel vous souhaitez exécuter vos services Cloud Run.
- REGION: région de votre service Cloud Run, qui doit correspondre à la région de votre sous-réseau.
- SERVICE_PROJECT_NUMBER: numéro de projet du service VPC partagé dans lequel vous déployez votre service ou votre job Cloud Run.
- HOST_PROJECT_ID : ID de votre projet hôte de VPC partagé.
L'agent de service Cloud Run nécessite le rôle Agent de service Cloud Run sur votre projet Cloud Run. Vous pouvez vérifier que le rôle n'a pas été supprimé manuellement en exécutant la commande suivante:
gcloud projects get-iam-policy SERVICE_PROJECT_ID \ --flatten bindings \ --filter "bindings.role:roles/run.serviceAgent"
Remplacez SERVICE_PROJECT_ID par l'ID de projet de votre service ou job Cloud Run.
Pour un contrôle plus précis, vous pouvez vous assurer que l'agent de service Cloud Run dispose des autorisations suivantes:
compute.networks.getsur le projet hôte de VPC partagécompute.subnetworks.getsur le projet hôte ou le sous-réseau spécifiquecompute.subnetworks.usesur le projet hôte ou le sous-réseau spécifiquecompute.addresses.getsur le projet de service VPC partagécompute.addresses.listsur le projet de service VPC partagécompute.addresses.createInternalsur le projet de service VPC partagécompute.addresses.deleteInternalsur le projet de service VPC partagécompute.regionOperations.getsur le projet de service VPC partagé
Attribution d'adresses IP
Pour placer votre service, job ou pool de nœuds de calcul Cloud Run sur un réseau VPC, spécifiez un réseau VPC ou un sous-réseau, ou les deux. Si vous ne spécifiez qu'un réseau, le sous-réseau utilise le même nom que le réseau. Cloud Run alloue les adresses IP de votre sous-réseau.
Les adresses IP étant éphémères, ne créez pas de règles basées sur des adresses IP individuelles. Si vous devez créer une règle basée sur les adresses IP, par exemple dans les règles de pare-feu, vous devez utiliser la plage d'adresses IP de l'ensemble du sous-réseau.
Pour modifier le réseau ou le sous-réseau utilisé par votre service, votre job ou votre pool de nœuds de calcul, déployez une nouvelle révision ou exécutez une nouvelle tâche de job utilisant les nouvelles valeurs de réseau et de sous-réseau.
Scaling à la hausse et à la baisse
Pour un scaling plus rapide à la hausse en cas de surcharge du trafic, Cloud Run réserve les adresses IP par blocs de 16 (masque de sous-réseau 28) à la fois.
Afficher les adresses IP allouées par Cloud Run
Pour vous assurer que vous disposez de suffisamment d'adresses IPv4 à utiliser dans Cloud Run, la plage d'adresses IPv4 de votre sous-réseau doit être /26 ou plus grande.
Pour optimiser l'attribution d'adresses IP et simplifier la gestion, placez plusieurs ressources sur le même sous-réseau. Si votre espace d'adresses IPv4 est limité, consultez la section Plages d'adresses IPv4 compatibles pour plus d'options.
Pour supprimer le sous-réseau, vous devez d'abord supprimer ou redéployer vos services, jobs ou pools de nœuds de calcul Cloud Run afin de cesser d'utiliser le sous-réseau, puis attendre une à deux heures.
Consommation d'adresses IP pour les services et les pools de nœuds de calcul
À l'état stable, Cloud Run utilise deux fois (x 2) plus d'adresses IP que le nombre d'instances. Lorsqu'une révision effectue un scaling à la baisse, Cloud Run conserve ses adresses IP pendant 20 minutes au maximum. Au total, réservez au moins deux fois le nombre d'adresses IP, plus une marge pour tenir compte des mises à jour de révision.
Par exemple, si vous mettez à niveau des révisions de sorte que revision 1 passe de 100 instances à zéro tandis que revision 2 passe de zéro à 100, Cloud Run conserve l'adresse IP revision 1 jusqu'à 20 minutes après le scaling à la baisse. Au cours de cet intervalle de 20 minutes, vous devez réserver au moins 400 adresses IP ((100 + 100) * 2).
Consommation d'adresses IP pour les tâches
Pour les jobs Cloud Run, chaque tâche consomme une adresse IP pendant toute la durée de son exécution, plus sept minutes après son achèvement. Assurez-vous que votre sous-réseau est suffisamment grand pour prendre en charge toutes les exécutions simultanées de tâches de job. Un sous-réseau de réservation minimal de /26 est requis.
Exemple :
- Une tâche unique qui s'exécute quotidiennement et se termine toujours au moins sept minutes avant la prochaine exécution consomme au maximum une adresse IP sur le sous-réseau.
- Une tâche de 10 opérations exécutée toutes les 10 minutes, chaque opération durant 15 minutes, consomme une adresse IP pendant 22 minutes par opération (3 exécutions consomment des adresses IP en même temps), comme indiqué dans l'exemple suivant. Le job consomme donc 30 adresses IP à l'état stable.
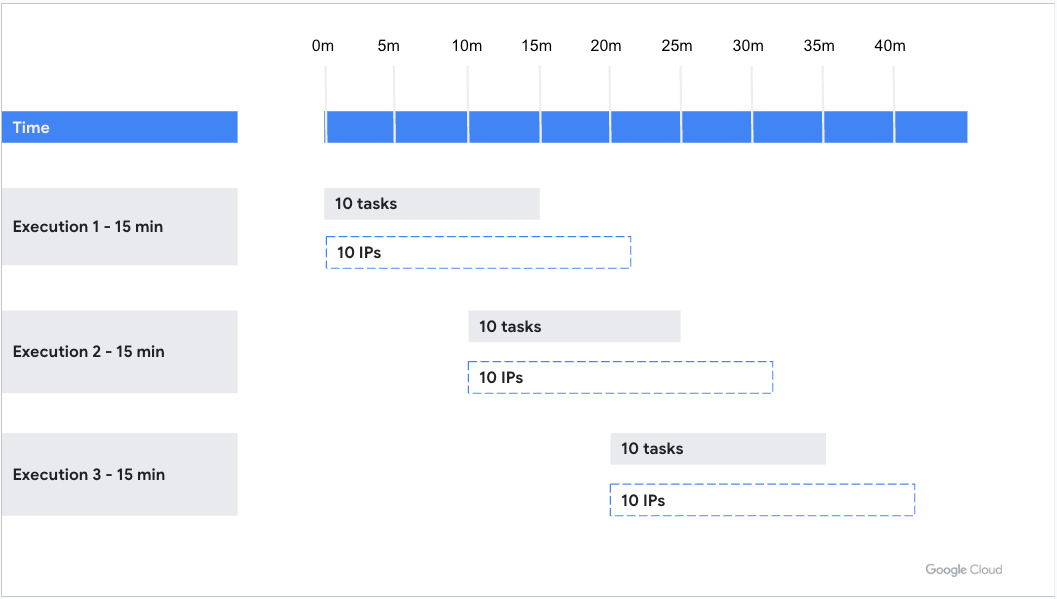
- Un job à tâche unique qui s'exécute en une minute et 100 fois par minute nécessite environ 800 adresses IP, selon l'heure d'exécution exacte.
Plages IPv4 acceptées
Cloud Run accepte les plages IPv4 suivantes pour votre sous-réseau :
Déployer un service
La sortie directe VPC permet à votre service Cloud Run d'envoyer du trafic vers un réseau VPC partagé sans connecteur d'accès au VPC sans serveur. Les coûts réseau sont réduits à zéro comme le service lui-même. Vous pouvez également ajouter des tags réseau directement sur les révisions du service Cloud Run pour une sécurité réseau plus précise, par exemple en appliquant des règles de pare-feu VPC.
Vous pouvez configurer la sortie directe du VPC avec un service à l'aide de la consoleGoogle Cloud , de Google Cloud CLI ou de YAML.
Console
Dans la console Google Cloud , accédez à la page Cloud Run :
Sélectionnez Services dans le menu, puis cliquez sur Déployer un conteneur pour configurer un nouveau service. Si vous configurez et déployez un service existant, cliquez sur ce service, puis sur Modifier et déployer la nouvelle révision.
Si vous configurez un nouveau service, remplissez la page initiale des paramètres du service selon vos besoins, puis cliquez sur Conteneur(s), Volumes, Mise en réseau, Sécurité pour développer la page de configuration du service.
Cliquez sur l'onglet Réseau.
Cliquez sur Se connecter à un VPC pour le trafic sortant.
Cliquez sur Envoyer le trafic directement à un VPC.
Sélectionnez Réseaux partagés avec moi.
Dans le champ Réseau, sélectionnez le réseau VPC partagé vers lequel vous souhaitez envoyer du trafic.
Dans le champ Sous-réseau, sélectionnez le sous-réseau à partir duquel votre service reçoit des adresses IP.
Facultatif: saisissez les noms des tags réseau que vous souhaitez associer à votre ou vos services. Les tags réseau sont spécifiés au niveau de la révision. Chaque révision de service peut avoir des tags réseau différents, tels que
network-tag-2.Dans le champ Routage du trafic, sélectionnez l'une des options suivantes:
- Acheminez uniquement les requêtes adressées à des adresses IP privées vers le VPC pour envoyer uniquement le trafic vers des adresses internes via le réseau VPC partagé.
- Acheminez tout le trafic vers le VPC pour envoyer tout le trafic sortant via le réseau VPC partagé.
Cliquez sur Créer ou Déployer.
Pour vérifier que votre service se trouve sur votre réseau VPC partagé, cliquez sur le service, puis sur l'onglet Mise en réseau. Le réseau et le sous-réseau sont répertoriés dans la fiche VPC.
Vous pouvez désormais envoyer des requêtes à partir de votre service Cloud Run vers n'importe quelle ressource du réseau VPC partagé, conformément à vos règles de pare-feu.
gcloud
Pour placer votre service sur le sous-réseau partagé, spécifiez les noms de ressources complets du sous-réseau et du réseau VPC partagé en exécutant la commande suivante:
gcloud run deploy SERVICE_NAME \ --image IMAGE_URL \ --network projects/HOST_PROJECT_ID/global/networks/VPC_NETWORK \ --subnet projects/HOST_PROJECT_ID/regions/REGION/subnetworks/SUBNET_NAME \ --network-tags NETWORK_TAG_NAMES \ --vpc-egress=EGRESS_SETTING \ --region REGION \ --max-instances MAX
Remplacez les éléments suivants :
- SERVICE_NAME : nom de votre service Cloud Run.
- IMAGE_URL: URL de l'image du service.
- HOST_PROJECT_ID: ID de votre projet VPC partagé.
- VPC_NETWORK : nom complet de la ressource de votre réseau VPC partagé.
- REGION: région de votre service Cloud Run, qui doit correspondre à la région de votre sous-réseau.
- SUBNET_NAME : nom complet de la ressource de votre sous-réseau.
- Facultatif: NETWORK_TAG_NAMES par les noms des tags réseau séparés par une virgule que vous souhaitez associer à un service. Pour les services, les tags réseau sont spécifiés au niveau de la révision. Chaque révision de service peut avoir des tags réseau différents, tels que
network-tag-2. - EGRESS_SETTING par une valeur de paramètre de sortie :
all-traffic: achemine tout le trafic sortant via le réseau VPC partagé.private-ranges-only: achemine uniquement le trafic destiné à des adresses internes via le réseau VPC partagé.
- MAX: nombre maximal d'instances à utiliser pour le réseau VPC partagé. Le nombre maximal d'instances autorisées pour les services est de 100.
Pour plus d'informations et d'arguments facultatifs, consultez la documentation de référence sur gcloud.
YAML
Si vous créez un service, ignorez cette étape. Si vous mettez à jour un service existant, téléchargez sa configuration YAML :
gcloud run services describe SERVICE --format export > service.yaml
Mettez à jour les attributs suivants :
apiVersion: serving.knative.dev/v1 kind: Service metadata: name: SERVICE_NAME labels: cloud.googleapis.com/location: REGION spec: template: metadata: annotations: run.googleapis.com/network-interfaces: '[{"network":"NETWORK","subnetwork":"SUBNET","tags":"NETWORK_TAG_NAMES"}]' run.googleapis.com/vpc-access-egress: EGRESS_SETTING spec: containers: - image: IMAGE
Remplacez :
- SERVICE_NAME par le nom de votre service Cloud Run. Les noms de service doivent comporter un maximum de 49 caractères et être uniques par région et par projet.
- REGION par la région de votre service Cloud Run, qui doit correspondre à la région de votre sous-réseau.
- NETWORK par le nom complet de la ressource de votre réseau VPC partagé.
- SUBNET_NAME par le nom complet de la ressource de votre sous-réseau.
- Facultatif: NETWORK_TAG_NAMES par les noms des tags réseau que vous souhaitez associer à un service. Pour les services, les tags réseau sont spécifiés au niveau de la révision. Chaque révision de service peut avoir des tags réseau différents, tels que
network-tag-2. - EGRESS_SETTING par une valeur de paramètre de sortie :
all-traffic: achemine tout le trafic sortant via le réseau VPC partagé.private-ranges-only: achemine uniquement le trafic destiné à des adresses internes via le réseau VPC partagé.
- IMAGE par l'URL de votre image de conteneur de service.
Créez ou mettez à jour le service à l'aide de la commande suivante :
gcloud run services replace service.yaml
Terraform
Pour savoir comment appliquer ou supprimer une configuration Terraform, consultez la page Commandes Terraform de base.
Ajoutez le code ci-dessous à votre fichier
main.tf:
Vous pouvez éventuellement rendre votre service public si vous souhaitez autoriser un accès non authentifié à celui-ci.
Créer un job
La sortie VPC directe permet à votre job Cloud Run d'envoyer du trafic vers un réseau VPC partagé sans connecteur d'accès au VPC sans serveur. Vous pouvez également ajouter des tags réseau directement sur les jobs Cloud Run pour une sécurité réseau plus précise, par exemple en appliquant des règles de pare-feu VPC.
Vous pouvez configurer une sortie VPC directe avec un job à l'aide de la consoleGoogle Cloud , de Google Cloud CLI ou de YAML.
Console
Dans la console Google Cloud , accédez à la page Cloud Run :
Si vous configurez un nouveau job, cliquez sur Déployer un conteneur et sélectionnez Job pour remplir le formulaire initial Créer un job selon vos besoins. Si vous configurez un job existant, cliquez sur l'onglet Jobs, sélectionnez un job, puis cliquez sur Modifier.
Cliquez sur Conteneur, variables et secrets, connexions, sécurité pour développer la page des propriétés du job.
Cliquez sur l'onglet Connexions.
Cliquez sur Se connecter à un VPC pour le trafic sortant.
Cliquez sur Envoyer le trafic directement à un VPC.
Sélectionnez Réseaux partagés avec moi.
Dans le champ Réseau, sélectionnez le réseau VPC partagé vers lequel vous souhaitez envoyer du trafic.
Dans le champ Sous-réseau, sélectionnez le sous-réseau à partir duquel votre job reçoit des adresses IP.
Facultatif: saisissez les noms des tags réseau que vous souhaitez associer à un job. Pour les jobs, les tags réseau sont spécifiés au niveau de l'exécution. Chaque exécution de job peut avoir des tags réseau différents, tels que
network-tag-2.Dans le champ Routage du trafic, sélectionnez l'une des options suivantes:
- Acheminez uniquement les requêtes adressées à des adresses IP privées vers le VPC pour envoyer uniquement le trafic vers des adresses internes via le réseau VPC partagé.
- Acheminez tout le trafic vers le VPC pour envoyer tout le trafic sortant via le réseau VPC partagé.
Cliquez sur Créer ou Mettre à jour.
Pour vérifier que votre job se trouve sur votre réseau VPC partagé, cliquez sur le job, puis sur l'onglet Configuration. Le réseau et le sous-réseau sont répertoriés dans la fiche VPC.
Vous pouvez maintenant exécuter votre job Cloud Run et envoyer des requêtes à partir du job vers n'importe quelle ressource du réseau VPC partagé, conformément à vos règles de pare-feu.
gcloud
Pour placer votre job sur le sous-réseau partagé, spécifiez les noms de ressources complets du sous-réseau et du réseau VPC partagé en exécutant la commande suivante:
gcloud run jobs create JOB_NAME \ --image IMAGE_URL \ --network projects/HOST_PROJECT_ID/global/networks/VPC_NETWORK \ --subnet projects/HOST_PROJECT_ID/regions/REGION/subnetworks/SUBNET_NAME \ --network-tags NETWORK_TAG_NAMES \ --vpc-egress=EGRESS_SETTING \ --region REGION \
Remplacez les éléments suivants :
- JOB_NAME par le nom de votre job Cloud Run
- IMAGE_URL: URL de l'image du job.
- HOST_PROJECT_ID : ID du projet hôte de VPC partagé.
- VPC_NETWORK : nom complet de la ressource de votre réseau VPC partagé.
- REGION: région de votre job Cloud Run, qui doit correspondre à la région du sous-réseau.
- SUBNET_NAME : nom complet de la ressource de votre sous-réseau.
- Facultatif: NETWORK_TAG_NAMES par les noms des tags réseau séparés par une virgule que vous souhaitez associer à un job. Chaque exécution de job peut avoir des tags réseau différents, tels que
network-tag-2. - EGRESS_SETTING par une valeur de paramètre de sortie :
all-traffic: achemine tout le trafic sortant via le réseau VPC partagé.private-ranges-only: achemine uniquement le trafic destiné à des adresses internes via le réseau VPC partagé.
Pour plus d'informations et d'arguments facultatifs, consultez la documentation de référence sur gcloud.
YAML
Si vous créez un job, ignorez cette étape. Si vous mettez à jour un job existant, téléchargez sa configuration YAML :
gcloud run jobs describe JOB_NAME --format export > job.yaml
Mettez à jour les attributs suivants :
apiVersion: run.googleapis.com/v1 kind: Job metadata: name: JOB_NAME annotations: run.googleapis.com/launch-stage: BETA labels: cloud.googleapis.com/location: REGION spec: template: metadata: annotations: run.googleapis.com/network-interfaces: '[{"network":"NETWORK","subnetwork":"SUBNET","tags":"NETWORK_TAG_NAMES"}]' run.googleapis.com/vpc-access-egress: EGRESS_SETTING spec: containers: - image: IMAGE
Remplacez :
- JOB_NAME par le nom de votre job Cloud Run Les noms de job doivent comporter un maximum de 49 caractères et être uniques par région et par projet.
- REGION par la région de votre job Cloud Run, qui doit correspondre à la région de votre sous-réseau.
- NETWORK par le nom complet de la ressource de votre réseau VPC partagé.
- SUBNET par le nom complet de la ressource de votre sous-réseau.
- Facultatif: NETWORK_TAG_NAMES par les noms des tags réseau que vous souhaitez associer à un job. Pour les jobs, les tags réseau sont spécifiés au niveau de l'exécution. Chaque exécution de job peut avoir des tags réseau différents, tels que
network-tag-2. - EGRESS_SETTING par une valeur de paramètre de sortie :
all-traffic: achemine tout le trafic sortant via le réseau VPC partagé.private-ranges-only: achemine uniquement le trafic destiné à des adresses internes via le réseau VPC partagé.
- IMAGE par l'URL de votre image de conteneur de job.
Créez ou mettez à jour le job à l'aide de la commande suivante :
gcloud run jobs replace job.yaml
Configurer un sous-réseau à double pile
Pour ajouter un sous-réseau à double pile avec une plage IPv6 interne à un service ou un job Cloud Run, consultez Configurer un sous-réseau à double pile.
Déconnecter un service
Console
Pour supprimer votre service du réseau VPC partagé, procédez comme suit:
Dans la console Google Cloud , accédez à la page Cloud Run :
Cliquez sur le service à supprimer, puis sur Modifier et déployer la nouvelle révision.
Cliquez sur l'onglet Réseau.
Désactivez l'option Se connecter à un VPC pour le trafic sortant.
Cliquez sur Déployer.
Pour vérifier que votre service ne se trouve plus sur votre réseau VPC partagé, cliquez sur l'onglet Mise en réseau. Le réseau et le sous-réseau ne sont plus répertoriés dans la fiche VPC.
Pour ne supprimer que les tags réseau tout en maintenant le service connecté au réseau VPC partagé:
Cliquez sur le service contenant les tags réseau à supprimer, puis sur Modifier et déployer la nouvelle révision.
Cliquez sur l'onglet Réseau.
Effacez les noms des tags réseau que vous ne souhaitez plus associer à votre service.
Cliquez sur Déployer.
gcloud
Pour supprimer votre service du réseau VPC partagé, exécutez la commande suivante:
gcloud run services update SERVICE_NAME --region=REGION \ --clear-network
Pour ne supprimer que les tags réseau tout en maintenant le service connecté au réseau VPC partagé, exécutez la commande suivante:
gcloud run services update SERVICE_NAME --region=REGION \ --clear-network-tags
Remplacez les éléments suivants :
- SERVICE_NAME : nom de votre service Cloud Run.
- REGION : région de votre service Cloud Run.
YAML
Pour supprimer votre service du réseau VPC partagé, procédez comme suit:
Téléchargez la configuration YAML du service :
gcloud run services describe SERVICE_NAME --format export > service.yaml
Supprimez le contenu suivant de votre fichier
service.yaml:run.googleapis.com/network-interfaces: '[{"network":"NETWORK","subnetwork":"SUBNET","tags":"NETWORK_TAG_NAMES"}]'
Lieu
- NETWORK : nom complet de la ressource de votre réseau VPC partagé.
- SUBNET : nom complet de la ressource de votre sous-réseau.
- Facultatif : NETWORK_TAG_NAMES : noms des tags réseau si vous les avez associés à un service.
Mettez à jour le service à l'aide de la commande suivante :
gcloud run services replace service.yaml
Pour ne supprimer que les tags réseau tout en maintenant le service connecté au réseau VPC partagé:
Téléchargez la configuration YAML du service :
gcloud run services describe SERVICE_NAME --format export > service.yaml
Supprimez la variable
tagsdu contenu de votre fichierservice.yaml, en laissant les variablesnetworketsubnetworken place, comme indiqué dans l'exemple suivant :run.googleapis.com/network-interfaces: '[{"network":"NETWORK","subnetwork":"SUBNET"}]'
Remplacez les éléments suivants :
- NETWORK : nom complet de la ressource de votre réseau VPC partagé.
- SUBNET : nom complet de la ressource de votre sous-réseau.
Mettez à jour le service à l'aide de la commande suivante :
gcloud run services replace service.yaml
Déconnecter un job
Console
Pour supprimer votre job du réseau VPC partagé:
Dans la console Google Cloud , accédez à la page Cloud Run :
Cliquez sur le job à supprimer, puis sur Modifier et déployer la nouvelle révision.
Cliquez sur l'onglet Configuration.
Désactivez l'option Se connecter à un VPC pour le trafic sortant.
Cliquez sur Mettre à jour.
Pour vérifier que votre job ne se trouve plus sur votre réseau VPC partagé, cliquez sur l'onglet Configuration. Le réseau et le sous-réseau ne sont plus répertoriés dans la fiche VPC.
Pour supprimer uniquement les tags réseau tout en maintenant le job connecté au réseau VPC partagé:
Cliquez sur le job contenant les tags réseau à supprimer, puis sur Modifier et déployer la nouvelle révision.
Cliquez sur l'onglet Connexions.
Effacez les noms des tags réseau que vous ne souhaitez plus associer à votre job.
Cliquez sur Mettre à jour.
gcloud
Pour supprimer votre job du réseau VPC partagé, exécutez la commande suivante:
gcloud run jobs update JOB_NAME --region=REGION \ --clear-network
Pour ne supprimer que les tags réseau tout en maintenant le job connecté au réseau VPC partagé, exécutez la commande suivante:
gcloud run jobs update JOB_NAME --region=REGION \ --clear-network-tags
Remplacez les éléments suivants :
- JOB_NAME par le nom de votre job Cloud Run
- REGION : région de votre job Cloud Run.
YAML
Pour supprimer votre job du réseau VPC partagé:
Téléchargez la configuration YAML du job :
gcloud run jobs describe JOB_NAME --format export > job.yaml
Supprimez le contenu suivant de votre fichier
job.yaml:run.googleapis.com/network-interfaces: '[{"network":"NETWORK","subnetwork":"SUBNET","tags":"NETWORK_TAG_NAMES"}]'
Lieu
- NETWORK : nom complet de la ressource de votre réseau VPC partagé.
- SUBNET : nom complet de la ressource de votre sous-réseau.
- Facultatif: NETWORK_TAG_NAMES: noms des tags réseau si vous les avez associés à un job.
Mettez à jour la tâche à l'aide de la commande suivante :
gcloud run jobs replace job.yaml
Pour supprimer uniquement les tags réseau tout en maintenant le job connecté au réseau VPC partagé:
Téléchargez la configuration YAML du job :
gcloud run jobs describe JOB_NAME --format export > job.yaml
Supprimez le contenu suivant de votre fichier
job.yaml:run.googleapis.com/network-interfaces: '[{"network":"NETWORK","subnetwork":"SUBNET","tags":"NETWORK_TAG_NAMES"}]'
Lieu
- NETWORK : nom complet de la ressource de votre réseau VPC partagé.
- SUBNET : nom complet de la ressource de votre sous-réseau.
- Facultatif: NETWORK_TAG_NAMES: noms des tags réseau si vous les avez associés à un job.
Mettez à jour la tâche à l'aide de la commande suivante :
gcloud run jobs replace job.yaml
Dépannage
Impossible de supprimer le sous-réseau
Pour supprimer un sous-réseau, vous devez d'abord supprimer toutes les ressources qui l'utilisent. Si Cloud Run utilise un sous-réseau, vous devez dissocier Cloud Run du réseau VPC partagé ou le déplacer vers un autre sous-réseau avant de supprimer le sous-réseau.
Impossible de dissocier le réseau VPC partagé
Pour dissocier le réseau VPC partagé dans le projet hôte, suivez les étapes permettant de déprovisionner les VPC partagés et veillez à déconnecter tous les services ou jobs Cloud Run du réseau VPC partagé.
Pour savoir quelles ressources Cloud Run utilisent le réseau VPC partagé, exécutez la commande suivante:
gcloud compute shared-vpc list-associated-resources HOST_PROJECT_ID
Remplacez HOST_PROJECT_ID par l'ID du projet hôte de VPC partagé.
Le sous-réseau de sortie VPC directe manque d'adresses IPv4
L'erreur suivante se produit lors de votre tentative de déploiement :
Instance failed to start because of insufficient free IP addresses in the subnetwork SUBNET_ID when attempting to create an address in the subnetwork. Please consider moving to a subnetwork with more available IP addresses.
Si le sous-réseau du réseau VPC manque d'adresses IPv4, cela est consigné par Cloud Logging. Lorsque cela se produit, Cloud Run ne peut pas démarrer d'autres instances de service ni tâches de job tant que davantage d'adresses IPv4 ne sont pas disponibles.
Pour résoudre ce problème, suivez les stratégies d'épuisement des adresses IP.
Afficher les adresses IP allouées
Pour afficher les adresses IP allouées par Cloud Run, accédez à la page Adresses IP dans la console Google Cloud ou exécutez la commande suivante à partir de Google Cloud CLI :
gcloud compute addresses list

