Looker archivia i Look (risultati delle query visualizzati salvati) e le dashboard (raccolte di riquadri che mostrano i risultati delle query visualizzati) in cartelle. L'accesso a queste cartelle è controllato dai livelli di accesso e dalle autorizzazioni utente.
Livelli di accesso alle cartelle
Un utente o un gruppo di utenti può avere uno dei due livelli di accesso per una cartella:
Visualizzazione: l'utente o il gruppo può visualizzare la cartella, i Look e le dashboard al suo interno e copiarli.
Gestione accesso, Modifica: l'utente o il gruppo dispone dell'accesso Visualizzazione e può anche gestire l'accesso alla cartella e modificarla, nonché i relativi contenuti (inclusi la ridenominazione delle cartelle, lo spostamento dei contenuti e l'eliminazione di Look e dashboard).
Per ulteriori informazioni sull'accesso ai contenuti e sulle autorizzazioni, vedi Controllare l'accesso ai contenuti degli utenti e Modalità di interazione tra l'accesso ai contenuti e le autorizzazioni.
Visualizzazione e gestione dei livelli di accesso alle cartelle
Per gestire una cartella, devi disporre sia delle autorizzazioni appropriate concesse dall'amministratore Looker sia del livello di accesso Manage Access, Edit (Gestione accesso, modifica) per quella cartella. In questo modo puoi modificare il nome di una cartella, creare sottocartelle e specificare quali utenti possono visualizzare o gestire la cartella.
Vai alla cartella.
Fai clic sull'icona a forma di ingranaggio Attiva/disattiva menu a discesa .
Seleziona Gestisci accesso.
Se non ti è consentito modificare i livelli di accesso, non puoi gestire la cartella. I livelli di autorizzazione non saranno selezionabili e non sarà disponibile un'opzione per aggiungere un nuovo gruppo o utente.
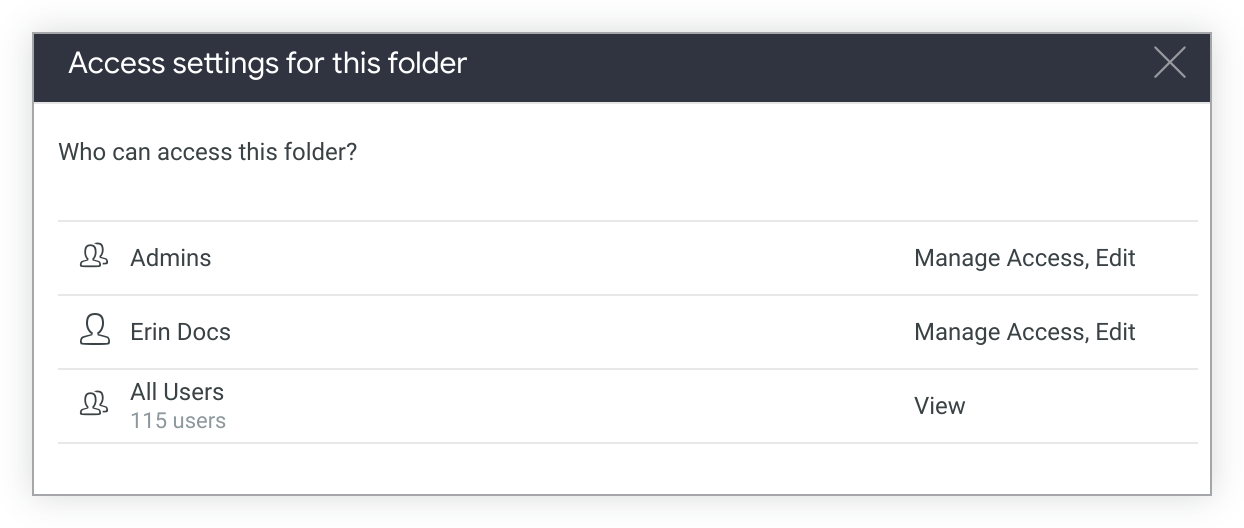
Se dopo gli altri gruppi e utenti viene visualizzato un campo di testo con il testo segnaposto Aggiungi gruppo o utente, puoi gestire la cartella.

Se si tratta di una sottocartella, Looker mostra se la cartella eredita le impostazioni relative al livello di accesso dalla cartella padre.
Se vuoi personalizzare le impostazioni del livello di accesso per un determinato insieme di utenti e gruppi, puoi aggiungerli a un elenco e gestirli singolarmente.
Per modificare il livello di accesso per un utente o un gruppo, seleziona il livello di accesso corrente e scegli quello che preferisci. Non puoi modificare la possibilità degli amministratori Looker di gestire la cartella.
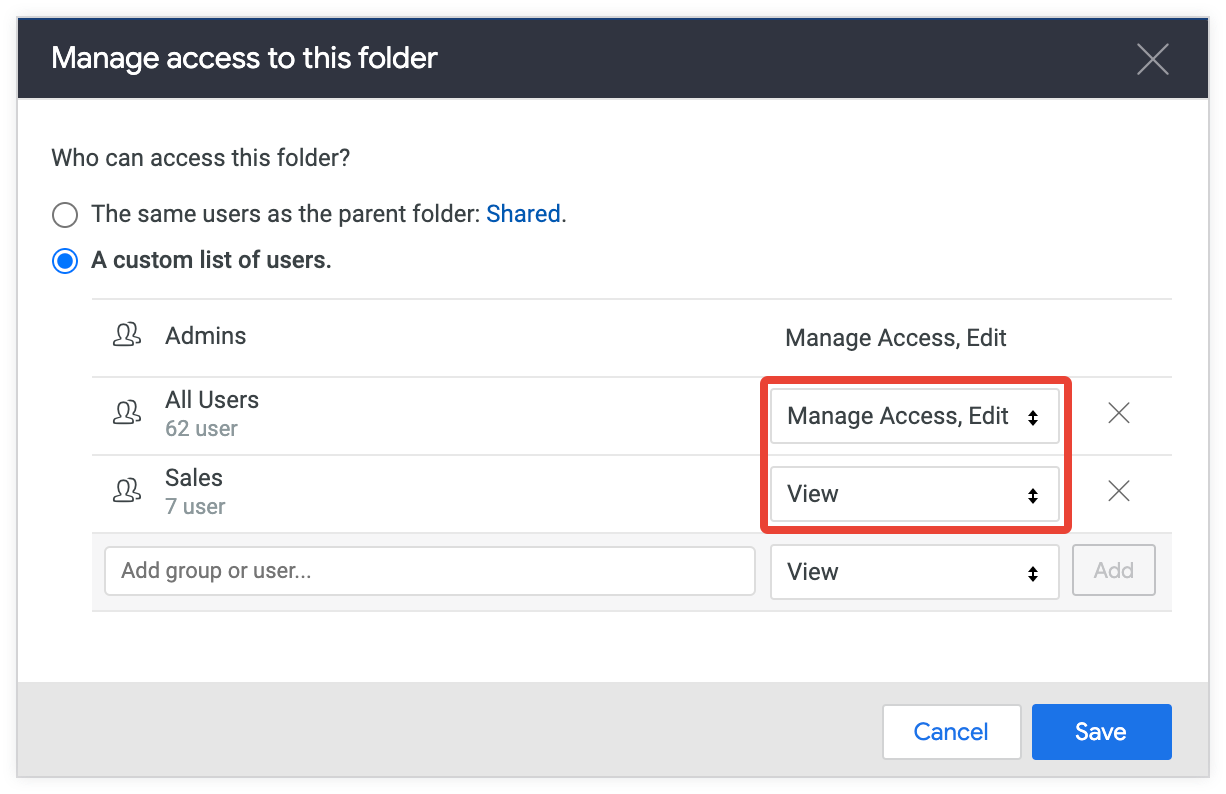
Per rimuovere il livello di accesso da un gruppo o utente, seleziona la X accanto al nome.
Per aggiungere uno o più gruppi o utenti, seleziona il campo Aggiungi gruppo o utente, scegli un gruppo o un utente e poi seleziona il livello di accesso desiderato. Seleziona Aggiungi per impostare il livello di accesso per il gruppo o l'utente.
Creare una cartella
Puoi creare una nuova cartella all'interno della cartella Condivise o della cartella personale. Per impostazione predefinita, una cartella eredita i livelli di accesso dalla cartella padre.
Fai clic sul pulsante Nuovo.

Seleziona l'opzione Cartella.
Nella finestra Crea cartella, inserisci un nome per la cartella.
Seleziona Crea cartella.
Impostare la cartella predefinita
Per impostazione predefinita, se l'amministratore ha attivato l'opzione Home page predefinita di Looker, Looker mostra Cartelle condivise nel pannello di navigazione a sinistra. Se imposti una cartella predefinita diversa, questa sostituisce Cartelle condivise nel riquadro di navigazione a sinistra.
Per impostare una cartella diversa come cartella predefinita:
Vai alla cartella che vuoi impostare come predefinita.
Fai clic sull'icona a forma di ingranaggio Attiva/disattiva menu a discesa .
Seleziona Imposta come cartella predefinita.
La cartella predefinita viene visualizzata nella sezione Cartelle della navigazione principale.
Rinominare, spostare o eliminare una cartella
Puoi rinominare, spostare o eliminare le sottocartelle all'interno di Shared (Condivise) o della tua cartella personale. Tuttavia, non puoi modificare in questo modo le cartelle di primo livello, ad esempio Shared (Condivise) o la tua cartella personale di primo livello.
Vai alla cartella.
Fai clic sull'icona a forma di ingranaggio Attiva/disattiva menu a discesa .
Seleziona Rinomina, Sposta o Elimina.
Copiare o spostare Look e dashboard
Se hai il livello di accesso Gestione accesso, Modifica per una cartella, puoi copiare o spostare i relativi Look e le dashboard definite dall'utente in un'altra cartella. Puoi anche spostare una dashboard LookML in un'altra cartella se disponi dell'autorizzazione develop sul modello che include la dashboard LookML.
Se una dashboard include riquadri basati sui Look, questi devono trovarsi nella stessa cartella della dashboard. Se cerchi di spostare un Look utilizzato in una dashboard, Looker ne farà invece una copia nella nuova posizione, conservando anche il Look nella posizione originale. In questo modo, la dashboard non avrà riquadri mancanti. Se copi o sposti una dashboard in una nuova posizione, Looker ne copierà o sposterà i Look anche nella nuova posizione.
Seleziona la casella di controllo per gli elementi che vuoi modificare. Se hai la home page predefinita di Looker e sei nella visualizzazione griglia, puoi passare il mouse sopra una miniatura per vedere il segno di spunta e selezionarlo per includere il Look o la dashboard.
Una volta selezionata una casella, scegli Copia o Sposta.
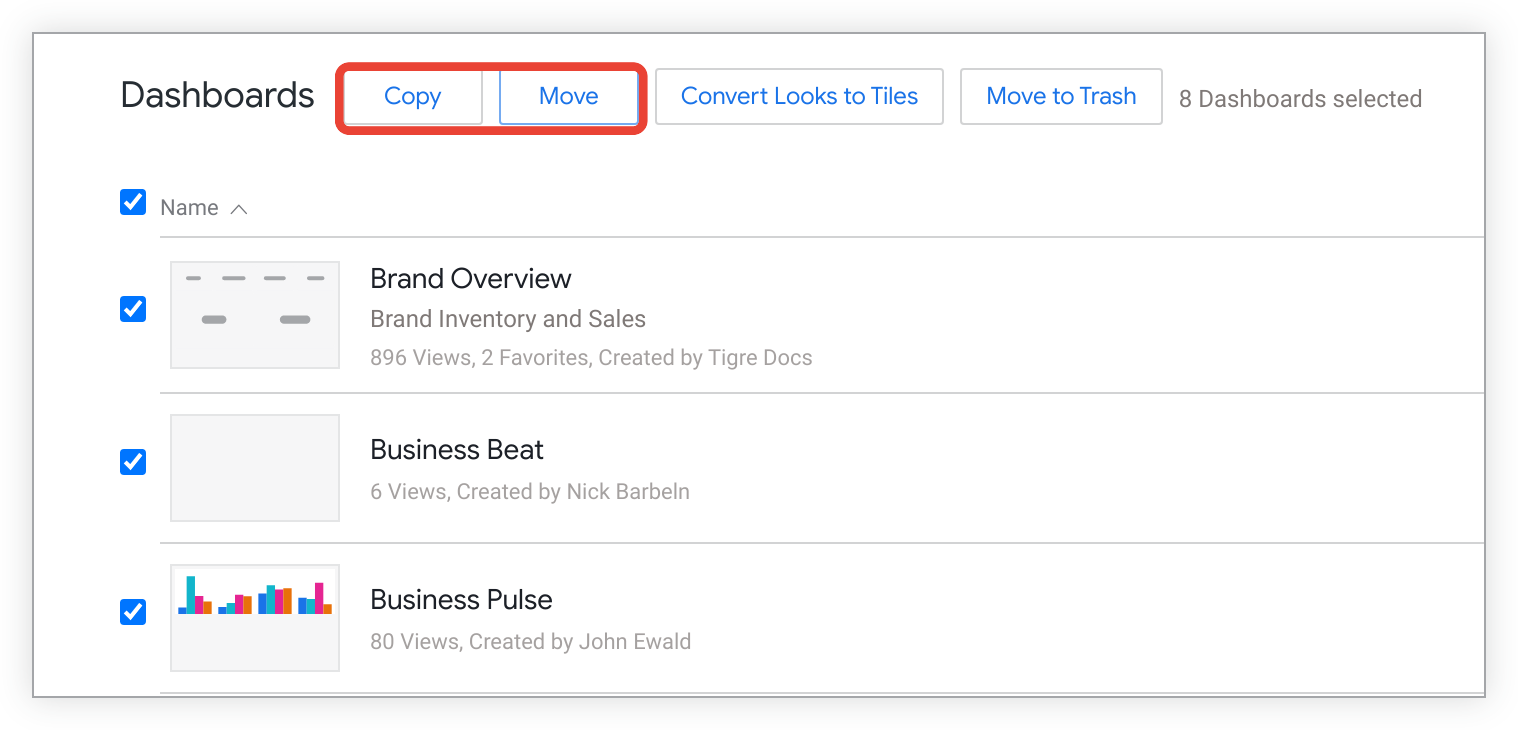
Nella finestra Copia o Sposta, seleziona il nome di una cartella di primo livello a sinistra per passare a quella cartella.
Seleziona una sottocartella dall'elenco o vai a una sottocartella subordinata. Puoi anche inserire il nome della sottocartella nel campo Filtra per titolo per filtrare l'elenco.
Seleziona Ok.
Conversione dei Look in riquadri query
Puoi creare un riquadro della dashboard collegandolo a un Look salvato (noto anche come riquadro collegato a Look), specificando il testo o una query direttamente. Salvare molti Look necessari solo per una singola dashboard può causare confusione. Per evitare che ciò accada, puoi convertire tutti i riquadri basati su Look salvati in riquadri di query.
A questo punto, puoi scegliere di eliminare i segmenti simili di origine, se soddisfano i seguenti criteri:
- Non utilizzato in un'altra dashboard
- Non contrassegnato come preferito
- Non pianificato per la consegna
- Non pubblico
Per convertire i Look in riquadri delle query, segui questi passaggi:
Nella visualizzazione elenco, seleziona una o più dashboard dalla cartella.
Seleziona il pulsante Converti Look in riquadri.
Nella finestra di dialogo Converti tutti i Look in riquadri, puoi selezionare la casella di controllo per spostare i Look nel cestino e poi passare il mouse sopra il link per visualizzare l'elenco dei Look identificati per l'eliminazione.
Looker mostra questo link solo se sono presenti Look che possono essere eliminati in modo sicuro, ad esempio quelli non pianificati per la distribuzione dei dati, non utilizzati in altre dashboard, non aggiunti ai preferiti o non pubblici.
Per impedire a Looker di eliminare le Look di origine, assicurati che la casella di controllo non sia selezionata. Per il momento, Looker manterrà tutti i Look. Puoi eliminare manualmente i look in un secondo momento per fare ordine nelle cartelle.
Seleziona Converti per convertire tutti i riquadri collegati ai Look della dashboard in riquadri di query.
Looker sostituisce ogni riquadro collegato a un Look con un nuovo riquadro di query che utilizza le stesse impostazioni di query e visualizzazione del Look originale. Se hai scelto di spostare i Look nel cestino, questi non vengono più visualizzati nelle cartelle.
Se in seguito ti rendi conto di aver bisogno di un Look eliminato, l'amministratore di Looker potrebbe essere in grado di recuperarlo, se il team di amministratori di Looker non ha già svuotato il cestino di Looker nell'ambito della procedura di manutenzione.
Eliminazione di Look e dashboard
Se hai il livello di accesso Gestione accesso, modifica per una cartella, puoi eliminare i relativi Look e dashboard.
- Seleziona la casella di controllo per ogni Look o dashboard da eliminare.
Fai clic su Sposta nel cestino.

Nella finestra di conferma, fai clic su Ok.
Se elimini un Look che è l'origine di un riquadro della dashboard, il riquadro collegato al Look della dashboard restituisce un errore Elemento non trovato.
Per le dashboard, la finestra di conferma potrebbe mostrare un'opzione per Spostare nel cestino altri X Look associati alle dashboard sopra indicate.
Quando l'opzione è selezionata, Sposta nel cestino altri X Look associati alle dashboard sopra indicate elimina tutti i Look associati alla dashboard. Tuttavia, Looker elimina solo i Look per cui non è stata pianificata la distribuzione dei dati, che non vengono utilizzati in altre dashboard, che non sono stati aggiunti ai preferiti o che non sono pubblici. Passa il mouse sopra il link nella parte inferiore della finestra di conferma per visualizzare l'elenco dei Look identificati per l'eliminazione.
Se non vedi l'opzione Sposta nel cestino altri X Look associati ai dashboard sopra, Looker non ha identificato alcun Look che può essere eliminato in modo sicuro.

