Puedes acceder al IDE de Looker a través del menú Desarrollar de Looker. Consulta Acceder a archivos de proyectos para obtener más información y otras opciones.
El IDE de Looker admite carpetas para los archivos de tu proyecto. Las carpetas se muestran en el panel de navegación de la izquierda del IDE.
![]()
Si tu proyecto de Looker no está organizado en carpetas, tendrá una estructura de archivos plana, con los archivos ordenados alfabéticamente en el panel Explorador de archivos. Consulta Organizar un proyecto con carpetas de IDE para obtener información sobre cómo actualizar tu proyecto para que use carpetas de IDE.
El IDE de Looker conserva el archivo que tienes abierto y el estado (contraído o expandido) del panel Explorador de archivos. Puedes restablecer la persistencia en Configuración del IDE.
Puedes seleccionar los iconos de la barra de herramientas situada en la parte superior del panel Explorador de archivos para contraer todas las carpetas, mover y eliminar archivos y carpetas, buscar un archivo de proyecto o crear carpetas y archivos nuevos.
![]()
Carpeta de proyectos importados
Si importas un proyecto, el IDE de Looker crea automáticamente una carpeta imported_projects. Los archivos de los proyectos locales y los proyectos remotos se muestran en la carpeta imported_projects. Selecciona un archivo de proyecto importado de la lista de archivos de imported_projects para ver su contenido.
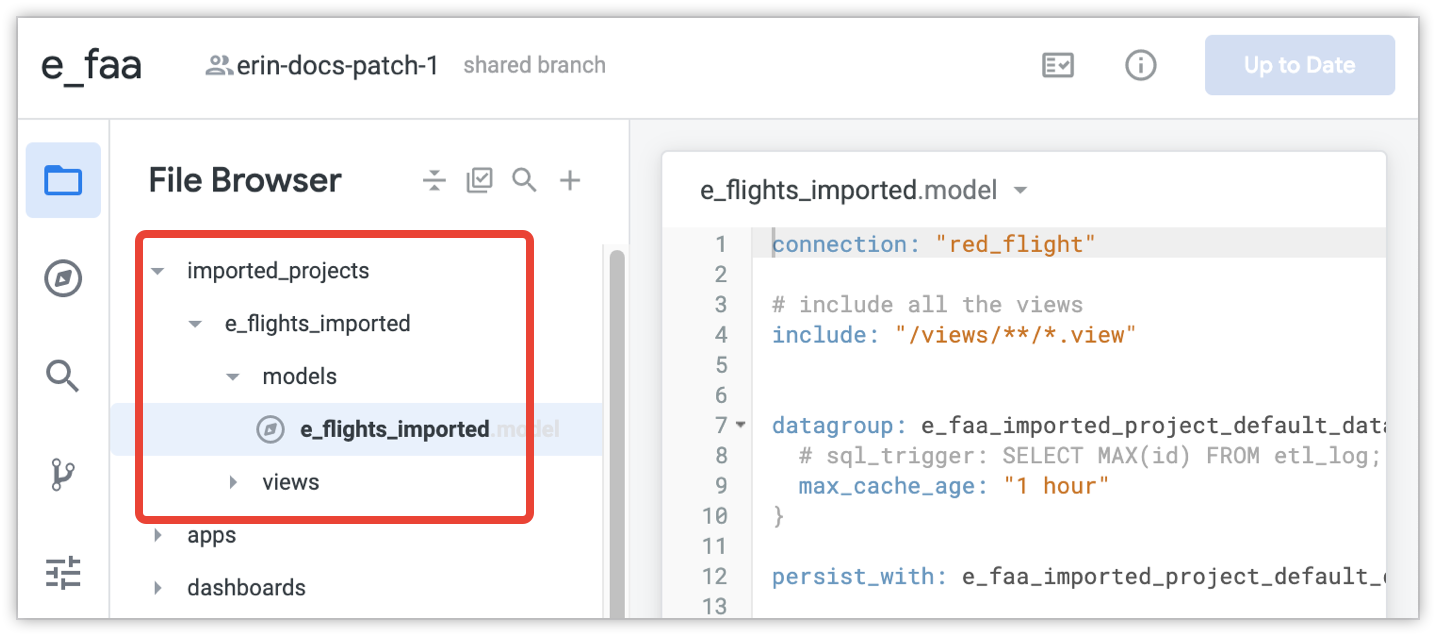
Como no se pueden editar, los archivos de proyecto importados no se muestran cuando editas archivos en bloque en el IDE para mover o eliminar esos archivos.
Organizar un proyecto con carpetas del IDE
Si tu proyecto tenía anteriormente la estructura de archivo plano antigua o quieres reorganizar los archivos en una carpeta, puedes mantener esta estructura. Sin embargo, si decides organizar los archivos de tu proyecto en carpetas, te recomendamos que hagas los siguientes preparativos:
- Planifica la estructura de archivos con antelación junto con todos los desarrolladores.
- Asegúrate de que todos tus desarrolladores de Looker hayan implementado todas sus actualizaciones en producción. Si un desarrollador ha retirado cambios, sus ramas reflejarán la estructura de archivos que existía la última vez que extrajo datos de producción. Si el proyecto tenía una estructura de archivo plana en ese momento, la versión del archivo del desarrollador se enviará a producción en su ubicación original, por lo que tendrás dos copias del archivo. Además, si un desarrollador ha descompilado cambios durante la migración a carpetas, tendrá un conflicto de combinación cuando extraiga datos de producción después de la migración.
- Implementa una congelación de código temporal con todos tus desarrolladores hasta que el proyecto se haya migrado por completo a la nueva estructura de directorios.
- Asigna un solo desarrollador para que mueva los archivos. En el siguiente procedimiento se da por hecho que un solo desarrollador migrará el proyecto a las carpetas del IDE. Si necesitas que varios desarrolladores muevan archivos, divide la tarea entre ellos para evitar conflictos de combinación. Si se producen conflictos de combinación, consulta la página de documentación Usar el control de versiones y la implementación para obtener información sobre cómo resolverlos.
Una vez que todos los desarrolladores hayan enviado y confirmado sus cambios y hayan pausado todo el trabajo en el proyecto, podrás migrar el proyecto a su nueva estructura de directorios.
Asigna a un solo desarrollador para que siga todos los pasos que se indican a continuación:
- Verifica que todas las actualizaciones de todas las ramas de desarrollo se hayan implementado en producción. Esto incluye las ramas de desarrollo del desarrollador que realiza la migración a las carpetas del IDE.
- Comprueba que el resto de los desarrolladores hayan dejado de hacer cambios en el proyecto.
- Extraer de producción.
- Crea las carpetas del proyecto.
- Mueve los archivos del proyecto a las carpetas, ya sea de uno en uno o mediante la edición en bloque.
- Valida el LookML del proyecto. Es normal que tengas varios errores y advertencias de LookML, ya que las instrucciones
includeymap_layerusan referencias a ubicaciones de archivos que probablemente se hayan movido durante este procedimiento. Actualice las instrucciones
includeymap_layerde su proyecto para que coincidan con la nueva ruta del archivo. Además, es posible que veas errores de validación de LookML en objetos a los que se hace referencia y que ya no se pueden encontrar porque sus rutas de archivo han cambiado. Para obtener más información, consulta la documentación sobre cómo usarincludecon carpetas de IDE y sobre cómo usarmap_layercon carpetas de IDE.Informa a los demás desarrolladores de Looker de que ya pueden extraer las actualizaciones de producción y seguir desarrollando el proyecto.

