En esta página se presupone que tu proyecto ya se ha configurado para el control de versiones. Si ves el botón Configurar Git en lugar de las opciones descritas en esta página, primero debes configurar Git para tu proyecto.
Looker usa Git para registrar los cambios y gestionar las versiones de los archivos. Cada proyecto de LookML corresponde a un repositorio de Git, y cada rama de desarrollador se corresponde con una rama de Git.
Looker se puede configurar para que funcione con muchos proveedores de Git, como GitHub, GitLab y Bitbucket. Consulta la página de documentación Configurar y probar una conexión Git para obtener información sobre cómo configurar Git en tu proyecto de Looker.
Trabajar con ramas de Git
Una de las principales ventajas de Git es que un desarrollador de Looker puede trabajar en una rama, que es una versión aislada de un repositorio de archivos. Puedes desarrollar y probar sin que afecte a otros usuarios. Como desarrollador de Looker, usas una rama de Git siempre que estás en Modo de desarrollo.
Otra de las principales características de Git es la facilidad con la que permite colaborar con otros desarrolladores. Puedes crear una rama y (si quieres) hacer cambios. Después, otros desarrolladores pueden cambiar a esa rama para revisarla o hacer cambios en ella. Si otro desarrollador ha confirmado cambios en la rama, Looker muestra el botón Extraer cambios remotos. Deberías extraer esos cambios confirmados a la rama antes de hacer más cambios.
También puedes eliminar una rama que no sea la rama principal, tu rama actual o la rama personal de un desarrollador.
Ramas personales
Para mejorar el rendimiento, la primera vez que abras un proyecto de LookML en el modo Desarrollo, el IDE de Looker mostrará la versión del proyecto en el modo Producción, junto con el botón Crear copia de desarrollador. Cuando hagas clic en el botón Crear copia para desarrolladores del proyecto, el IDE de Looker creará tu rama de Git personal y cargará el proyecto de LookML en Modo de desarrollo.
Tu rama personal empieza por dev- e incluye tu nombre.
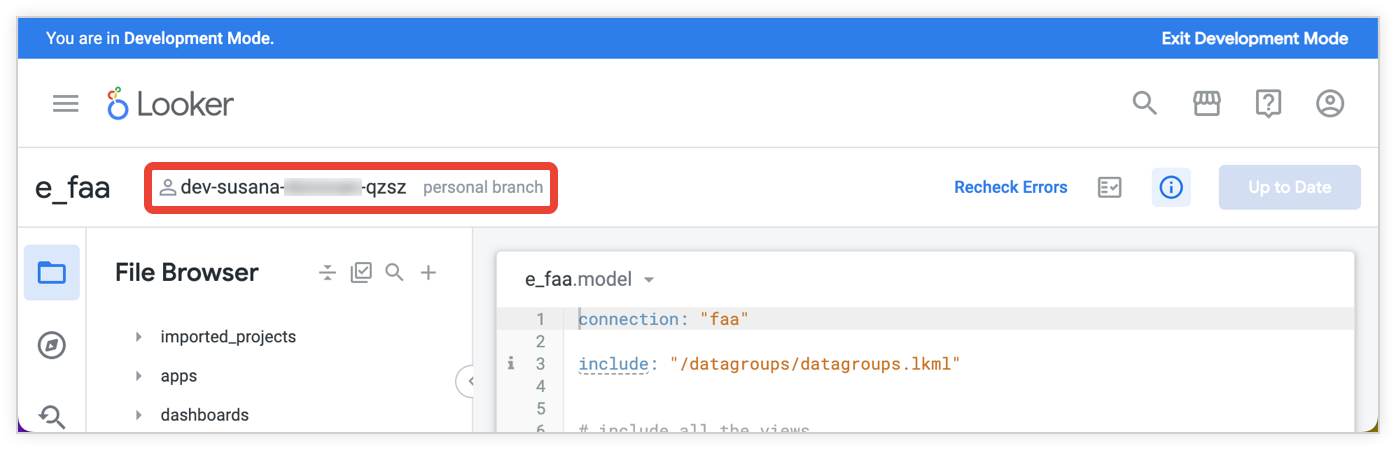
Tu rama personal es específica para ti y no se puede eliminar. Tu rama personal es de solo lectura para el resto de los desarrolladores. Si estás colaborando con otros desarrolladores en un proyecto, puede que quieras crear una rama nueva para que otros usuarios puedan cambiar a esa rama y también aportar cambios.
Crear una rama de Git
Si estás trabajando en una solución sencilla y no colaboras con otros desarrolladores, tu rama personal suele ser un buen lugar para trabajar. Puedes usar tu rama personal para hacer actualizaciones rápidas y, a continuación, confirmar los cambios y enviarlos a producción.
Sin embargo, también puede crear ramas de Git además de su rama personal. Crear una rama de Git es útil en estas situaciones:
- Estás trabajando con otros desarrolladores. Como tu rama personal es de solo lectura para otros desarrolladores, si quieres colaborar con otros usuarios, debes crear una rama de Git para que puedan escribir en ella. Cuando colabores con otros usuarios, asegúrate de extraer los cambios cada vez que vuelvas a trabajar. De esta forma, tendrás las últimas actualizaciones de todos los desarrolladores antes de seguir trabajando.
- Estás trabajando en varios conjuntos de funciones a la vez. A veces, puede que estés en medio de un proyecto importante, pero quieras resolver un problema menor o hacer un cambio rápido. En este caso, puedes confirmar los cambios en la rama en la que te encuentras y, a continuación, crear otra rama o cambiar a ella para trabajar en otro conjunto de funciones. Puedes hacer la corrección en la nueva rama y, a continuación, implementar los cambios de esa rama en producción antes de reanudar el trabajo en la rama original.
Antes de crear una rama:
- Si tienes un conflicto de combinación en tu rama actual, debes resolverlo antes de poder crear una rama.
- Si tienes cambios sin confirmar en la rama actual, debes confirmarlos antes de crear una nueva rama.
- Si quieres crear una rama a partir de una rama de desarrollo que ya tengas (y no de la rama de producción), primero obtén la versión más reciente de la rama de desarrollo cambiando a esa rama y, después, extrae los cambios remotos para sincronizar tu versión local de esa rama.
Para crear una rama de Git, sigue estos pasos:
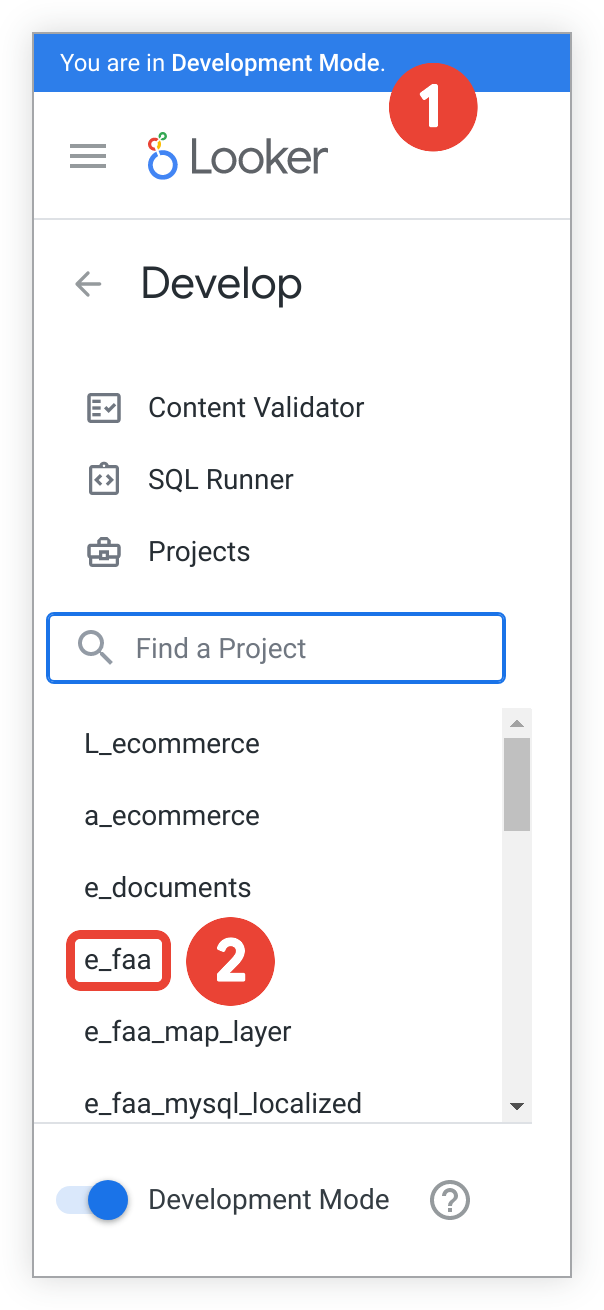
- Comprueba que tengas activado el modo Desarrollo.
Ve a los archivos de tu proyecto en el menú Desarrollo.
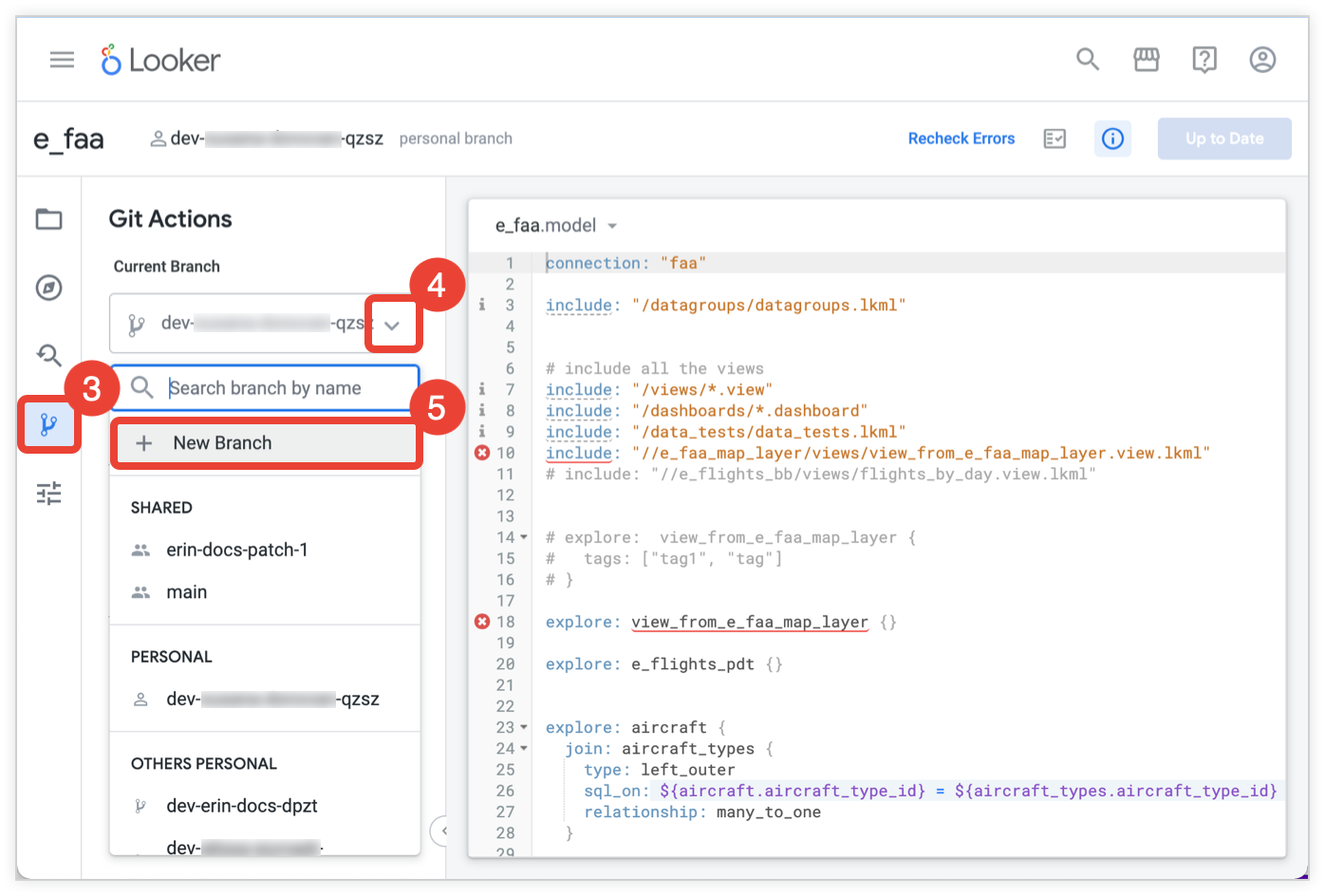
Selecciona el icono Git en el menú de iconos de la izquierda para abrir el panel Acciones de Git.
Selecciona el menú desplegable Ver ramas.
Selecciona Nueva rama.
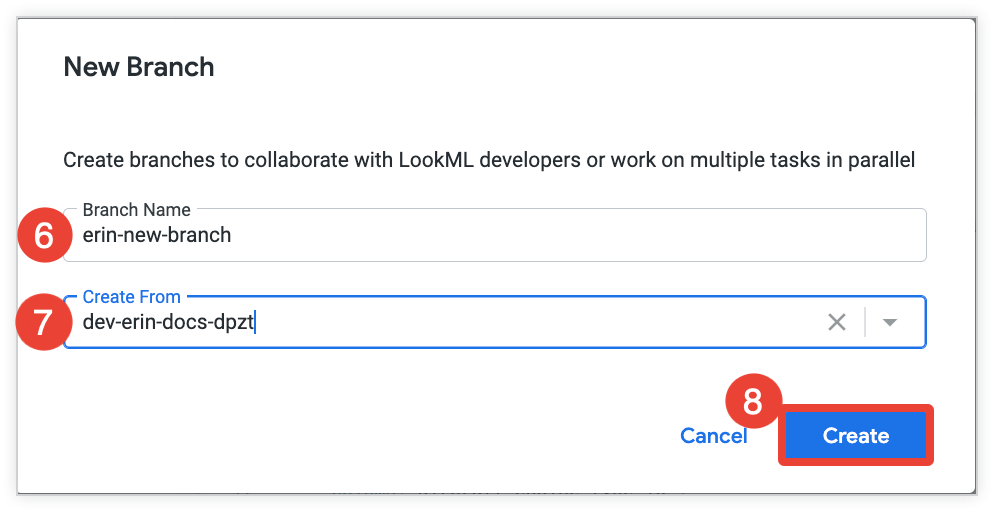
En la ventana Nueva rama, introduce un nombre para la rama. Ten en cuenta que hay limitaciones para los nombres de las ramas de Git. Para consultar los requisitos de nomenclatura, consulta las reglas para asignar nombres a las ramas de Git en esta página.
Selecciona el menú desplegable Crear a partir de y elige una rama para usarla como punto de partida de la nueva.
Selecciona Crear para crear la rama.
También puedes crear ramas de Git desde la pestaña Gestión de ramas de los ajustes del proyecto.
Reglas para asignar nombres a ramas de Git
Looker usa los requisitos de la convención de nomenclatura de ramas especificados por Git.
Los nombres de las ramas de Git no deben:
- Contener un espacio
- Contener dos puntos:
.. - Contener una barra invertida:
\ - Contiene la secuencia:
@{ - Contener un signo de interrogación:
? - Contener un corchete de apertura:
[ - Contener un carácter de control ASCII:
~,\^o: - Empieza con un punto:
. - Empieza con el prefijo
dev-(reservado para las ramas personales de los desarrolladores de Looker). - Termina con una barra inclinada:
/ - Finalizar con la extensión:
.lock
Además, el nombre de la rama solo puede contener un asterisco (*) si este representa un componente de ruta completo (por ejemplo, foo/* o bar/*/baz). En ese caso, se interpreta como un comodín y no como parte del nombre de la rama.
Cambiar a otra rama de Git
Si hay un conflicto de combinación en tu rama actual, debes resolverlo antes de poder cambiar a otra rama.
Además, si tienes cambios sin confirmar en tu rama actual, no podrás cambiar a otra rama hasta que confirmes los cambios en la rama actual.
Para cambiar a otra rama de Git, sigue estos pasos:
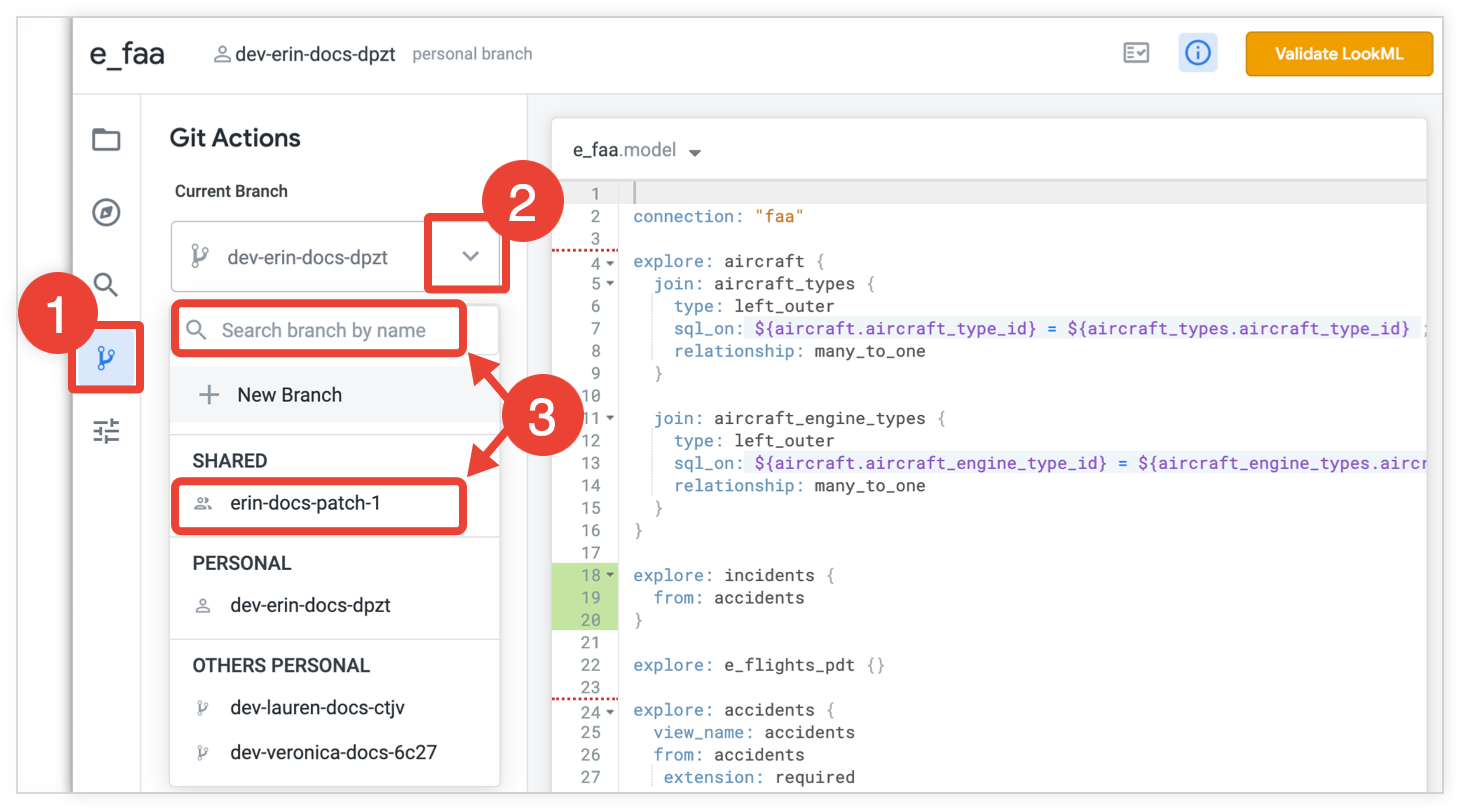
- En el proyecto, ve al panel Acciones de Git seleccionando el icono Git en el menú de iconos de la izquierda.
- En el panel Acciones de Git, selecciona el menú desplegable de la rama de Git situado a la derecha del nombre de la rama de Git actual.
- Selecciona la rama a la que quieras cambiar en el menú o escribe su nombre en el cuadro de búsqueda. En la búsqueda de nombres de rama no se distingue entre mayúsculas y minúsculas. Por ejemplo, puedes buscar "DEV" y ver todas las ramas cuyos nombres incluyan "dev", "DEV", "Dev", etc.
Gestionar ramas de Git
En la pestaña Gestión de ramas de la configuración del proyecto se muestra una tabla con todas las ramas de Git del proyecto de Looker. Para abrir la pestaña Gestión de ramas, primero ve a la configuración del proyecto seleccionando el icono Configuración en el menú de iconos de la izquierda. A continuación, selecciona la pestaña Gestión de sucursales.
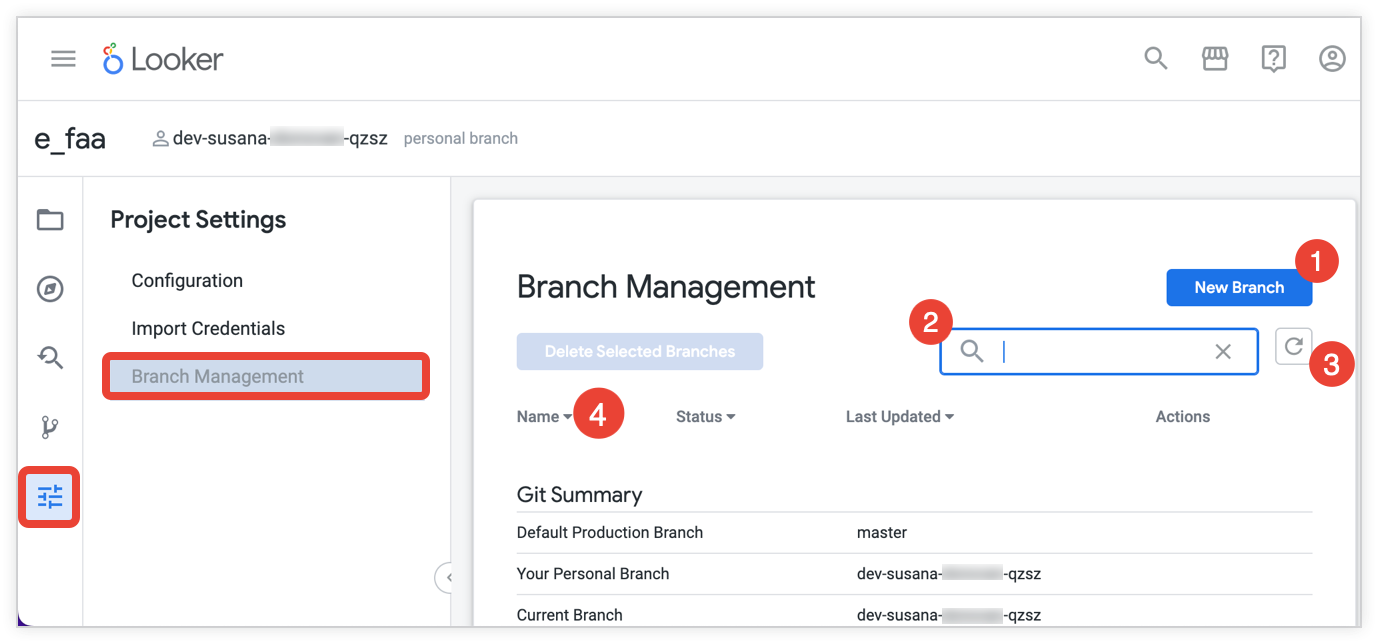
En la pestaña Gestión de sucursales, puede hacer lo siguiente:
- Para crear una rama, selecciona el botón Nueva rama. Consulta la sección Crear una rama de Git de esta página para obtener más información.
- Busca nombres de sucursales en la barra de búsqueda.
- Para actualizar la tabla, selecciona el botón Actualizar.
- Ordene la tabla seleccionando el nombre de una columna.
La tabla incluye la siguiente información:
- Nombre: nombre de la rama de Git. Las ramas personales de los desarrolladores de Looker empiezan por
dev-e incluyen el nombre y los apellidos del desarrollador. - Estado: la diferencia entre la versión local de la rama y la versión remota de la rama. Por ejemplo, el estado
3 commits behindsignifica que tu versión local de la rama está tres confirmaciones por detrás de la versión remota de la rama. Como Looker siempre usa la versión remota de la rama principal, la pestaña Gestión de ramas no muestra el estado de la versión local de la rama principal. La rama principal siempre se puede considerar actualizada. - Última actualización: tiempo transcurrido desde que un desarrollador de Looker hizo un commit en la rama.
- Acciones: un botón para eliminar la rama o el motivo por el que no se puede eliminar.
Eliminar ramas de Git
En la pestaña Gestión de sucursales, puede eliminar las sucursales que tengan un botón Eliminar en la tabla. No puedes eliminar las siguientes ramas:
- La rama principal
- Tu sucursal actual
- La rama personal de un desarrollador de Looker
En la tabla, estas ramas no tienen el botón Eliminar. En su lugar, en la columna Acción de la tabla se indica el motivo por el que no se puede eliminar la rama.
No puedes restaurar una rama una vez que se ha eliminado. Cuando eliminas una rama, Looker elimina tanto la versión local como la remota de la rama.
Sin embargo, si otro desarrollador de Looker ha creado la rama o si otros desarrolladores han extraído la rama, esos desarrolladores seguirán teniendo su versión local de la rama. Si un desarrollador de Looker confirma los cambios en su versión local de la rama y la envía a producción, volverá a ver una versión remota de la rama. Esto puede ser útil si quieres restaurar la rama. De lo contrario, cuando elimines una rama, todos los demás desarrolladores de Looker deberán eliminar la misma rama para asegurarse de que nadie pueda restaurarla por error al enviarla al repositorio remoto.
Para eliminar una o varias ramas de Git de tu proyecto, primero ve a la configuración del proyecto seleccionando el icono Configuración en el menú de iconos de la izquierda. A continuación, selecciona la pestaña Gestión de sucursales. En la pestaña Gestión de sucursales, puedes eliminar sucursales de dos formas:
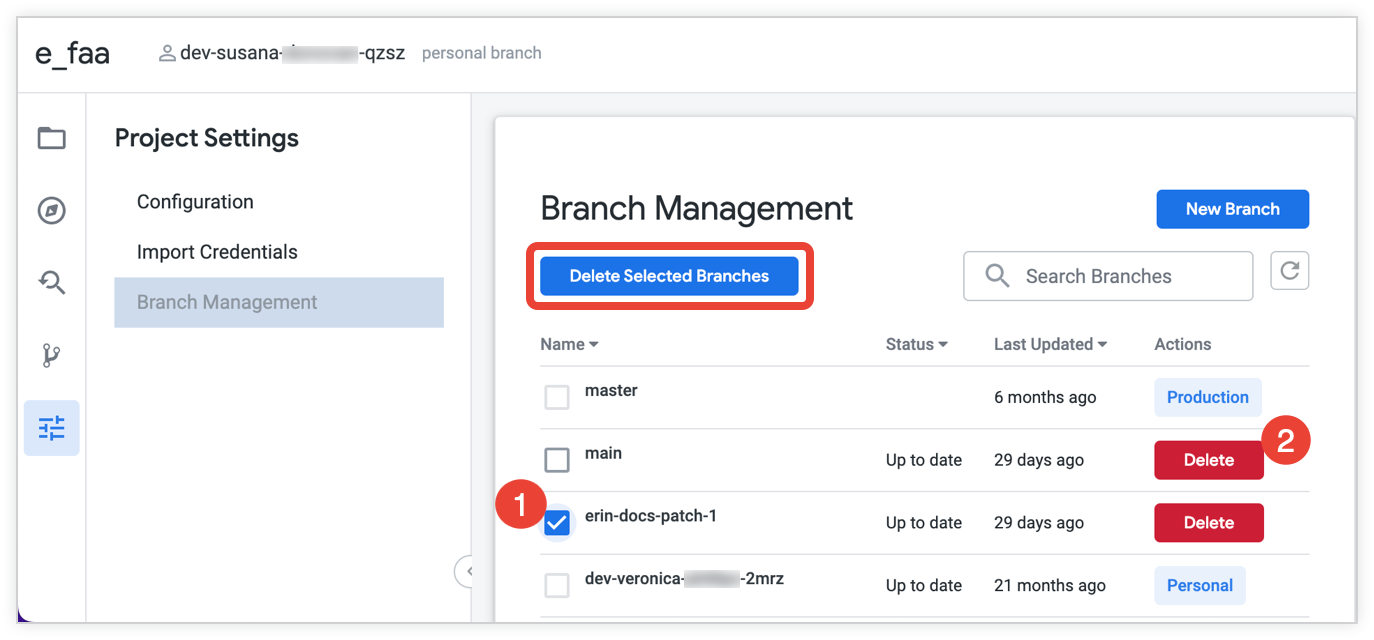
- Para eliminar varias ramas, primero selecciona las casillas de las ramas y, a continuación, Eliminar ramas seleccionadas.
- Para eliminar una rama, selecciona Eliminar junto al nombre de la rama.
Ejecutar comandos de Git en Looker
Looker tiene una interfaz integrada que se integra con tu servicio de Git. Looker muestra el botón Git en la esquina superior derecha del IDE de LookML.
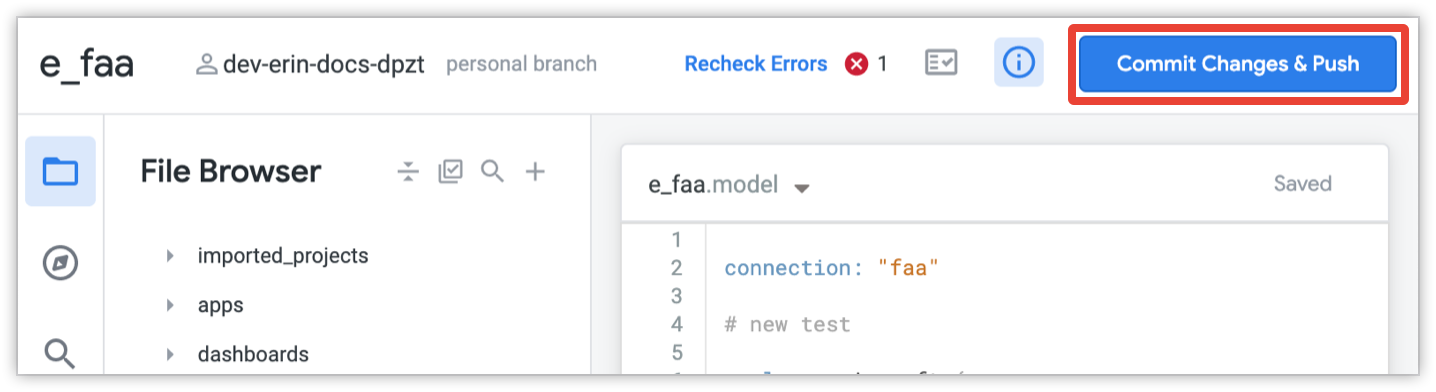
El botón Git muestra diferentes opciones en función de la fase del proceso en la que te encuentres para hacer cambios e implementarlos en producción. Por lo general, la opción que se muestra en el botón es la mejor guía para tu próxima acción.
Si tu rama de desarrollo está sincronizada con la rama de producción, el botón de Git mostrará el mensaje Al día y no se podrá seleccionar.
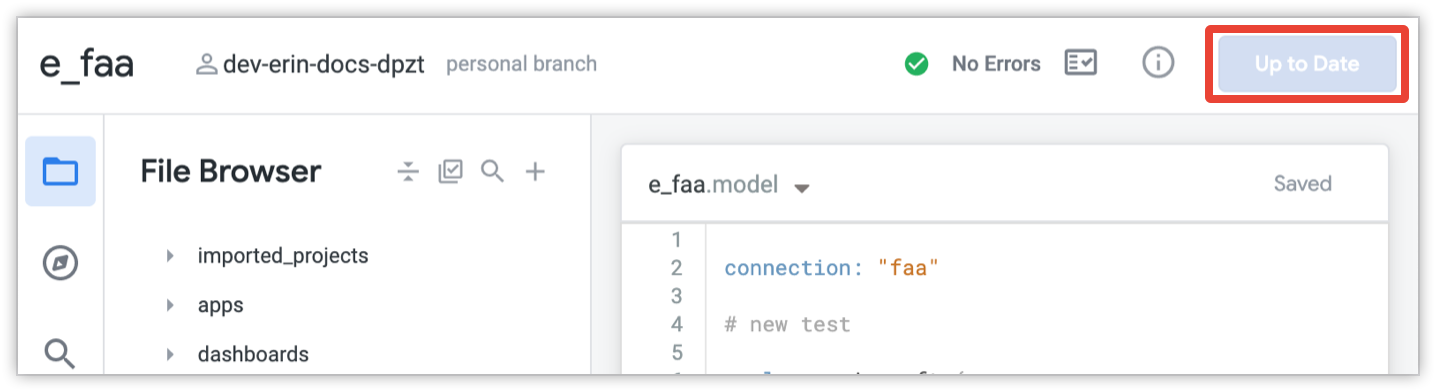
Una vez que hayas configurado tu proyecto para Git, puedes seleccionar el botón Acciones de Git para abrir el panel Acciones de Git.
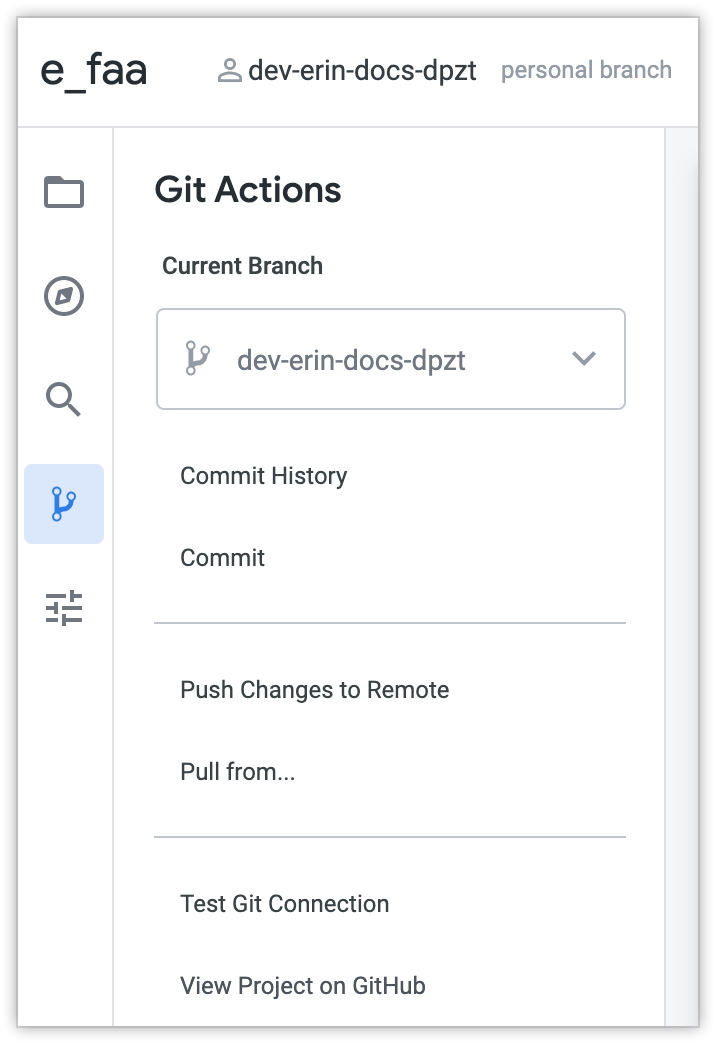
Los comandos disponibles en el panel Acciones de Git dependen de la fase del proceso en la que te encuentres para hacer cambios e implementarlos en producción.
Llevar los cambios a producción
Con la integración predeterminada de Git de Looker, Looker pide a los desarrolladores que sigan el siguiente flujo de trabajo de Git:
- Implementar los cambios en la rama de desarrollo actual del desarrollador (y ejecutar pruebas de datos si tu proyecto está configurado para requerir pruebas antes de implementar)
- Combinar la rama de desarrollo con la de producción, que se llama
masterde forma predeterminada. - Desplegar la rama de producción en el entorno de producción de Looker que se mostrará a los usuarios finales de Looker
Esto significa que, con la integración predeterminada de Git, todos los desarrolladores combinan sus cambios en una rama llamada master, y la confirmación más reciente de la rama master es la que se usa en el entorno de producción de Looker.
Para implementaciones avanzadas de Git, puedes personalizar este flujo de trabajo:
- Puede pedir a sus desarrolladores que envíen solicitudes de extracción para su rama de producción de Git, en lugar de permitir que los desarrolladores combinen sus cambios a través del IDE de Looker. Para obtener más información, consulta la página de documentación sobre cómo configurar los ajustes de control de versiones de un proyecto.
- Puede usar el campo Nombre de la rama de producción de Git para especificar qué rama de su repositorio de Git debe usar Looker como rama de destino en la que se combinarán las ramas de sus desarrolladores de Looker. Para obtener más información, consulta la página de documentación sobre cómo configurar los ajustes de control de versiones de un proyecto.
- Puedes usar el modo de implementación avanzada para especificar un SHA de confirmación o un nombre de etiqueta diferente que se implementará en tu entorno de producción de Looker, en lugar de usar la confirmación más reciente de la rama de producción. Si quieres implementar una confirmación de otra rama, puedes usar el webhook o el endpoint de la API del modo de implementación avanzado. Para obtener más información, consulta la página de documentación sobre el modo de implementación avanzado.
Si ves el botón Configurar Git en lugar de las opciones que se describen en esta sección, primero debes configurar Git para tu proyecto.
Ver los cambios sin confirmar
El IDE de LookML tiene varios indicadores que se muestran cuando estás en el modo Desarrollo y tienes cambios sin confirmar, tal como se describe en la sección Marcar adiciones, cambios y eliminaciones de la página de documentación Descripción general del IDE de Looker.
Para obtener un resumen de las diferencias de todos los archivos, selecciona la opción Ver cambios sin confirmar en el panel Acciones de Git.
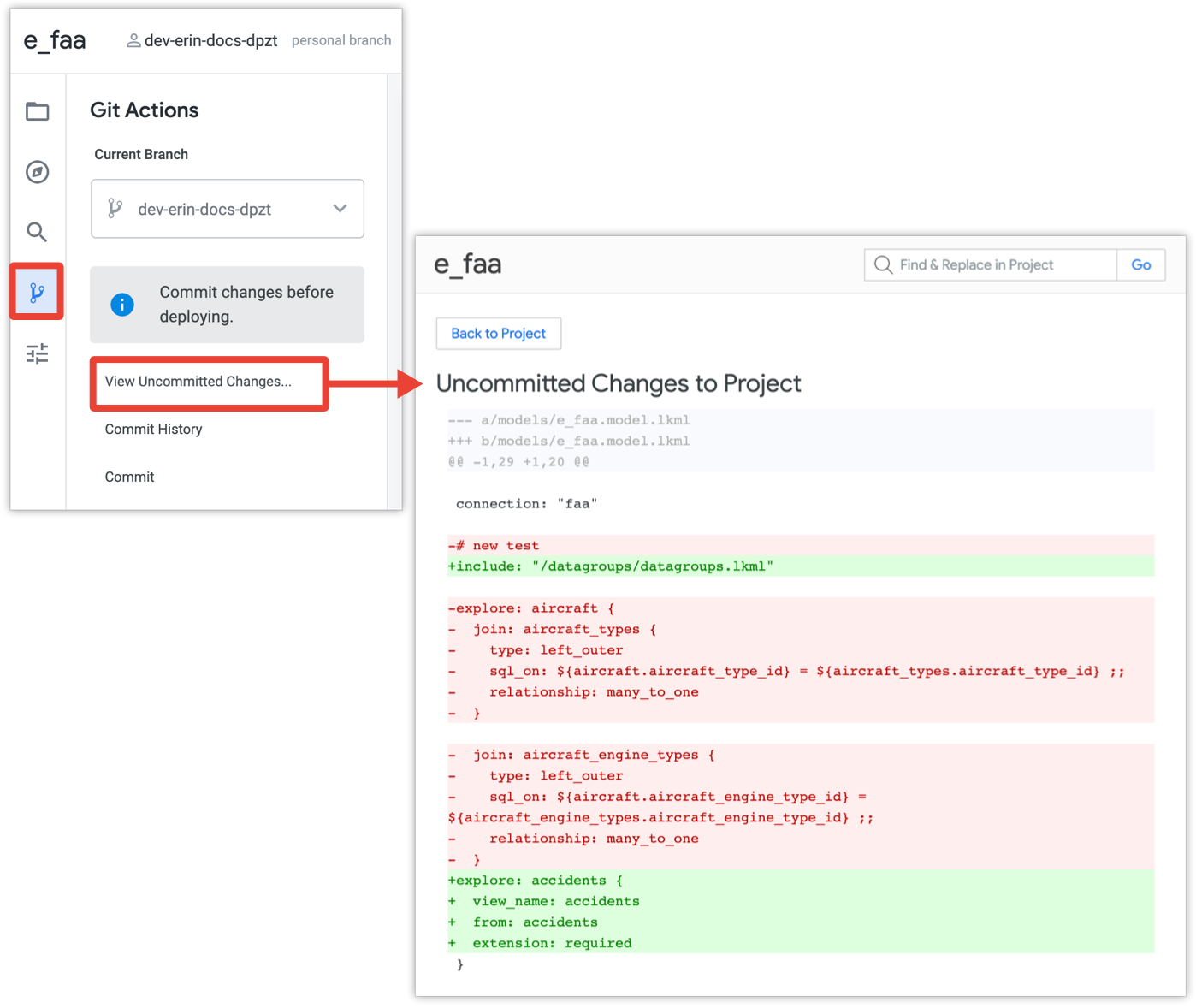
En la ventana Cambios sin confirmar en el proyecto, Looker muestra un resumen de todos los cambios guardados y sin confirmar de todos los archivos del proyecto. En cada cambio, Looker muestra lo siguiente:
- El nombre del archivo sustituido y el nombre del archivo añadido.
- El nombre del archivo sustituido (indicado con
---) y el nombre del archivo añadido (indicado con+++). En muchos casos, se mostrarán diferentes versiones del mismo archivo, con revisiones identificadas por--- a/y+++ b/. - Los archivos eliminados se muestran como si sustituyeran a un archivo nulo (
+++ /dev/null). - Los archivos añadidos se muestran como si sustituyeran a un archivo nulo (
--- /dev/null).
- El nombre del archivo sustituido (indicado con
- Número de línea en el que empieza el cambio.Por ejemplo,
-101,4 +101,4indica que, en la línea 101 del archivo, se han quitado 4 líneas y se han añadido 4. En un archivo eliminado con 20 líneas, se mostraría-1,20 +0,0para indicar que, en la primera línea del archivo, se han eliminado 20 líneas y se han sustituido por cero líneas. - El texto que se ha actualizado:
- Las líneas eliminadas se muestran en rojo.
- Las líneas añadidas se muestran en verde.
Para ver un resumen de las diferencias de un solo archivo, selecciona la opción Ver cambios en el menú del archivo.
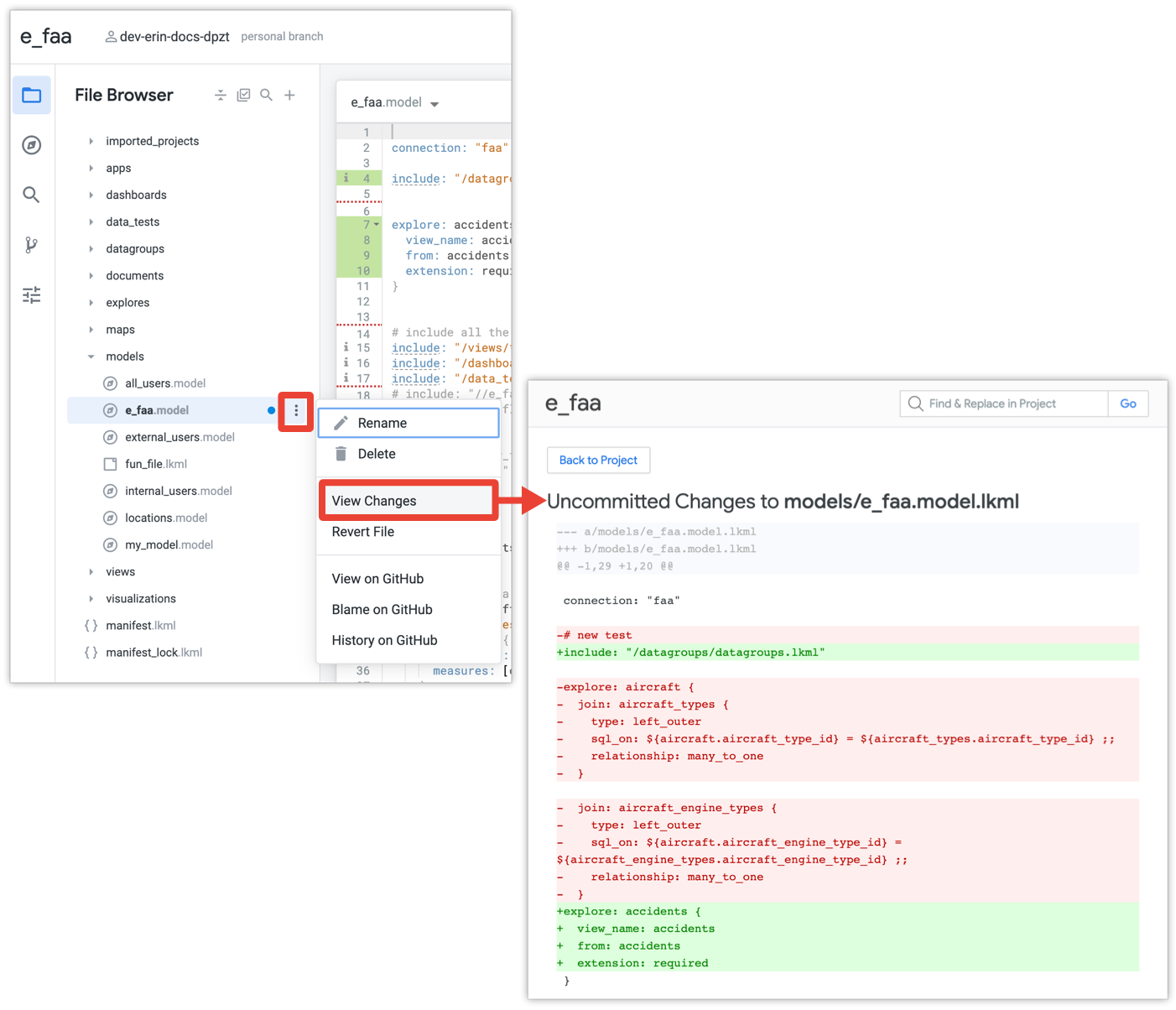
Confirmar cambios
Después de hacer y guardar los cambios en tu proyecto de LookML, es posible que el IDE te pida que valides tu LookML. En este caso, el botón Git muestra el texto Validar LookML.
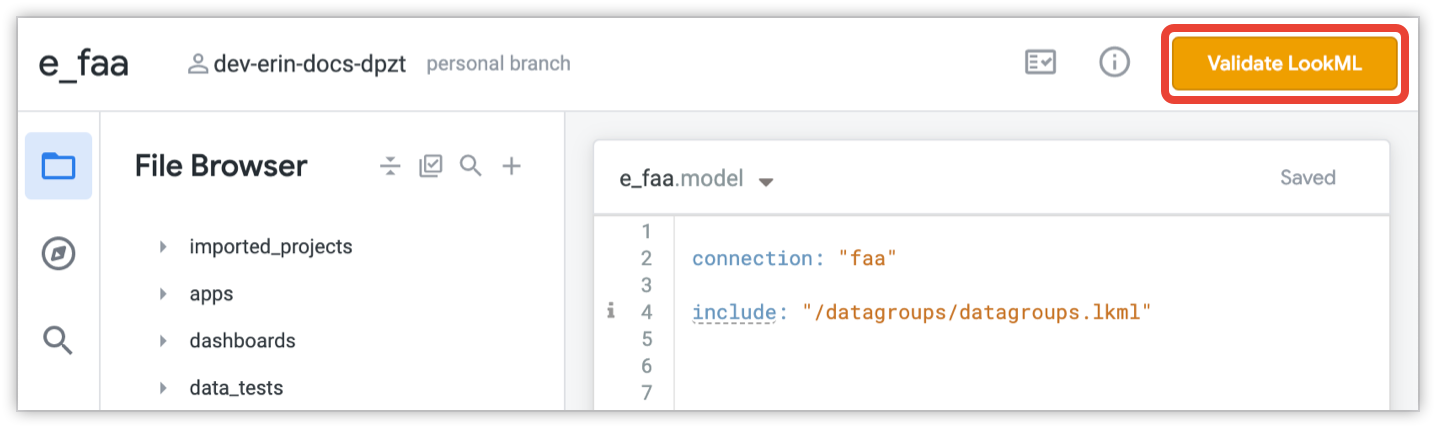
Si es obligatorio o no, depende de la configuración de calidad del código de tu proyecto. Para obtener más información sobre el validador de contenido, consulta la página de documentación Validar tu LookML.
Si otro desarrollador ha hecho cambios en la rama de producción desde la última vez que actualizaste tu rama local, Looker te pedirá que extraigas esas actualizaciones de la rama de producción. En este caso, el botón de Git muestra el texto Extraer de producción.
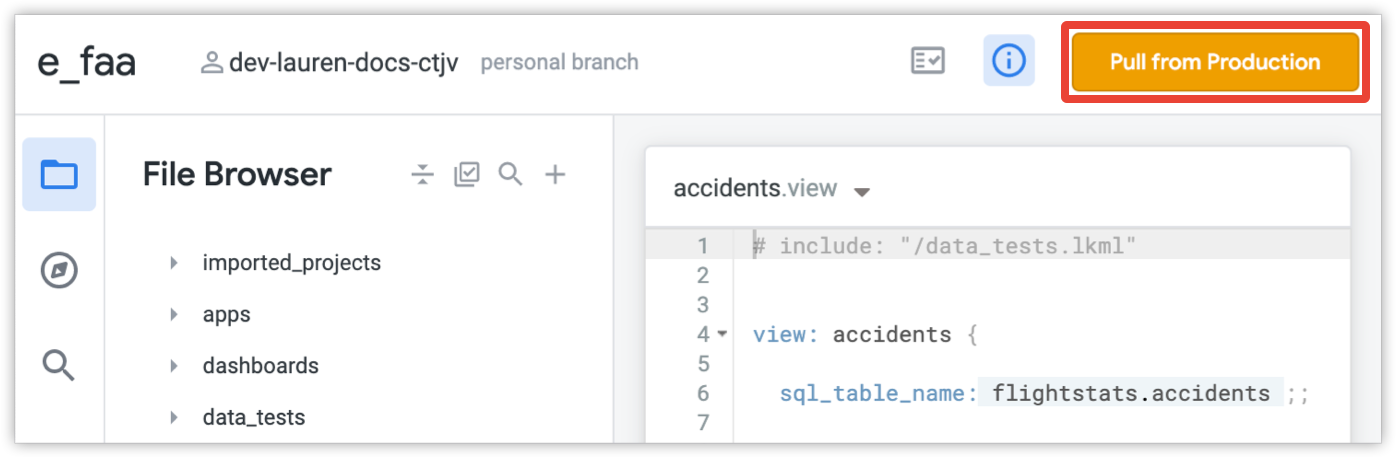
Si tu proyecto tiene habilitado el modo de implementación avanzado, el botón de Git mostrará el texto Extraer de la rama principal.
Una vez que hayas guardado los cambios (y corregido las advertencias o los errores de LookML, si es necesario) y hayas extraído datos de producción (si es necesario), el botón de Git mostrará el texto Confirmar cambios y enviar.
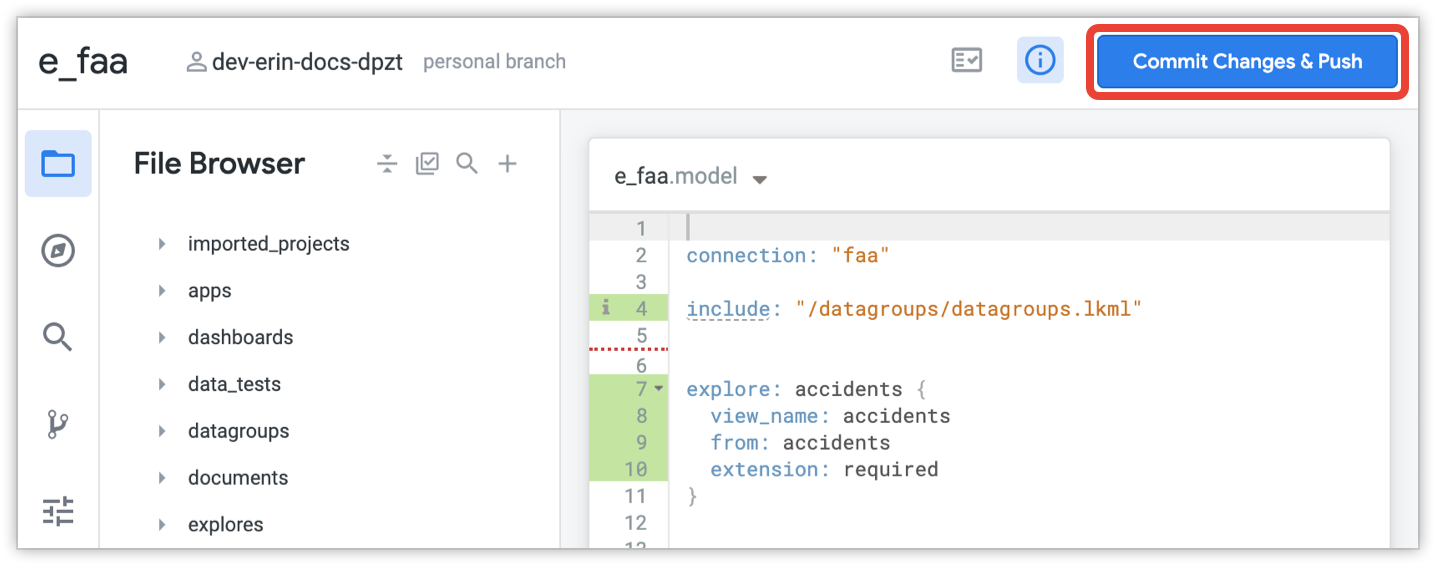
Si quieres, puedes revisar los cambios sin confirmar antes de confirmarlos.
Cuando quieras confirmar los cambios, usa el botón de Git para confirmarlos en tu rama actual. Looker muestra el cuadro de diálogo Confirmar, que incluye los archivos que se han añadido, cambiado o eliminado.
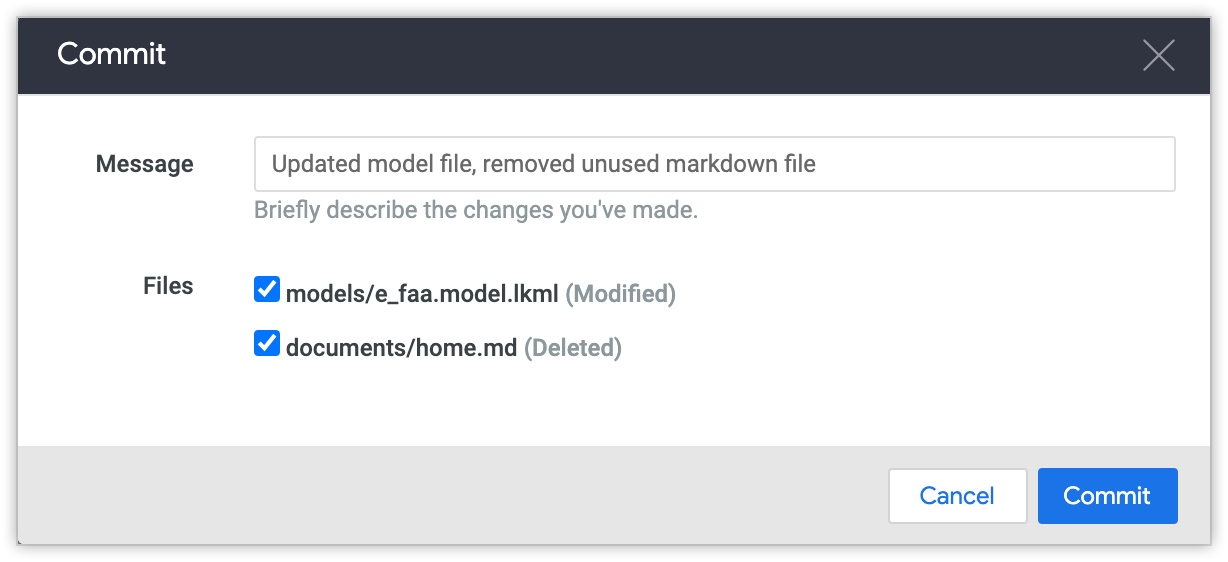
Escribe un mensaje que describa brevemente los cambios y desmarca las casillas situadas junto a los archivos que no quieras incluir en la sincronización. A continuación, selecciona Confirmar para confirmar los cambios.
Comprobar si hay PDTs sin compilar
Si has hecho cambios en alguna PDT de tu proyecto, lo ideal es que todas las PDTs se compilen cuando implementes en producción para que las tablas se puedan usar inmediatamente como versiones de producción. Para comprobar el estado de los PDTs del proyecto, selecciona el icono Estado del proyecto para abrir el panel Estado del proyecto y, a continuación, selecciona el botón Validar estado de PDT.
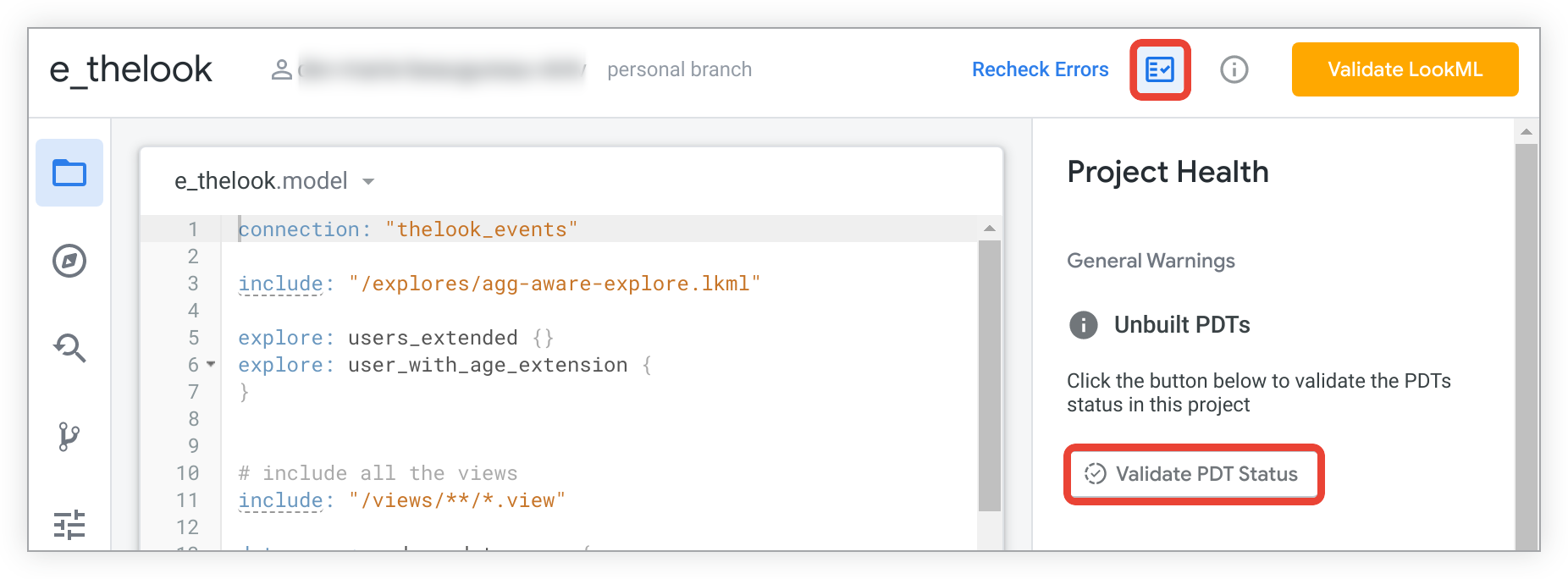
Consulta la página de documentación Tablas derivadas en Looker para obtener más información sobre cómo comprobar si hay PDTs sin compilar en tu proyecto de LookML y sobre cómo trabajar con tablas derivadas en el modo Desarrollo.
Ejecutar pruebas de datos
Tu proyecto puede incluir uno o varios parámetros test que definan pruebas de datos para verificar la lógica de tu modelo LookML. Consulta la página de documentación del parámetro test para obtener información sobre cómo configurar pruebas de datos en tu proyecto.
Si tu proyecto contiene pruebas de datos y estás en el modo Desarrollo, puedes iniciar las pruebas de datos de tu proyecto de varias formas:
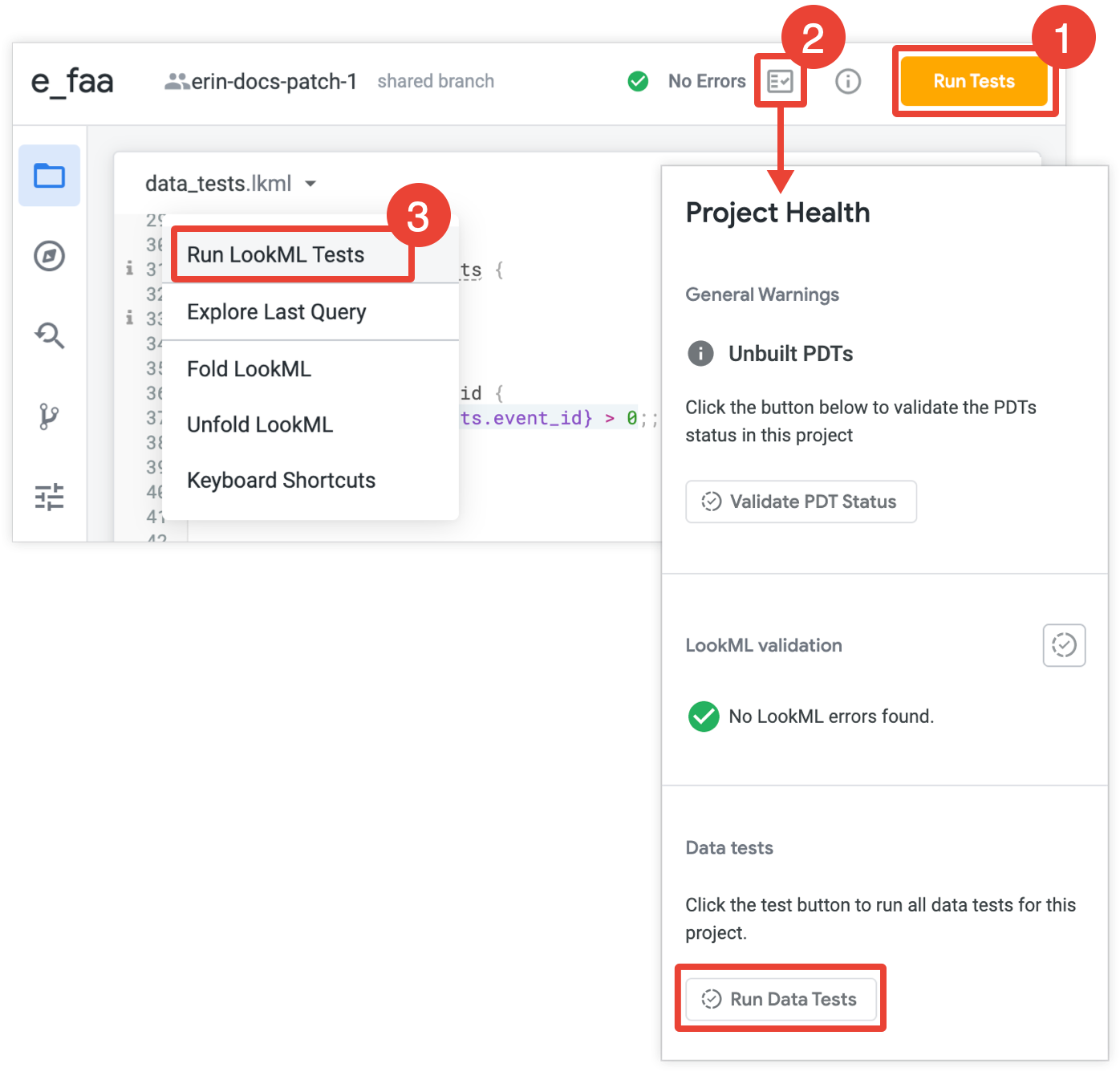
- Si la configuración de tu proyecto está definida para requerir que se superen las pruebas de datos antes de implementar los archivos en producción, el IDE mostrará el botón Ejecutar pruebas después de que confirmes los cambios en el proyecto para ejecutar todas las pruebas del proyecto, independientemente del archivo que defina la prueba. Debes superar las pruebas de datos para poder implementar los cambios en el entorno de producción.
- Seleccione el botón Ejecutar pruebas de datos en el panel Estado del proyecto. Looker ejecutará todas las pruebas de datos de tu proyecto, independientemente del archivo que defina la prueba.
- Selecciona la opción Ejecutar pruebas de LookML en el menú del archivo. Looker solo ejecutará las pruebas definidas en el archivo actual.
Una vez que hayas ejecutado las pruebas de datos, el panel Estado del proyecto mostrará el progreso y los resultados.
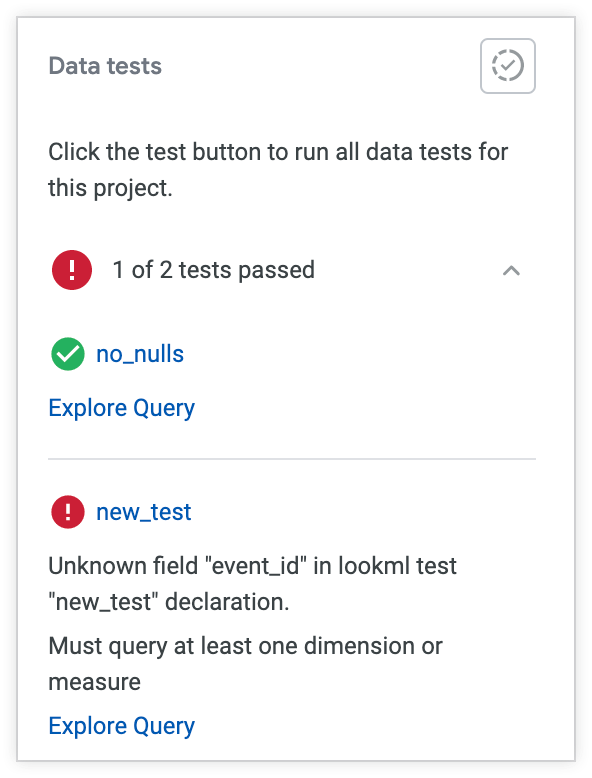
- Una prueba de datos se supera cuando la aserción de la prueba es verdadera para cada fila de la consulta de la prueba. Consulta la página de documentación del parámetro
testpara obtener información sobre cómo configurar aserciones y consultas de prueba. - Si una prueba de datos falla, el panel Estado del proyecto proporcionará información sobre el motivo del fallo, si la prueba ha detectado errores en la lógica del modelo o si la prueba en sí no era válida.
- En los resultados de la prueba de datos, puedes seleccionar el nombre de una prueba de datos para ir directamente al LookML de la prueba de datos o seleccionar el botón Explorar consulta para abrir una exploración con la consulta definida en la prueba de datos.
Implementación en producción
Una vez que hayas confirmado los cambios en tu rama, el IDE de Looker te pedirá que los combines con la rama principal. El tipo de petición que verás en el IDE dependerá de la configuración de tu proyecto:
- Si tu proyecto está configurado para el modo de implementación avanzado, el IDE te pedirá que combines tus cambios en la rama principal. Una vez que hayas combinado tu confirmación, un desarrollador de Looker con el permiso
deploypuede implementar tu confirmación en producción mediante el gestor de implementaciones del IDE de Looker o mediante un webhook o un endpoint de la API. - Si tu proyecto está configurado para la integración de Git mediante solicitudes de extracción, se te pedirá que abras una solicitud de extracción con la interfaz de tu proveedor de Git.
- De lo contrario, con la integración predeterminada de Git de Looker, si tienes el permiso
deploy, el IDE de Looker te pedirá que combines tus cambios en la rama de producción y que los implementes en la versión de producción de tu instancia de Looker.
Modo de despliegue avanzado
Con la integración predeterminada de Git de Looker, los desarrolladores de Looker confirman sus cambios en la rama de desarrollo y, a continuación, combinan la rama de desarrollo con la de producción. Después, cuando implementes el entorno de Looker, Looker usará la confirmación más reciente de la rama de producción. Consulta la sección Publicar los cambios de esta página para ver el flujo de trabajo de Git predeterminado y otras opciones para implementaciones avanzadas de Git.
En los casos en los que no quieras que se use siempre la confirmación más reciente de la rama de producción en tu entorno de Looker, un desarrollador con permiso deploy puede usar el modo de implementación avanzado para especificar la confirmación exacta que se debe usar en tu entorno de Looker. Esto resulta útil en flujos de trabajo de desarrollo con varios entornos, en los que cada entorno apunta a una versión diferente de una base de código. También ofrece a uno o varios desarrolladores o administradores un mayor control sobre los cambios que se implementan en producción.
Cuando el modo de implementación avanzada está habilitado, el IDE de Looker no pide a los desarrolladores que implementen sus cambios en producción. En su lugar, el IDE pide a los desarrolladores que combinen sus cambios en la rama de producción. Desde ahí, los cambios solo se pueden implementar de las siguientes formas:
- Usar el gestor de implementaciones en el IDE de Looker
- Activar un webhook
Usar un endpoint de API
Para obtener más información, consulta la página de documentación sobre el modo de implementación avanzado.
Comprobar el impacto de los cambios
Una vez que hayas puesto los cambios a disposición de la organización, puedes usar la validación de contenido para asegurarte de que no has invalidado ningún panel de control ni Look guardado. Si es así, tendrás la oportunidad de corregirlos.
Gestionar problemas habituales
Mientras trabajas en tu modelo, puede que tengas que hacer lo siguiente:
No guardar los cambios
En ocasiones, puede que quieras abandonar los cambios en el modelado de datos. Si aún no se han guardado, solo tienes que actualizar la página o salir de ella y, a continuación, aceptar el mensaje de advertencia. Si has guardado los cambios, puedes deshacer los cambios no confirmados tal como se describe en la sección Deshacer cambios no confirmados.
Gestionar conflictos de combinación con el trabajo de otros desarrolladores
Si tienes más de un desarrollador trabajando en tu modelo de datos, Git suele encargarse de la situación. Sin embargo, en ocasiones, Git necesita que una persona resuelva los conflictos de combinación.
Algunos cambios, como el cambio de nombre de un campo, pueden afectar a los paneles de control y los Looks. Como hemos mencionado anteriormente, después de poner los cambios a disposición de la organización, puedes usar la validación de contenido para comprobar el contenido y solucionar cualquier problema.
Deshacer cambios no confirmados
Cuando trabajes en tu rama de desarrollo personal, puedes deshacer los cambios guardados que no hayas confirmado si no quieres implementarlos. Puedes revertir todos los cambios no confirmados de todos los archivos del proyecto o solo los cambios de un archivo concreto.
Para revertir los cambios no confirmados de todos los archivos, sigue estos pasos:
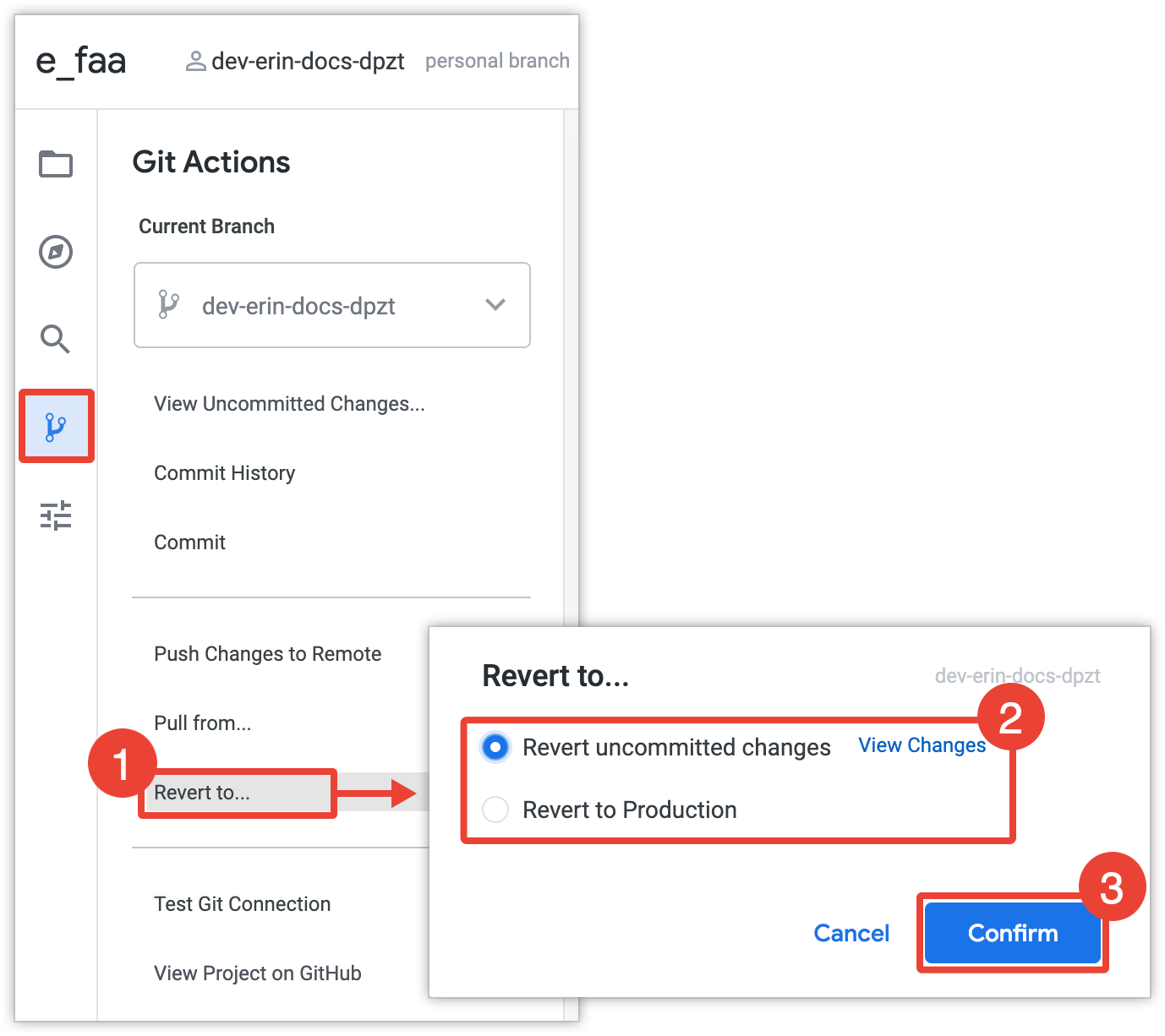
- Selecciona la opción Volver a... en el panel Acciones de Git.
- Selecciona una opción para deshacer los cambios:
- Para deshacer solo los cambios sin confirmar, selecciona Deshacer cambios sin confirmar. También puedes seleccionar el enlace Ver cambios para ver los cambios que se revertirían.
- Para deshacer todos los cambios, incluidos los confirmados y los no confirmados, selecciona Volver a producción.
- Para completar el proceso de restauración, selecciona Confirmar.
Para deshacer cualquier adición o eliminación en el contenido de un solo archivo, selecciona la opción Deshacer cambios en el menú de ese archivo:
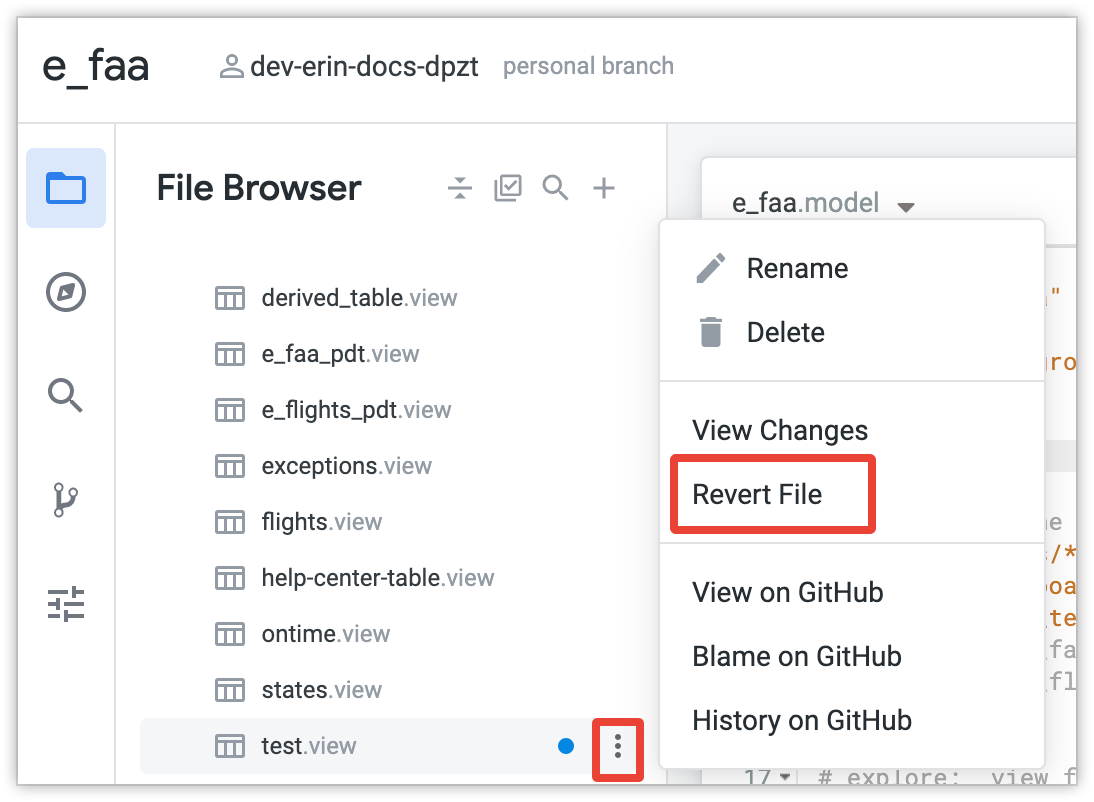
Cuando cambias el nombre de un archivo, en realidad estás eliminando el archivo original y creando uno nuevo con otro nombre. Como se trata de más de un archivo, no puedes usar la opción Revert File (Restaurar archivo) para deshacer el cambio de nombre de un archivo. Si quieres deshacer el cambio de nombre de un archivo, usa la opción Volver a... del panel Acciones de Git.
Además, si has eliminado un archivo, ya no se mostrará en el explorador de archivos del IDE. Si quieres deshacer la eliminación de un archivo, usa la opción Volver a... del panel Acciones de Git.
Resolver conflictos de combinación
Normalmente, Git puede combinar automáticamente los cambios nuevos con la versión de producción de los archivos LookML. Se produce un conflicto de combinación cuando Git detecta cambios contradictorios y no puede identificar qué cambios se deben conservar. Esto suele ocurrir cuando otro desarrollador ha realizado cambios desde la última vez que hiciste un pull y tú has hecho cambios en la misma zona. Si hay un conflicto de combinación en tu código, Looker mostrará una advertencia de Conflictos de combinación después de confirmar los cambios y extraerlos de producción.
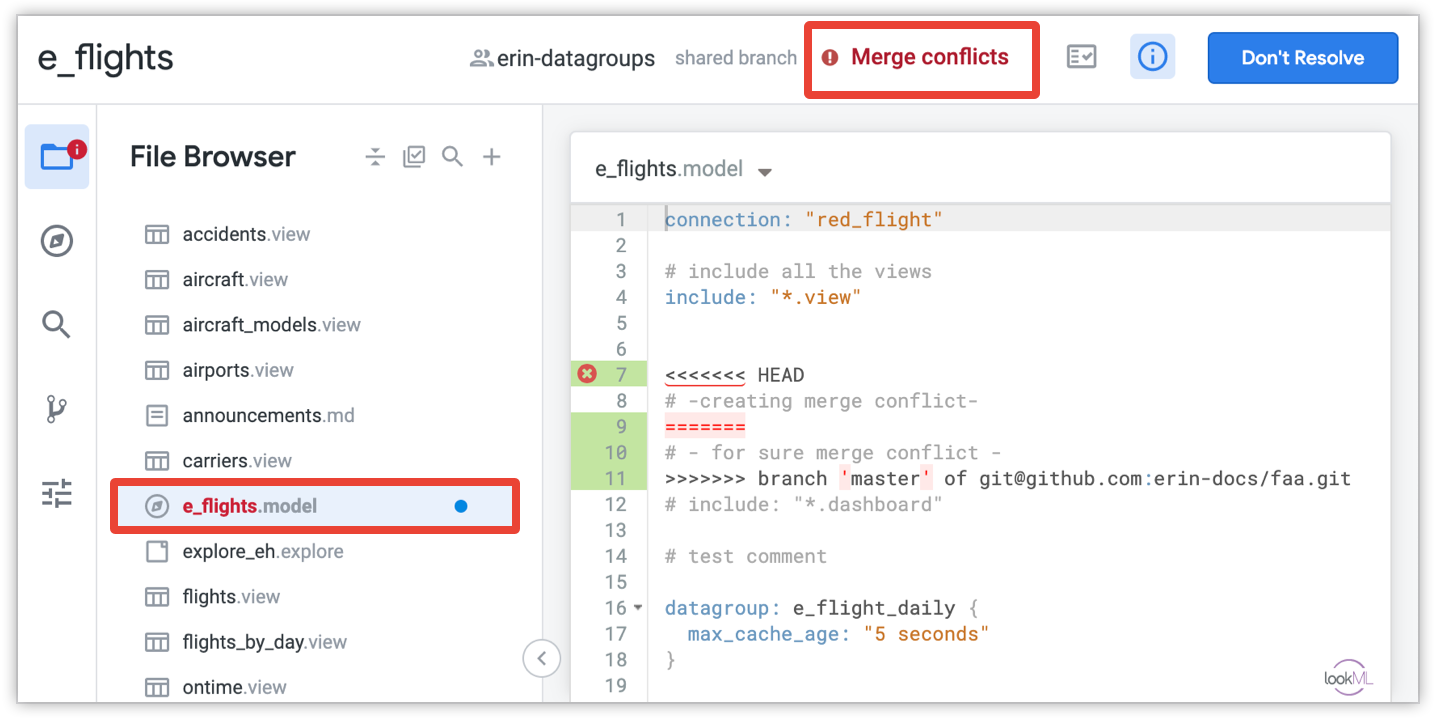
Cuando Looker muestre la advertencia de conflicto de combinación, te recomendamos que resuelvas el conflicto antes de hacer más cambios. Si envía a producción un conflicto de combinación, se producirán errores de análisis que pueden impedir que explore sus datos. Si eres un usuario avanzado de Git y quieres seguir adelante con la inserción de cambios, selecciona el botón No resolver.
En el propio archivo LookML, las líneas con conflictos se marcan de la siguiente manera:
<<<<<<< HEAD
Your code
=======
Production code
>>>>>>> branch 'master'
Looker muestra los siguientes marcadores de combinación para indicar los conflictos de combinación:
- <<<<<<<
HEADmarca el inicio de las líneas en conflicto. - >>>>>>>
branch 'master'marca el final de las líneas en conflicto. - ======= separa cada versión del código para que puedas compararlas.
En el ejemplo anterior, your code representa los cambios que has confirmado y production code representa el código en el que Git no ha podido combinar automáticamente tus cambios.
Para resolver un conflicto de combinación, sigue estos pasos:
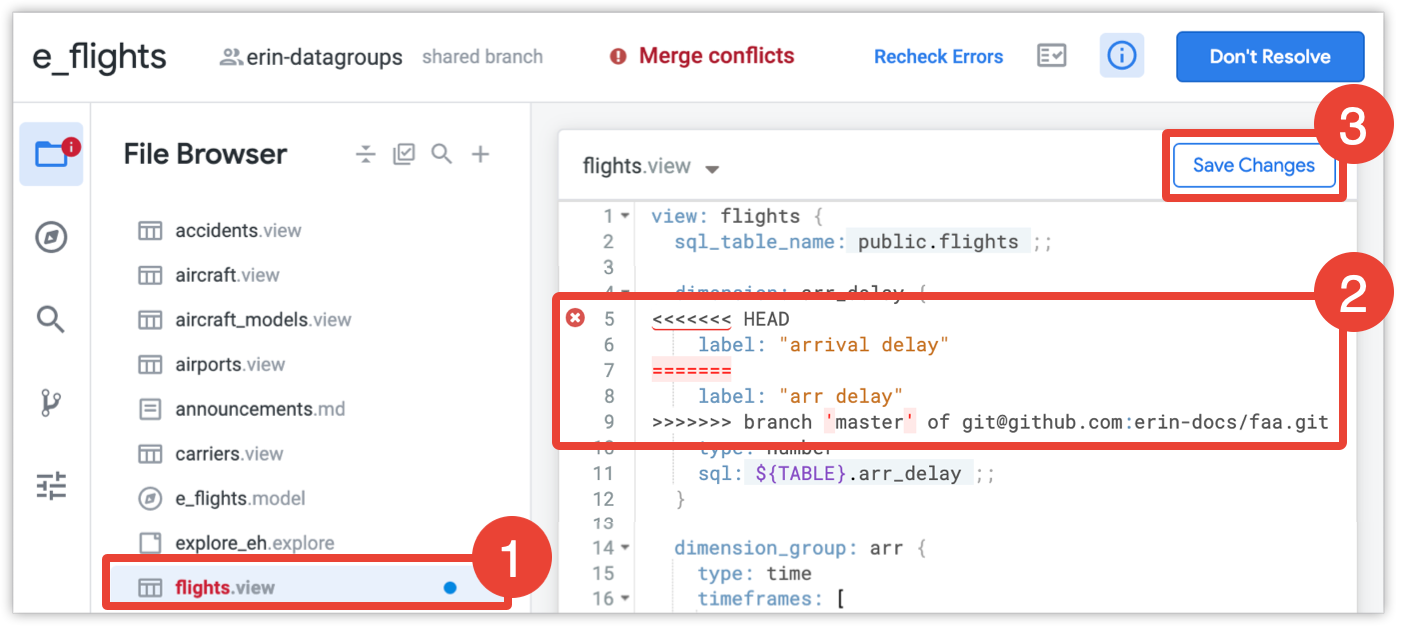
- Busca los archivos con conflictos de combinación. Looker marca estos archivos en rojo. También puedes buscar en tu proyecto marcadores de combinación, como <<<< o
HEAD, para encontrar todos los conflictos de tu proyecto. También puedes encontrar los archivos afectados seleccionando el enlace archivos en la advertencia de combinación que aparece en el panel Acciones de Git. - En el archivo, ve a las líneas con conflictos de combinación y elimina la versión del texto que NO quieras conservar, así como todos los marcadores de conflictos de combinación.
Guarda el archivo y repite los pasos anteriores con los demás archivos marcados con conflictos de combinación.
Una vez que hayas resuelto todos los conflictos de combinación y hayas eliminado todos los marcadores de combinación de tu proyecto, confirma los cambios y despliega los cambios en producción.
Ahora que has resuelto el conflicto de combinación y has enviado tu resolución a producción, otros desarrolladores pueden extraer datos de producción y seguir trabajando con normalidad.
Recolección de elementos no utilizados de Git
La recogida de elementos no utilizados de Git limpia los archivos innecesarios y comprime las revisiones de archivos para optimizar tu repositorio de Git. La recogida de elementos no utilizados de Git (git gc) se ejecuta automáticamente cuando se actualiza o se reinicia la instancia de Looker. Para evitar que se ejecute git gc con demasiada frecuencia, Looker espera 30 días desde la última vez que se ejecutó git gc y, a continuación, ejecuta git gc en el siguiente reinicio.
En casos excepcionales, puede que intentes Enviar cambios al repositorio remoto o Enviar rama al repositorio remoto mientras se está ejecutando git gc. Si Looker muestra un error, espera uno o dos minutos y vuelve a intentar enviar los cambios.

