此文档页面介绍了如何使用 Gemini 辅助功能根据基于文本的提示生成 JSON 格式选项,从而加快 Looker 可视化图表的自定义速度。使用可视化图表助理自定义可视化图表是 Looker 中的 Gemini 功能,可在 Looker(原始版本)和 Looker (Google Cloud Core) 实例中使用。
数据可视化助理适用于使用 HighCharts API 的可视化图表,其中包括大多数笛卡尔图表,例如柱形图、条形图和折线图等。
Gemini in Looker 是 Gemini for Google Cloud 产品组合中的一款产品,可提供生成式 AI 赋能的辅助功能,帮助您分析数据并从中获得富有价值的分析洞见。
了解 Gemini for Google Cloud 如何以及何时使用您的数据。
本页面适用于在 Looker 实例中探索数据的用户。
准备工作
如需在 Gemini 的协助下创建可视化图表,请注意以下要求:
- 必须为 Looker 实例启用 Gemini in Looker:
- 对于 Looker(原始版本),实例必须运行 Looker 25.2 或更高版本,并且必须在“管理”设置中为 Gemini in Looker 启用该实例。如需查看详细的启用说明,请参阅管理员设置 - Gemini in Looker 文档页面。
- 对于 Looker (Google Cloud Core),必须在 Google Cloud 控制台中为实例启用 Gemini in Looker。如需查看详细的启用说明,请参阅在 Looker (Google Cloud Core) 实例上管理 Gemini 文档页面。
- 您必须分配有包含
can_override_vis_config权限的 Looker 角色。 - 您必须获得 Looker Gemini 角色。
使用数据可视化助理
如需使用数据可视化助理自定义可视化图表,请按以下步骤操作:
- 在探索中查看受支持的可视化图表,或在 Look 或信息中心中修改可视化图表。
- 在可视化中打开修改菜单。
- 点击 pen_spark 数据可视化助理以打开提示菜单。
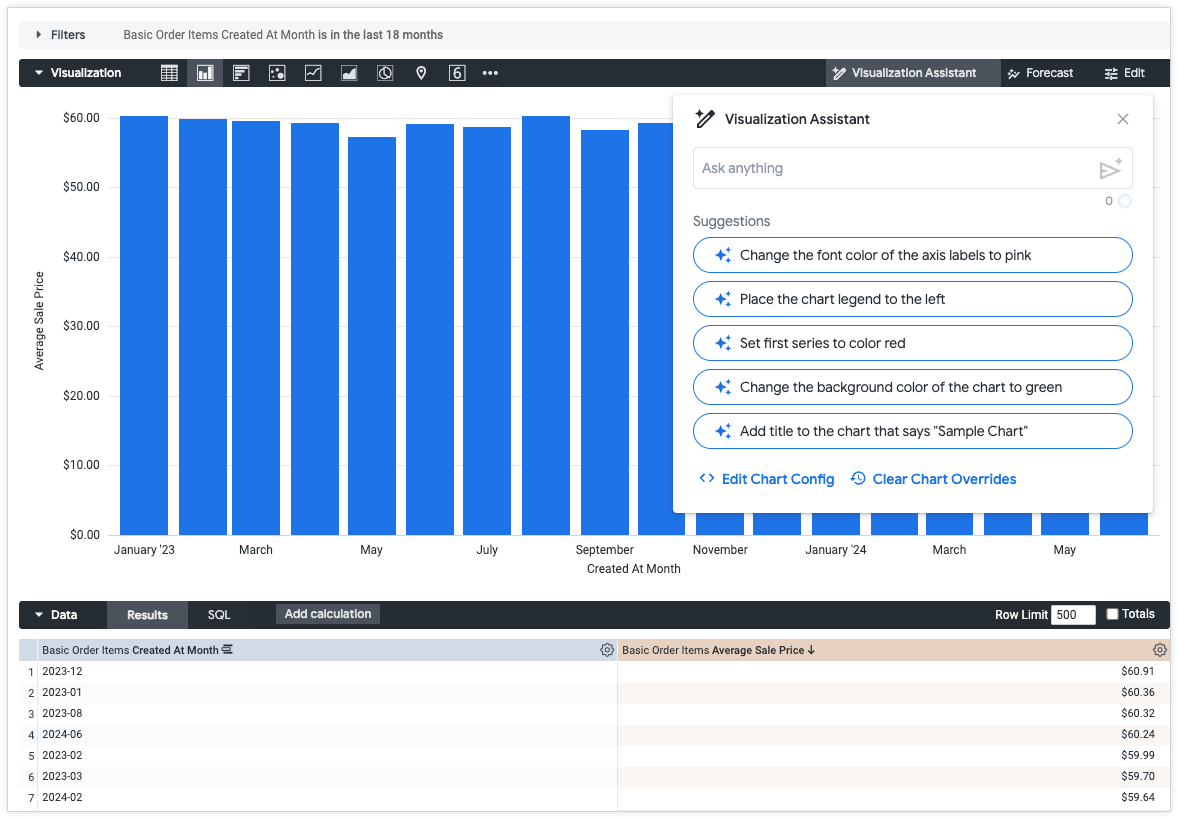
在 pen_spark 数据可视化助理提示菜单中,您可以执行以下操作:
- 在随便问字段中,输入有关可视化图表的纯文本提示。如需发送 send_spark 提示,请按 Return 键 (Mac) 或 Enter 键 (PC)。
- 将生成的建议应用到可视化图表中。
- 打开修改图表配置,手动编写和修改 JSON 格式设置选项。
- 点击清除图表替换项可清除应用于可视化图表的所有自定义更改。系统会提示您确认移除所有更改,然后才能继续。如果您不小心清除了更改,可以通过在浏览器历史记录中向后导航来检索这些更改。
提示运行完毕后,系统会打开一个预览窗口,其中包含以下选项:
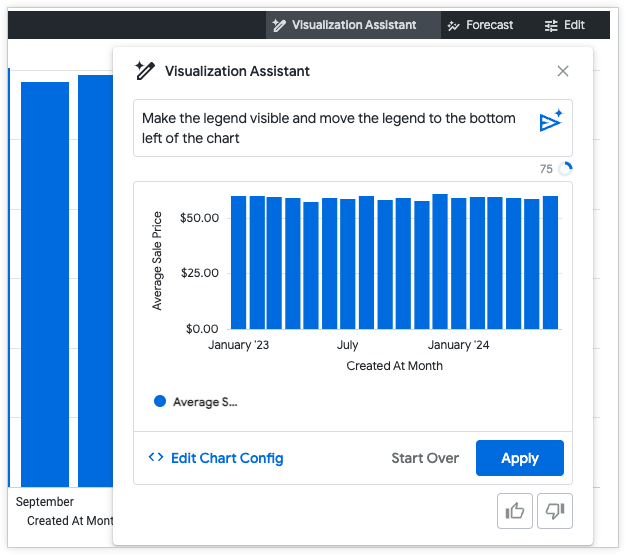
- 手动写入和修改生成的 JSON 格式设置:点击修改图表配置以打开图表配置编辑器。点击数据可视化助理以返回到提示菜单。
- 开始新的提示:点击重新开始,从 pen_spark 数据可视化助理菜单开始新的提示。所有未应用的更改都将丢失。
- 将预览的更改应用于可视化图表:点击应用。如果在图表配置菜单中进行更改,此选项将变为重新验证并应用。
- 提供有关提示回答实用性的反馈:选择 thumb_up 表示提示回答很有用,或选择 thumb_down 表示回答不符合预期。
如果您尝试预览包含无效 JSON 的代码,系统会显示 Invalid JSON detected 错误消息。您可以使用图表配置窗格底部的自动修正代码 edit_fix_auto 选项清理无效的 JSON。
创建成功的提示
撰写成功的提示需要练习。不妨尝试以下建议,撰写可成功实现目标的提示。
将提示拆分为多个部分
一次只专注于一项更改的提示效果更好。例如,如果您想同时更改字体系列和可视化图表类型,最好分别提出这两项要求。在您批准生成的更改后,应用这些更改,然后开始撰写下一个提示。
提示:将最后一个序列更改为折线

提示:将字体更改为 Arial 并加粗
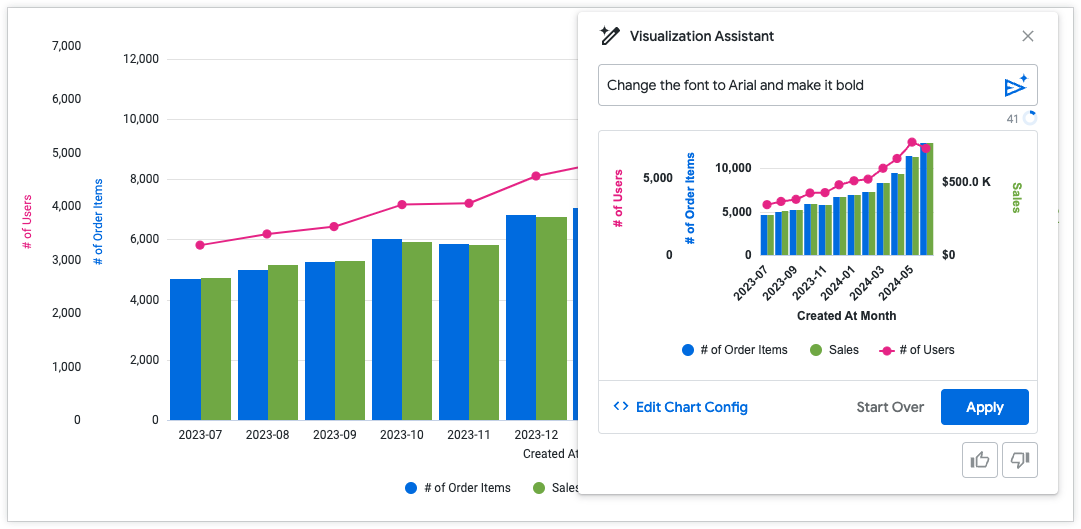
尝试以多种方式撰写提示
如果您没有看到提示的预期结果,请尝试重新措辞。应用条件格式时,请尽量使提示明确无误。设置特定的值范围并提供十六进制代码可以生成更理想的输出。请参见以下示例:
有效提示:如果第一个序列超过 35 万,则将其设为 #F4B400
低效提示:用黄色突出显示最高值

如果可视化图表中包含多个序列,请尝试按名称而非图表中的位置来引用序列。
提示:将中间序列设为列
更好的提示:将用户序列设为列
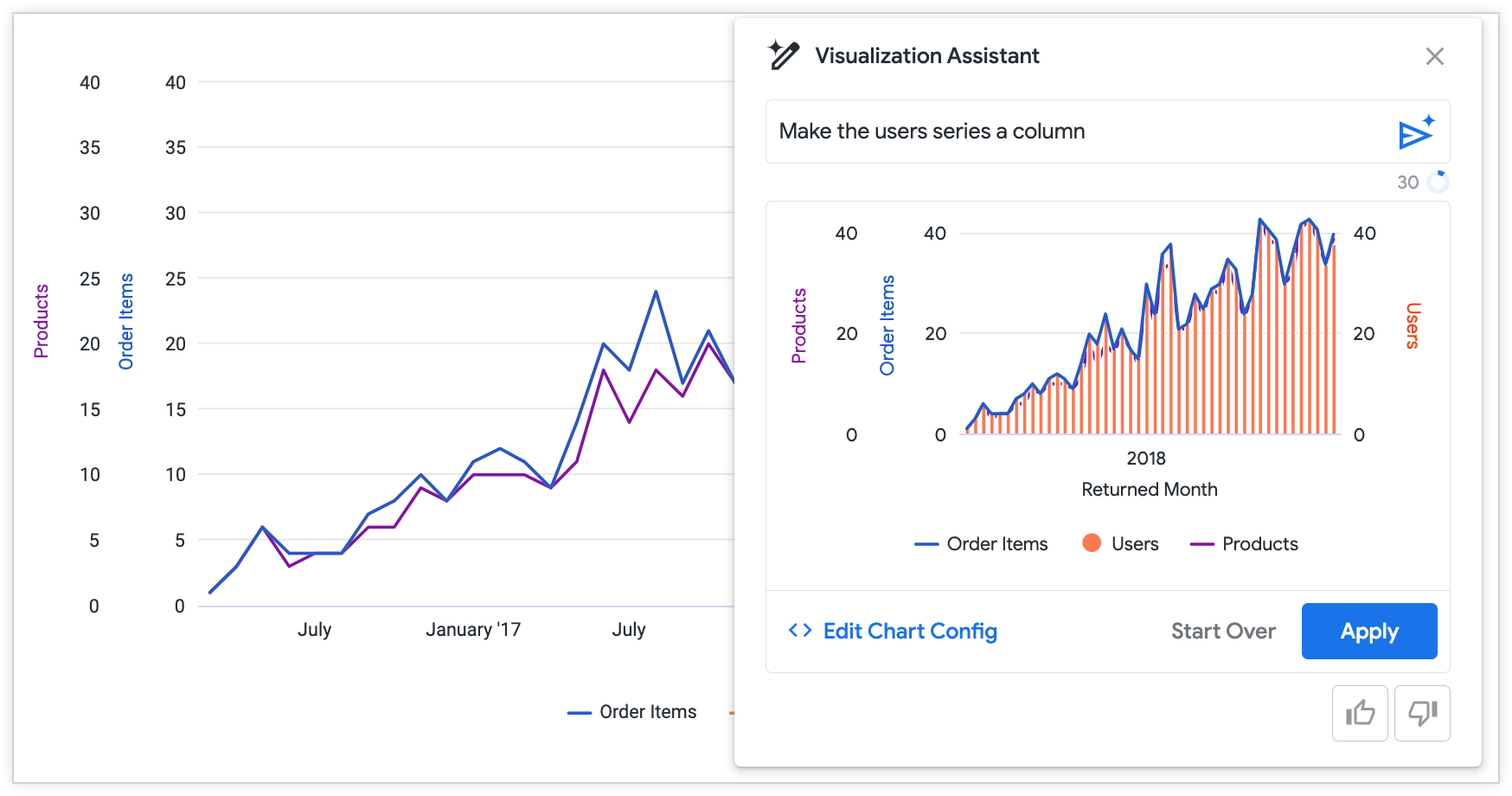
使用提示作为起点
对于特别复杂的自定义设置,可能需要直接修改 JSON。您可以尝试使用可视化图表助理提示来创建模板和格式,以实现复杂的自定义,然后使用修改图表配置手动编写和修改 JSON 格式选项。如需详细了解如何使用 HighCharts JSON,请参阅使用图表配置编辑器自定义可视化图表文档。
示例提示
不妨尝试以下提示示例,了解数据可视化助理如何帮助您开始自定义可视化图表:
- “将此图表改为柱状图”
- “向图表添加数据标签”
- “将图表边距设置为 100 像素”
- “将线条颜色设置为红色”
- “将图表背景颜色设置为粉色”
- “将折线序列标记形状设置为三角形”
提供反馈
您可以在数据可视化助理提示菜单中针对可视化预览提供反馈。如果生成的预览效果看起来没问题,请点击thumb_up图标 。如果生成的预览效果看起来不正确或与您的预期不符,请点击thumb_down图标 。

